Преди да използвате рутера TP-Link TL-WR940N, трябва да го конфигурирате. Тази процедура често се извършва директно от представителите на доставчика по време на интернет връзката, но понякога самият потребител е изправен пред изпълнението на тази операция. След това ще трябва да се запознаете със следващата инструкция стъпка по стъпка, за да разберете всички тънкости на правилното конфигуриране на устройството, като отделите минималното време.
Подготвителни действия
Цялата работа, свързана с настройката на споменатия рутер, се извършва чрез уеб интерфейса. Можете да го въведете само след като подготвите самото устройство. Тази операция включва свързването му с компютър с помощта на LAN кабел и свързване на мрежово оборудване с проводник от доставчика. В този случай ще трябва да изберете оптималното място във вашата къща или апартамент, така че да няма проблеми с полагането на кабели, а зоната на покритие на Wi-Fi обхваща всички необходими зони. Друга тематична статия на нашия уебсайт на линка по-долу ще ви помогне да разберете връзката.
Повече информация: Свързване на TP-Link рутер към компютър

Това подготвително действие още не е приключило. Често WAN протоколът от доставчика е типът връзка, който изисква ръчно въвеждане на IP адреса и DNS сървърите. Поради това параметрите, зададени в операционната система, могат да причинят конфликти. За да избегнете подобни ситуации, съветваме ви да проверите настройките незабавно. От вас трябва само да настроите получаването на IP адреса и DNS сървъра в състояние „Получаване автоматично“... Параметрите, отговорни за това правило, се намират в свойствата на мрежовия адаптер. За подробни инструкции по този въпрос вижте отделния ни материал.
Повече информация: Мрежови настройки на Windows
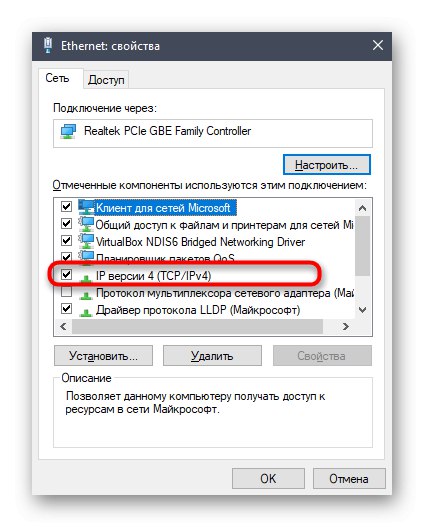
Остава само да се уверите, че рутерът работи и е свързан към компютъра. След това не се колебайте да преминете към следващата стъпка от нашето ръководство.
Упълномощаване на Интернет център
Вече казахме, че конфигурирането на TP-Link TL-WR940N, както всеки друг рутер, се извършва чрез уеб интерфейса. Упълномощаването в него става чрез браузър на компютъра, който е свързан към рутера чрез Wi-Fi или чрез локален мрежов кабел. В браузъра си отидете на 192.168.0.1 или 192.168.1.1за достъп до съответното меню. Освен това ще трябва да въведете стандартна информация за вход. Прочетете за всички нюанси на такова разрешение в инструкциите по-долу.
Повече информация: Влезте в уеб интерфейса на TP-Link рутери
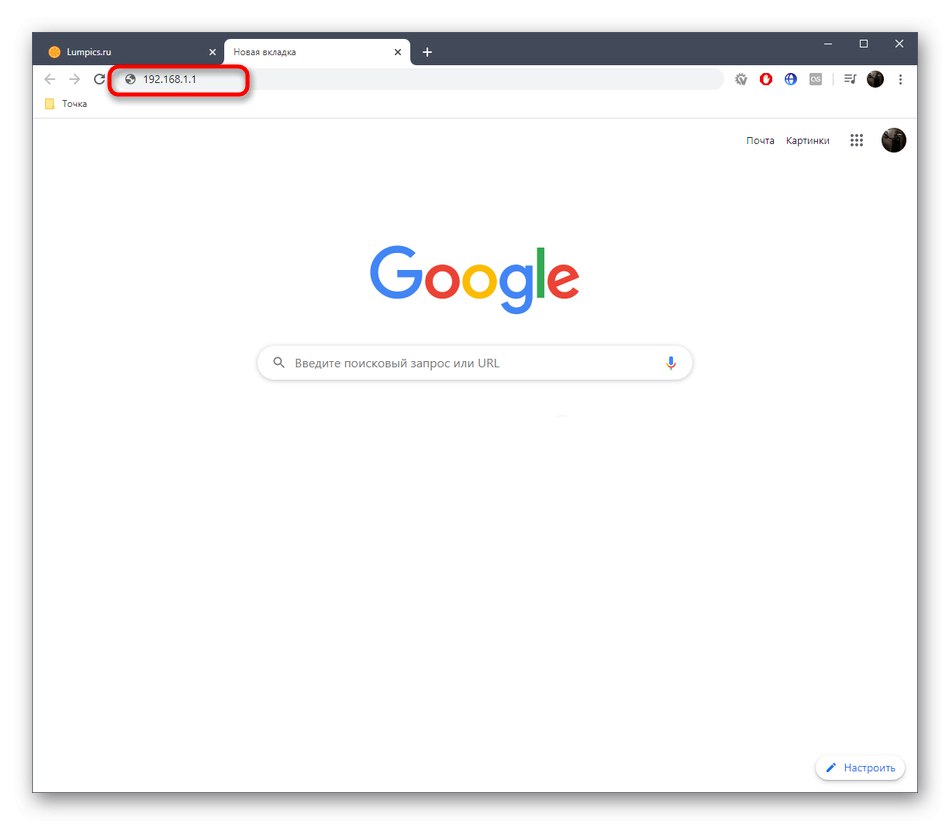
Бърза настройка
Първият раздел на нашата статия, свързан с конфигурирането на рутера, ще бъде посветен на използването на вградения съветник, който ви позволява да подготвите устройството за нормална работа за броени минути. Този съветник съдържа само най-основните параметри на WAN и безжична мрежа, от които зависи възможността за достъп до мрежата. Повечето начинаещи потребители са доволни от тази опция за редактиране на параметри, така че първо ще я разгледаме.
- След като успешно влезете в уеб интерфейса през левия панел, отидете до менюто "Бърза настройка"като щракнете върху съответния ред с левия бутон на мишката.
- Прочетете описанието на съветника и след това преминете към следващата стъпка, като щракнете върху "Следващия".
- Изберете типа WAN връзка, предоставена от вашия ISP, като поставите отметка в съответното поле. Информация за протокола трябва да бъде предоставена заедно с договора, или ще трябва да се свържете с горещата линия, за да изясните тази информация. Важно е да зададете подходящите параметри, защото предаването на трафик зависи от това.
- В следващия прозорец се извършва разширена конфигурация на избрания протокол, ако е необходимо. Например при динамичен IP всички параметри се получават автоматично, но за статичен IP и PPPoE ще трябва да попълните показаните формуляри.Данните във всички тези полета също се попълват съгласно инструкциите на доставчика на интернет услуги.
- Следва безжичната настройка. Алгоритъмът за конфигурирането му е възможно най-опростен и дори начинаещ потребител може да го направи. Включете първо "Безжично радио", след това задайте името на мрежата, с която ще се показва в списъка с наличните. Променете региона, ако е необходимо. Можете също да изберете канала за работа, но само когато това е необходимо, например за организиране на WDS. Не препоръчваме да оставяте мрежата отворена, тъй като тогава всеки потребител в радиуса на покритие може лесно да се свърже с нея. Посочете препоръчания тип защита и задайте паролата, която ще трябва да въведете, когато се свържете за първи път с безжична мрежа.
- Ще бъдете уведомени, че бързата настройка е завършила успешно. Ако е необходимо, върнете се, за да промените всички стойности, и след това запазете промените, като кликнете върху бутона "Завършек".
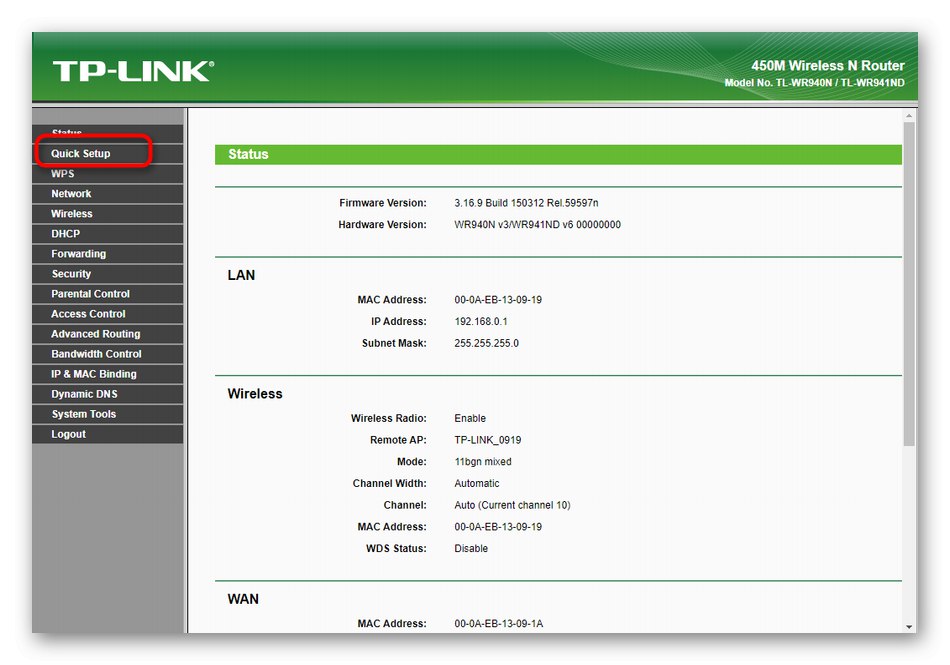
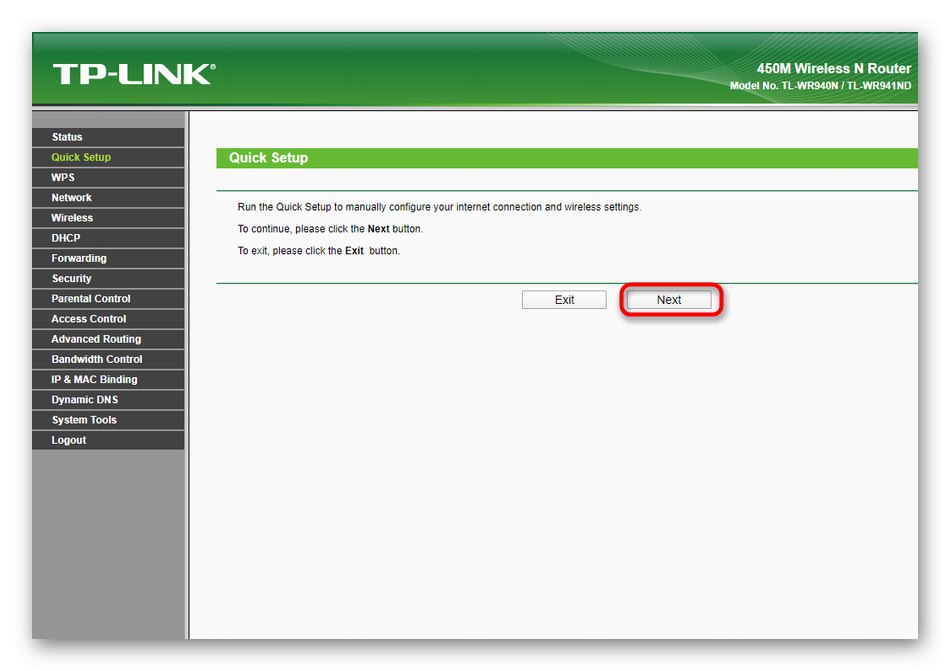
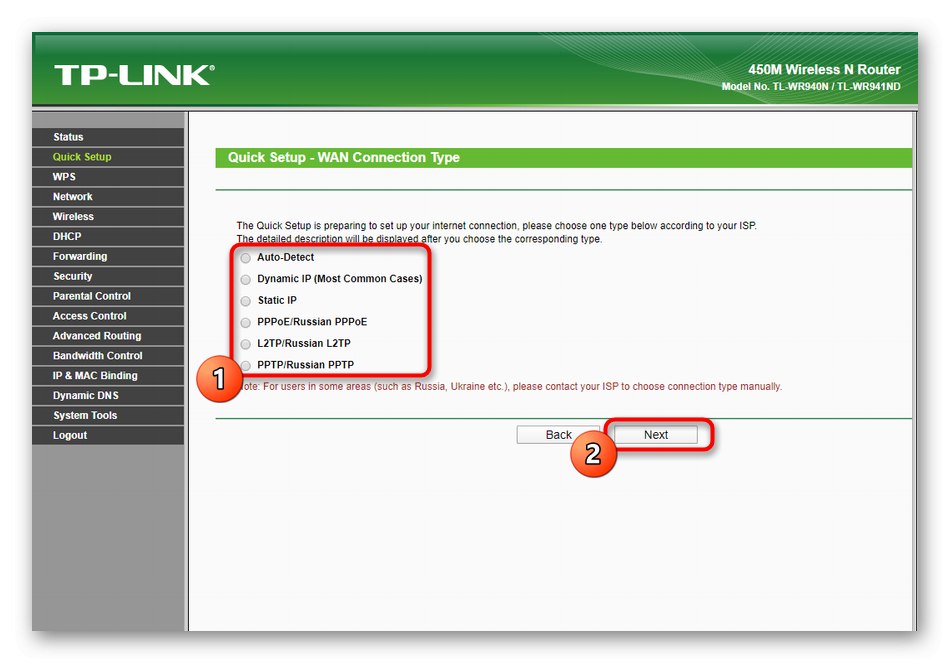
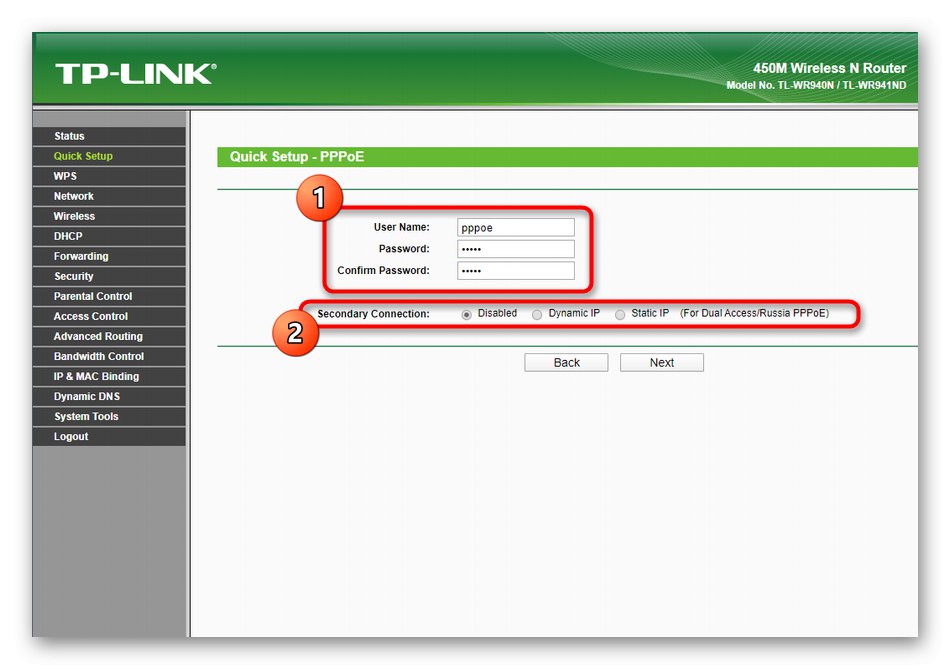
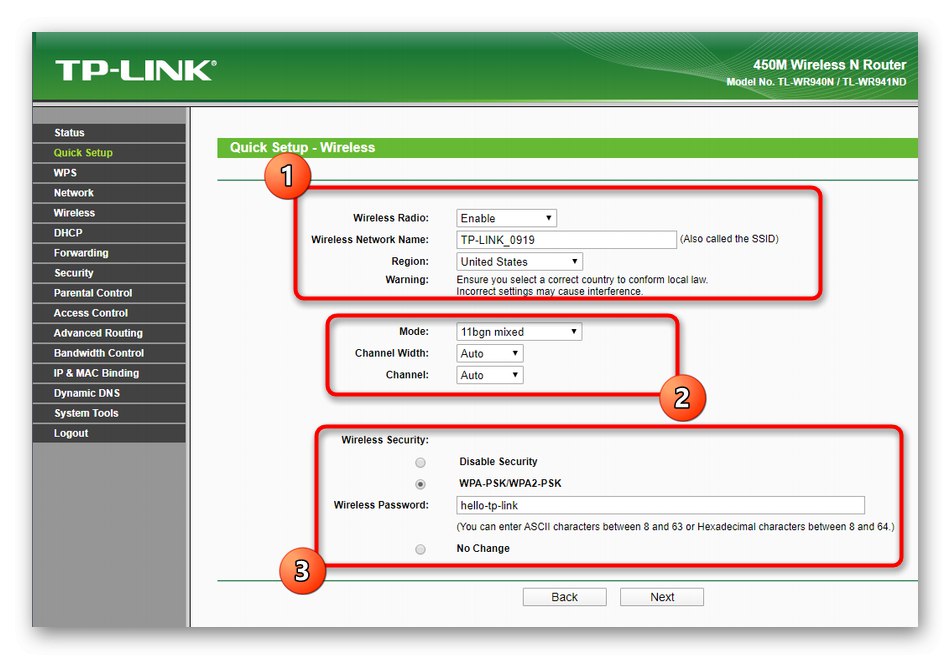
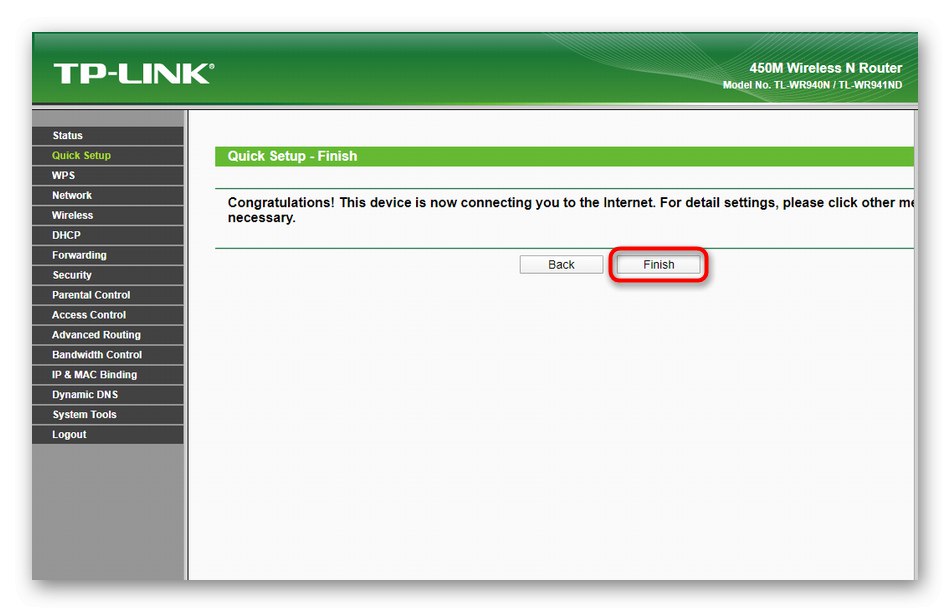
След завършване на конфигурацията рутерът ще се рестартира. Това може да отнеме няколко минути, тъй като новите настройки вече се прилагат. След това преминете към тестване на интернет както през локалната мрежа, така и чрез Wi-Fi.
Ръчна конфигурация TP-Link TL-WR940N
Модулът за бърза настройка не засяга други параметри, които могат да бъдат полезни за определени потребители. Специално за това подготвихме подробен анализ на ръчната конфигурация на TP-Link TL-WR940N, разделяйки го на етапи.
Стъпка 1: Мрежа
Като начало ще осигурим правилното получаване на интернет от доставчика, а също така ще зададем основните параметри на локалната мрежа. Всички тези манипулации се извършват през един раздел в уеб интерфейса и изглеждат така:
- Придвижете се през лявото меню до "Мрежа".
- Тук в първата категория "WAN" разгънете списъка „WAN тип връзка“ и изберете протокола, предоставен от доставчика там. Вече говорихме за характеристиките на тази настройка, когато анализираме бързата конфигурация.
- След това попълнете формулярите, които се появяват в съответствие с избрания тип връзка. Не се отклонявайте от препоръките на вашия доставчик на интернет услуги, тъй като коректността на предаването на трафика зависи от тази настройка.
- След като приключите, проверете отново верността на попълването на информацията и след това кликнете върху „Запазване“за да запазите всички промени.
- Следва категорията "MAC Clone"... Тук се извършва само едно действие - клониране на физическия адрес на компютъра за рутера. Това се прави в изключително редки случаи и обикновено самият потребител вече знае защо трябва да клонира. Ако не ви трябва, просто пропуснете тази стъпка.
- В менюто "LAN" уверете се, че IP адресът на рутера е подходящ
192.168.1.1или192.168.0.1и маската на подмрежата е255.255.255.0... Ако не, променете формата според нашата препоръка и запазете промените. Това е необходимо, за да могат останалите членове на локалната мрежа, когато DHCP е активиран, да получават правилни уникални IP адреси автоматично, без никакви конфликти.
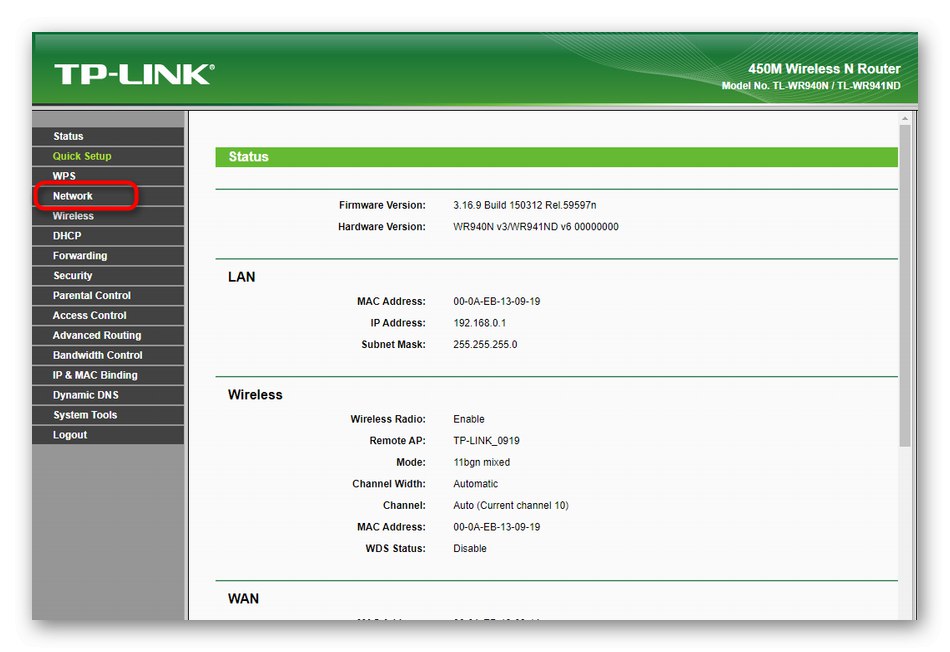
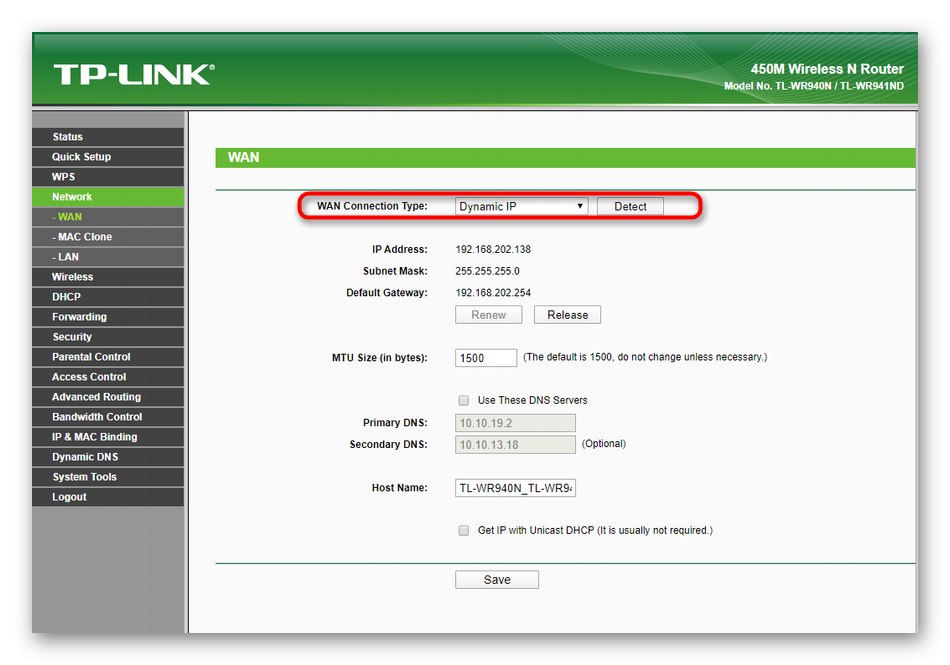
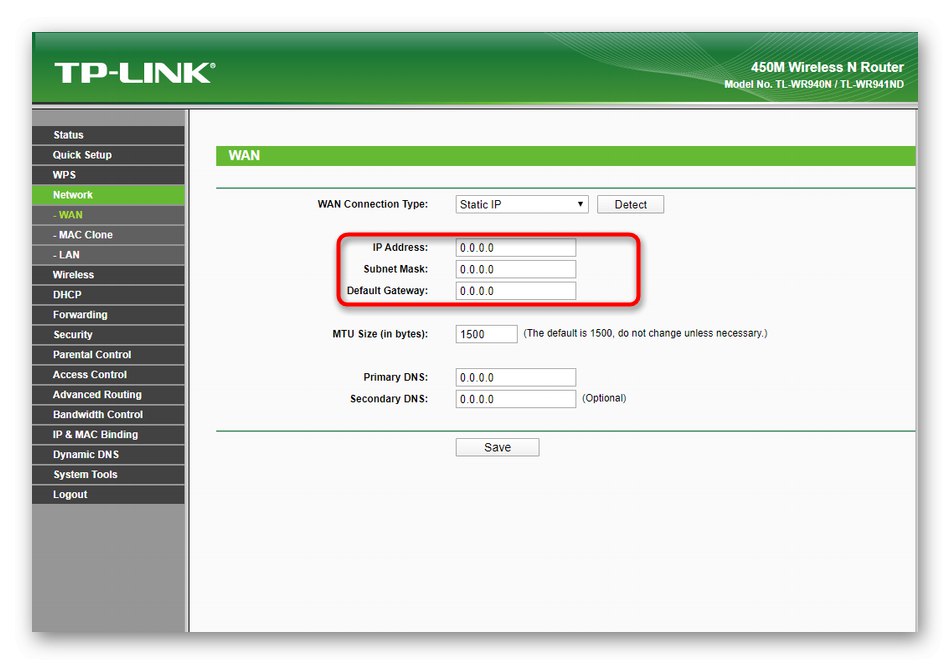
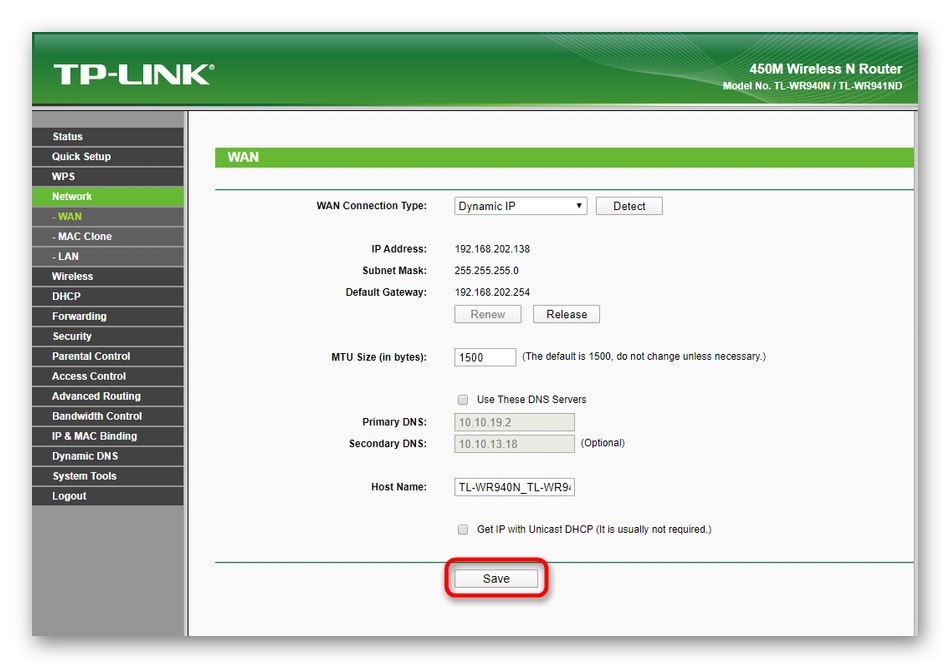
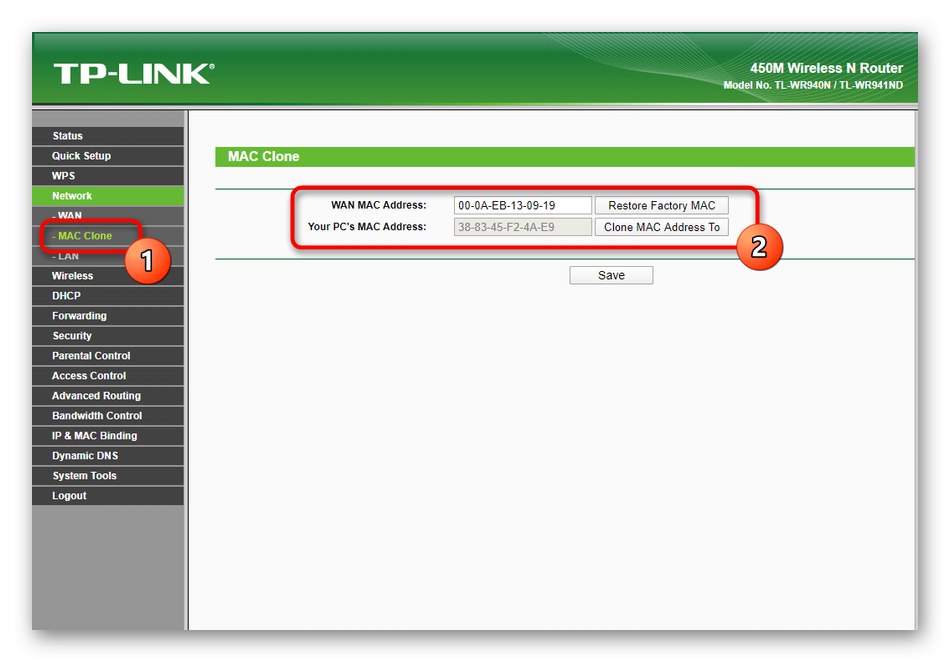
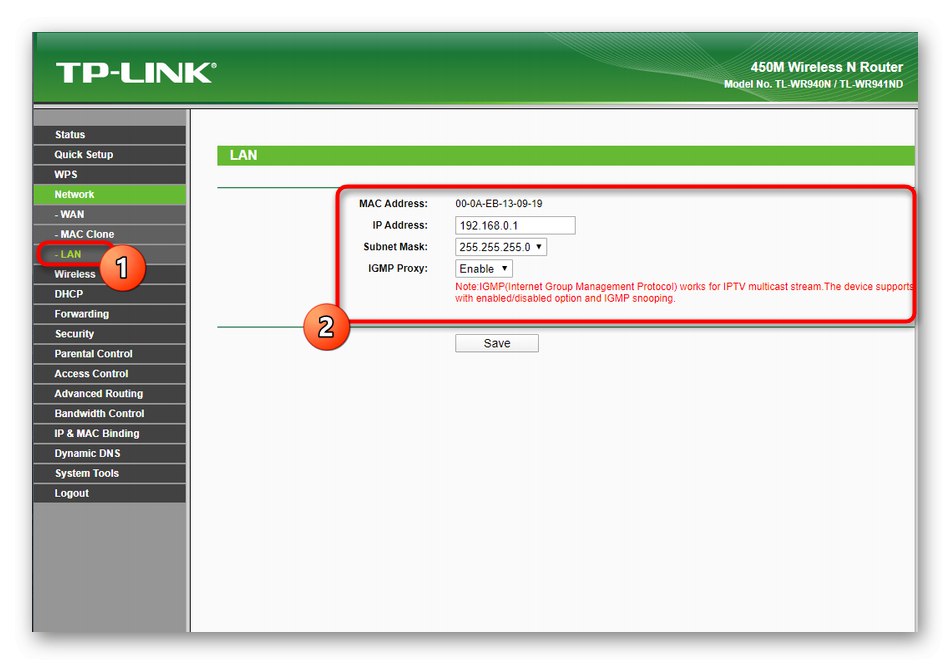
Някои забелязват, че този раздел не съдържа всички елементи, които влияят на поведението на локалната мрежа. Това се дължи на факта, че разработчиците на уеб интерфейса решиха да ги разпространяват според други менюта. Определено ще споменем всичко това по-нататък и ще покажем пример за правилната настройка.
Стъпка 2: Безжична връзка
Сега повечето потребители се свързват с рутера чрез Wi-Fi, като използват лаптоп или мобилно устройство за това, така че настройването на точка за безжичен достъп е задължителна стъпка. В ръчен режим тази операция се извършва приблизително по същия начин, както в съветника за конфигуриране:
- Отидете в раздела "Безжичен"където изберете първата категория „Безжични настройки“... Тук въведете име за безжичната точка за достъп и задайте региона. Променете канала на безплатен, ако желаете. На теория това може да осигури по-стабилна връзка, но в повечето случаи Wi-Fi работи добре, когато каналът е включен "Автоматичен"... И накрая, уверете се, че квадратчетата са отметнати. Активирайте радиото за безжичен рутер и „Активиране на излъчване на SSID“и след това запазете промените си.
- Всички настройки за защита на безжичната точка за достъп се променят през „Безжична сигурност“... Тук просто трябва да изберете препоръчания тип защита и да зададете парола, състояща се от най-малко осем знака. В този случай мрежата може да бъде отворена чрез маркиране с маркер „Деактивиране на сигурността“, но имайте предвид, че без допълнителни правила за сигурност абсолютно всеки потребител може да се свърже с този SSID.
- Веднага в "Безжично MAC филтриране" добавя се същото правило за сигурност. Ако искате да ограничите или разрешите достъпа до Wi-Fi за определени устройства по техния физически адрес, активирайте филтъра, задайте правилото за поведение и добавете цели, посочващи техните MAC адреси. Цялото оборудване, свързано с правилото, ще бъде показано в отделна таблица. Те могат да бъдат контролирани чрез редактиране на действието или чрез пълно премахване на целта от филтъра.
- В менюто „Безжична разширена“ средният потребител не трябва да променя нищо. Просто се уверете, че опциите, които сте задали там, съвпадат с тези на следващата екранна снимка. Направете промени, ако е необходимо и незабавно кликнете върху „Запазване“така че конфигурацията няма да бъде нулирана в бъдеще.

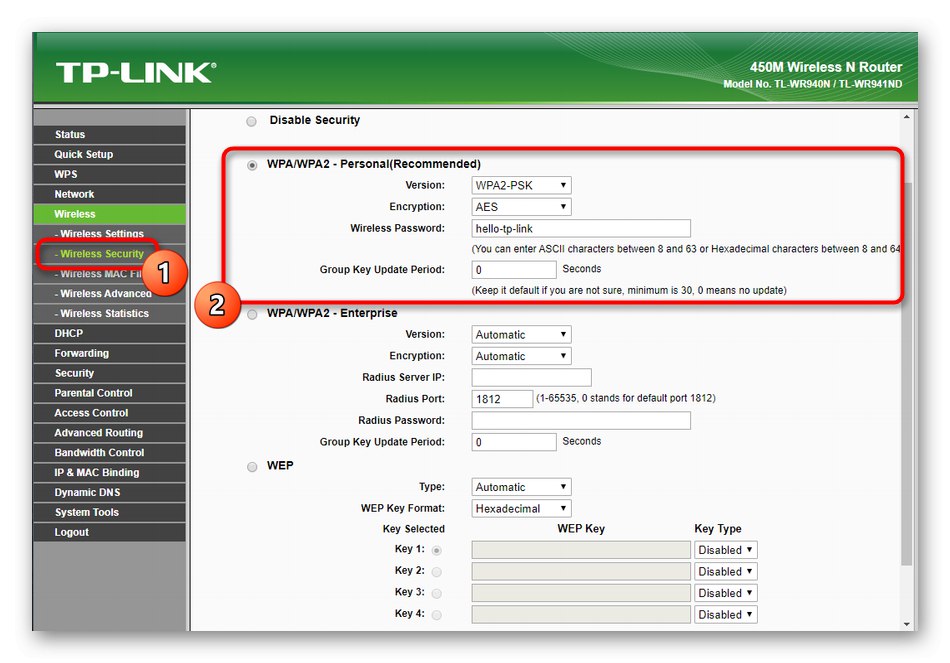
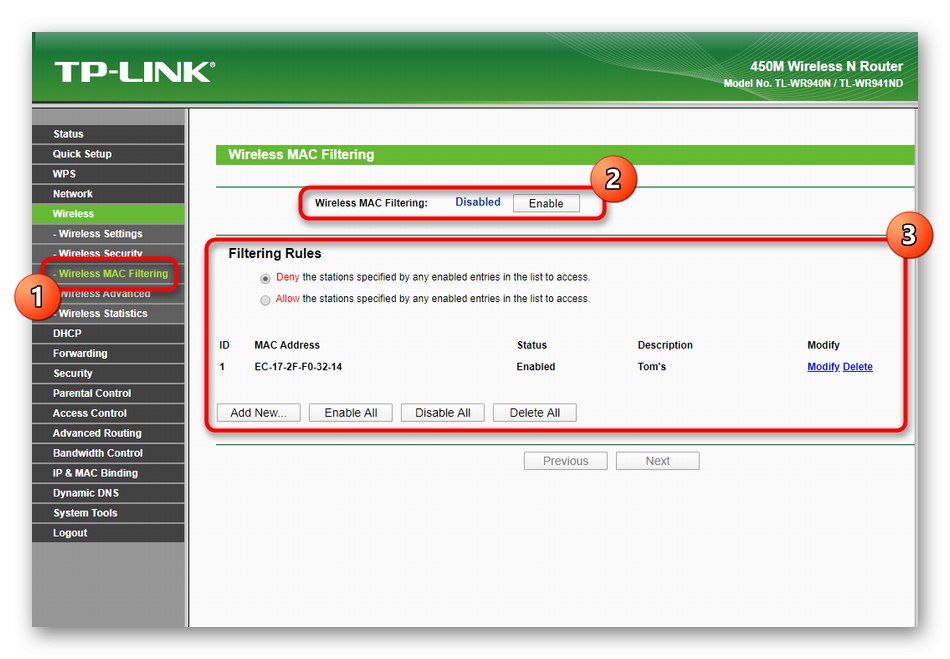

Някои промени в безжичната точка за достъп влизат в сила едва след рестартиране на рутера, така че направете го, ако настройките не са приложени. След това преминете към тестване на Wi-Fi с помощта на всяко мобилно устройство или лаптоп.
Стъпка 3: DHCP
Технологията DHCP присъства във всички съвременни рутери и е отговорна за автоматичното получаване на уникални IP адреси за всички устройства, свързани към локалната мрежа. По подразбиране се препоръчва да активирате тази опция и да зададете основните параметри за нея, което се случва както следва:
- Отворете категория DHCPкъдето изберете първия елемент. Активирайте сървъра тук и се уверете, че това "Стартиране на IP Addsess" има значението
192.168.0.100, а последният е192.168.0.199... Останалите параметри не трябва да се променят. - В списъка с клиенти можете да видите всички цели, които в момента са свързани с локалната мрежа. Тук ще бъдат показани техните физически адреси, количеството прехвърлен трафик и времето за връзка. Това ще помогне при настройването на правилата за сигурност, тъй като просто трябва да отидете в това меню, да намерите целта там и да копирате MAC адреса му, за да зададете разрешения или ограничения.
- Понякога трябва да резервирате конкретен IP адрес за устройство, за да гарантирате, че правилото за филтър винаги е в сила. Тази процедура се извършва чрез категорията Резервация на адреси... В него кликнете върху бутона "Добави нов", посочете цел и присвойте IP адрес на нея.
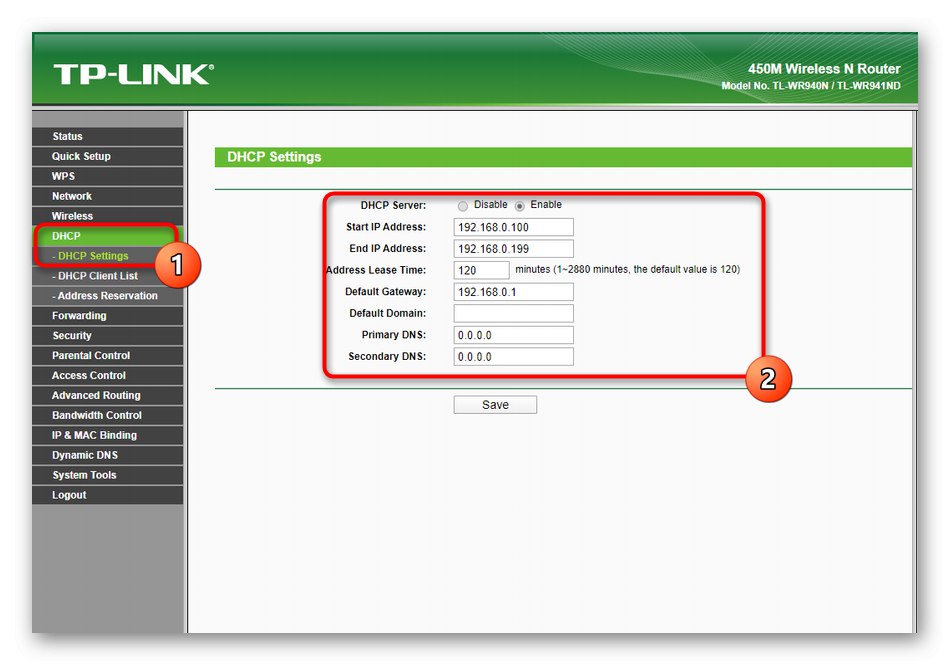
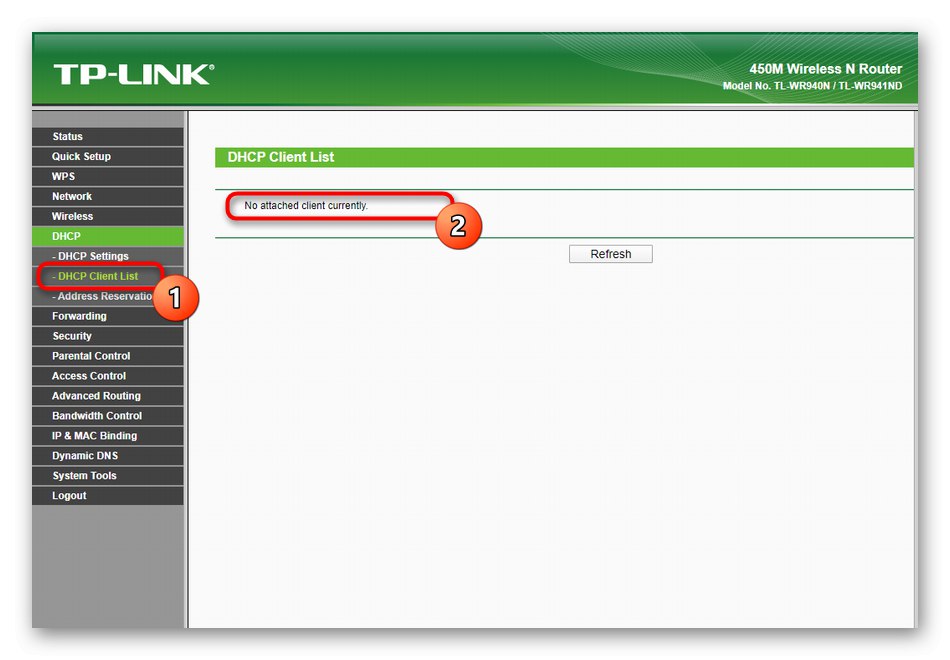
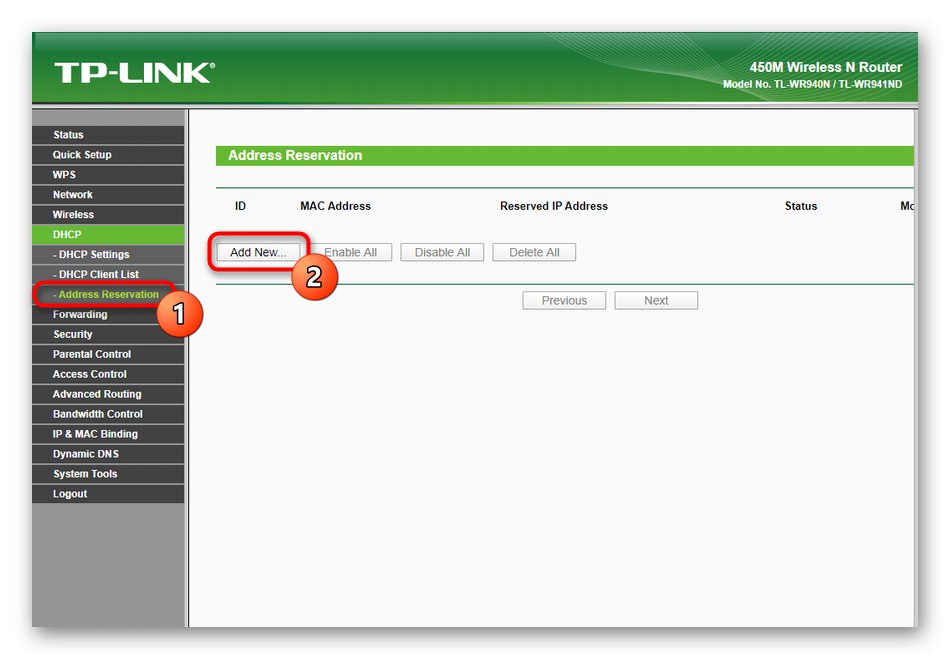
Стъпка 4: Препращане
По време на първия и основен етап от конфигурирането на TP-Link TL-WR940N, конфигурацията на маршрутизация е изключително рядка, тъй като разположените там параметри не са задължителни и изискват редактиране само в определени ситуации. Виртуалният сървър се конфигурира чрез отделен раздел в уеб интерфейса, портовете се препращат и се задават персонализирани параметри за DMZ и UPnP. Взаимодействието с това меню изглежда така:
- Отворете менюто "Препращане"... Нарича се първата категория "Виртуални сървъри", така че нека да започнем с него. Добавянето на правило за виртуален сървър е необходимо само в онези ситуации, когато потребителят сам е създал или ще се свърже с хост. След това трябва да щракнете върху бутона "Добави нов".
- Във формуляра, който се появява, въведете порта на виртуалния сървър, попълнете неговия адрес и използвания протокол. Задайте състоянието на състояние „Активирано“за да активирате излъчен трафик.
- При по-нататъшно взаимодействие с рутера може да се наложи да се извърши пренасочване на портове, така че бих искал да говоря за тази процедура точно сега. За да направите това, отидете в менюто "Задействане на портове" и кликнете върху "Добави нов"за да добавите ново правило.
- В таблицата посочете самия порт, неговия протокол и допълнителни параметри, ако има такива. Не забравяйте да се уверите в това „Състояние“ активно „Активирано“... За всеки необходим порт ще трябва да попълните този формуляр отново и всички съществуващи правила ще бъдат показани в таблицата.
- Настройките DMZ (демилитаризирана зона) и UPnP (Universal Plug and Play) не трябва да се променят, тъй като първоначално са в правилното състояние. Ако обаче са настъпили някакви промени, просто изключете DMZ и активирайте UPnP, запазвайки промените.
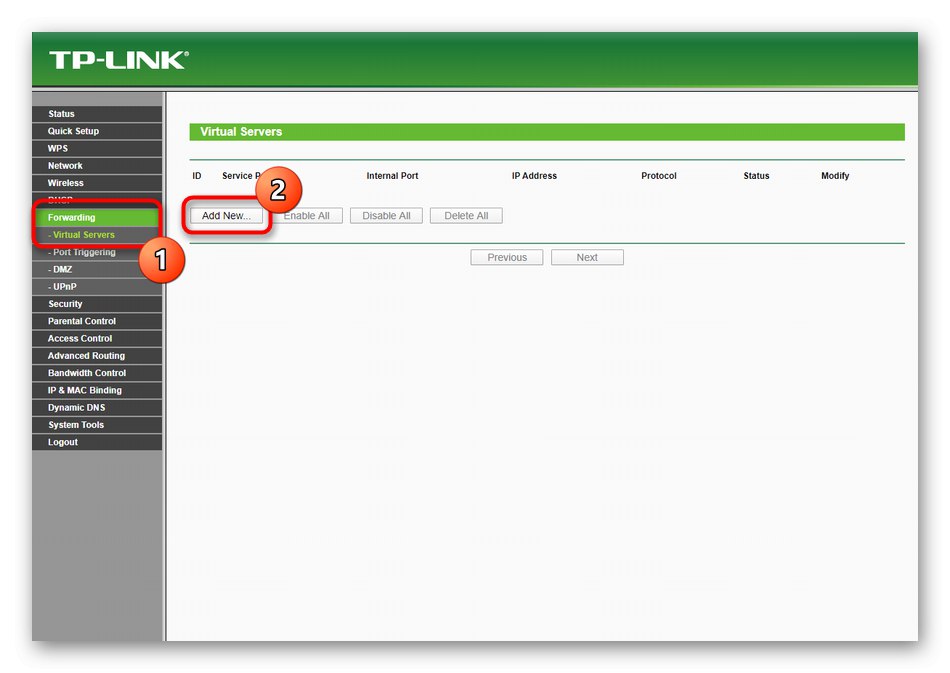
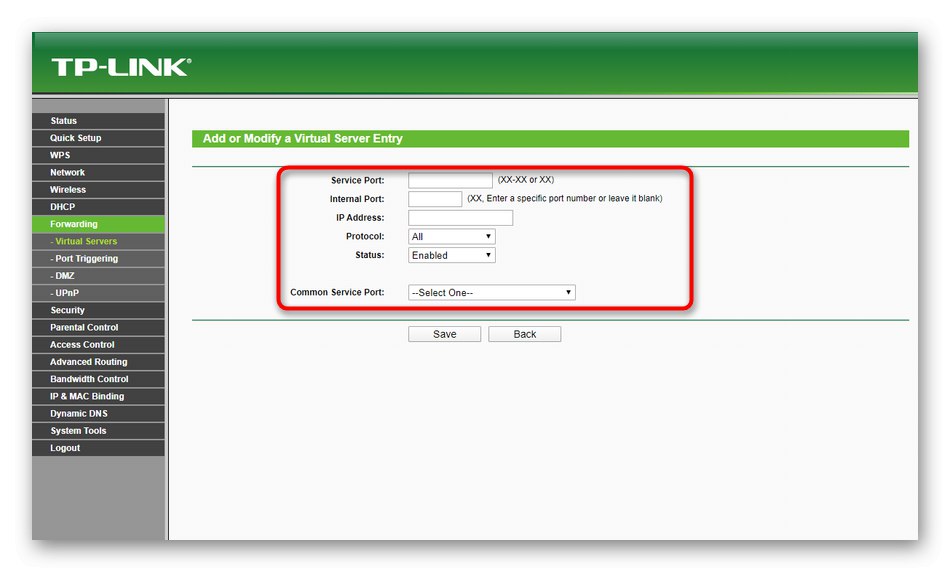
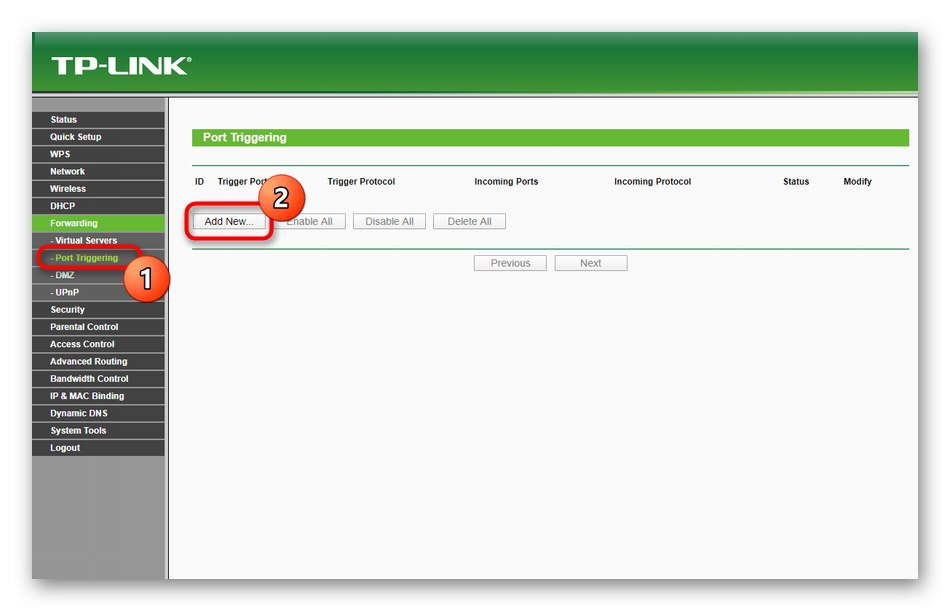
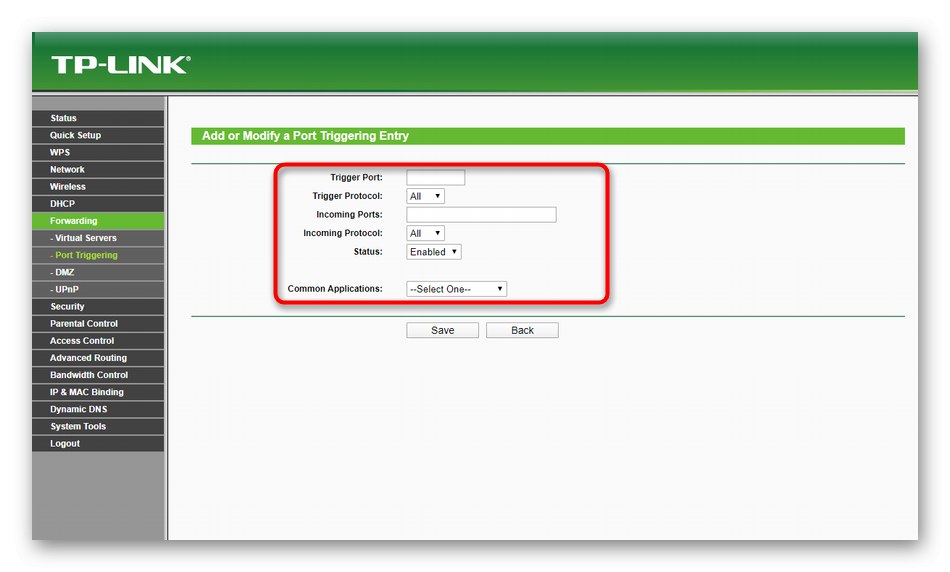
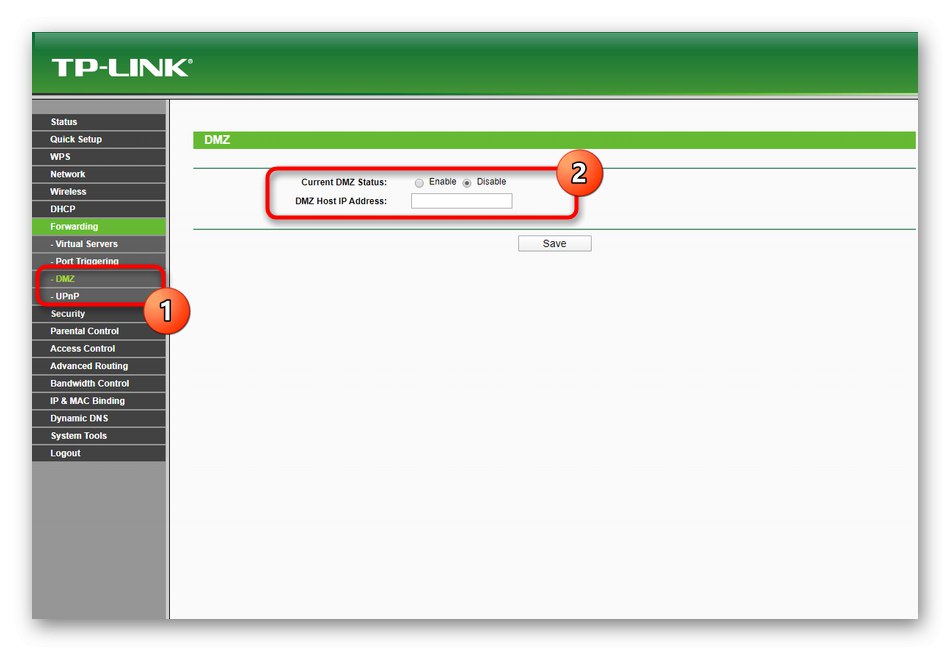
Стъпка 5: Настройки за защита
Следват настройките за защита. Благодарение на тях е възможно да се приложи родителски контрол, да се инсталира филтриране на трафика и да се предпази от възможни атаки, насочени към хакване на мрежата. Нека да разгледаме всяка точка, която е отговорна за сигурността на рутера TP-Link TL-WR940N на свой ред.
- В глава "Сигурност" изберете първата категория "Основна сигурност"... Както можете да видите, по подразбиране тук се активират всички параметри. Не препоръчваме да ги сменяте ненужно, тъй като това може да повлияе на стабилността на мрежовото оборудване.
- След това преминете към „Разширена сигурност“... Тук задайте ограничение за интервала за получаване на пакети. По подразбиране тя е равна на десет секунди и се счита за оптимална за предотвратяване на DoS атаки. Можете да се предпазите от наводняване на входящи пакети, като ограничите броя на пакетите, предадени в секунда.
- В менюто "Местно управление" добавя се списък с физически адреси на устройства, за които е отворен достъп до уеб интерфейса. Имайте предвид, че собствениците на тези компютри също ще трябва да въведат своите данни за вход и парола за оторизация.
- Ако трябва да се свържете дистанционно с рутера, за да го конфигурирате, проверете това в менюто "Дистанционно управление" порт 80 е настроен за достъп до мрежата. Задайте IP адреса
255.255.255.255ако искате някой компютър да може да се свързва дистанционно с рутера, като първо препраща съответния порт. - В глава "Родителски контрол" правилата за родителски контрол се редактират. Тяхното действие се състои в това, че първо се посочва устройство, след което се задава ограничение за достъп до определени сайтове и се избира график, според който ще действа точно това правило. По същия начин можете да добавите неограничен брой компютри и мобилни устройства към масата, знаейки само техния MAC адрес.
- Филтрирането на оборудването става през менюто "Контрол на достъпа"... Тук активирате това правило, избирате поведението му и добавяте цели.
- Текущият рутер трябва да бъде избран като хост, така че правилата да се прилагат към него автоматично.
- Целта може да бъде и URL адресът на сайта. Трябва да се въведе в менюто "Мишена".
- След това остава само да коригирате графика. IN "График" за да направите това, щракнете върху бутона "Добави нов".
- Задайте описание на графика, изберете дните и часовете, когато той ще бъде валиден. Не забравяйте да запазите всички промени веднага след това.
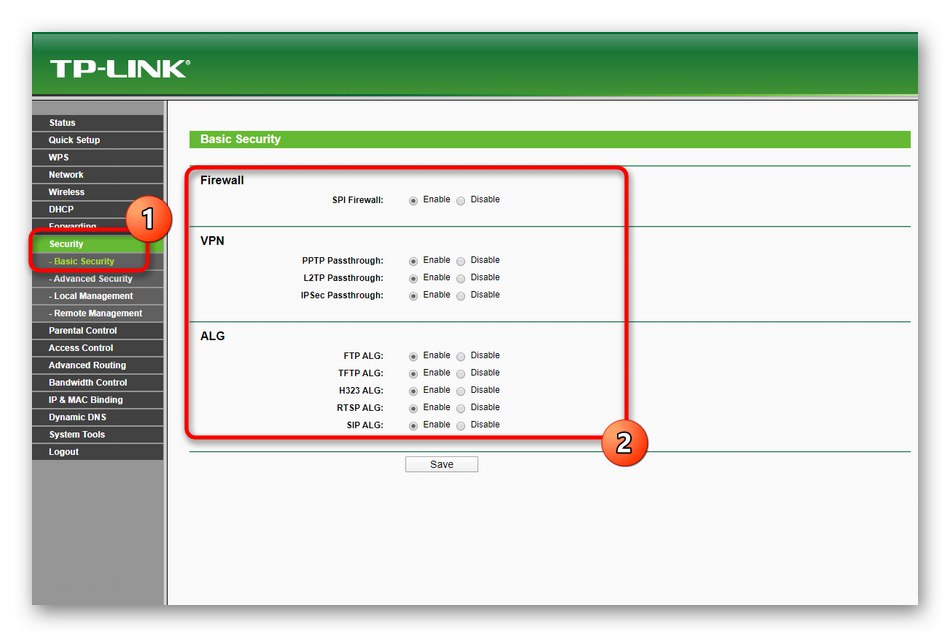
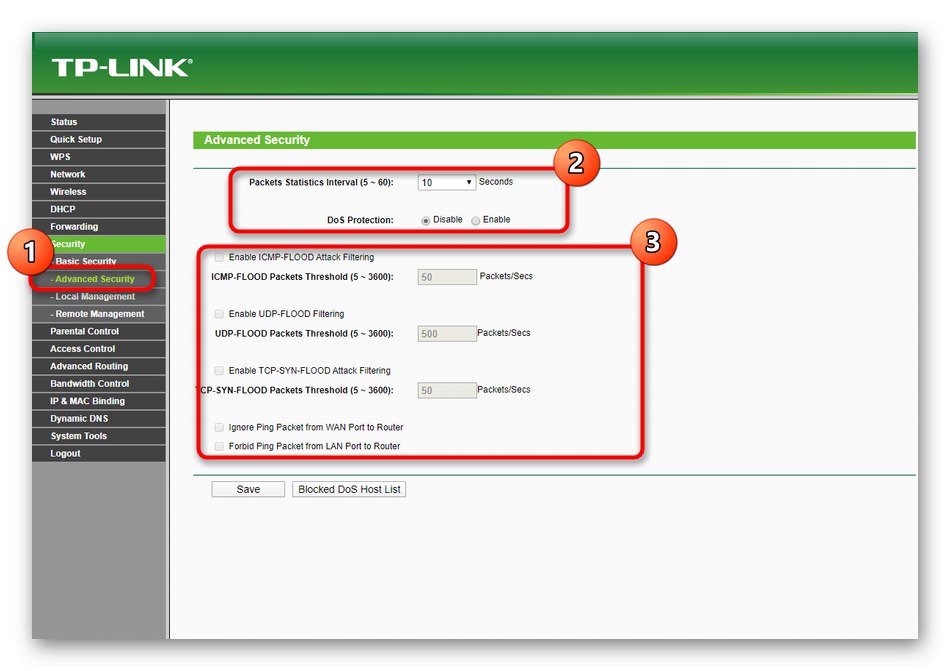
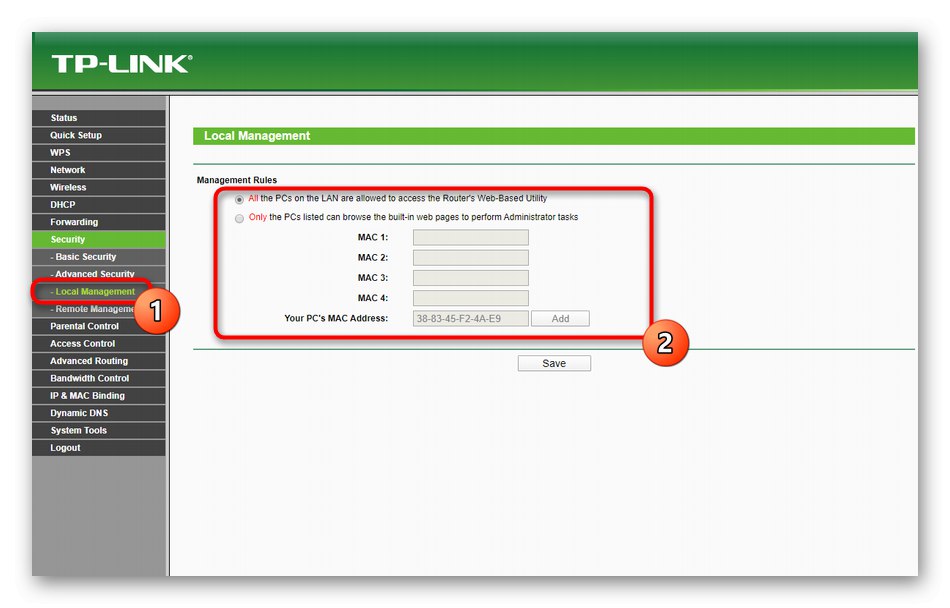
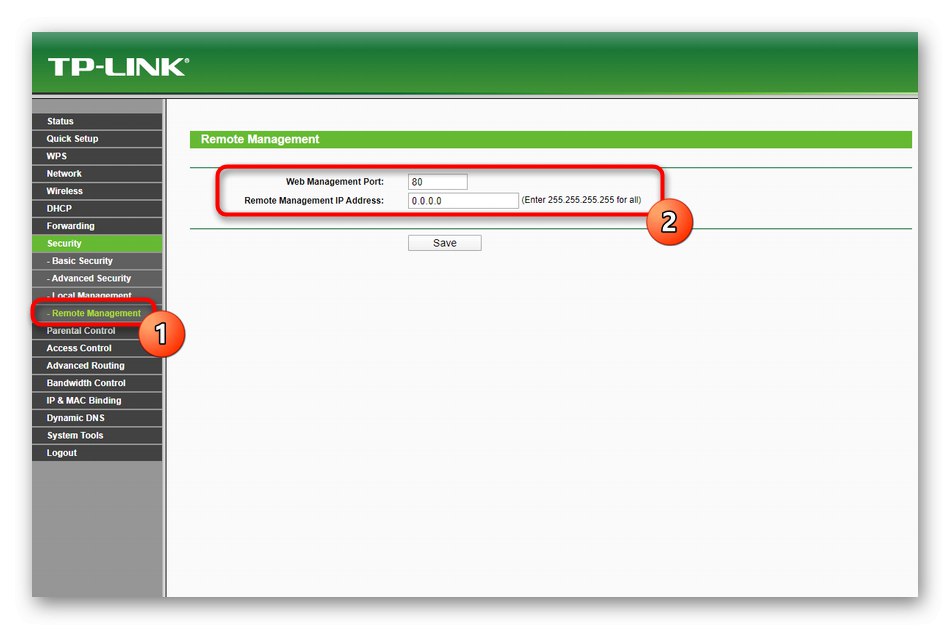
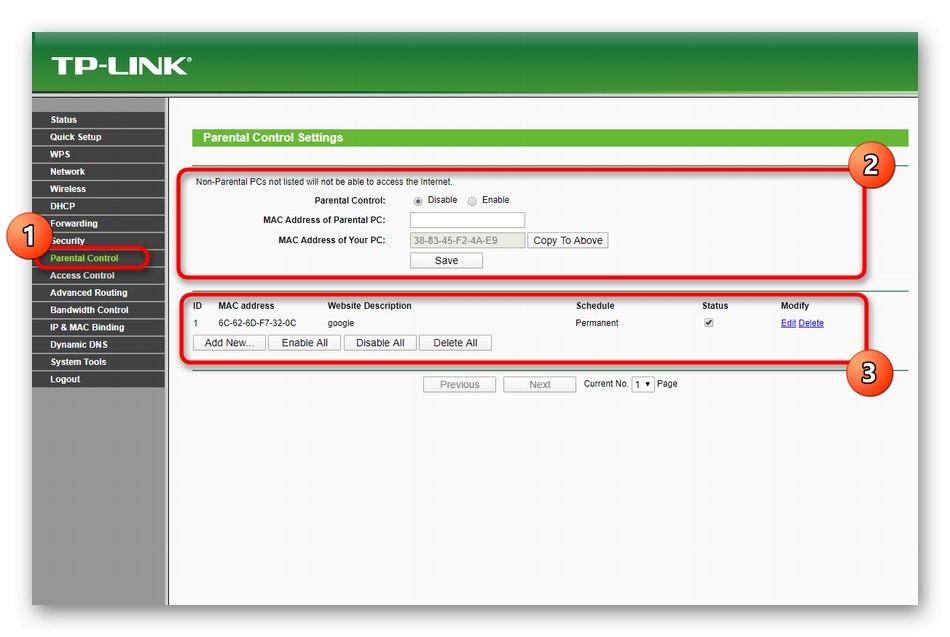
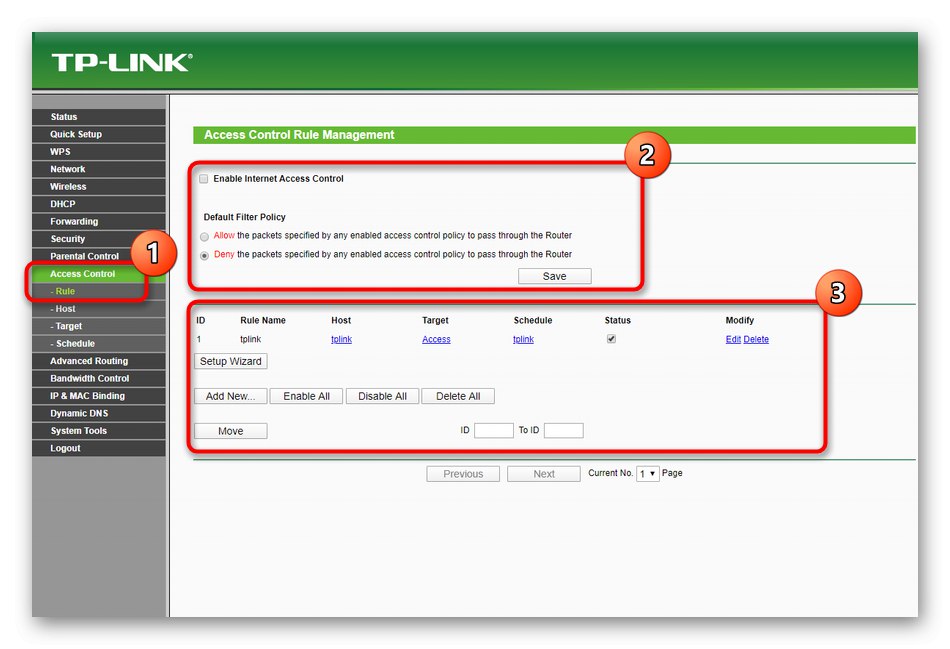
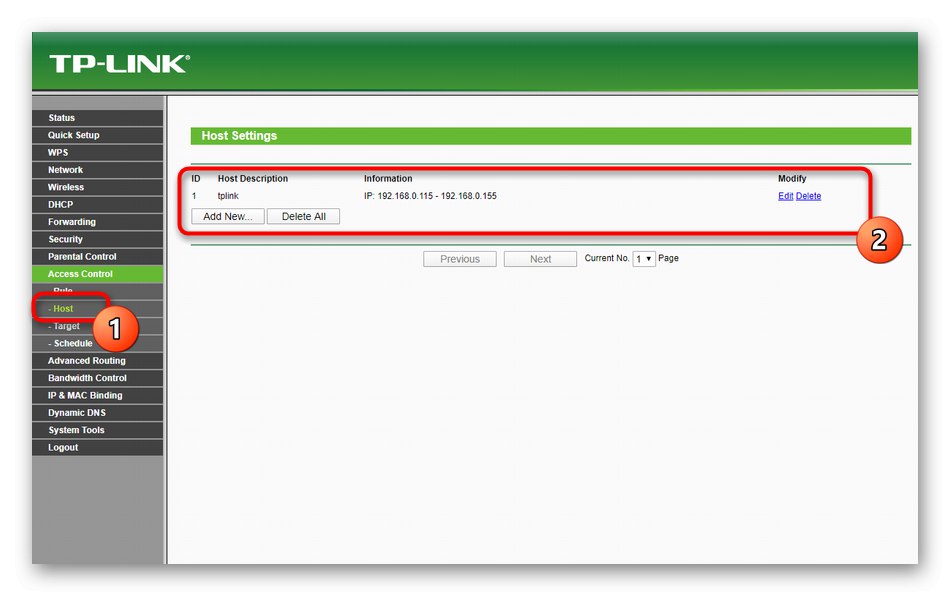
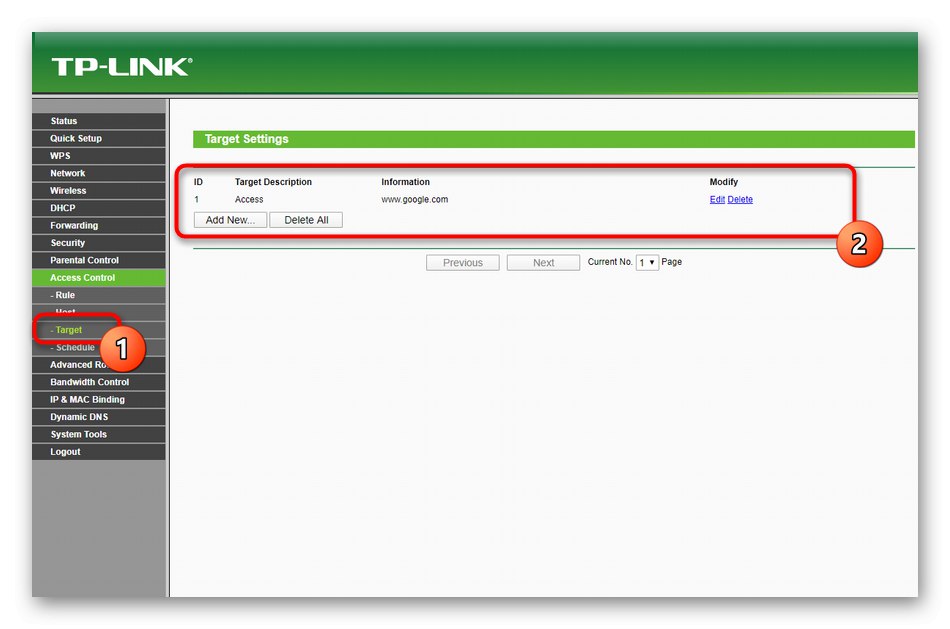
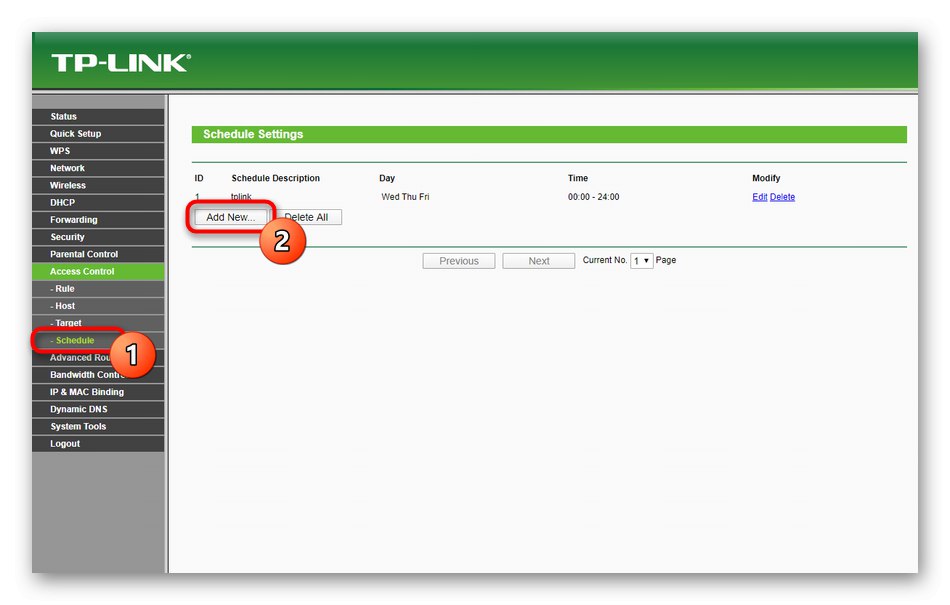
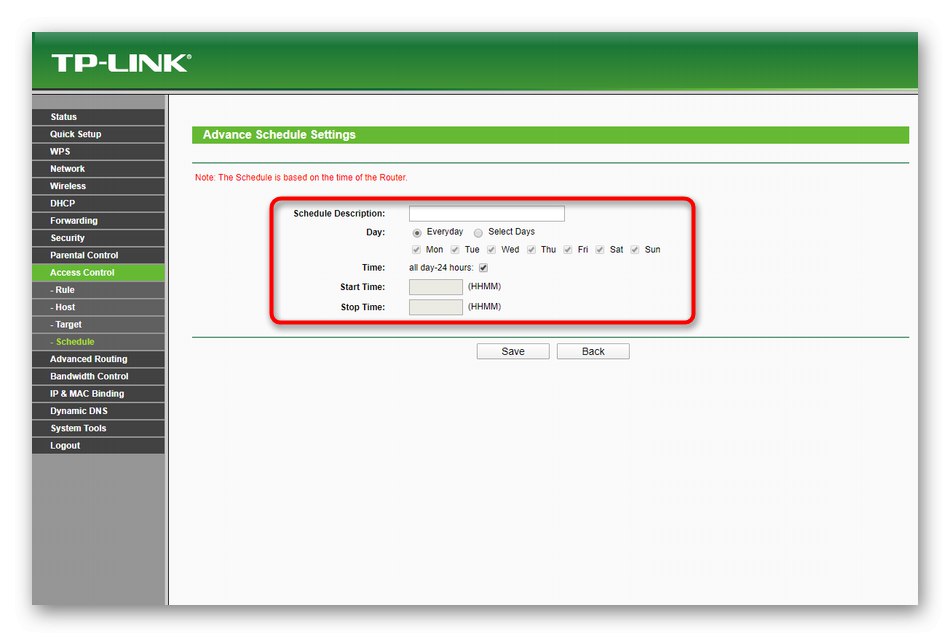
Стъпка 6: Системни инструменти
Днешният ни материал ще завърши етапа със системните настройки на въпросния рутер. Адресирането на някои от тях е необходимо само в определени случаи, но ние ще говорим за тях сега, така че в бъдеще няма да имате въпроси за тях.
- Чрез раздел "Системни настройки" отворете първата категория „Настройки на времето“... Задаването на правилното време е задължително в ситуации, когато преди това сте задали графици за правила и ако е необходимо, прегледайте статистиката за използването на устройството.
- След това преминете към "Диагностика"... Този системен инструмент ви позволява да проверите работата на рутера, използвайки всяко IP или име на домейн. Например можете да въведете
google.comза да разберете дали рутерът обменя пакети със сайта и какъв вид забавяне причинява. - През Надстройка на фърмуера можете да изтеглите нов файл на фърмуера на рутера, след като го изтеглите от официалния уебсайт. Актуализираните версии вече не са налични, така че само потребители, които експериментират с работата на устройството, са изправени пред задачата да мигат.
- Ако след настройването на рутера не работи правилно или решите просто да го върнете към фабричното състояние, използвайте менюто за това Фабрични настройки... Там щракнете върху бутона "Възстанови" и изчакайте този процес да завърши.
- Сред списъка със системни инструменти в уеб интерфейса има и инструмент за създаване на архивен файл.Това е полезно в ситуации, в които преди сте създали правила за сигурност или сте променили параметрите на локалната мрежа и се страхувате да не ги загубите. Просто кликнете върху „Архивиране“за да запазите файла и, ако е необходимо, да го заредите през същото меню.
- Ако няма директен физически достъп до TP-Link TL-WR940N, можете също да рестартирате рутера през уеб интерфейса в специално меню „Рестартиране“.
- Съветваме ви да обърнете внимание на категорията "Парола"... Чрез него се променят данните за оторизация. Възможно е да създадете ново потребителско име и да му присвоите парола, за да влезете в Keenetic. Само внимавайте: ако ключът за вход и достъп бъде забравен, стойностите по подразбиране могат да бъдат възстановени само чрез пълно възстановяване на фабричното състояние на рутера.
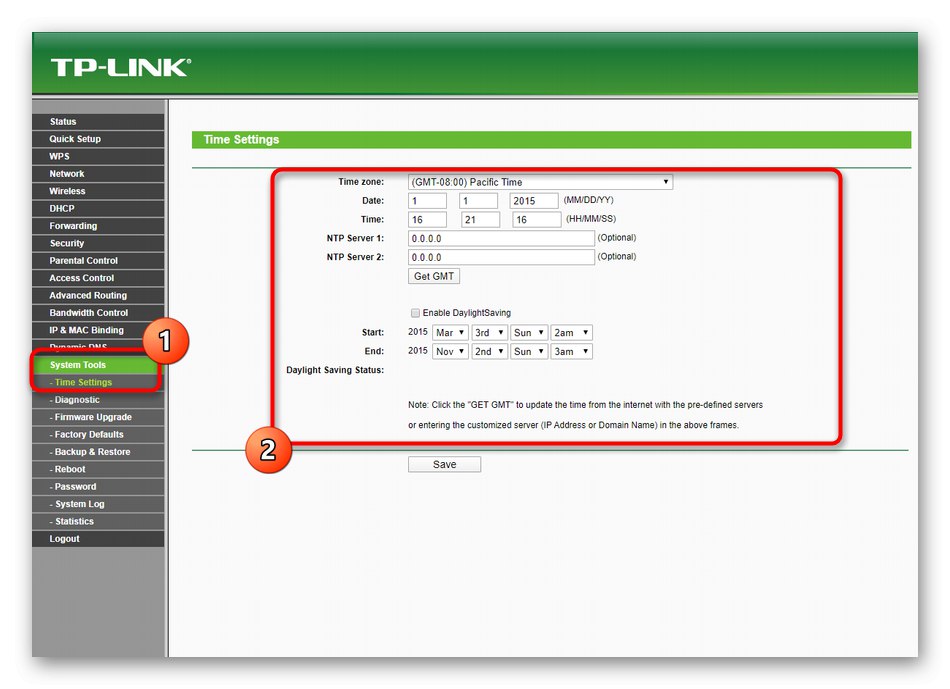
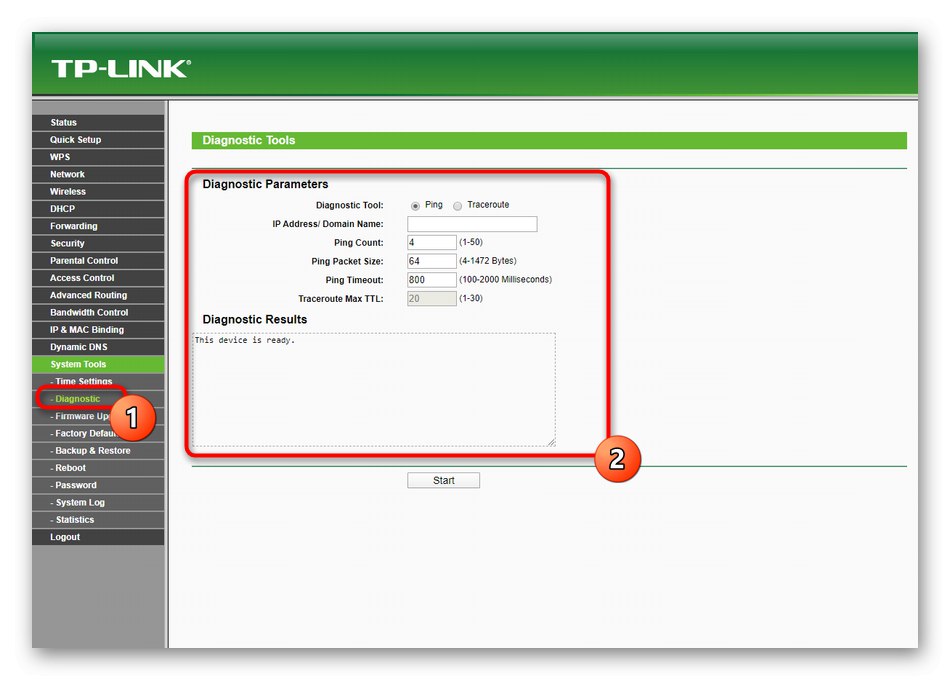
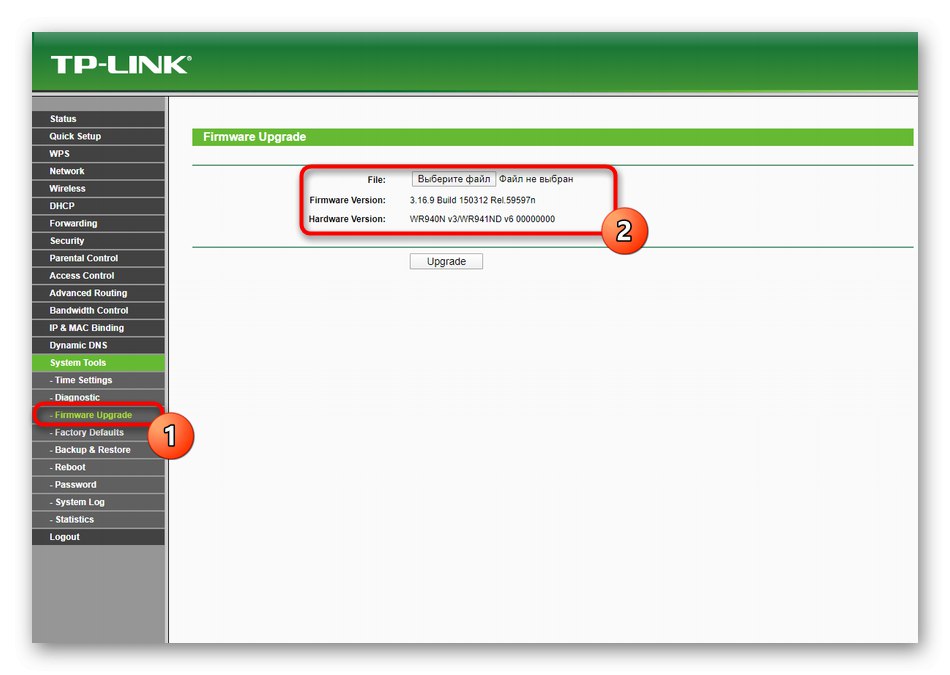
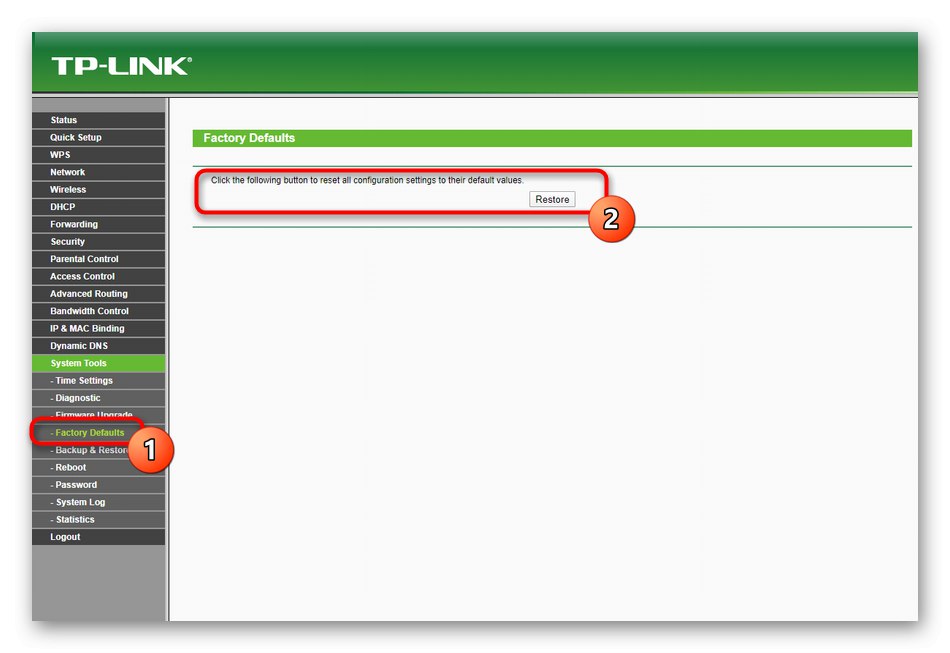
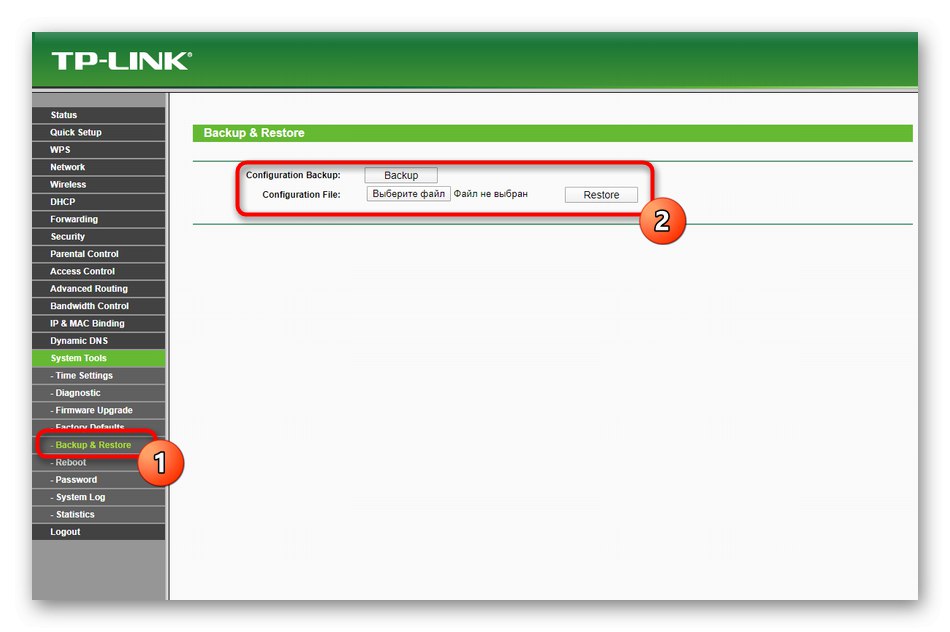
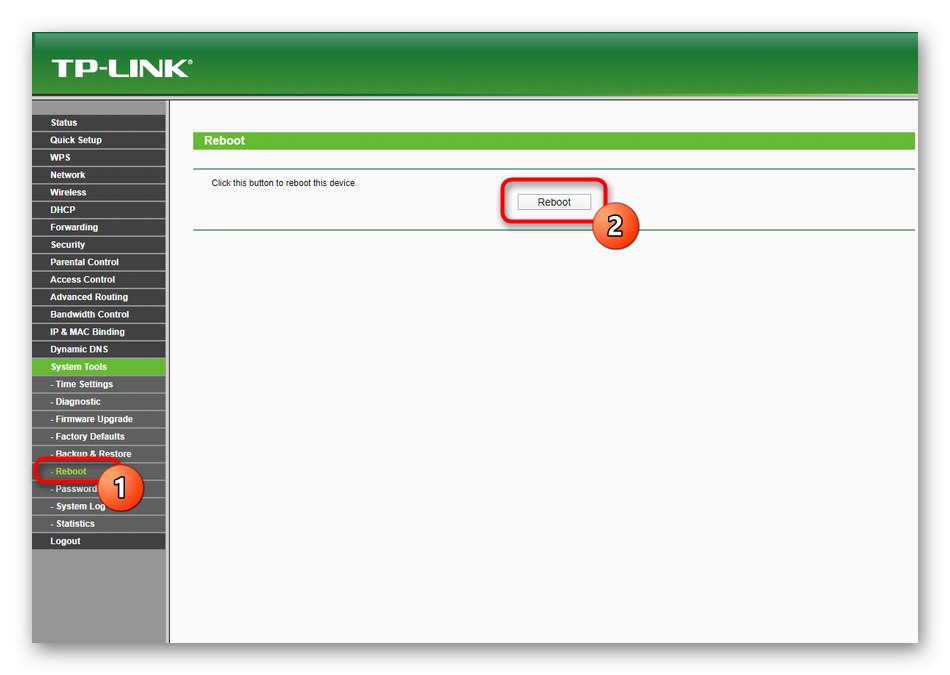
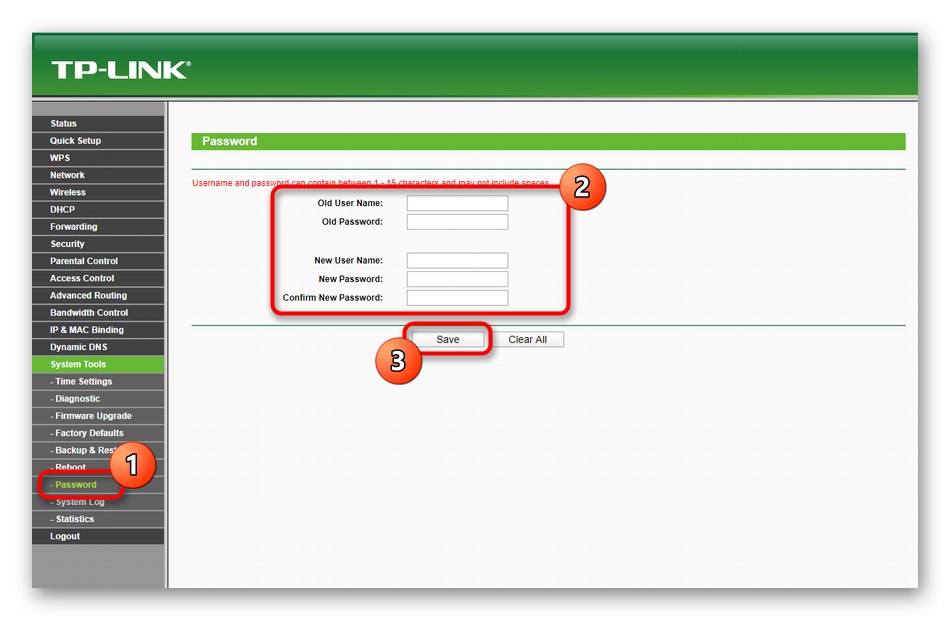
Това беше цялата информация за взаимодействието с уеб интерфейса на рутера TP-Link TL-WR940N. Можете да запазите това ръководство и да се обърнете към него в онези ситуации, когато е необходимо да промените настройките на рутера.