Телевизорът не вижда компютъра през HDMI
HDMI е популярен конектор за взаимодействие на различни техники помежду си (например компютър и телевизор). Но когато се свържете, може да има различни видове трудности - технически и / или софтуер. Някои от тях могат да бъдат решени сами по себе си, за да елиминират другите, може да се наложи да включите оборудването за ремонт или да замените дефектния кабел.
съдържание
Общи съвети
Ако имате кабел с междинни адаптери, например, с него можете да се свържете с DVI-конектора. Вместо това е по-добре да опитате да използвате стандартен HDMI кабел, който работи в режим HDMI-HDMI, тъй като телевизорът / мониторът може да не възприема кабела, което означава, че може да се свързва към няколко порта едновременно. Ако заместителят не помогне, ще трябва да откриете и поправите друга причина.
Проверете HDMI портовете на компютъра / лаптопа и телевизора. Обърнете внимание на следните дефекти:
- Счупени и / или ръждясали, окислени контакти. Ако има такива, тогава пристанището ще трябва да бъде заменено напълно, защото контактите са неговият най-важен компонент;
- Наличието на прах или други отпадъци вътре. Прахът и остатъците могат да изкривят входящия сигнал, което ще причини неудобства при възпроизвеждането на видео и аудио съдържание (тих звук или липса, изкривяване или спиране на изображението);
- Вижте колко добре е инсталиран портът. Ако започне да се разхлабва при най-малкото физическо въздействие, то ще трябва да бъде определено независимо или с помощта на специализирани служители.
Извършете същото изпитване за HDMI кабела, обърнете внимание на следните елементи:
- Счупени и / или окислени контакти. Ако се открият такива дефекти, кабелите ще трябва да бъдат сменени;
- Наличие на физическо увреждане на жицата. Ако изолацията е счупена на някои места, има дълбоки рязания, фрактури или проводници са частично изрязани, тогава такъв кабел, ако нещо бъде възпроизведено, след това с различни дефекти. Също така, той може да бъде опасен за здравето и живота, тъй като съществува риск от електрически удар, затова трябва да бъде заменен;
- Понякога във вътрешността на кабела може да има боклук и прах. Нежно почиствайте.

Трябва да разберем, че не всички кабели отговарят на всички HDMI-конектори. Последните са разделени на няколко основни типа, всеки със собствен проводник.
Прочетете повече: Как да изберем HDMI кабел
Метод 1: Коригирайте настройките на телевизора
Някои телевизионни модели не могат да определят източника на сигнала, особено ако някое друго устройство е било свързано към телевизора чрез HDMI преди. В този случай трябва да изпълните отново всички настройки. Инструкцията за този случай може да се различава малко от модела на телевизора, но стандартната му версия изглежда така:
- Свържете лаптопа към телевизора посредством HDMI кабел, уверете се, че сте свързали всичко правилно и контактите не изчезват. За да бъдете убедителен, можете допълнително да завинтвате специални винтове, ако те са осигурени от дизайна;
- На контролния панел на телевизора намерете бутон с едно от тези имена - "Източник" , "Вход" , "HDMI" . С тяхна помощ ще влезете в менюто за избор на източник на връзка;
- От менюто изберете желания HDMI порт (на повечето телевизори има два). Желаният порт може да се види с номера на конектора, в който сте закачили кабела (номерът е написан над или под конектора). За да се придвижвате през елементите на менюто, използвайте бутоните за канали или цифрите 8 и 2 (в зависимост от модела на телевизора);
- За да приложите и запазите промените, натиснете бутона "Enter" или "OK" на дистанционното управление. Ако няма такива бутони или когато не се случи нищо, кликнете върху елемента от менюто с един от етикетите "Apply" , "Apply" , "Enter" , "OK" .

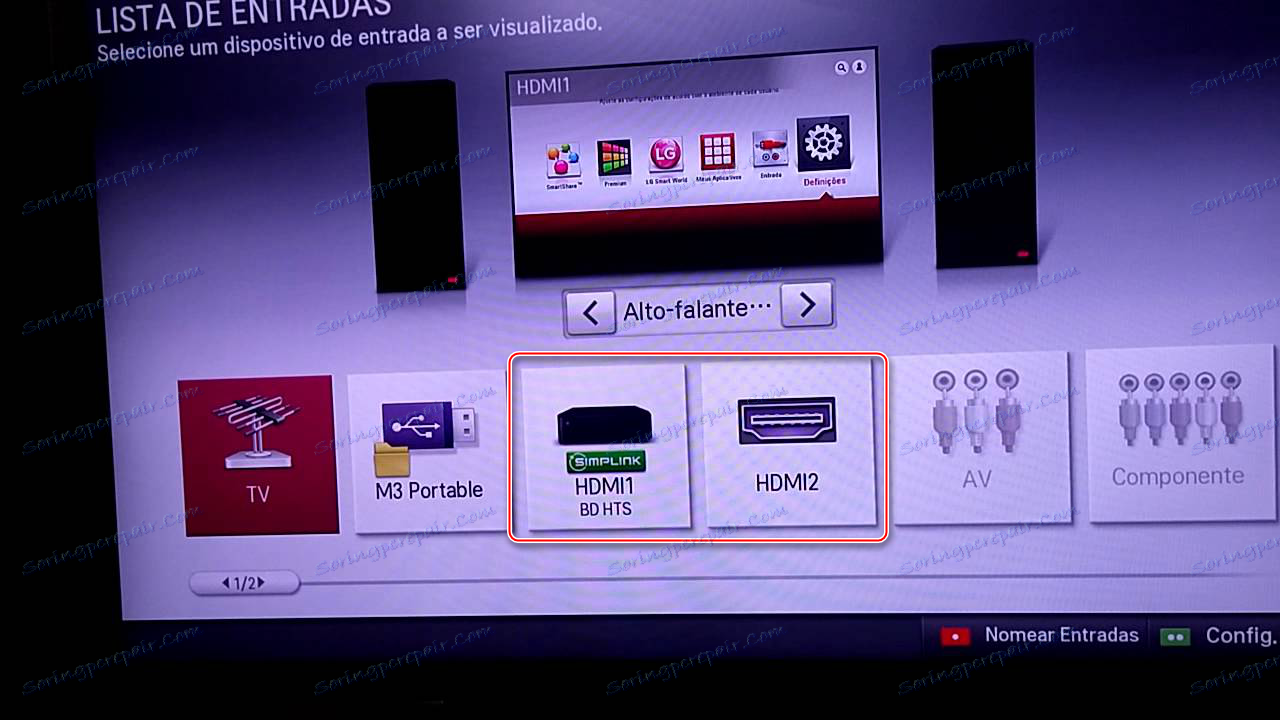
За някои телевизори инструкцията може да изглежда малко по-различна. Във втория параграф, вместо предложените опции, въведете менюто на телевизора (бутон със съответния надпис или лого) и изберете опцията HDMI връзка. Ако има няколко конектора от този тип на телевизора, направете останалите в съответствие с точки 3 и 4.
Ако този метод не помогне, използвайте инструкциите на телевизора (трябва да пишете как да свържете чрез HDMI кабел към това устройство) или обърнете внимание на други начини за решаване на проблема.
Метод 2: Настройване на компютъра
Неправилното настройване на компютър / лаптоп с няколко екрана също е причината HDMI връзката да не е ефективна. Ако към компютъра не са свързани външни дисплеи, освен този на телевизора, този метод не може да бъде взет предвид, тъй като възникват проблеми, ако към компютъра или лаптопа е свързан друг монитор или друго устройство посредством HDMI (понякога други съединители, например VGA или DVI) ,
Инструкции стъпка по стъпка за настройка на няколко екрана за устройства в Windows 7/8 / 8.1 / 10 изглежда така:
- Кликнете с десния бутон върху свободната зона на работния плот. В менюто, което се показва, изберете "Резолюция на екрана" или "Настройки на екрана" .
- Под фигурата с екрана, на който е написана фигура 1, трябва да кликнете върху елемента "Намери" или "Открий" , така че системата да открива и свързва телевизора.
- След това се отваря "дисплей мениджър" , където са конфигурирани няколко екрана. Уверете се, че телевизорът е открит и свързан правилно. Ако всичко е наред, тогава в прозореца, където е показан един правоъгълник на екрана с номер 1, трябва да се появи вторият подобен правоъгълник, но само с номер 2. Ако това не се случи, проверете връзката.
- В "Диспечер на дисплея " трябва да изберете как да се показва информация на втория дисплей. Общо, те бяха предложени 3 - "Дублиране" , т.е. една и съща картина се показва на двата екрана; "Разширяване на екрана" - и двете ще се допълват, създавайки едно работно пространство; "Показване на работния плот 1: 2" - изображението се показва само на един от дисплеите.
- За правилна работа е желателно да изберете "Дублиране" или "Показване на работния плот 1: 2" . В последния случай трябва също да зададете основния екран (TV).

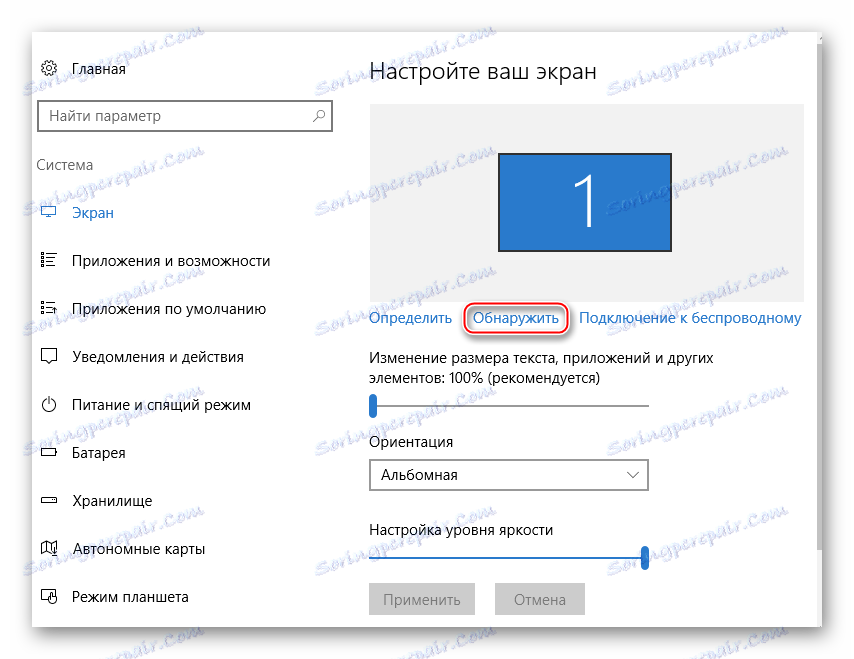

Струва си да си припомним, че HDMI е способен да осигури едно-резбова връзка, т.е. работи правилно само с един екран, така че се препоръчва да изключите ненужно устройство (в този пример монитор) или да изберете режим на показване "Показване на работния плот 1: 2" . Първо, можете да видите как изображението ще се излъчва на 2 устройства по едно и също време. Ако сте доволни от качеството на предаването, промяната е по избор.
Метод 3: Актуализирайте драйверите на видеокартата
Първоначално се препоръчва да знаете характеристиките на видеокартата, тъй като някои графични адаптери не са в състояние да поддържат изхода на изображението на два дисплея наведнъж. Можете да разберете този аспект, като прегледате документацията за видеокартата / компютъра / лаптопа или използвате софтуера на трета страна.
Първо, актуализирайте драйверите за вашия адаптер. Можете да го направите по следния начин:
- Отидете на "Контролен панел" , поставете "Дисплей" на "Малки икони" и намерете "Диспечер на устройства" .
- В него намерете раздела "Видео адаптери" и го разгънете. Изберете един от инсталираните адаптери, ако има няколко;
- Щракнете с десния бутон върху него и щракнете върху Update Driver Самата система ще намери и инсталира необходимите драйвери във фонов режим;
- Подобно на стъпка 3, направете и с други адаптери, ако са инсталирани няколко.
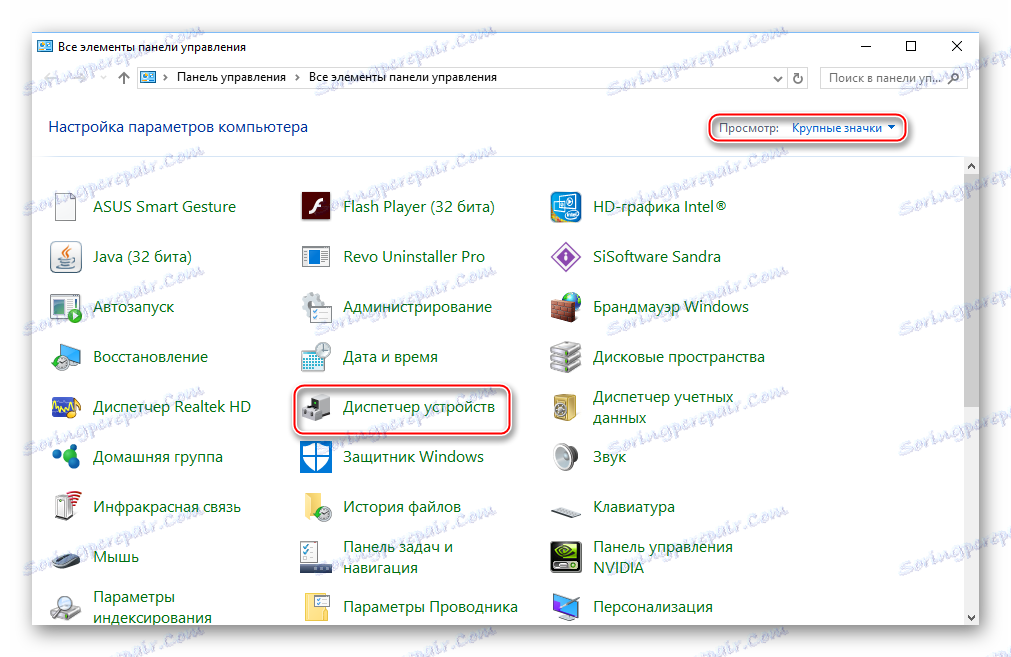
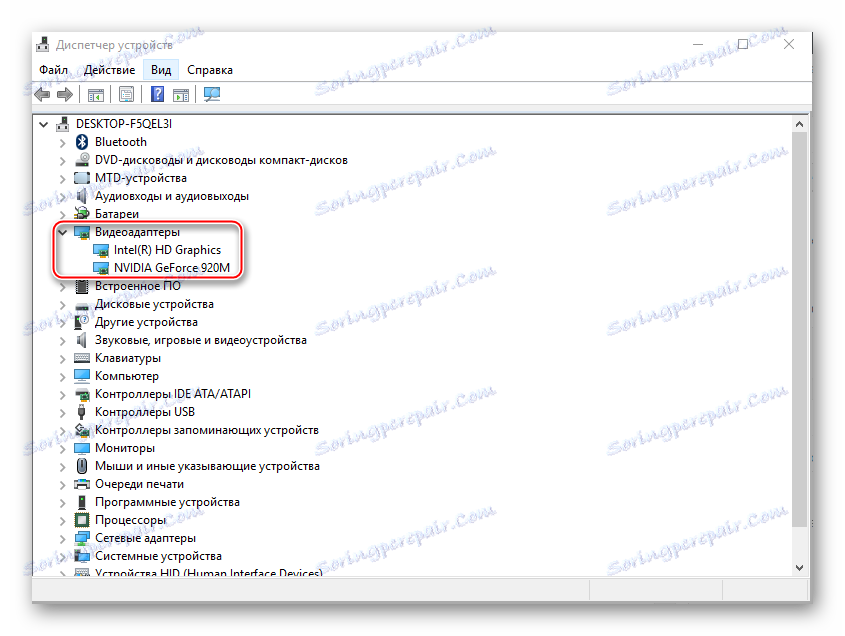
Също така драйверът може да бъде изтеглен и инсталиран от Интернет, винаги от официалния сайт на производителя. Достатъчно е да посочите модела на адаптера в съответната секция, да изтеглите необходимия софтуерен файл и да го инсталирате, следвайки инструкциите.
Метод 4: Почистете компютъра от вируси
Най-малкият проблем с изхода на сигнала от компютъра към телевизора през HDMI се дължи на вируси, но ако не помогнете на никое от горните и в същото време всички кабели и пристанища работят, тогава вероятността за проникване на вируси не трябва да се изключва.
За да се защитите, се препоръчва да изтеглите, инсталирате безплатен или платен антивирусен пакет и редовно да го провеждате, като проверявате компютъра за опасни програми. Помислете как да стартирате компютърно сканиране за вируси, използващи антивирусен софтуер Kaspersky (плаща се, но има демонстрационен период от 30 дни):
- Стартирайте антивирусната програма и в основния прозорец изберете иконата за потвърждение с подходящия подпис.
- Изберете типа на чек в лявото меню. Препоръчително е да изберете "Пълно сканиране" и да кликнете върху бутона "Стартиране на сканирането" .
- "Пълното сканиране" може да отнеме няколко часа, след което всички открити опасни файлове ще бъдат показани. Някои от тях ще премахнат самия антивирус, други ще ви предложат да ви премахнат, ако не е 100% сигурен, че файлът е опасен. За да изтриете, кликнете върху бутона Изтриване до името на файла.

Проблеми с свързването на компютър с HDMI към телевизора се появяват рядко, а ако се окажат, те винаги могат да бъдат решени. Ако имате счупени портове и / или кабели, те ще трябва да бъдат заменени, в противен случай нищо няма да бъде премахнато.