Решаване на проблема с неидентифицирана мрежа без достъп до интернет в Windows 7
Един от най-често срещаните проблеми, които срещат потребителите, когато се свързват с мрежата в световен мащаб, е неуспех, характеризиращ се с две сигнали: липсата на достъп до интернет и наличието на неидентифицирана мрежа. Първият от тях се показва, когато задържите курсора върху иконата на мрежата в тавата, а втората - когато отидете в "Центъра за управление" . Научете как да решите този проблем по отношение на работата с Windows 7.
Вижте също: Настройка на интернет след преинсталиране на Windows 7
съдържание
Решения на проблема
Има няколко възможни причини за горната ситуация:
- Проблеми от страна на оператора;
- Неправилна конфигурация на рутера;
- Хардуерни повреди;
- Проблеми в операционната система.
В случай на проблеми от страна на оператора като правило просто трябва да изчакате, докато възстанови работата на мрежата, или още по-добре, да се обадите и изясните причината за неизправността и времето за неговото премахване.
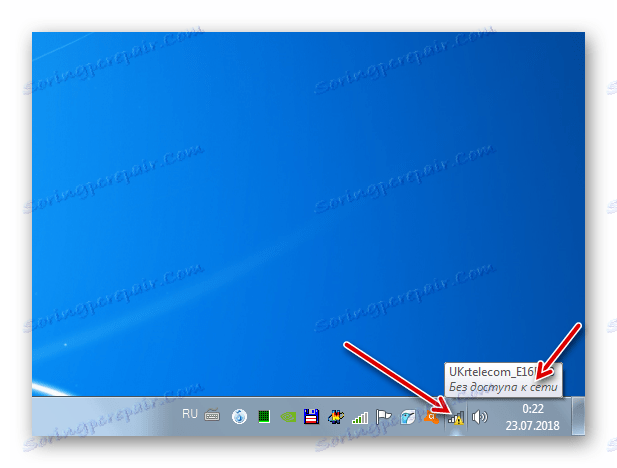
Ако хардуерните части се провалят, като например маршрутизатор, модем, кабел, мрежова карта или Wi-Fi адаптер, трябва да поправите дефектните компоненти или просто да ги смените.
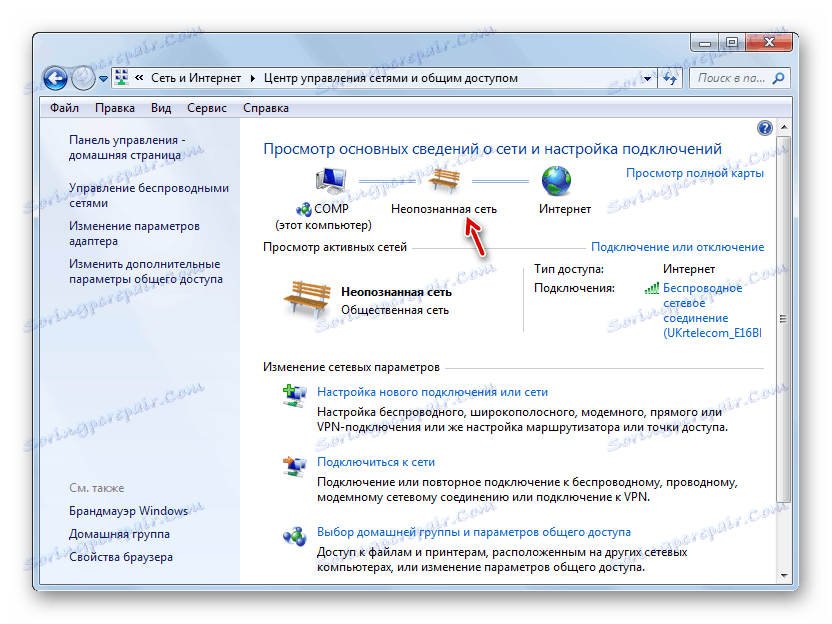
Проблемите при инсталирането на рутери са разгледани в отделни статии.
урок:
Конфигуриране на маршрутизатора TP-LINK TL-WR702N
Конфигурирайте маршрутизатора на TP-Link TL-WR740n
Конфигуриране на маршрутизатора D-link DIR 615
В тази статия ще се съсредоточим върху премахването на грешката "Неидентифицирана мрежа", причинена от неправилна конфигурация или грешки в Windows 7.
Метод 1: Настройки на адаптер
Една от причините за тази грешка е неправилно въведените параметри в настройките на адаптера.
- Кликнете върху "Старт" и отидете в "Контролен панел" .
- Отворете Мрежа и Интернет .
- Придвижете се до "Център за управление ..." .
- В отворената обвивка в левия прозорец кликнете върху "Промяна на параметрите ..." .
- Прозорецът с списъка с връзки е активиран. Изберете активната връзка, която работи с горната грешка, щракнете с десния бутон върху нея (щракнете с десния бутон на мишката) и изберете "Properties" в списъка, който се показва.
- В отворения прозорец в блока със списъка с елементи изберете четвъртата версия на интернет протокола и кликнете върху бутона "Свойства" .
- Прозорецът с параметри на протоколите ще се отвори. Пренарежете и двата радио бутона в позицията "Вземи ..." и кликнете върху "OK" . Това ще ви позволи автоматично да зададете IP адрес и DNS сървър.
![Активирайте автоматичното извличане на IP адреси и DNS адреси в прозореца със свойства на мрежовите връзки в Windows 7]()
За съжаление дори и сега всички доставчици не поддържат автоматични настройки. Следователно, ако горната опция не работи, трябва да се свържете с доставчика си и да разберете текущите настройки за IP адресите и DNS адресите. След това поставете и двата радио бутона в позиция "Използване ..." и попълнете полетата, които са активирани с данните, предоставени от оператора на интернет. След като направите това, кликнете върху "OK" .
- След като изпълните една от двете опции, изброени в предишната стъпка, ще бъдете върнати в главния прозорец на свойствата на връзката. Тук без съмнение кликнете върху бутона "OK" , в противен случай въведените по-рано промени няма да влязат в сила.
- След това връзката ще бъде идентифицирана и по този начин ще бъде разрешен проблемът с неидентифицираната мрежа.
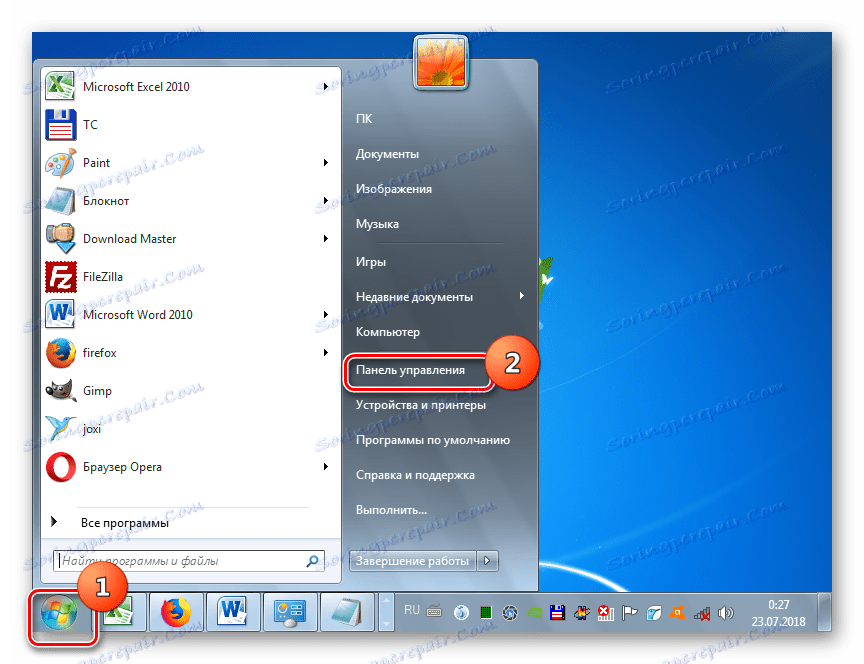
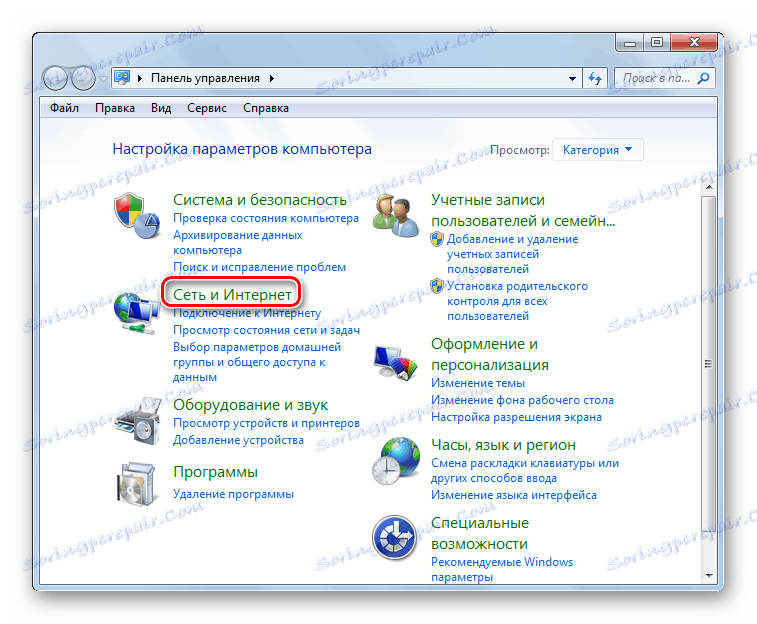
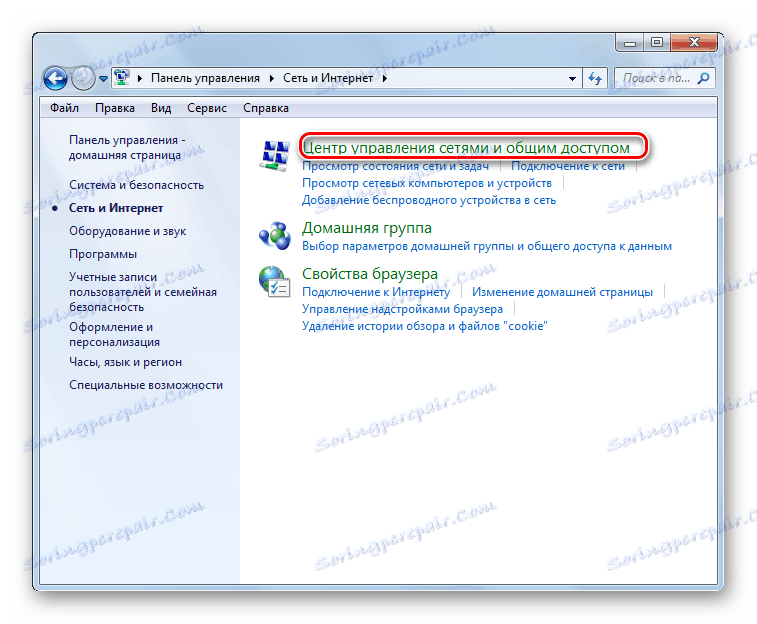
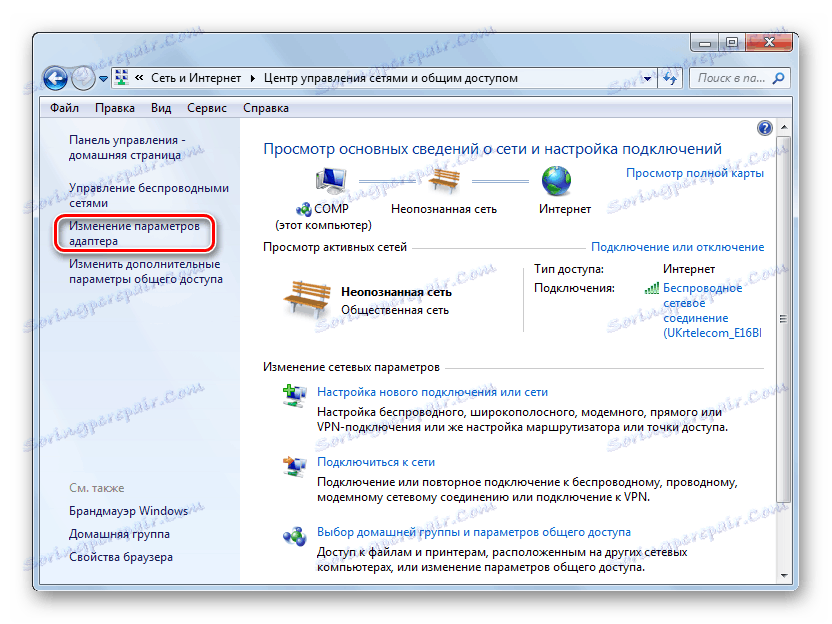
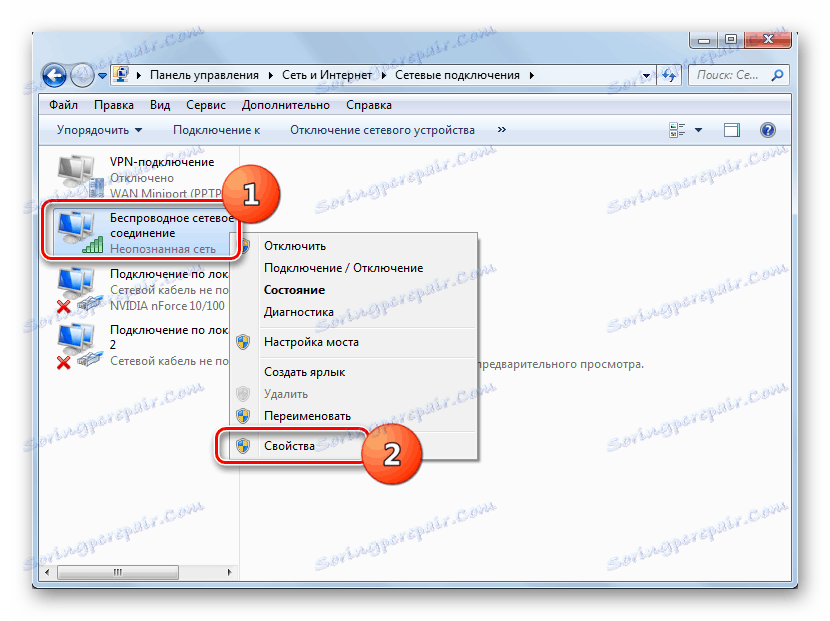
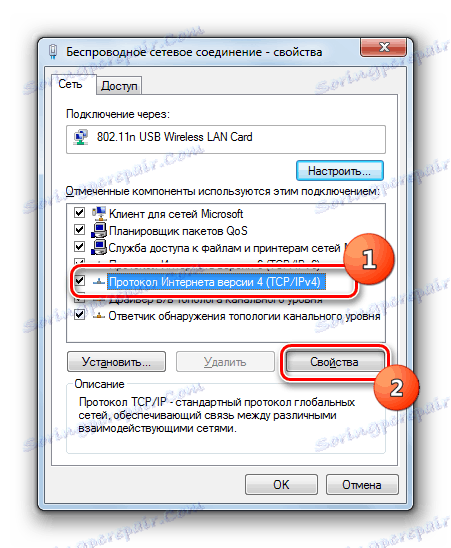

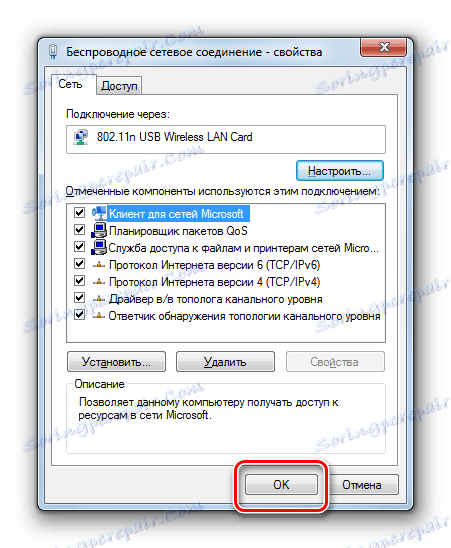
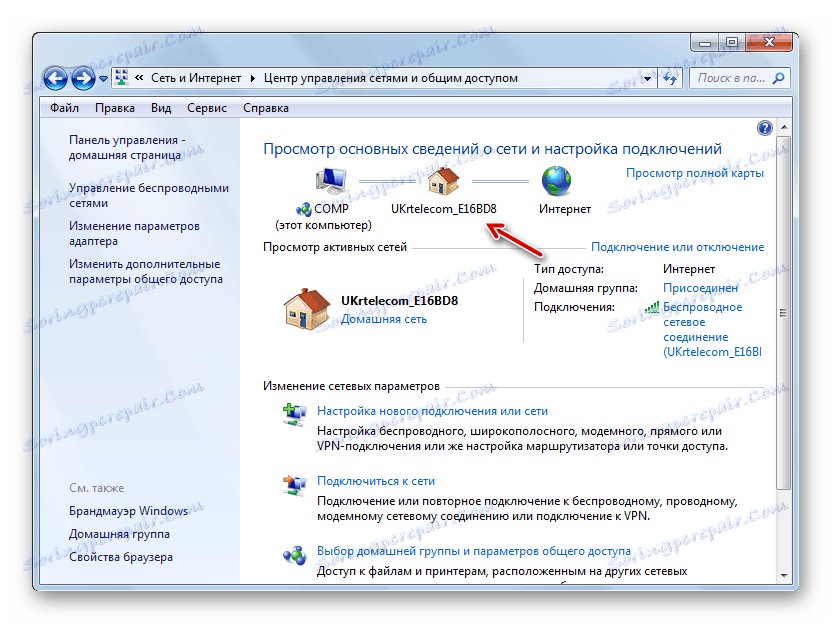
Метод 2: Инсталиране на драйвери
Проблемът, разгледан в тази статия, може да бъде причинен и от неправилна инсталация на драйвери или инсталиране на драйвери, които не са от производителя на мрежовата карта или адаптера. В този случай трябва да ги инсталирате отново, без да се използват само тези, които официално се предоставят от разработчика на устройства. След това разглеждаме няколко варианта за постигане на тази цел. Като начало ще подредим обикновеното преинсталиране.
- Отидете на "Контролен панел", като използвате същите стъпки като в предишния метод. Отворете раздела Система и защита .
- Кликнете върху името на инструмента Device Manager в полето System .
- Ще се отвори интерфейсът на Device Manager . Кликнете върху името на блока "Мрежови адаптери" .
- Ще се отвори списък на мрежовите адаптери, свързани към този компютър. Намерете в него името на адаптера или мрежовата карта, чрез която се опитвате да влезете в световната мрежа. Кликнете върху тази позиция в RMB и изберете "Изтриване" от списъка, който се показва.
- След това ще се отвори прозорец, където трябва да кликнете върху "OK", за да потвърдите действието.
- Ще започне процедурата, през която устройството ще бъде изтрито.
- Сега трябва да го свържете отново, като по този начин отново инсталирате драйвера, както се изисква. За да направите това, кликнете върху "Действие" и изберете "Обновяване на конфигурацията ..." .
- Хардуерната конфигурация ще бъде актуализирана, мрежовата карта или адаптерът ще се свърже отново, драйверът ще бъде преинсталиран, което в крайна сметка най-вероятно ще помогне да се реши проблема с неидентифицираната мрежа.
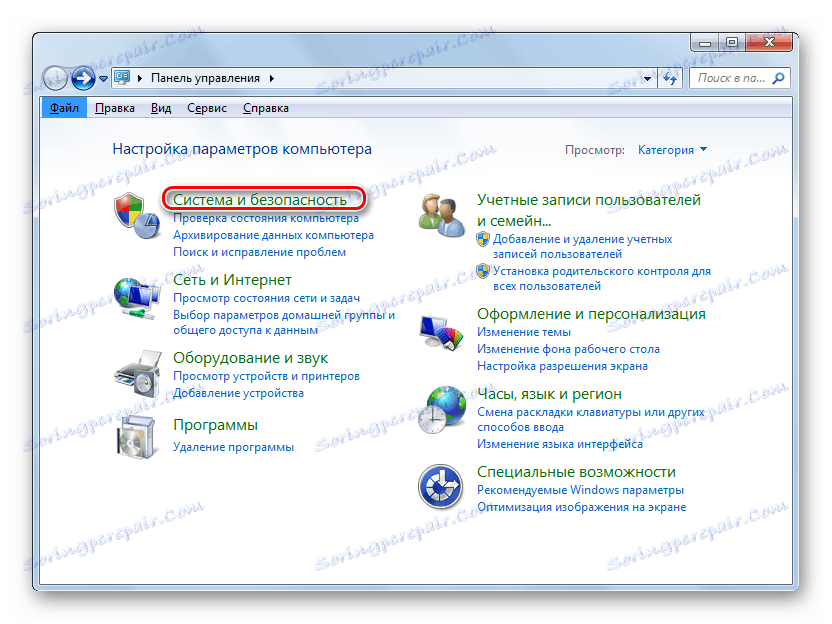
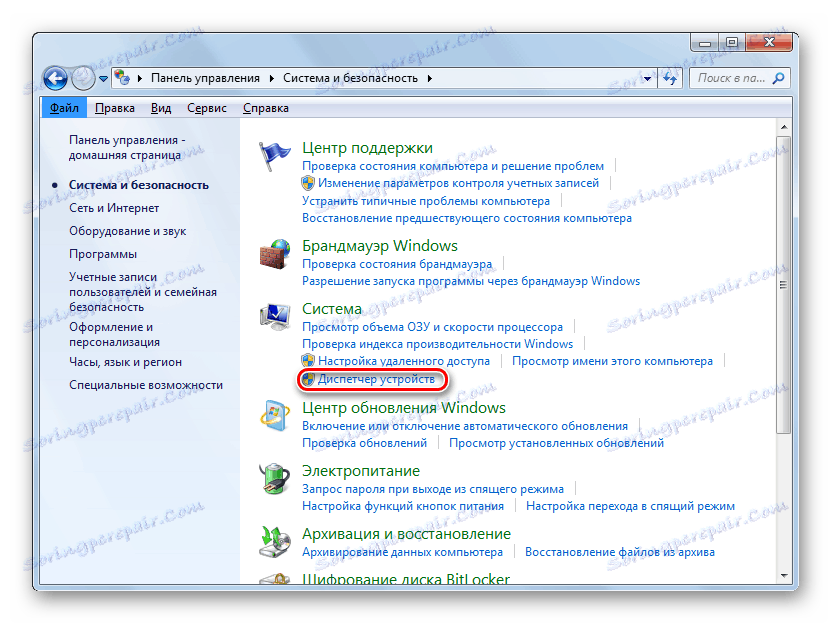
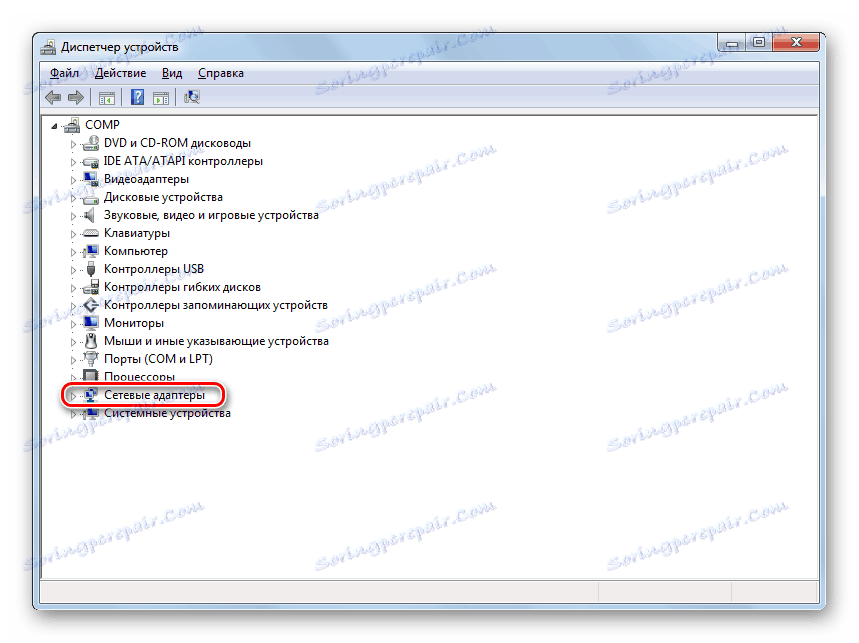
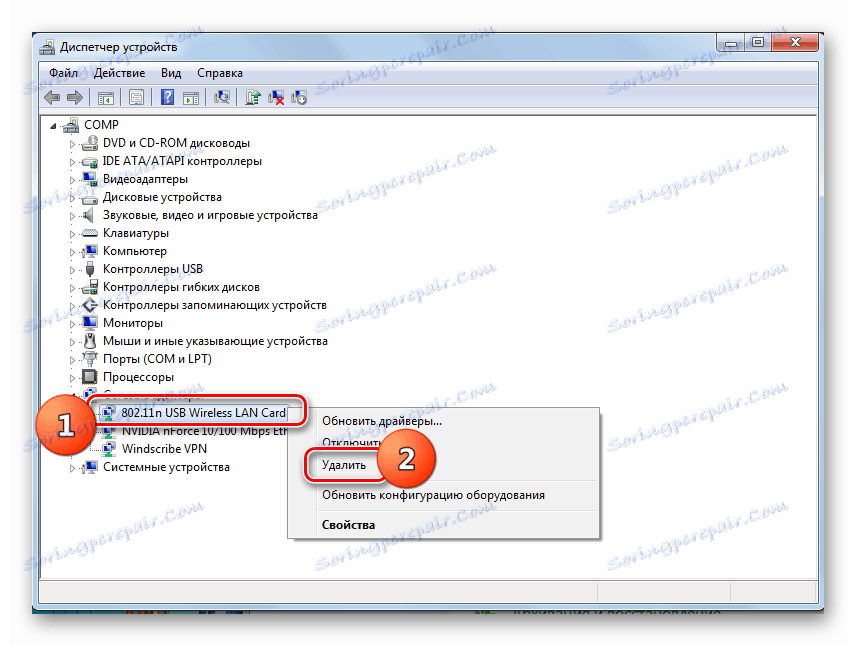


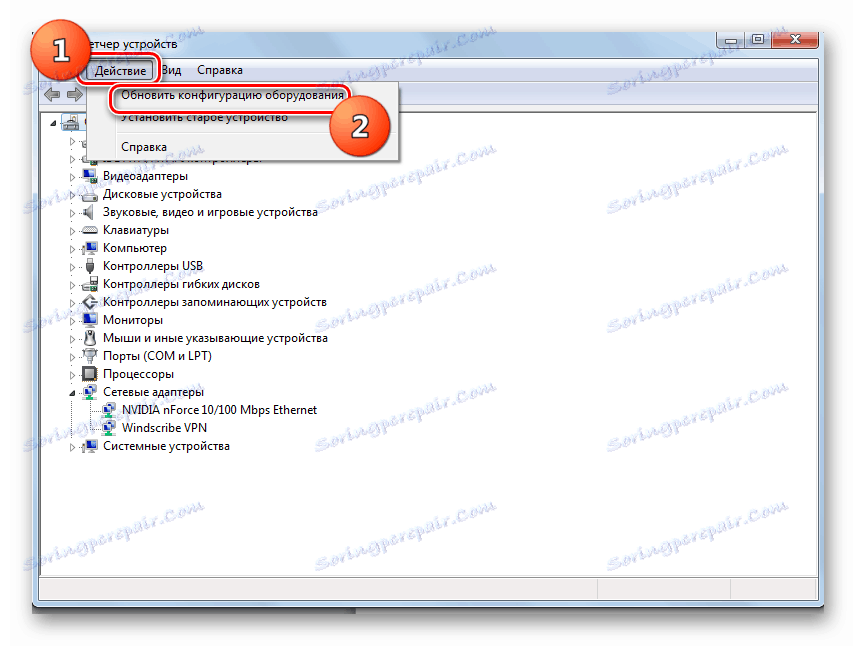
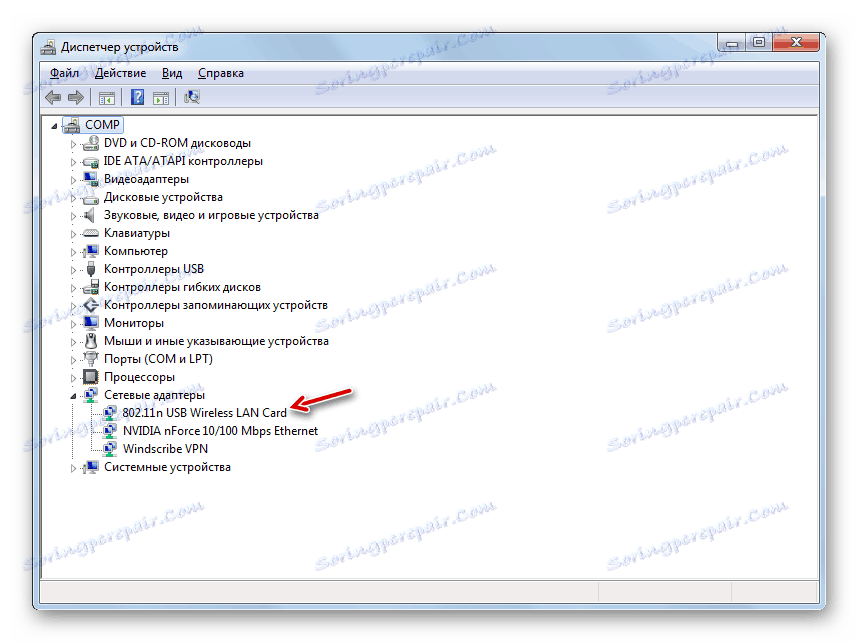
Има случаи с проблеми с драйверите, когато горният алгоритъм на действията не помогне. След това трябва да премахнете текущите драйвери и да инсталирате аналогов сигнал от производителя на мрежовата карта. Но преди да ги премахнете, уверете се, че имате правилните драйвери. Те трябва да се съхраняват на инсталационния диск, който се доставя с мрежова карта или адаптер. Ако нямате такъв диск, необходимия софтуер може да бъде изтеглен от официалния сайт на производителя.
Внимание! Ако искате да изтеглите драйвери от официалния сайт на производителя, трябва да направите това, преди да започнете процедурата за премахване на текущите. Това се дължи на факта, че след деинсталирането не можете да отидете в световната мрежа и следователно да изтеглите необходимите обекти.
- Отидете в секцията "Мрежови адаптери" на диспечера на устройствата. Изберете елемента, чрез който се прави връзката с интернет, и кликнете върху него.
- В прозореца с свойства на адаптера преминете към секцията "Драйвер" .
- За да премахнете драйвера, кликнете върху "Премахване".
- В диалоговия прозорец, който се отваря, поставете отметка в квадратчето до "Изтриване на програми ..." и потвърдете действията си, като кликнете върху "OK" .
- След това ще се извърши процедурата за отстраняване на водача. След това поставете инсталационния компактдиск с драйвери или стартирайте инсталатора, свален преди това от официалния сайт на производителя на хардуера. След това следвайте всички препоръки, които ще се показват в текущия прозорец. Драйверът ще бъде инсталиран на компютъра и връзката с мрежата вероятно ще бъде възстановена.
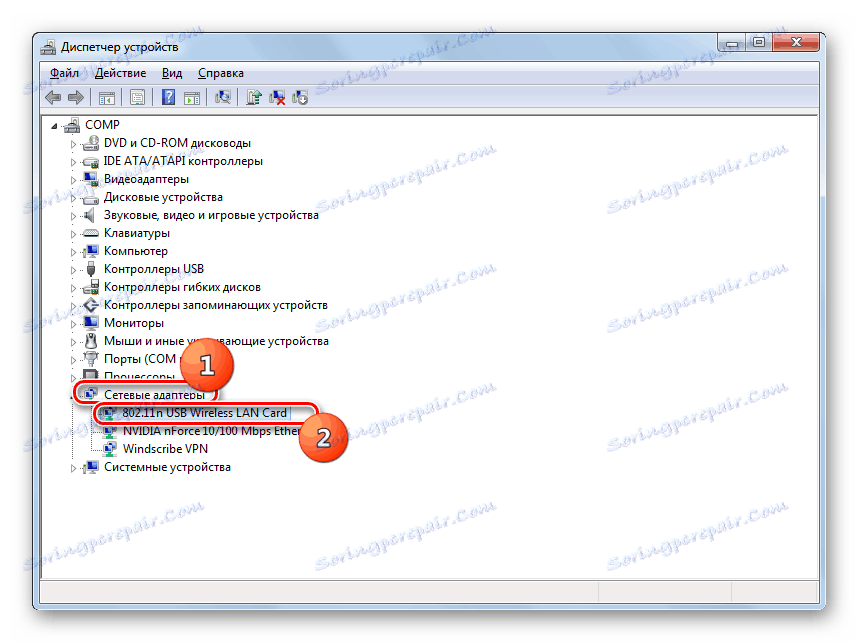
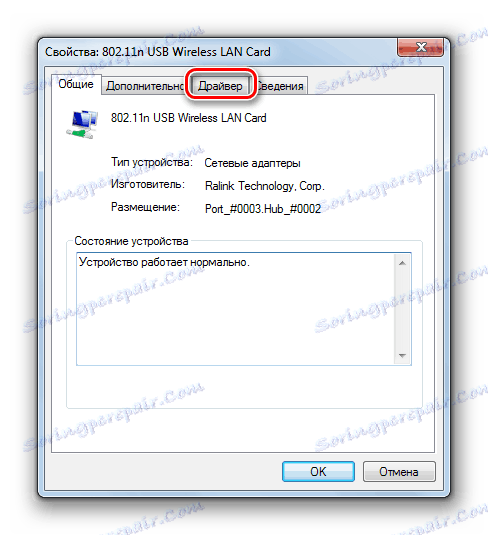


Има няколко възможности за грешка с неидентифицирана мрежа в Windows 7, когато се опитвате да се свържете с интернет. Решаването на проблем зависи от неговата специфична причина. Ако проблемът е причинен от някаква неизправност или неправилни системни настройки, в повечето случаи може да бъде разрешен или чрез конфигуриране на адаптера през интерфейса на операционната система, или чрез повторно инсталиране на драйверите.
