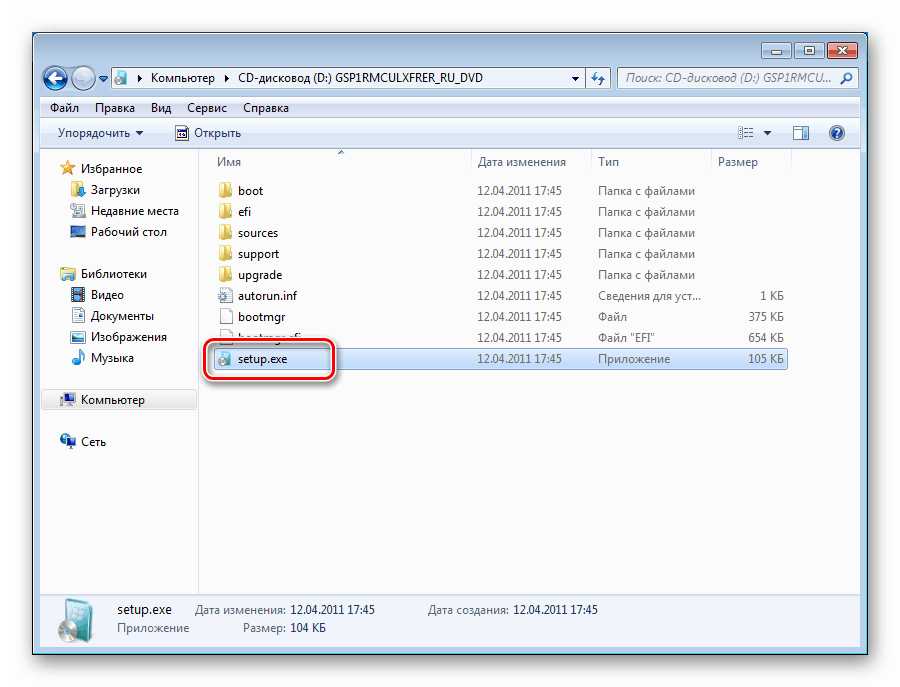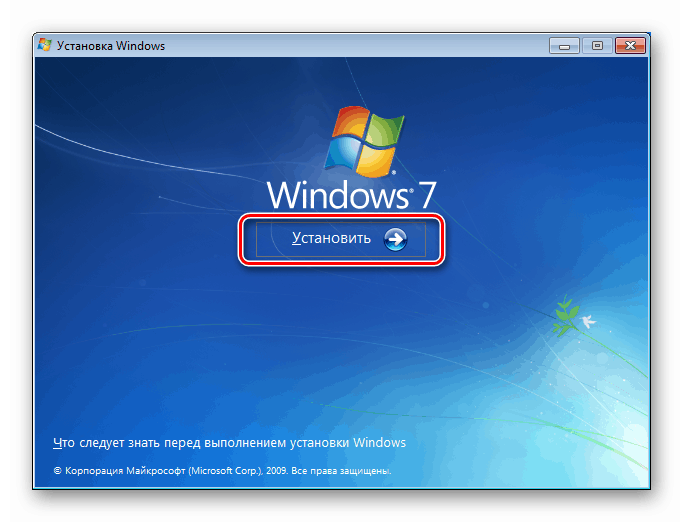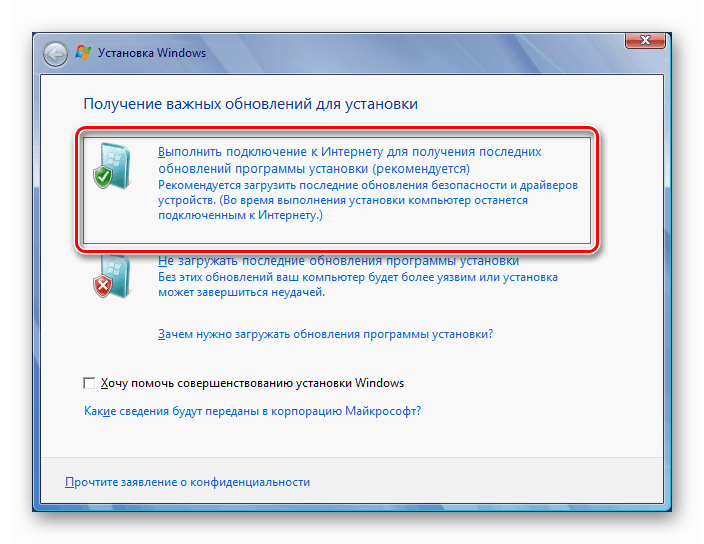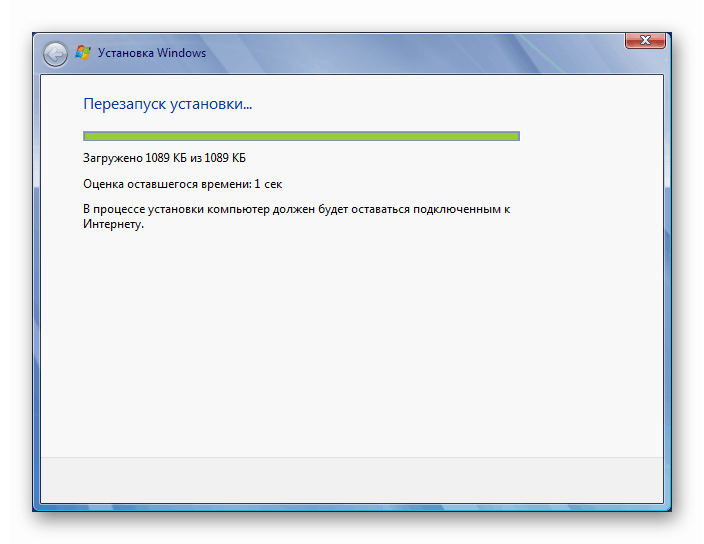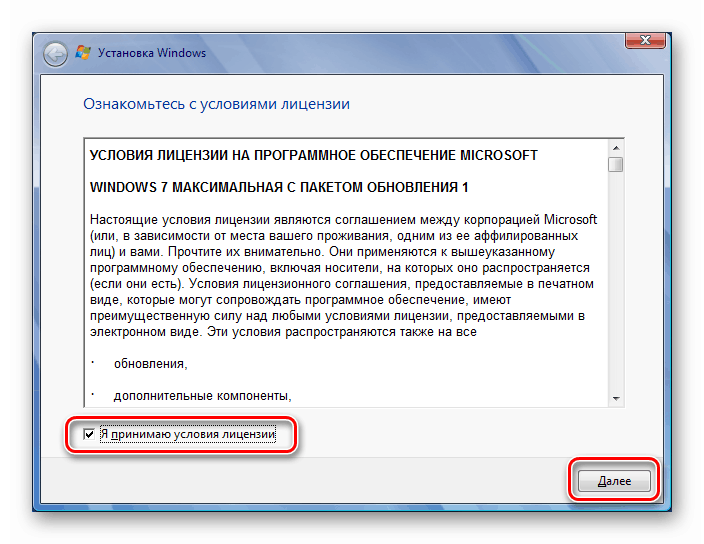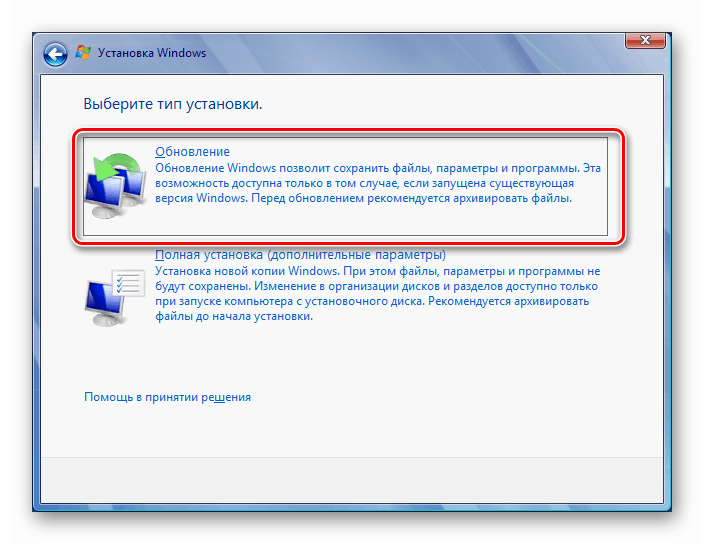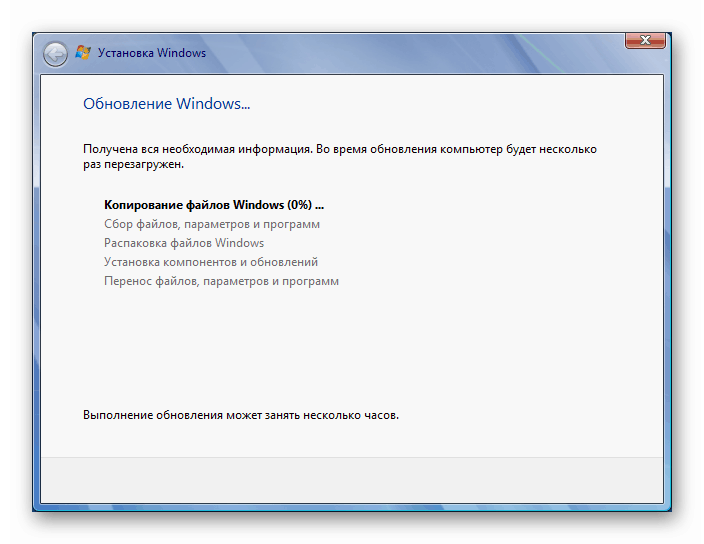Ние коригираме грешката в актуализацията с код 80073712 в Windows 7
Актуализациите на Windows са един от най-сложните технологични процеси в операционната система. С оглед на това при извършване на процедурата за актуализиране често възникват различни грешки, списъкът на които е много обширен. В тази статия ще анализираме един от тях с код 80073712.
съдържание
Грешка 80073712 в Windows 7
Този код ни казва, че Центърът за актуализация не може да инсталира пакета по една или друга причина. Това може да е липса на дисково пространство, друг процес на инсталиране, който вече е стартиран, файлова повреда в актуализациите и хранилищата на системните компоненти, както и повсеместните вирусни програми. По-нататък ще анализираме подробно как да разрешим този проблем, преминавайки от прост към сложен.
На първо място, след като възникне грешка, е необходимо операцията да се отложи за известно време. Възможно е в момента вече да е инсталиран друг пакет и системата да не може да стартира второто копие на инсталатора. Ако чакането се изтегли, можете да пристъпите към действие.
Причина 1: Провал в обслужването
Услуга, която е пряко отговорна за процеса на инсталиране на актуализации, може да функционира неправилно или просто да „замрази“ като всяка друга програма. За да го „оживите“, трябва да рестартирате. Има няколко варианта за извършване на тази процедура, но първо трябва да преминете към съответната система щракване.
Повече подробности: Как да отворите Услуги в Windows 7
PC рестартиране
Често сривовете на системата се решават чрез просто рестартиране на машината. Вярно е, че в нашата ситуация трябва да бъде изпълнено едно условие - параметърът "Тип на стартиране" на услугата " Актуализация на Windows" трябва да бъде зададен на "Автоматично" . Можете да потвърдите това, като щракнете двукратно върху него в списъка със щрапки. В прозореца със свойства, който се отваря, погледнете списъка, посочен на екрана, и ако на него пише "Ръчно" или "Деактивирано" , изберете желания елемент и щракнете върху "Приложи". След това затворете "Properties" и рестартирайте.
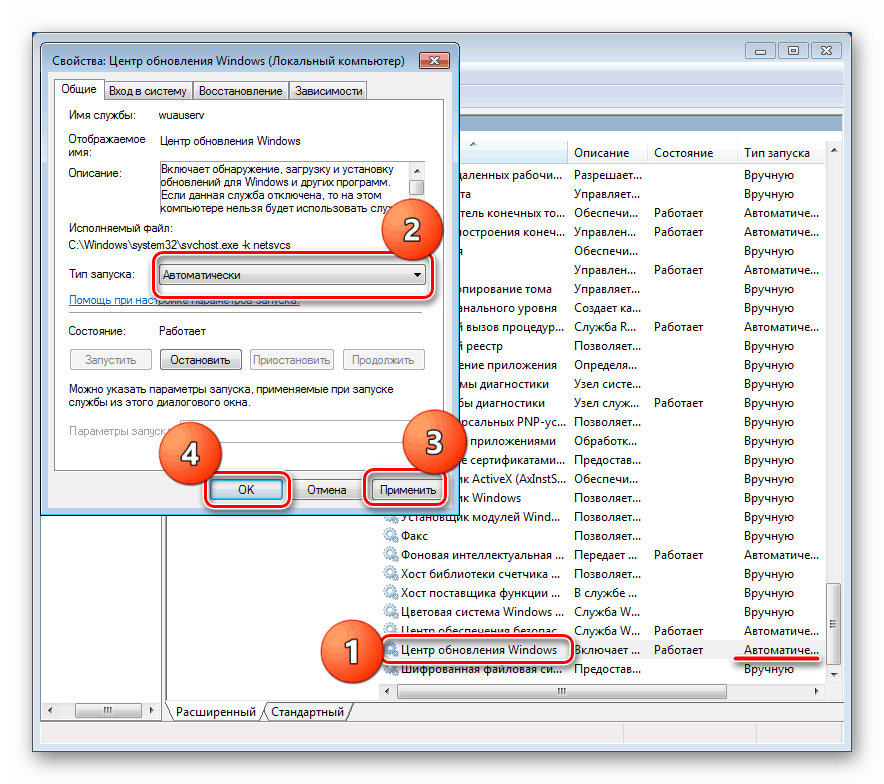
Рестартирайте веднага
В прозореца със свойствата на услугите, който вече ни е познат, трябва да щракнете върху бутона Stop и след това бутона Run . Освен това в описателния блок има връзка, която автоматично рестартира услугата.
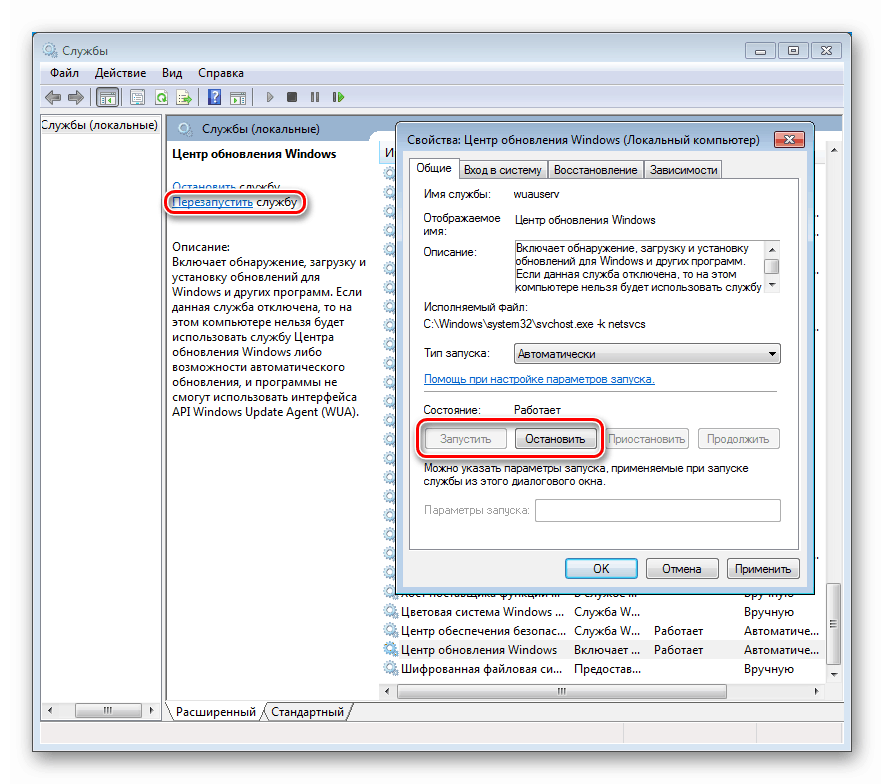
Команден ред
За да рестартирате „Център за актуализиране“ от „Командния ред“ , трябва да го стартирате като администратор и да изпратите две команди на свой ред (въведете и натиснете ENTER ).
net stop wuauserv
net start wuauserv
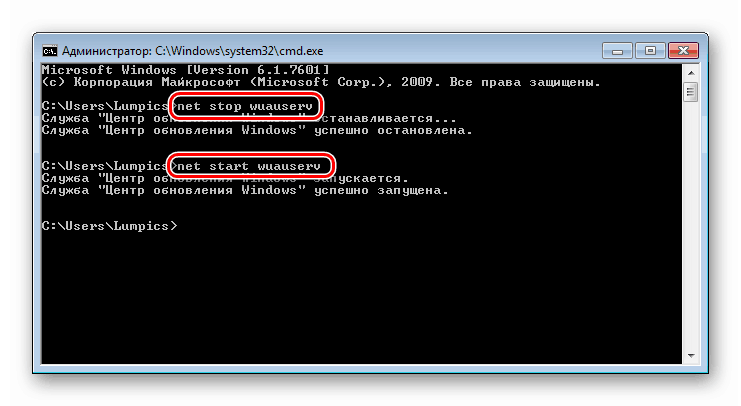
Прочетете също: Как да отворите командния ред в Windows 7
Причина 2: Няма място на диска
Всички системни процеси изискват допълнително свободно място на системния диск за съхранение на временни файлове. Ако вашето „твърдо“ е над 90 процента пълно (остава по-малко от 10% от обема), могат да възникнат проблеми, включително грешка 80073712 при актуализиране. Елиминирането на тази причина е съвсем проста: достатъчно е да почистите диска от ненужни файлове и, евентуално, да премахнете рядко използваните програми.
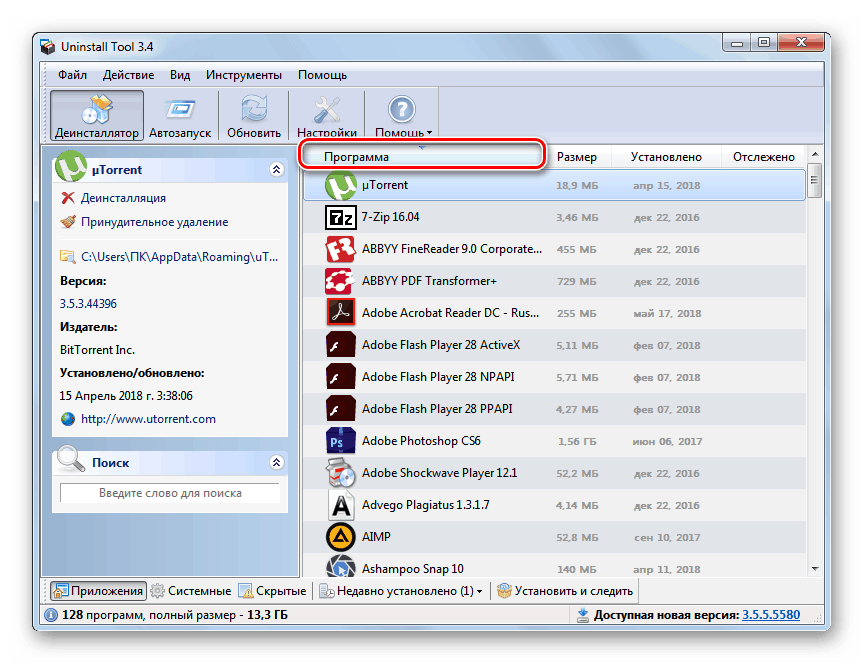
Повече подробности:
Как да почистите твърдия си диск от боклуци в Windows 7
Добавяне или премахване на програми в Windows 7
Причина 3: Вирус или антивирусна операция
Вирусите могат значително да усложнят живота на потребителя, като проникват в системните файлове и влияят на процесите. Този параграф трябва да бъде поставен в началото на статията, тъй като предотвратяването на заплахи е най-лесният начин да се избегнат подобни неприятности. Ако обаче вече е настъпила инфекция, идентифицирането и елиминирането на вредители може да бъде много трудно. По-долу ще намерите линк към статията, който съдържа инструкции за "лечение" и няколко препоръки за предотвратяване на навлизането на зловреден софтуер на вашия компютър.
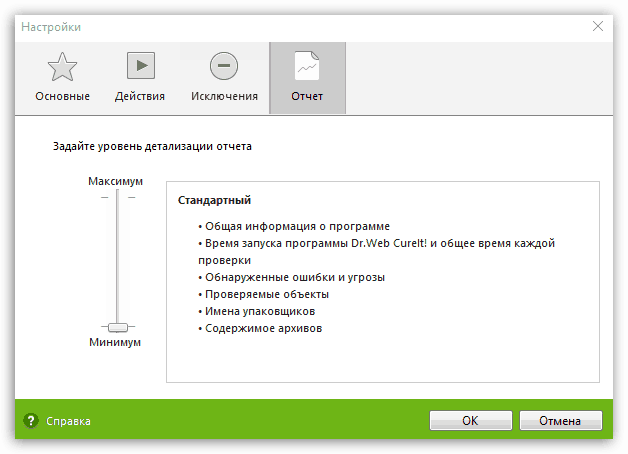
Повече подробности: Борбата срещу компютърните вируси
Антивирусите, въпреки че са създадени да ни предпазват от проблеми, също могат да причинят грешки в системните процеси. Ако на вашия компютър е инсталирана антивирусна програма на трета страна, трябва да опитате да я деактивирате и да стартирате актуализацията. В някои ситуации ще трябва да извършите преинсталация с премахване и рестартиране.
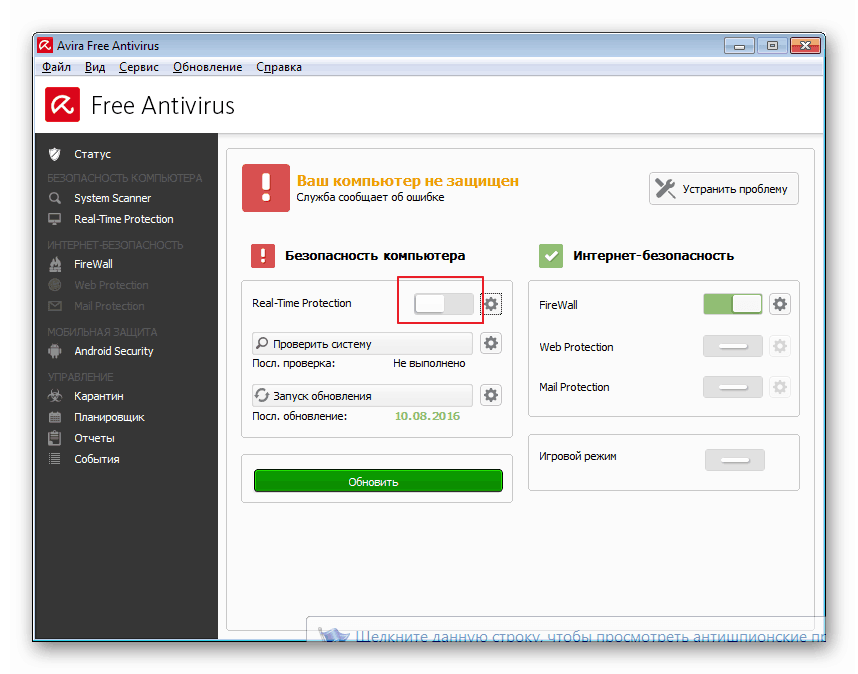
Прочетете повече: Как изключвам , премахнете антивирусен
Причина 4: Грешки на програмиста
Разработчиците на Windows, както и всички други, могат да правят неточности и грешки при производството на своите продукти. "Плитките" се елиминират с помощта на различни "лепенки" и пластири, доставени под формата на всички същите сервизни пакети. В този случай не можем да ги получим поради възникнала грешка, така че беше освободен специален инструмент (KB947821), който трябва да бъде изтеглен и инсталиран ръчно. Моля, обърнете внимание, че преди да изтеглите, трябва да изберете руския език в съответния списък.
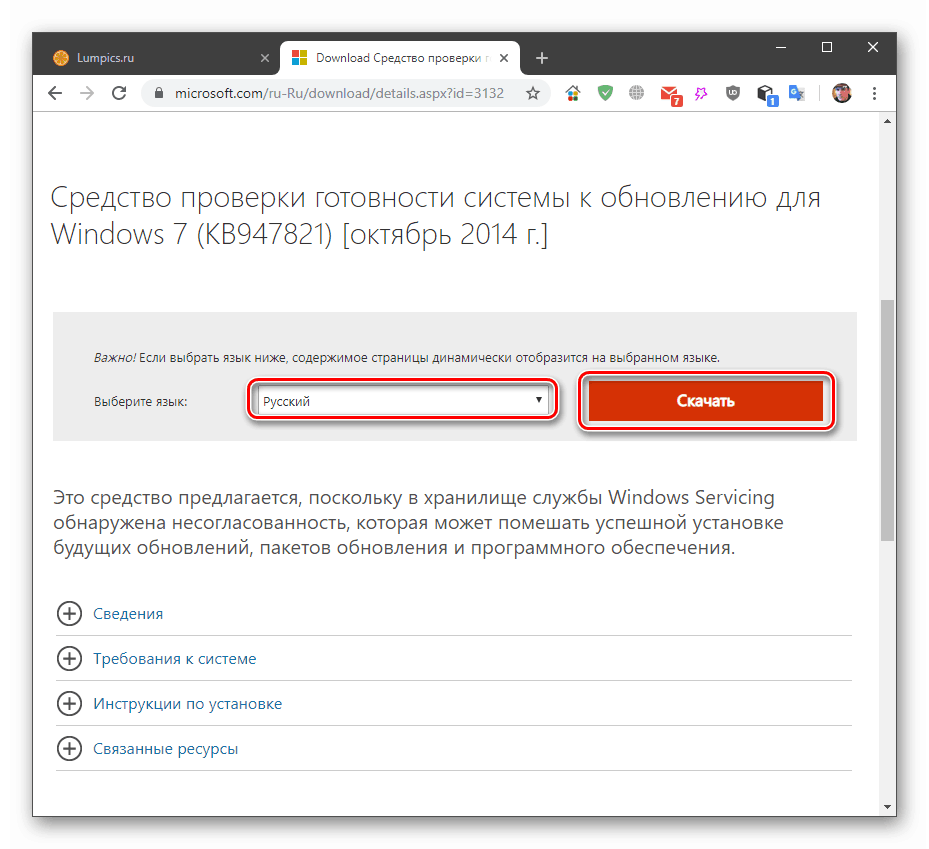
Изтеглете KB947821 от официалния уебсайт на Microsoft
Причина 5: Актуализиране на корупцията в хранилището
Това хранилище се намира на системния диск в папката "SoftwareDistribution" или по-скоро е така. Ако този ресурс е повреден, Windows не може да поставя файлове там, което дава грешки. За да разрешим проблема, трябва да „измамим“ системата, като покажем, че няма място за съхранение и тя автоматично ще създаде ново. Можете да направите това, като просто преименувате директорията. Това се прави или в „Explorer“, или в „Командния ред“ с предварително спиране на две услуги. Подробни инструкции можете да намерите в статията за сривовете с различен код по-долу.
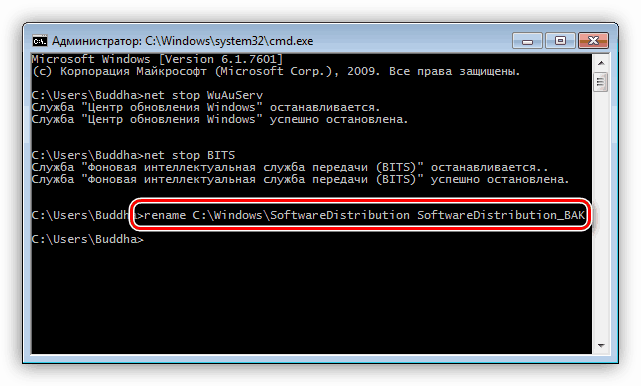
Повече подробности: Поправяне на причините за грешка 0xc8000222 в Windows 7
Причина 6: Увреждане на системните файлове
Под тази формулировка се крият не само повредите на самите документи, необходими за функционирането на системата, но и тяхното съхранение, където се правят резервни копия за подмяна в случай на спешност. Можете да решите проблема с коригирането на такива грешки с помощта на два инструмента, чието функциониране е описано в статиите чрез връзките по-долу.
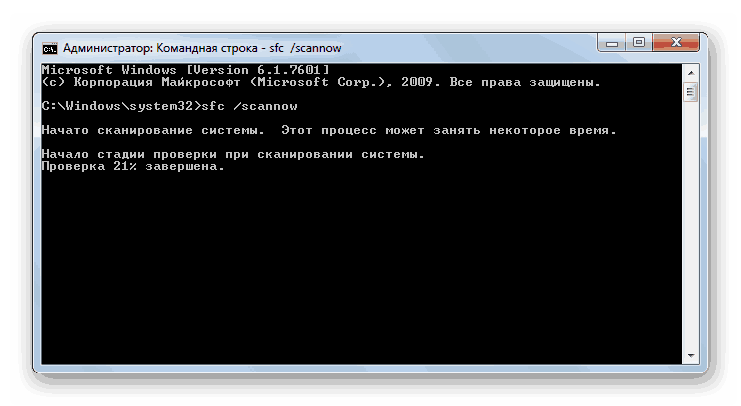
Повече подробности:
Възстановяване на системни файлове в Windows 7
Поправете повредените компоненти в Windows 7 с помощта на DISM
Причина 7: Критична грешка в системата
Ако не можете да решите проблема с горните методи, Windows вероятно е толкова повреден, че трябва да бъде инсталиран отново. Има обаче един трик, който ще ви позволи да актуализирате необходимите компоненти, като същевременно запазвате настройките, програмите и потребителските документи. Той е подобен на типична инсталация, която се изпълнява от работния плот, като се използват определени опции.
Тук трябва да имате предвид, че този процес не само не може да помогне за премахване на грешката, но и напълно „убие“ системата. Това може да се случи, ако използвате пиратска сглобка или вземете дистрибуция на различна версия или бит за операцията. Ето защо, пристъпвайки към описаните по-долу стъпки, трябва да направите резервни копия на всички важни данни и да се подготвите за пълно преинсталиране.
- Пишем разпределението в Windows, съответстващо на версията и битовата дълбочина на инсталираната система, към флаш устройството.
Повече подробности:
Научаваме версията на Windows 7
Определете битовата система на Windows 7
Създайте стартиращо USB флаш устройство с Windows 7 - Свързваме USB флаш устройството към USB порта, отиваме в папката “Computer” и го отваряме. Тук ни интересува изпълнимият файл setup.exe , който трябва да се стартира с двойно щракване.
![Стартиране на инсталационната програма на Windows 7 от работния плот]()
- В стартовия прозорец на инсталатора щракнете върху "Инсталиране".
![Стартиране на процеса на преинсталиране с актуализация на системата в Windows 7]()
- Свързани сме с интернет, за да получаваме актуализации от сървърите на Microsoft, като щракнете върху блока, посочен на екрана.
![Интернет връзка за актуализации при преинсталиране на Windows 7]()
- Чакаме изтеглянето да приключи.
![Процесът на изтегляне на актуализации при преинсталиране на Windows 7]()
- Програмата автоматично ще се рестартира и ще предложи да приеме лицензионните условия. Поставете отметката и отидете по-нататък.
![Приемане на лицензионно споразумение по време на преинсталиране с надстройка на Windows 7 OS]()
- В следващия прозорец стартираме актуализацията.
![Изберете операция за актуализиране при преинсталиране на Windows 7]()
- На следващия етап можем само да изчакаме, докато инсталаторът събере информацията за прехвърляне в ново копие на системата, разопакова файловете и направи останалото. Компютърът ще се рестартира няколко пъти в автоматичен режим.
![Процес на преинсталация с надстройка на Windows 7]()
- След приключване на процедурата, която може да отнеме доста време, ще трябва да продължите инсталацията, като въведете лицензния ключ, да настроите езика и да изпълните останалите стъпки, както по време на нормална инсталация.
заключение
Препоръките в тази статия са подредени в нарастващ ред на тежестта на причините за грешка 80073712. Ако сте стигнали до последния параграф и не сте успели да го разрешите, ще трябва да инсталирате ново копие на Windows.
Повече подробности: Как да инсталирате Windows 7 от флаш устройство
По принцип повечето фактори се елиминират чрез доста прости действия. Изключение може да бъде премахването на вируси с последващо лечение.