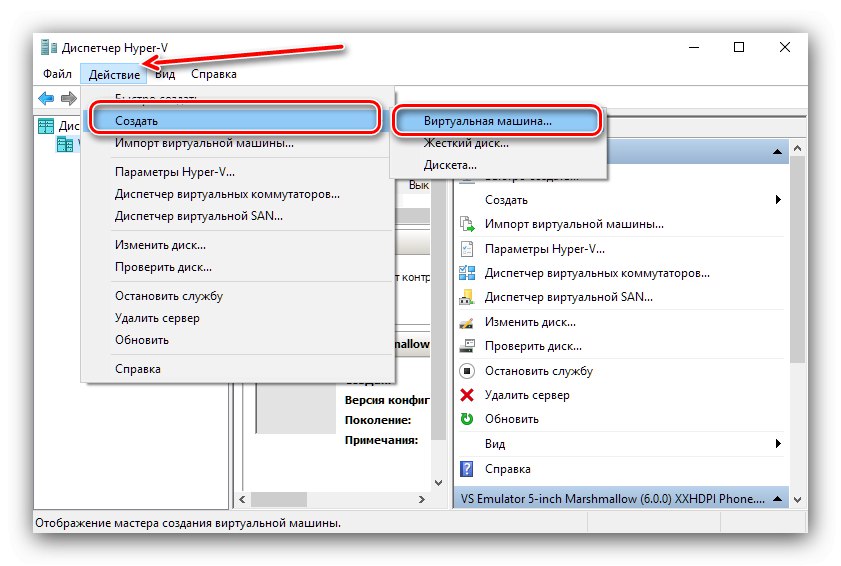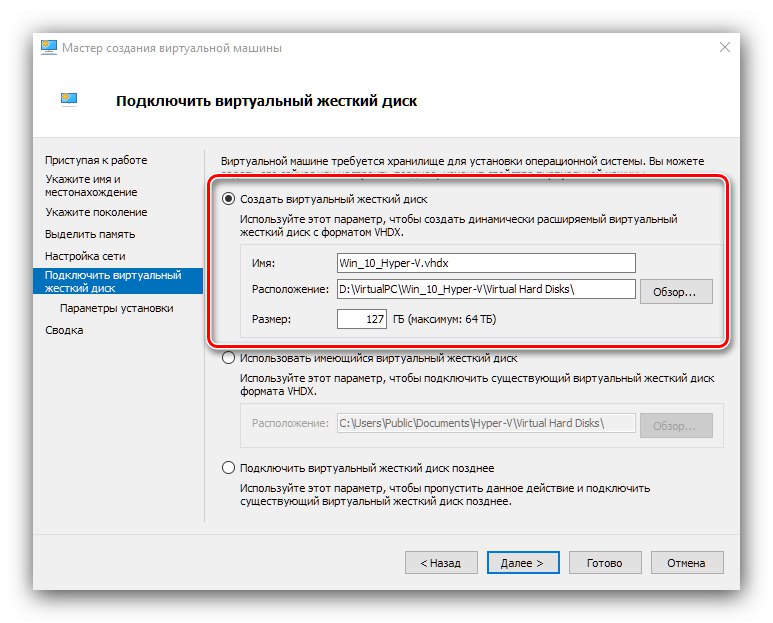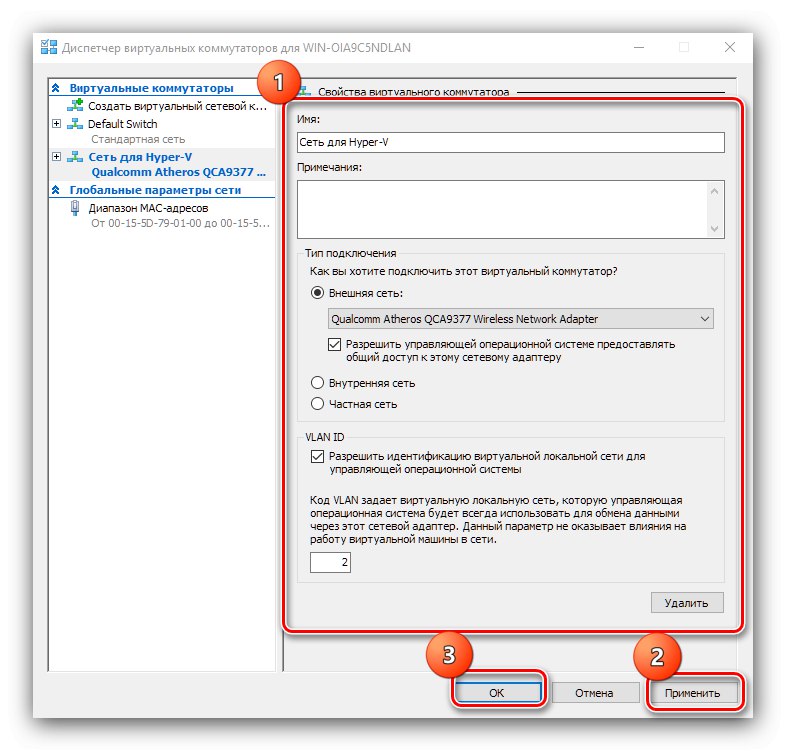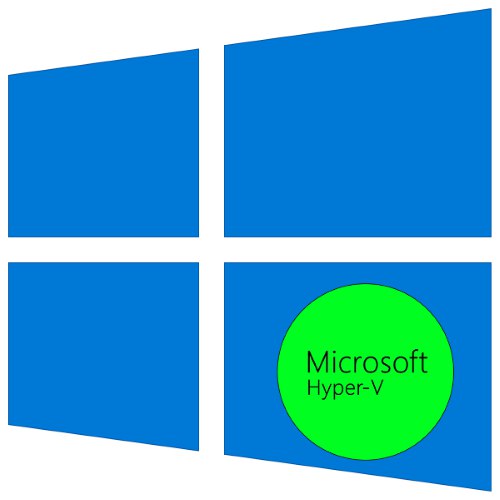
Потребителите на Windows OS вероятно са чували фразата „виртуална машина“ и знаят, че това означава софтуерен компютър със собствена (инсталирана) операционна система. Не много хора обаче знаят, че в системата вече е вграден инструмент за работа с виртуални машини. Днес искаме да говорим за това в Windows 10.
Hyper-V в Windows 10
Въпросното решение се нарича Hyper-V и присъства в семейството системи на Microsoft от 8.1. В първите десет този инструмент е получил още повече функции, позволяващи ви да получите относително пълно копие на компютър с всякаква операционна система. Трябва обаче да се има предвид, че този инструмент присъства само в най-пълните издания на Windows 10 - Pro и Enterprise. Освен това той има и определени хардуерни изисквания, които са както следва:
- процесор - двуядрен или повече с честота най-малко 2 GHz с поддръжка на виртуализация;
- RAM - поне 4 GB;
- Видео адаптер - всякакви дискретни;
- Чипсет на дънната платка - всеки с поддръжка за виртуализация.
Освен това, за да активирате виртуализацията в Windows 10, трябва да активирате съответните функции в BIOS. Как се прави това е описано в инструкциите на линка по-долу.
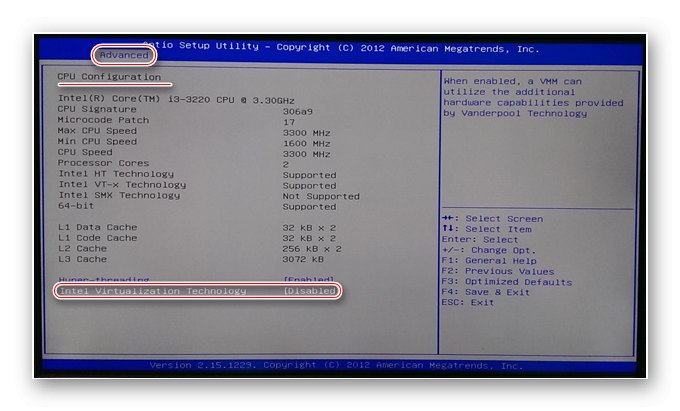
Урок: Активиране на виртуализацията в BIOS
След цялата подготовка и проверка на изискванията можете да пристъпите към активиране на инструмента.
Активиране на Hyper-V
Тъй като въпросният инструмент е компонент на ОС, можете да го активирате в съответното меню.
- Отвори "Търсене" и започнете да пишете вашата заявка Контролен панел... След това кликнете върху желания резултат.
- Превключете дисплея на елементите на "Големи икони"и след това намерете записа "Програми и функции" и отидете при него.
- В прозореца, който се отваря, използвайте връзката Включване или изключване на функции на Уиндоус.
- Намерете позиция в списъка Hyper-V, поставете "птицата" пред нея и всички вложени подпапки, след което щракнете "ДОБРЕ".
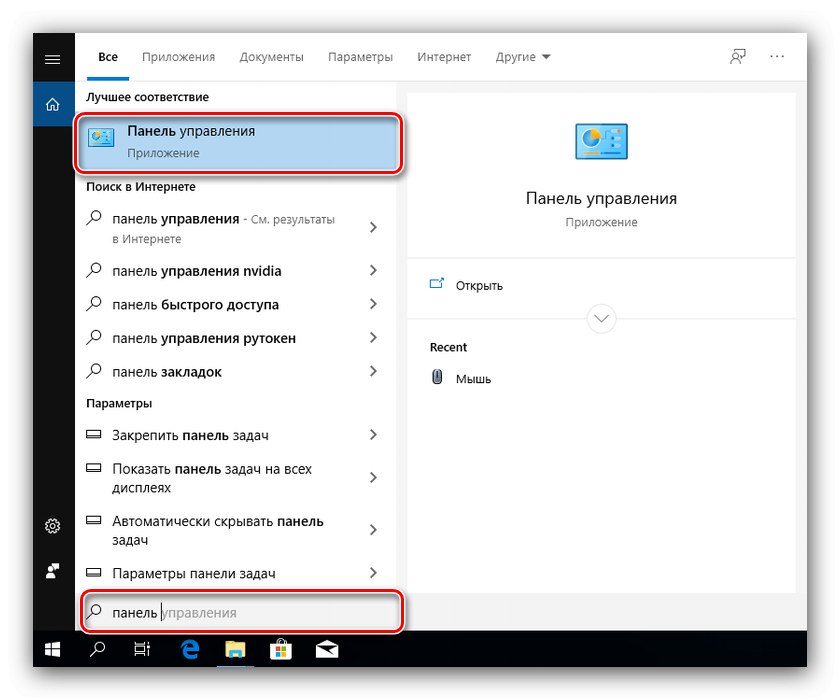
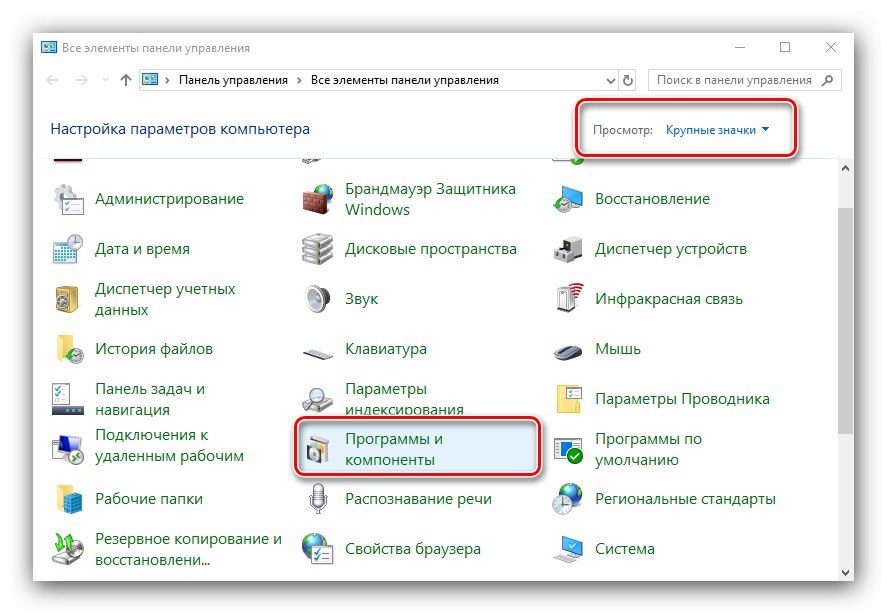
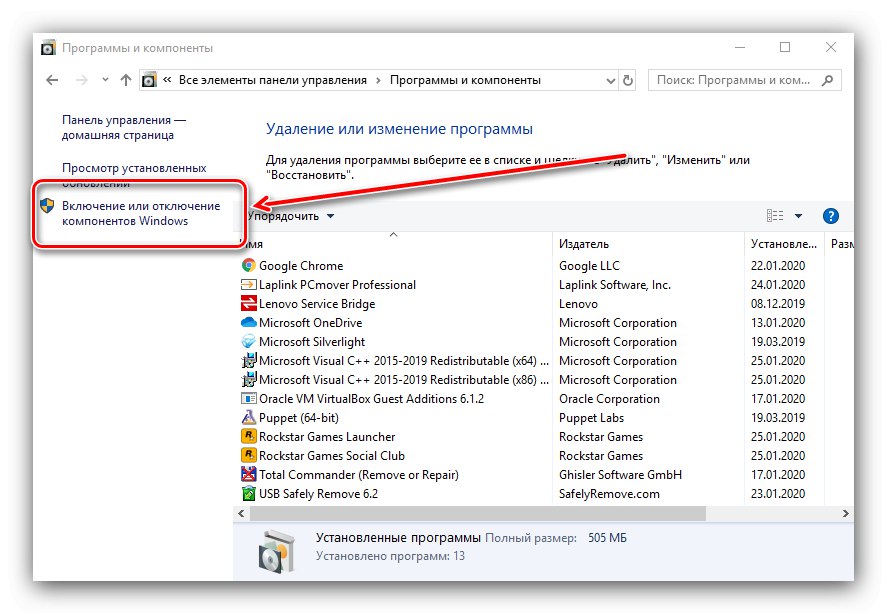
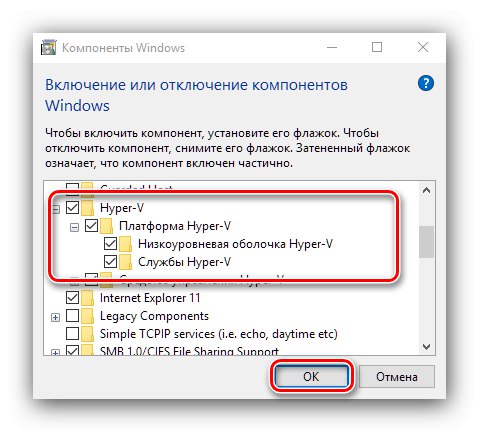
Изчакайте необходимите файлове да бъдат намерени и изтеглени, след което рестартирайте компютъра, за да приложите промените.
Създайте виртуална машина Hyper-V
След като активирате функцията, можете да продължите към създаването и конфигурирането на виртуален компютър.
- Използвайте отново "Търсене", в който пишете диспечер на хипер-vи изпълнете каквото се намери в резултата.
-
В диспечера на виртуални машини първо изберете основния (ляво меню, името на вашия компютър), след което използвайте лентата с инструменти, елементи "Действай" – „Създаване“ – "Виртуална машина".
![Стъпки за създаване на виртуална машина Hyper-V в Windows 10]()
Натисни тук "По-нататък".
- Посочете произволно име за виртуалната машина, както и нейното местоположение. Обърнете внимание на предупреждението - ако за системния дял има малко памет (по-малко от 200 GB), по-добре е да създадете екземпляр на друго място.
- На този етап е необходимо да се избере поколението на създадената машина. Разликата между тях е една - "Поколение 1" съвместим с почти всички операционни системи, докато "Поколение 2" поддържа само най-новите 64-битови и UEFI опции. Изберете желаната опция и щракнете "По-нататък".
- Сега трябва да зададете количеството RAM, което инструментът ще използва. Обикновено се препоръчва да зададете стойност от 50-60% от наличната: например с обем от 8 GB можете да предоставите 4096 или 4192 MB. Също така, за да подобрите стабилността, е по-добре да деактивирате опцията „Използване на динамична памет“.
- Засега стъпката за конфигуриране на мрежата може да бъде пропусната.
- Една от най-важните стъпки при създаването е инсталирането или свързването на виртуално устройство. Ако планирате да инсталирате операционната система чисто, по-добре е да създадете нова - за това посочете подходящия елемент, след това посочете името на превозвача, местоположението му, както и обема. Не се притеснявайте за последното: виртуалният HDD формат е плътно компресиран архив, така че действителният размер на VHDX файла ще бъде много по-малък.
![Конфигуриране на твърд диск при създаване на виртуална машина Hyper-V в Windows 10]()
Ако импортирате системата от инструмент на трета страна (същия VirtualBox), изберете опцията Използвайте съществуващ виртуален твърд диск и изберете файла, който искате.
- Сега трябва да разберем как да инсталираме операционната система. Може да се инсталира от ISO образ или физически носител, както и от мрежов сървър. Можете да се справите и без инсталация - ще ви бъде полезно, ако импортирате виртуален носител с вече инсталирана ОС.
- Прочетете внимателно зададените параметри, след което щракнете "Свършен".
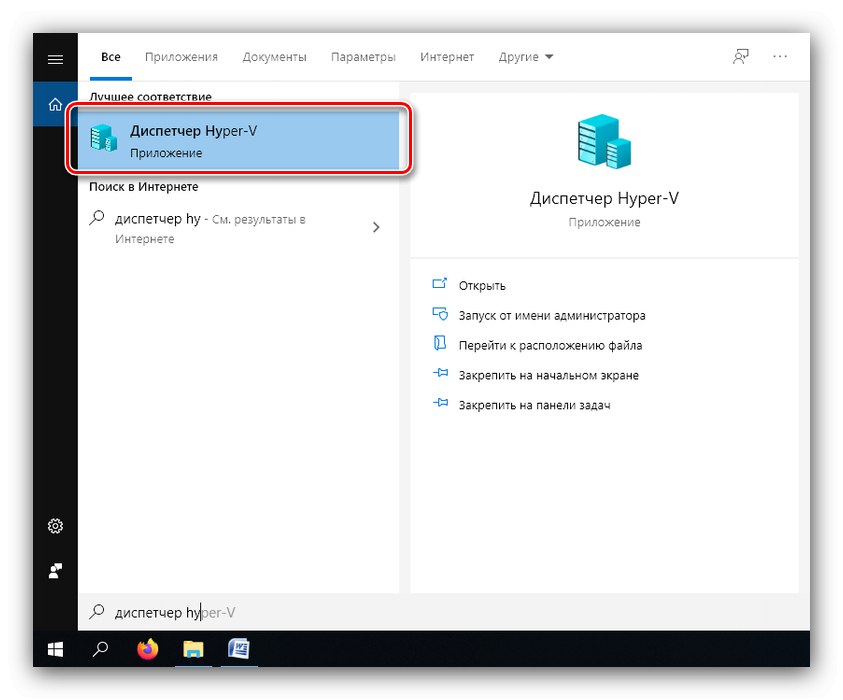
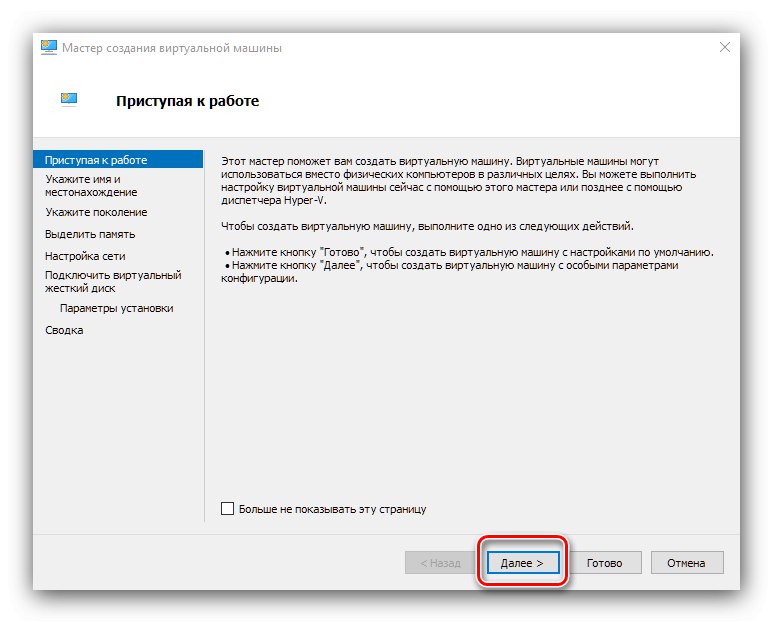
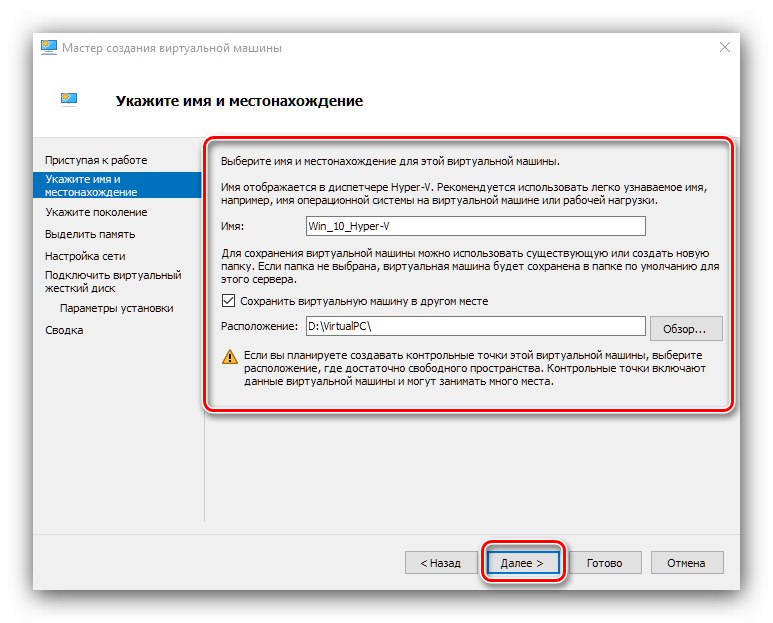
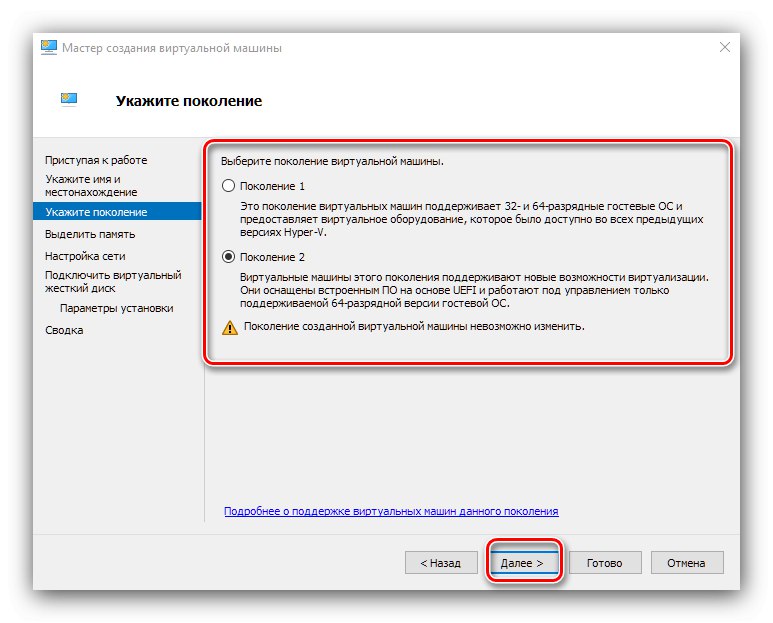
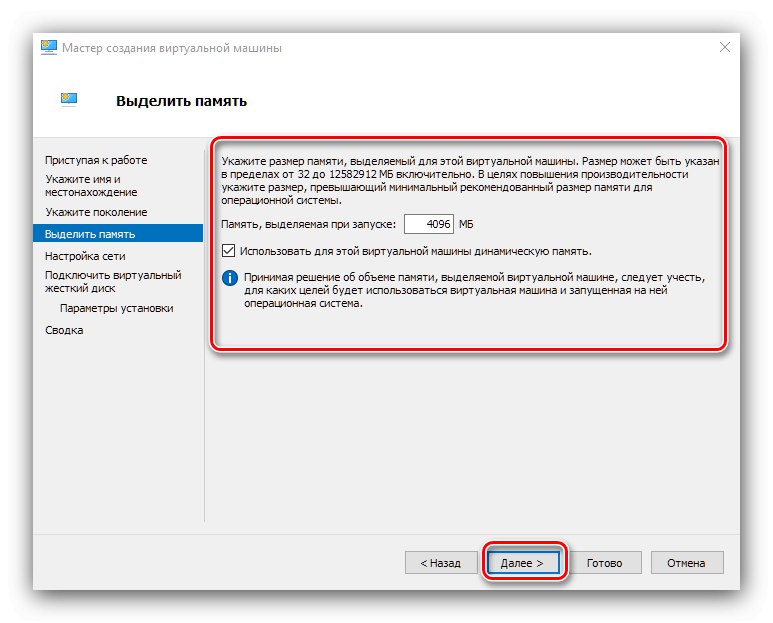
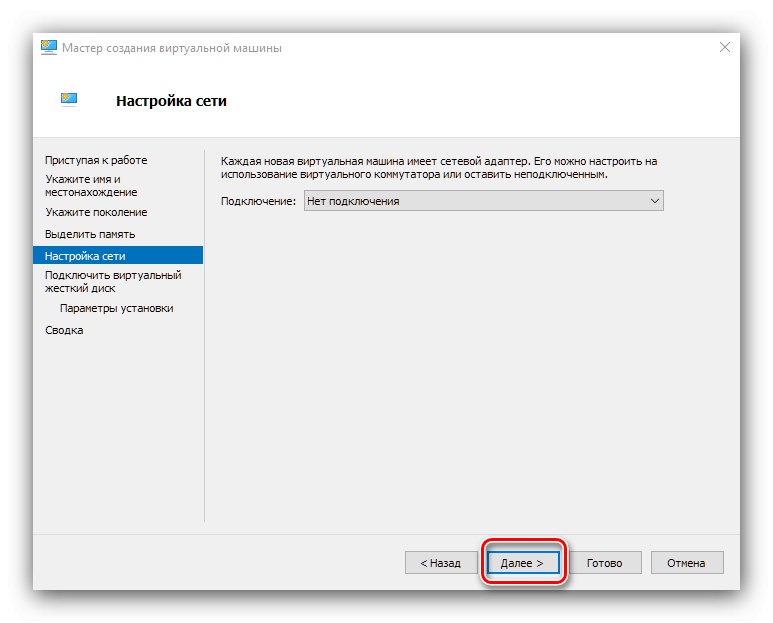
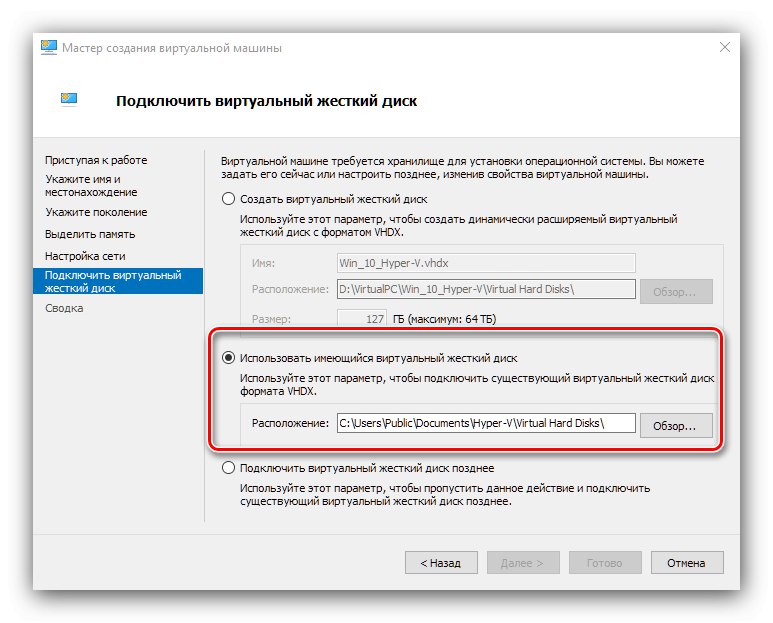
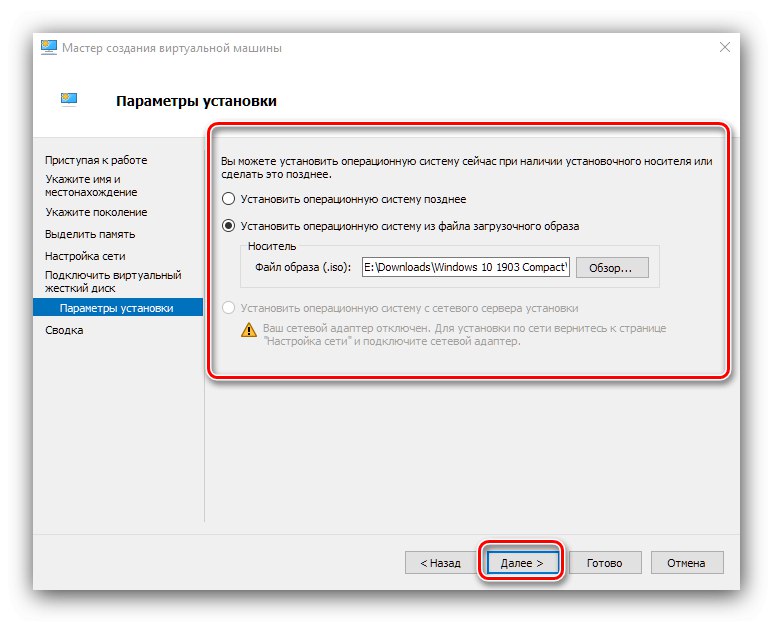
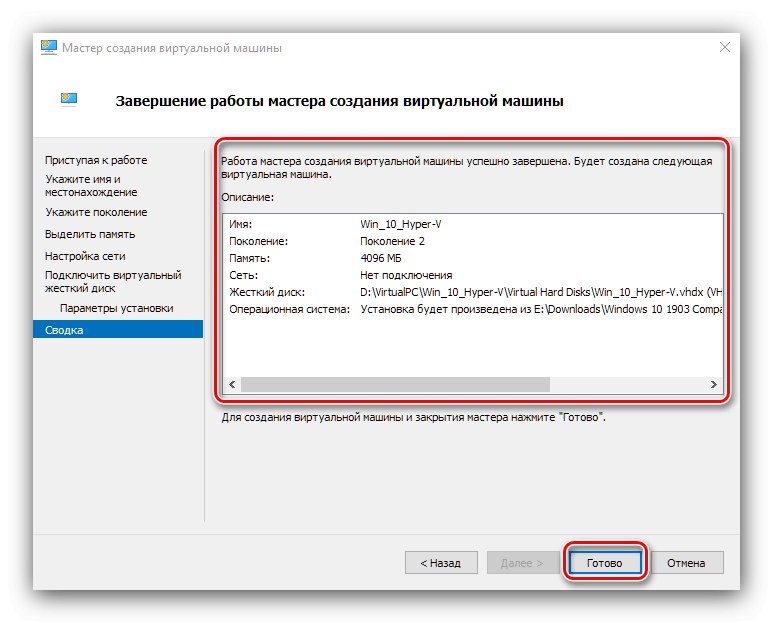
Виртуалната машина е създадена, можете да продължите към нейната конфигурация.
Конфигуриране на Hyper-V машина
Има много възможности за конфигуриране на виртуална машина, направена в Hyper-Vee, и не е възможно да се опишат всички в рамките на една статия. Затова нека накратко да разгледаме основните параметри.
Конфигурация на мрежата
Ако виртуалната операционна система изисква достъп до Интернет, тя може да бъде конфигурирана както следва:
- IN Мениджър Hyper-V изберете основния си компютър.
- Използвайте менюто "Действай", вещ "Виртуален превключвател на мениджъри".
- За достъп до интернет изберете „Създаване на ключ за виртуална мрежа“, "Външен" и щракнете върху бутона „Създаване ...“.
- В следващия прозорец обикновено нищо не трябва да се променя, единственото нещо е да зададете произволно име на мрежата, използвайте опцията „Външна мрежа“ и отворен достъп до мрежовия адаптер.
![Опции на мрежовия адаптер за конфигуриране на виртуална машина Hyper-V в Windows 10]()
Щракнете "ДОБРЕ" и изчакайте малко. Моля, обърнете внимание, че това може да доведе до загуба на интернет на основната машина.
- След това изберете виртуалната опция и използвайте елемента "Настроики…".
- Използвайте менюто отляво, за да изберете "Мрежов адаптер", след това използвайте падащото меню и изберете по-рано създадения мрежов мост.
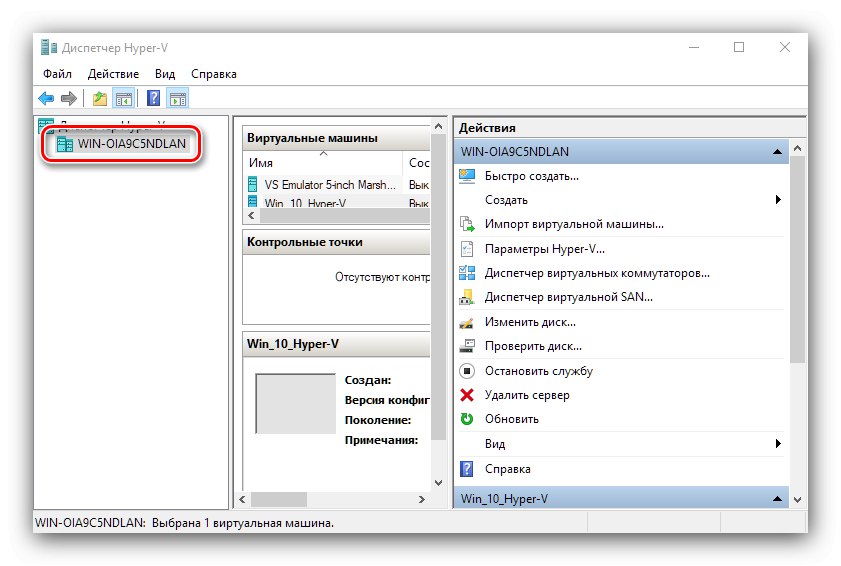
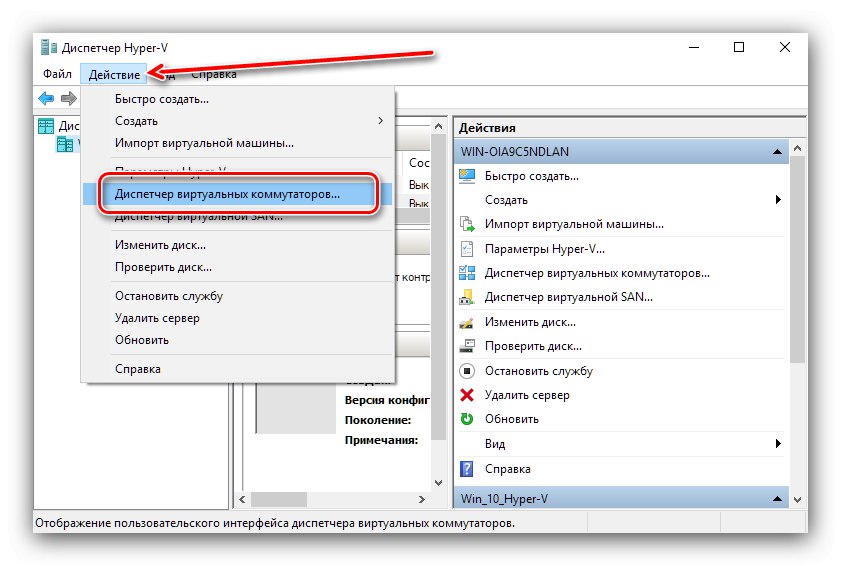
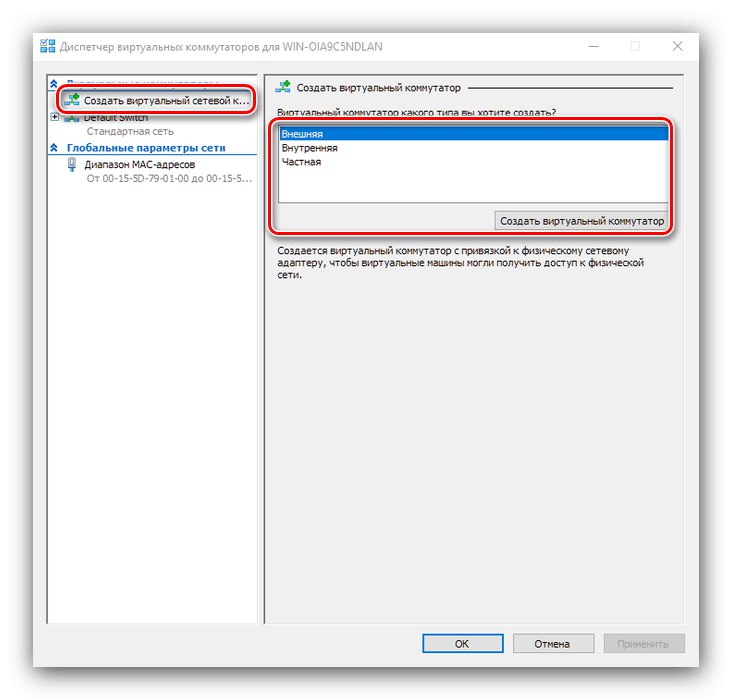
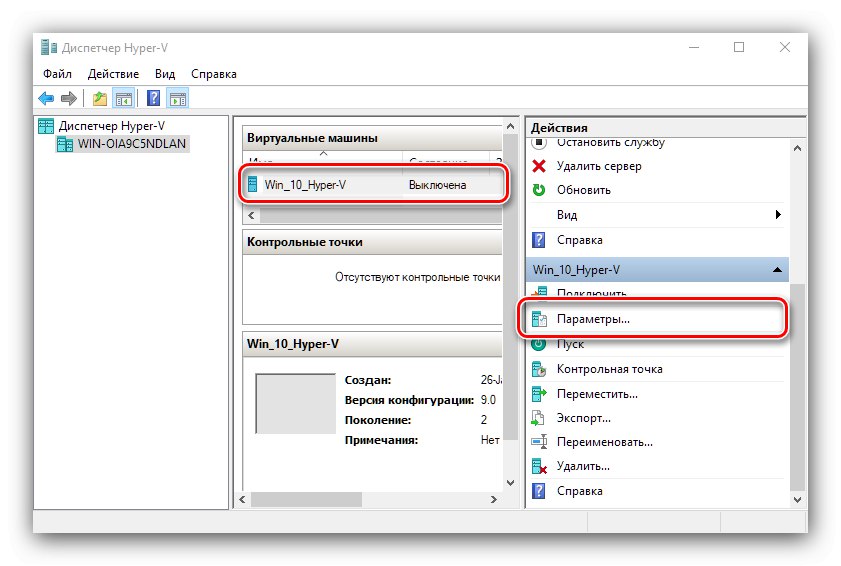
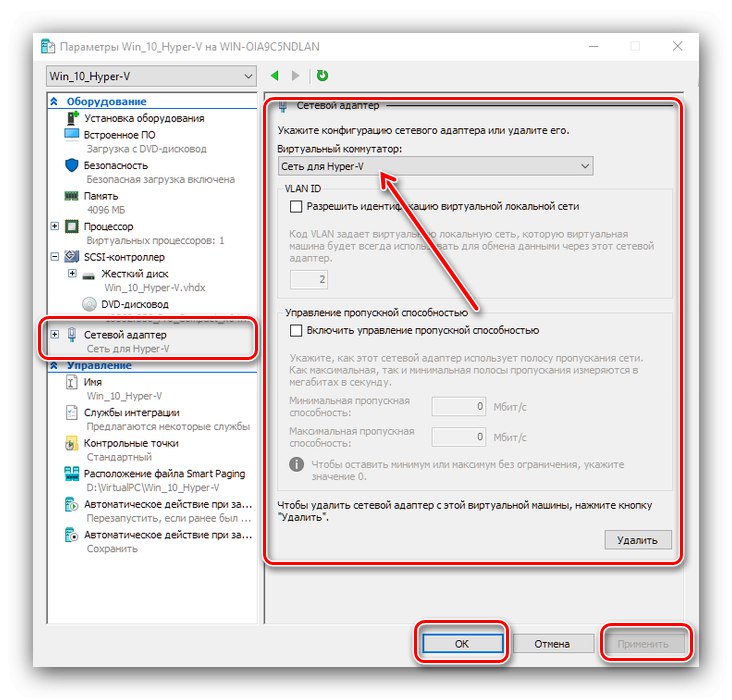
Задаване на приоритет на зареждане
Ако по време на създаването на виртуален компютър е инсталиран нов виртуален твърд диск, системата ще се стартира от него по подразбиране. За да инсталирате ОС на празно устройство, трябва да му присвоите приоритет.
- Отворете опциите на машината и изберете "Фърмуер"... Поръчката за зареждане ще стане достъпна от дясната страна на прозореца. Маркирайте желаната позиция (например, "Компакт диск") и с помощта на бутона „Нагоре“ преместете го в началото на списъка.
- Щракнете "ДОБРЕ" и затворете параметрите.
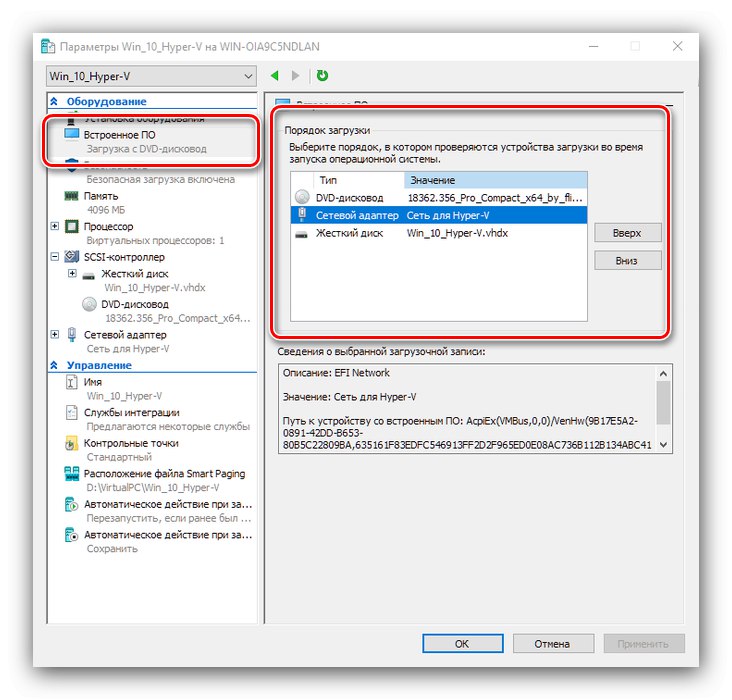
Инсталиране на ОС на виртуална машина
От само себе си се разбира, че виртуалната машина е безполезна без инсталирана операционна система. Ако машината е създадена от нулата, ще трябва да инсталирате желаната система на виртуалния твърд диск.
- Уверете се, че изображение или диск с необходимите данни са свързани към виртуалната машина. Ако сте следвали нашето ръководство за настройка, те вече са свързани, но за всеки случай отидете в "Настроики" и проверете точките „Контролер ...“ – "DVD устройство".
- Действителният процес на инсталиране на OS не се различава от този в случай на физически компютър, така че използвайте връзките по-долу като ръководство.
Повече информация: Инсталиране на Windows XP, Windows 7, Windows 10, macOS, Linux
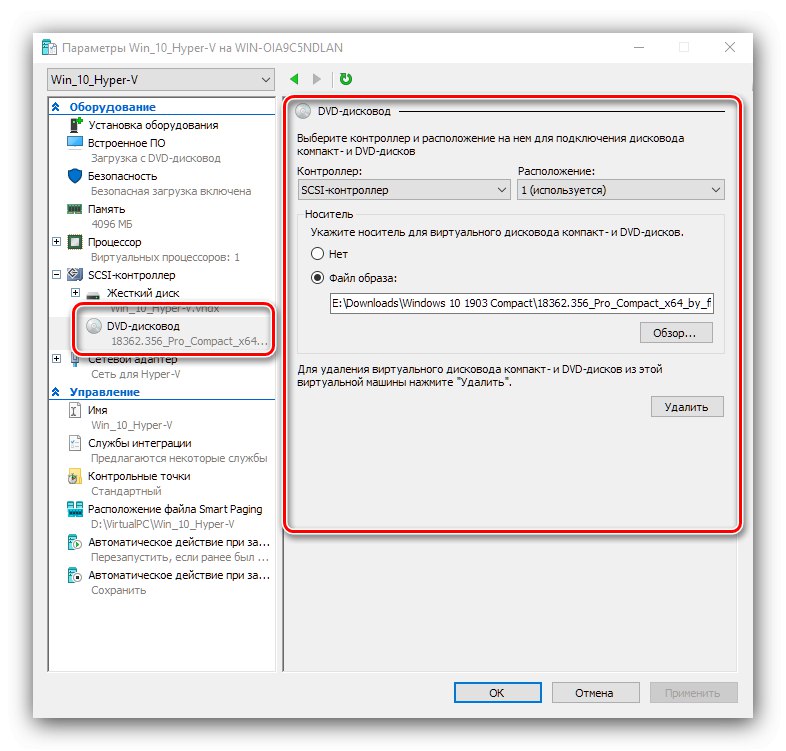
Стартиране на виртуална машина
Първите стъпки с екземпляр, създаден в Hyper-V, са лесни.
- В главния прозорец „Диспечер ...“ щракнете двукратно левия бутон на мишката върху създадения запис.
- Алтернативна опция - елемент от лентата с инструменти "Действай"опция "За включване".

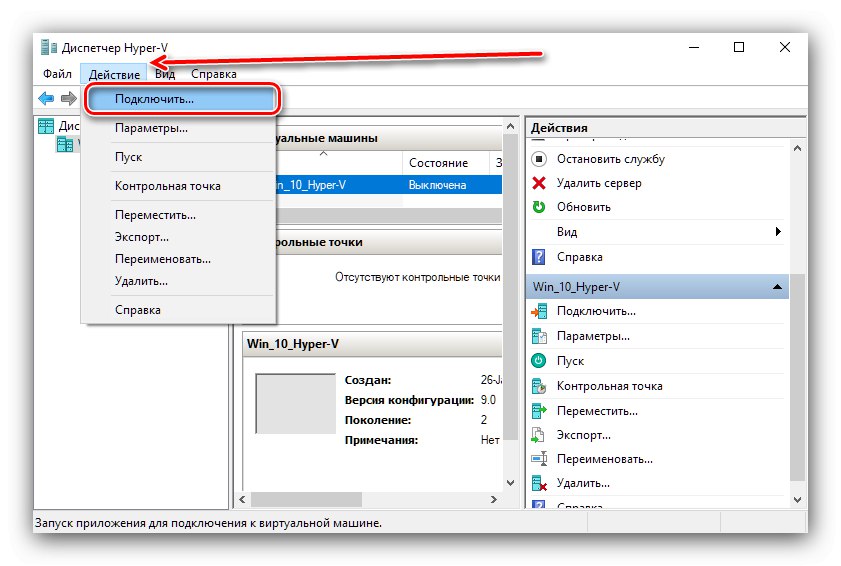
При първото зареждане ще бъдете подканени да инсталирате операционната система, след което Виртуалният компютър ще се стартира като нормален компютър.
Решаване на някои проблеми
При толкова сложна процедура могат да възникнат проблеми, но повечето от тях имат решение.
Елементът "Hyper-V" липсва в менюто на компонентите или е неактивен
Ако по време на подготвителния процес се сблъскате с факта, че компонентът "Hyper-V" липсва, това означава, че вашето издание на Windows 10 няма инструмента за виртуална машина. Има два изхода от тази ситуация - инсталиране на версия, в която е вграден необходимият компонент, или инсталиране на софтуер на трети страни.
Прочетете също: Виртуални машини на трети страни за Windows 10
Ако Hyper-V присъства, но не е активен, това означава, че вашият хардуер не поддържа виртуализация или е деактивиран в BIOS. Проверете настройките на вашия фърмуер, както е указано във въведението към тази статия.
Код на грешка 32788 се появява при стартиране на машината
Код 32788 означава, че машината е без RAM. Проверете стойностите на RAM, разпределени за проблемната виртуална машина и я добавете, ако е необходимо. Също така, ресурсоемки програми се отварят на основния компютър (например Адобе Фотошоп), затова се препоръчва да затворите всички такива приложения.
Заключение
По този начин ви разказахме за виртуалната машина Hyper-V, вградена в Windows 10, предложихме пример за нейното използване и също така предложихме методи за отстраняване на определени проблеми. Обобщавайки, отбелязваме, че Hyper-Vee е функционално решение, но в някои отношения все още отстъпва на инструментите на трети страни.