Какво е D2D възстановяване в BIOS
Потребителите на лаптопи от различни производители могат да намерят опцията за възстановяване D2D в BIOS. Той, както подсказва името, има за цел да възстанови. В тази статия ще научите какво D2D възстановява, как да използвате тази функция и защо тя може да не работи.
съдържание
Значение и характеристики на възстановяването на D2D
Най-често производителите на лаптопи (обикновено Acer) добавят параметъра за възстановяване на D2D в BIOS. Има две значения: "Активирано" ( "Активирано" ) и "Забранено" ( "Забранено" ).
Целта на D2D Recovery е да възстанови целия предварително инсталиран софтуер. На потребителя се предлагат 2 вида възстановяване:
- Възстановете фабричните настройки. В този режим всички данни, съхранени в дял C: на вашето устройство ще бъдат изтрити, операционната система ще се върне в първоначалното си състояние. Потребителските файлове, настройките, инсталираните програми и актуализациите на C ще бъдат изтрити.
Препоръчва се да се използват с невъзстановими вируси и невъзможността за възстановяване на лаптопа с помощта на други програми.
Вижте също:
Борба с компютърните вируси
Връщане към фабричните настройки Windows 7 , Windows 10 - Възстановяване на операционната система с запазване на потребителските данни. В този случай само настройките на Windows ще бъдат възстановени до фабричните настройки. Всички потребителски данни ще бъдат поставени в папката
C:Backup. Вирусите и злонамереният софтуер няма да премахнат този режим, но могат да отстранят различни системни грешки, свързани с настройването на неправилни и неправилни параметри.
Активиране на възстановяване D2D в BIOS
Функцията за възстановяване е активирана по подразбиране в BIOS, но ако преди това сте го изключили от друг потребител, ще трябва да го включите отново, преди да използвате възстановяването.
- Влезте в BIOS на лаптопа си.
Повече подробности: Как да влезете в BIOS на компютъра
- Отидете в раздела "Основни" , намерете "D2D Recovery" и го настроите на "Enabled" .
- Натиснете F10, за да запазите настройките и да излезете от BIOS. В прозореца за потвърждение кликнете върху OK или Y.
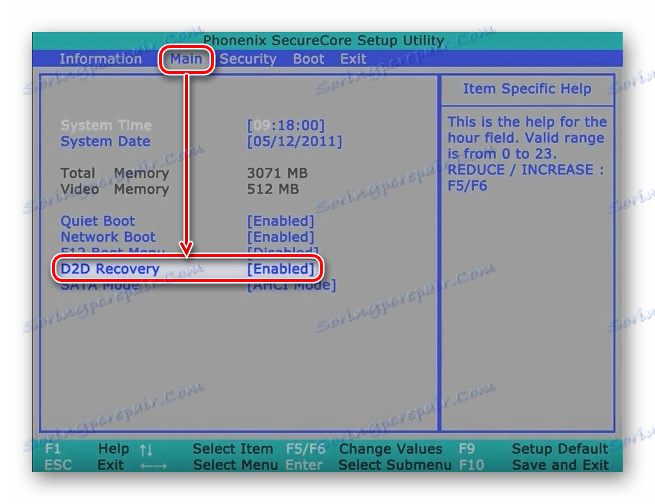
Сега можете веднага да започнете режима за възстановяване, докато не започнете да зареждате лаптопа. Как може да се направи, прочетете по-долу.
Използване на възстановяване
Можете да влезете в режим за възстановяване, дори ако Windows откаже да стартира, защото входът се появи преди системното зареждане. Помислете как да направите това и започнете да възстановявате фабричните настройки.
- Включете лаптопа и незабавно едновременно натиснете клавиша Alt + F10 . В някои случаи алтернатива на тази комбинация може да бъде един от следните клавиши: F3 (MSI), F4 (Samsung), F8 (Siemens, Toshiba), F9 (Asus), F10 (HP, Sony VAIO) ), Ctrl + F11 (Dell).
- Това ще стартира собствена помощна програма от производителя и ще ви предложи да изберете вида възстановяване. За всяко от тях е дадено подробно описание на режима. Изберете желаното от вас и кликнете върху него. Ще разгледаме режим на пълно нулиране с премахването на всички данни.
- Инструкцията се отваря с бележки и функции на режима. Не забравяйте да ги прочетете и да следвате препоръките за правилната процедура. След това кликнете върху "Напред" .
- В следващия прозорец се показва диск или списък от тях, където трябва да изберете обем за възстановяване. След като сте решили този избор, кликнете върху "Напред".
- Ще се появи предупреждение за презаписване на всички данни за избрания дял. Кликнете върху "OK" .
- Остава да изчакате процеса на възстановяване, да рестартирате и да преминете през първоначалната конфигурация на Windows. Системата ще бъде възстановена в първоначалното й състояние, както при закупуването на устройството. В случай на възстановяване с запаметяване на потребителски данни системата също ще бъде нулирана, но ще намерите всичките си файлове и данни в папката
C:Backup, откъдето можете да ги прехвърлите в необходимите директории.

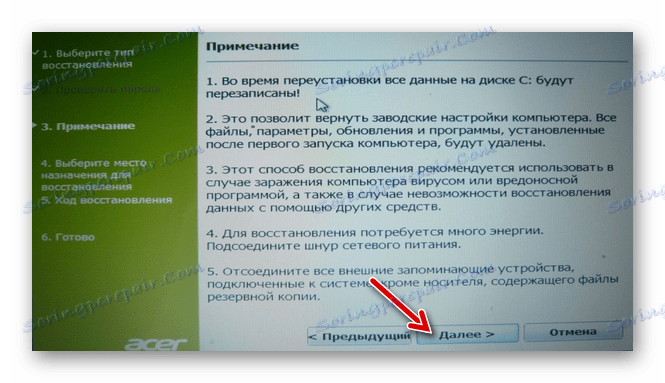
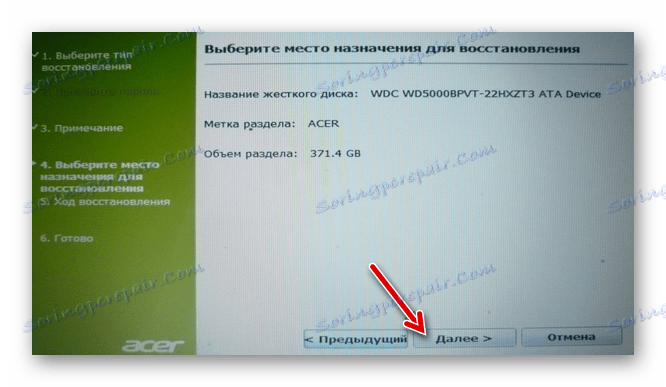

Защо Recovery не започва или не работи
В някои случаи потребителите могат да срещнат ситуация, в която инструментът за възстановяване откаже да започне, когато параметърът в BIOS е активиран и се натиснат правилните клавиши за въвеждане. Може да има много причини и решения за това, ще разгледаме най-честите такива.
- Неправилно натискане на клавиш. Странно, но такова дреболия може да причини невъзможността за влизане в менюто за възстановяване. Натиснете бутона неколкократно незабавно с натоварването на лаптопа. Ако използвате клавишна комбинация, задръжте клавиша Alt и бързо натиснете F10 няколко пъти. Същото важи и за Ctrl + F11 .
- Изтриване / изчистване на скрит дял. Помощната програма за възстановяване е отговорна за скрития дял на диска и по време на определени действия може да се повреди. Най-често потребителите несъзнателно я изтриват ръчно или при повторно инсталиране на Windows. Следователно самата програма се изтрива и просто няма място за стартиране на режима за възстановяване. В този случай може да помогне възстановяването на скрит дял или преинсталирането на помощната програма за възстановяване, вградена в лаптопа.
- Повреда на устройството. Лошото състояние на диска може да доведе до невъзможност за стартиране на режима за възстановяване или процедурата за нулиране не свършва с определен%. Можете да проверите състоянието му, като използвате помощната програма chkdsk , стартирана чрез командния ред от режима за възстановяване на Windows, като използвате Live устройството.
В Windows 7 този режим изглежда така:
![Командния ред в режим за възстановяване на Windows 7]()
В Windows 10, както следва:
![Команден ред в режим на възстановяване на Windows 10]()
Можете да извикате командния ред от помощната програма за възстановяване, ако сте успели да го осъществите, за това натиснете клавишите Alt + Home .
Стартирайте chkdsk с командата:
sfc /scannow - Няма достатъчно свободно пространство. В случай, че на диска няма достатъчно гигабайти, може да е трудно да се стартира и възстанови. Тук изтриването на дяловете чрез командния ред от режима за възстановяване може да помогне. В една от статиите ни казахме как да го направим. Инструкцията за вас започва с Метод 5, стъпка 3.
Повече подробности: Как да изтриете дяловете на твърдия диск
- Задайте парола. Помощната програма може да поиска да въведете парола за възстановяване. Въведете шест нули (000000), а ако не се побере, тогава A1M1R8.
Прегледахме работата на D2D Recovery, принципа на работа и възможните проблеми, свързани с нейното стартиране. Ако имате някакви въпроси относно използването на помощната програма за възстановяване, пишете за нея в коментарите и ще се опитаме да ви помогнем.

