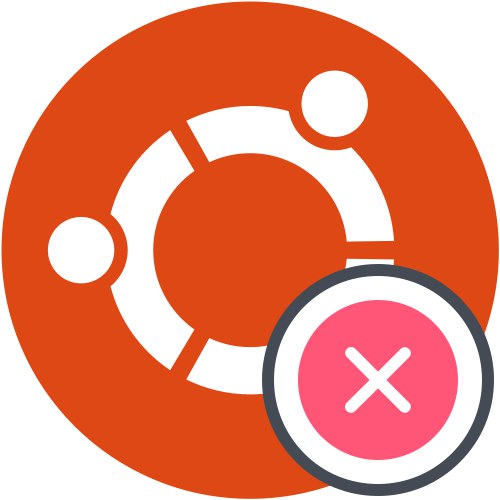Преглед на дневника за изтегляне
Ако операционната система внезапно спре да се зарежда, първата стъпка е да се установи причината за грешките. За съжаление това не винаги е възможно, но все пак си струва да се опитате да проверите дневника за зареждане, за да определите възможни проблеми. Препоръчваме ви да изпълните задачата, преди да преминете директно към анализа на следните методи.
- Рестартирайте компютъра си и веднага кликнете върху F8 или Escза да отворите опции за стартиране. Ако имате инсталирани няколко дистрибуции на вашия компютър или, например, също Windows 10, можете просто да изчакате да се появи загрузчикът GRUB. Тук се интересувате от линията Допълнителни опции за Ubuntu... Днес ще вземем за пример Ubuntu и ако използваната операционна система се различава от споменатата, е необходимо да се вземат предвид особеностите на нейното стартиране, графичният интерфейс и разликата в синтаксиса на командата, която най-често не е критична и напълно съответства на посочените по-долу.
- След това трябва да намерите реда на ядрото с послепис Режим на възстановяване... Използвайте стрелките на клавиатурата, за да се придвижвате между елементи и след това натиснете Въведете за да активирате.
- В менюто за възстановяване изпълнете командния ред като root. За да направите това, просто изберете подходящия ред и кликнете отново върху Въведете.
- Още едно кликване върху Въведете необходими за продължаване на работата на черупката.
- Използвайте командата
journalctl -xbза да видите дневника. - Сред всички редове потърсете известия за грешки. В бъдеще предоставената информация трябва да се използва за намиране на най-доброто решение.
- Освен това можете да въведете
cat /var/log/boot.log... В резултат на това ще видите съобщенията, които са били показани на екрана по време на зареждането на операционната система. Тази команда е полезна за всички онези потребители, които просто гледат черен екран, когато включват компютъра си. Съответните съобщения също ще ви бъдат полезни при търсене на поправка. - Последната помощна програма преминава
dmesgи показва регистрационните файлове на ядрото. Той не е толкова ефективен, колкото представените по-рано, но може да помогне при откриването на глобални проблеми.
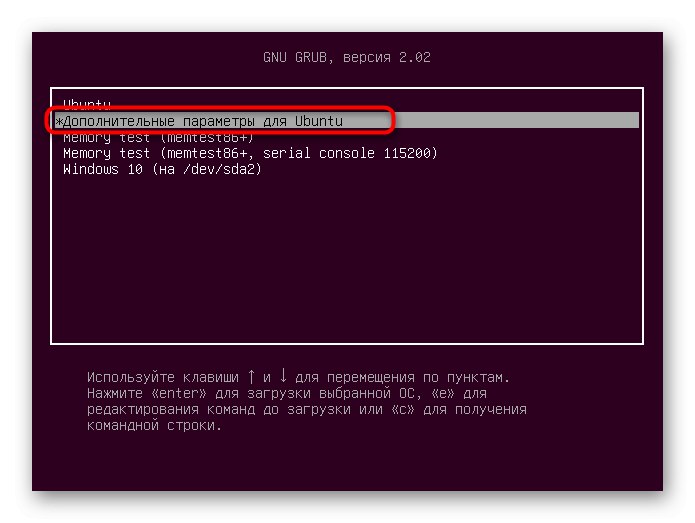
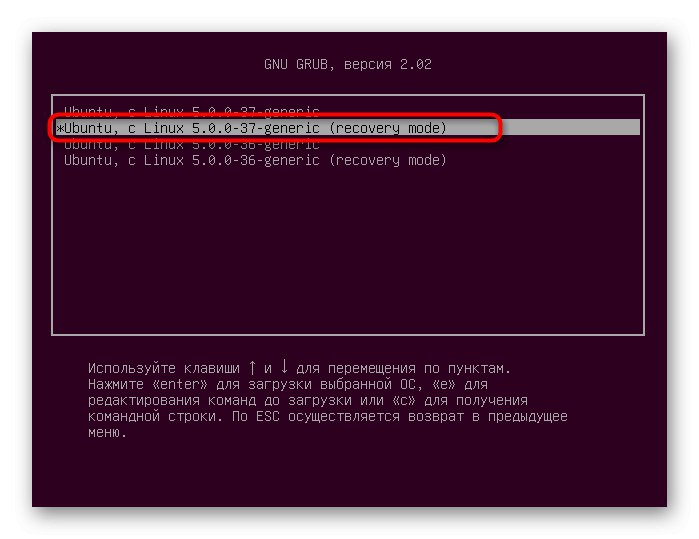
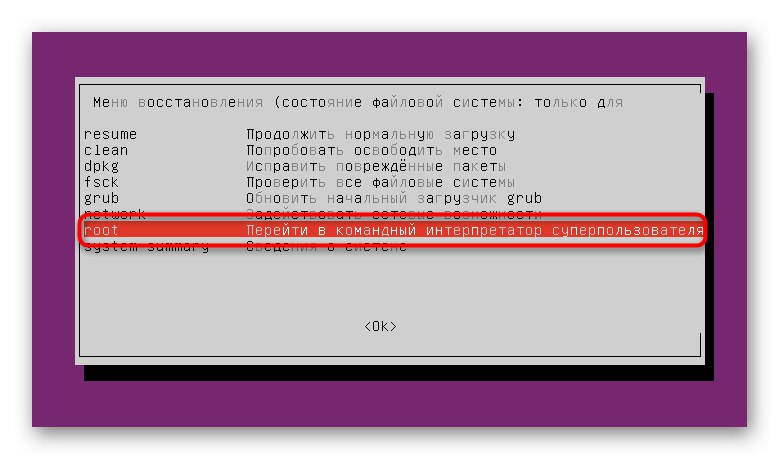
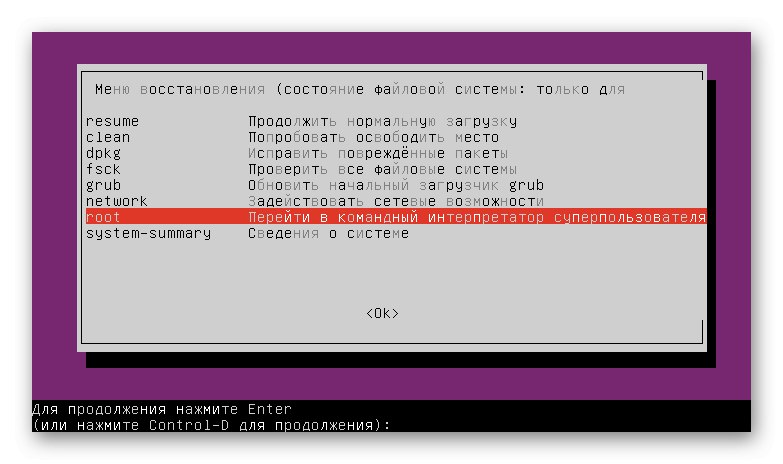
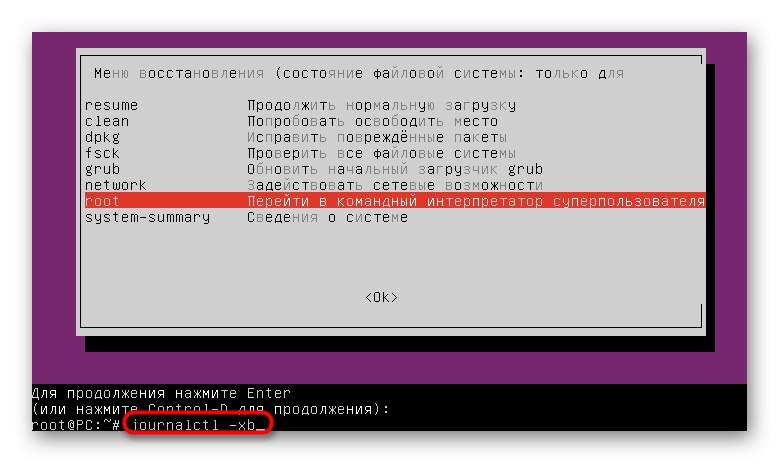
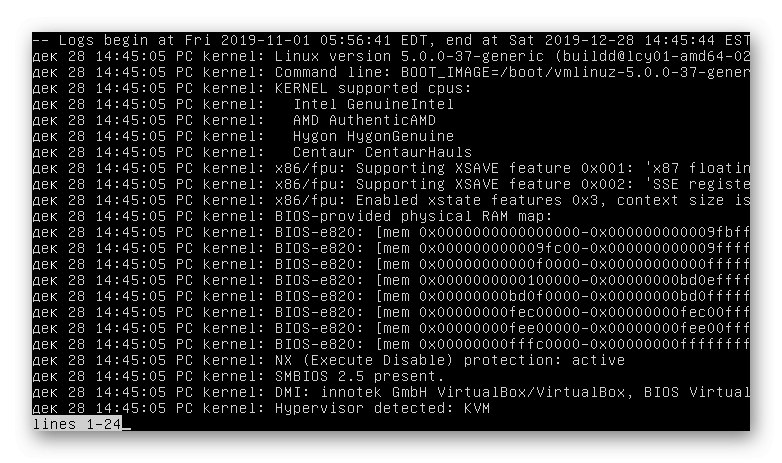
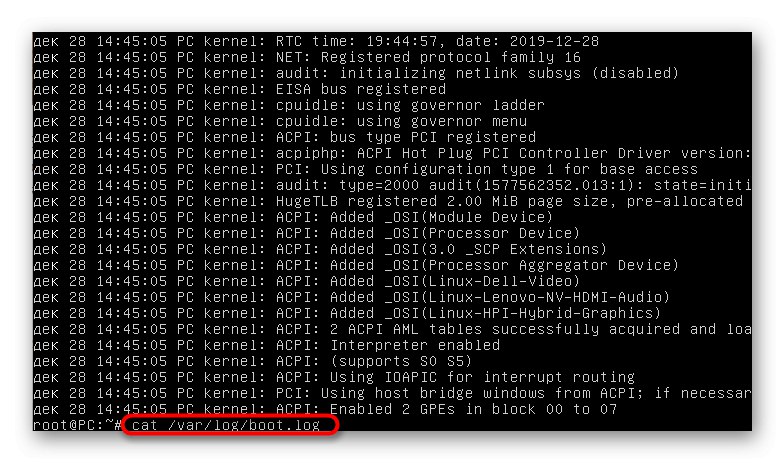
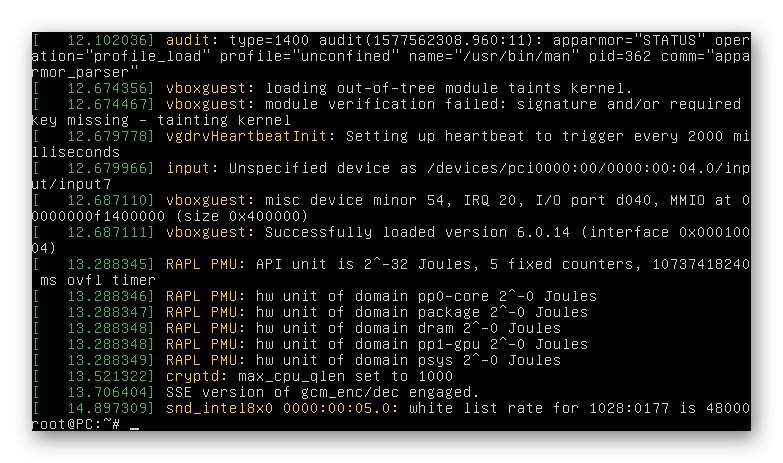
Сега, въз основа на получената информация, можете да продължите към решаването на проблема. След това предлагаме да проучите най-често срещаните методи за отстраняване на популярни грешки. В края на статията определено ще предоставим съвети за тези, които не са успели да намерят решение и за които Ubuntu все още не стартира.
Метод 1: Проверка на свободното пространство
Особено внимание към първата опция се изисква, за да се привлекат потребители, които са срещнали проблеми при зареждането на операционната система след инсталиране на актуализации или някакви програми. Факт е, че Ubuntu е много чувствителен към изчерпването на пространството в локалните хранилища, така че може да откаже да стартира, ако на диска останат по-малко от 2 гигабайта свободно пространство. Преди да изтриете файлове, трябва да тествате тази теория и след това да започнете да почиствате пространството.
- Първо, трябва да запишете операционната система на USB флаш устройство, като създадете LiveCD. От това изображение ще се извърши изтеглянето. Можете да намерите подробни инструкции по тази тема, като използвате примера на Ubuntu, като кликнете върху връзката по-долу.
- След стартиране на LiveCD, изберете режим на запознаване със системата, като предварително сте определили оптималния език на интерфейса.
- Бягай "Терминал" удобен за вас метод, например чрез клавишна комбинация Ctrl + Alt + T или иконата в менюто на приложението.
- Използвайте командата
df -hза показване на списък с дискове с информация за използвано и свободно пространство. - Прегледайте получените редове, за да решите дали медиите действително се изчерпват.
- Ако проблемът наистина свършва, повторно монтирайте файловата система в режим на четене / запис, като посочите
монтиране -o премонтиране, rw /... След това можете да продължите с премахването на ненужни файлове, програми или директории. Използвайте инструкциите по-долу, за да разберете как да направите това.
Стартиране на Ubuntu от LiveCD
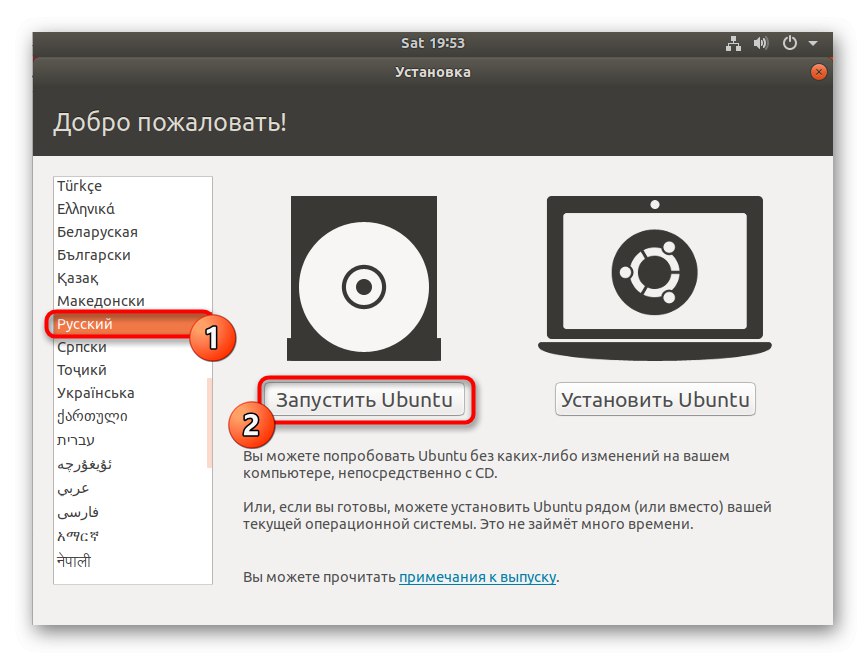
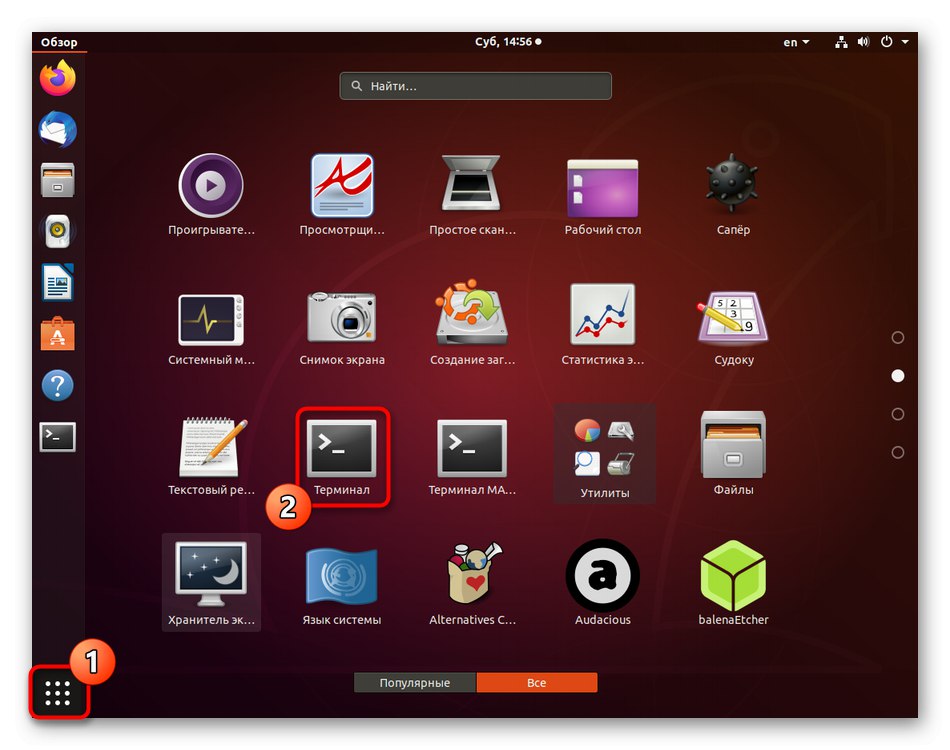
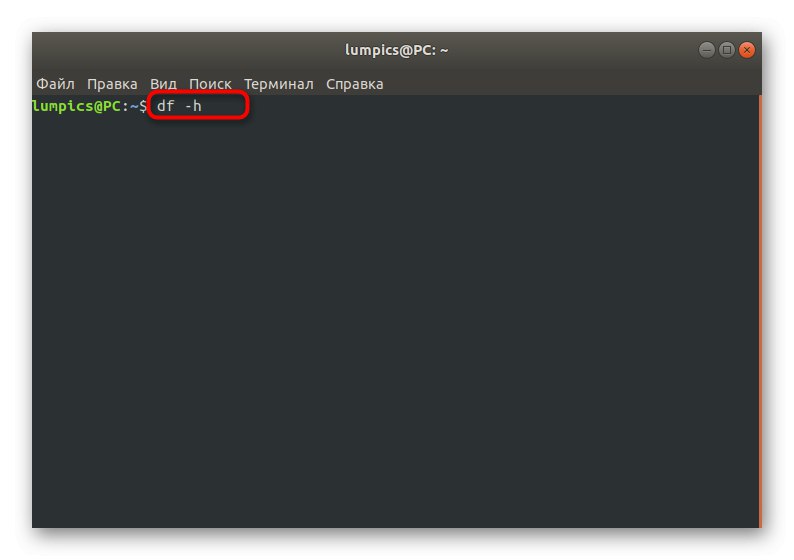
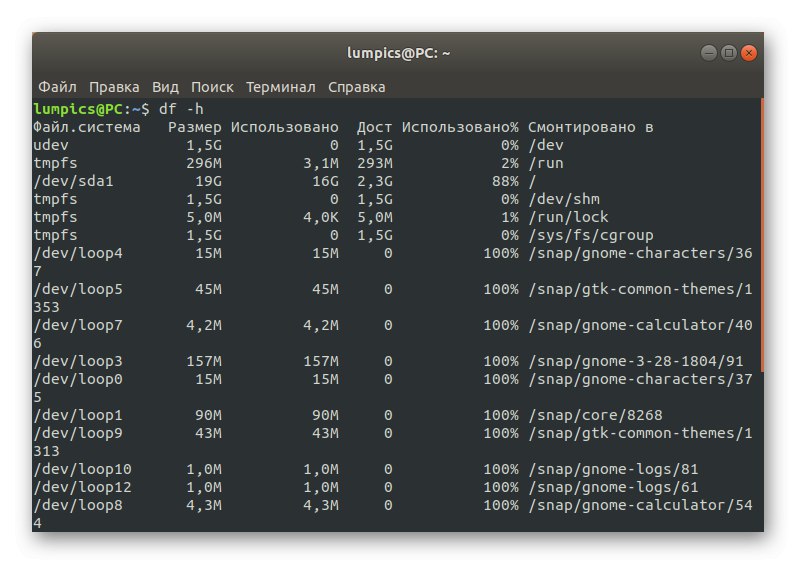
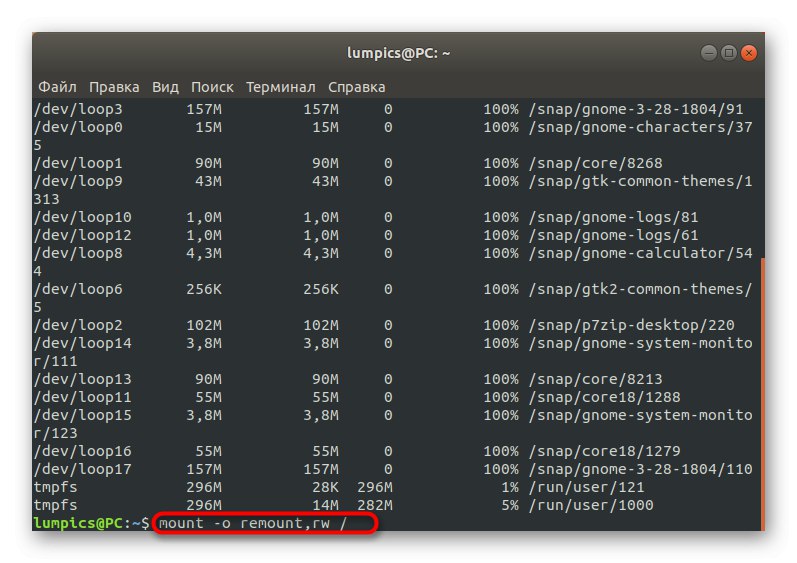
Повече информация:
Създавайте и изтривайте файлове в Linux
Премахване на директории в Linux
Премахване на пакети на Linux
Метод 2: корекция на пакети
Както знаете, пакетите в Ubuntu са основните компоненти, отговорни за стартирането на помощни програми и програми, включително системни елементи. Ако има някаква разбивка на важни партидни файлове, вероятно операционната система няма да се зареди. Тази ситуация може да бъде коригирана по следния начин:
- В конзолата пишете
dpkg --configure -aи кликнете върху Въведете. - Изчакайте сканирането да завърши и отстранете проблема. Освен това трябва да вмъкнете командата
sudo apt -f инсталиране. - След това се препоръчва да проверите всички актуализации и да ги инсталирате чрез
sudo apt update && sudo apt пълно обновяване. - В този случай е необходима активна интернет връзка за успешно изтегляне на всички компоненти.
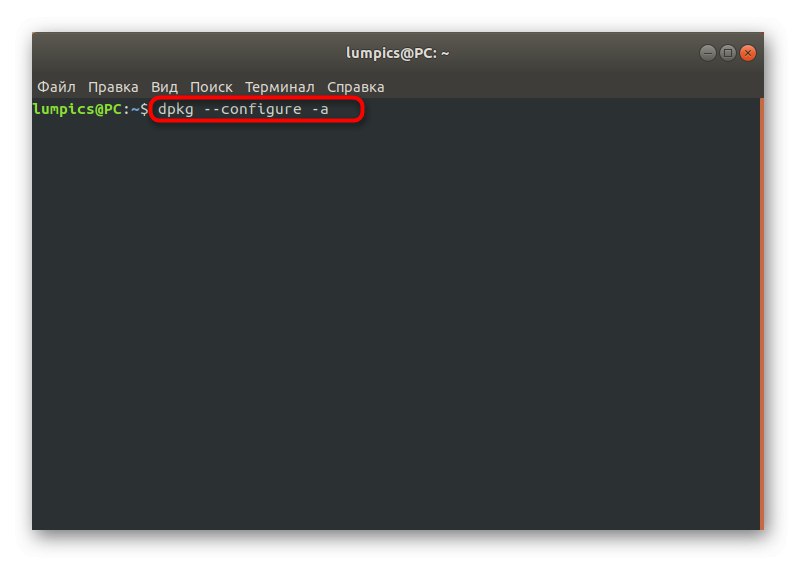
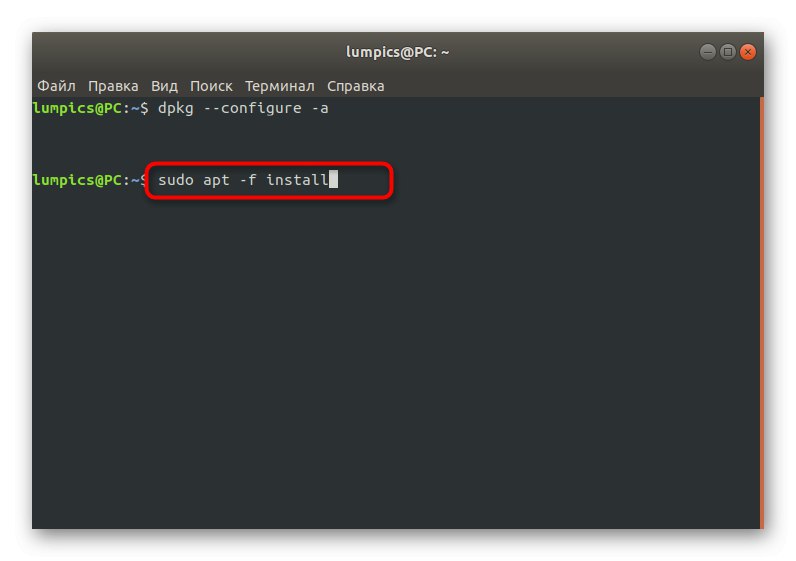
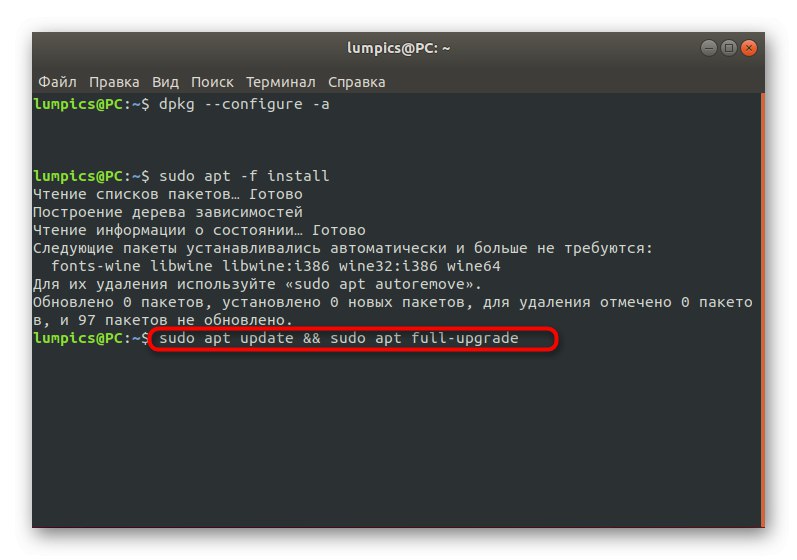
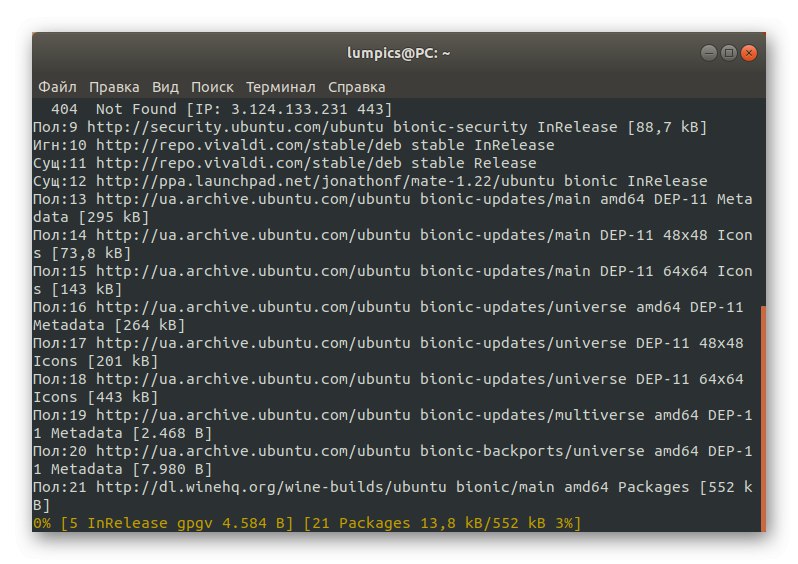
Остава само да рестартирате системата в нормален режим, след като извадите USB флаш устройството от LiveCD, за да тествате ефективността на този метод. Ако операционната система се стартира успешно и влезе в нея нормално, проблемът е разрешен и можете да продължите към нормалното взаимодействие с Ubuntu. В противен случай преминете към следващите методи.
Метод 3: Проверка на файловата система
Понякога проблемът, който разглеждаме днес, е свързан с повреда на файловата система. Те може да са незначителни, но това не им пречи да възпрепятстват правилното зареждане на ОС. Ако, докато преглеждате дневника на събитията, откриете съобщение, известяващо конкретно за проблеми с FS, трябва да извършите следните действия:
- В режим LiveCD напишете командата през конзолата
fsck -a / dev / sda1където / dev / sda1 - необходимия диск или логически том за проверка. - Потвърдете продължаването на сканирането, като просто натиснете клавиша Въведете.
- Ще бъдете уведомени, че проверката е завършена успешно и че откритите грешки са отстранени.
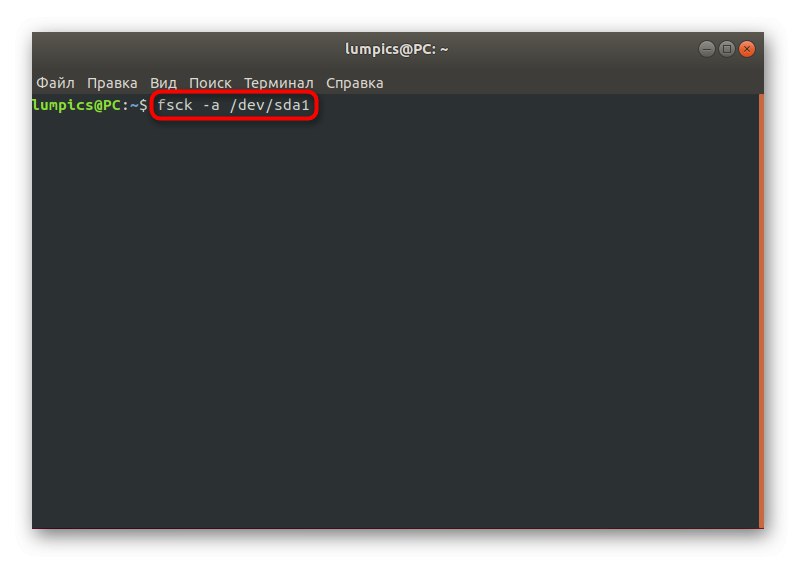
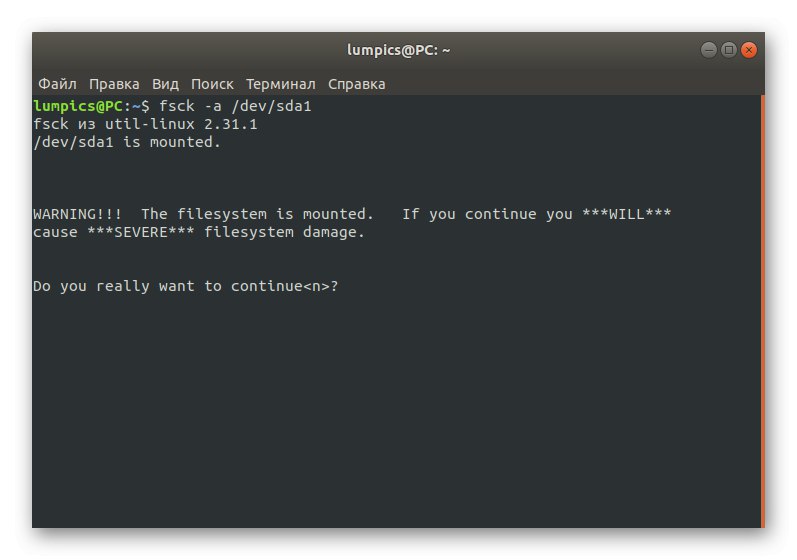
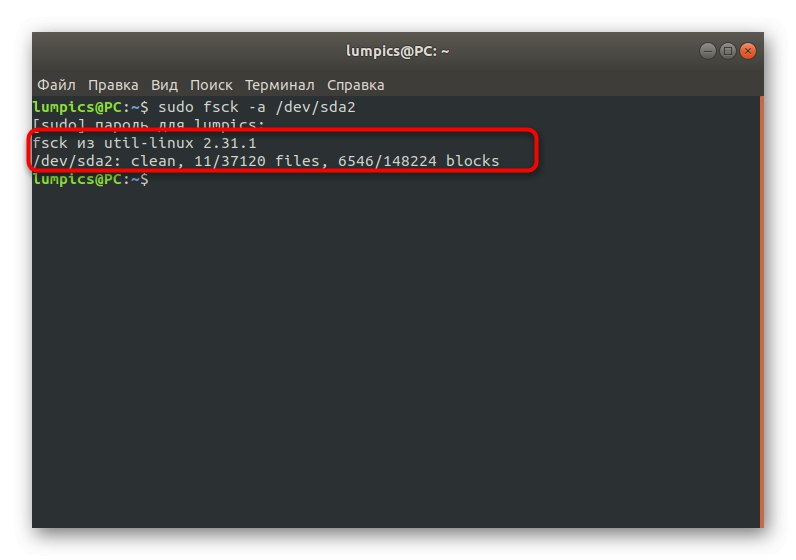
След това можете да продължите да зареждате операционната система в нормален режим и да проверите дали току-що извършените действия са донесли желания ефект.
Метод 4: Премахнете несъвместими графични драйвери
Понякога вграденият инструмент за зареждане на драйвери за Linux инсталира софтуер, който е несъвместим с хардуера, или може да се направи ръчно от потребителя, за да се разшири функционалността на видеокартата. Ако проблемът е в тези файлове, по време на зареждане на операционната система ще се покаже само черен екран и най-доброто решение за тази ситуация е да премахнете напълно проблемните драйвери.
- За собствениците на графики на NVIDIA в режим на живо въведете
apt purge nvidia *и кликнете върху Въведете. - След това ще се появи известие, че всички пакети, свързани с производителя на видеокартата, са премахнати.
- Собствениците на видеокарти AMD трябва да променят съдържанието на реда на
подходящо прочистване fglrx *
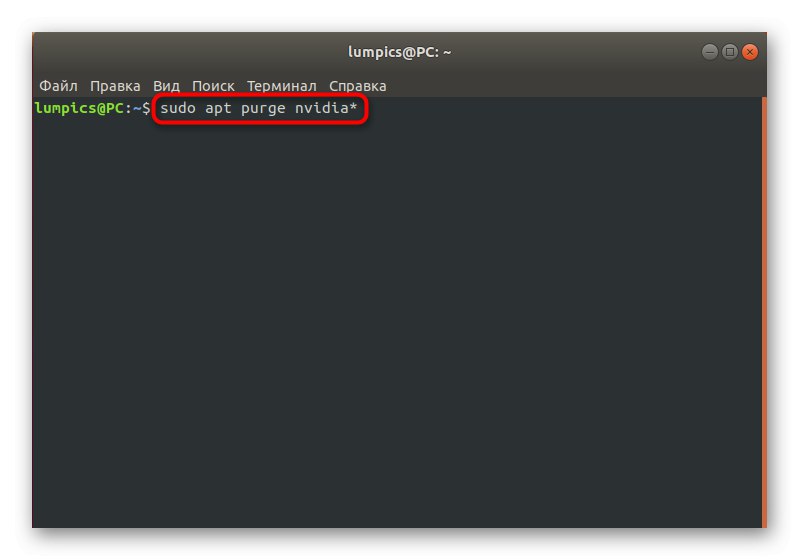
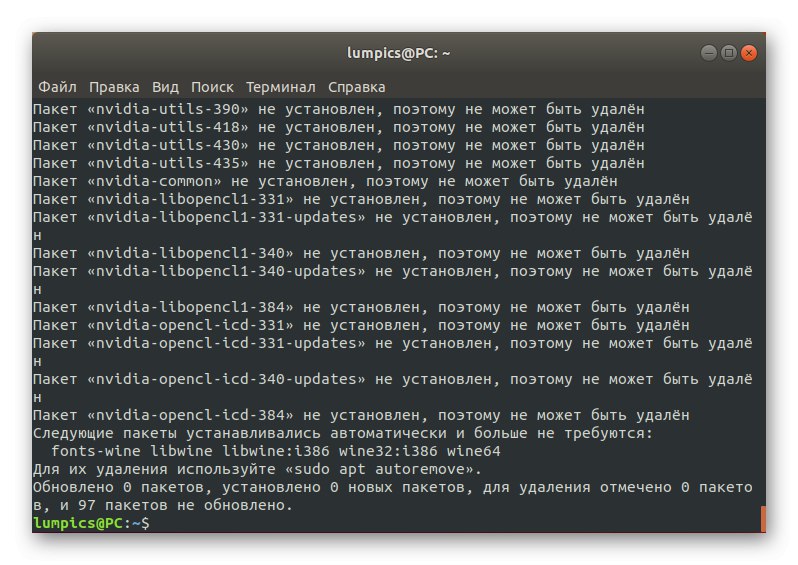
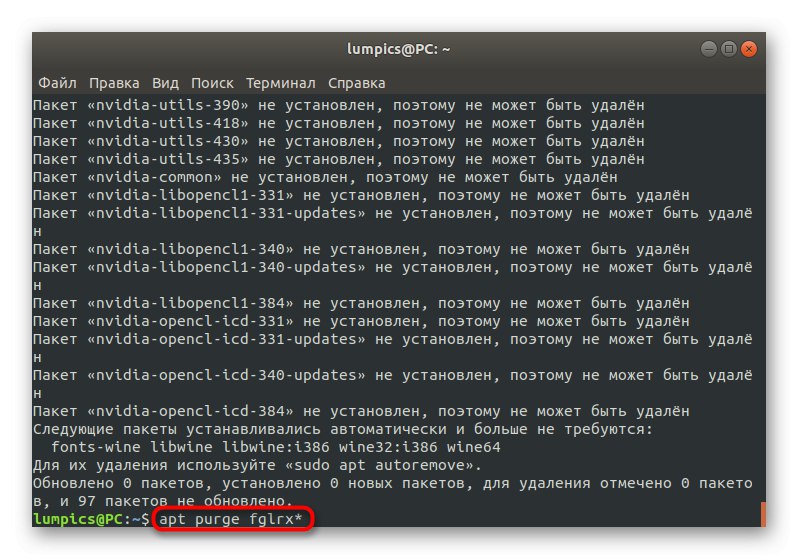
Метод 5: Промяна на файла / etc / fstab (за напреднали потребители)
Този метод се използва най-добре само от онези потребители, които вече са се сблъсквали с необходимостта да редактират конфигурационни файлове и знаят точно какво да правят, ако възникнат проблеми с нарушаване на целостта на записите на секциите. Ако дневникът за зареждане показва съобщението „Зависимостта не бе успешна за / dev / disk / by-uuid / f4d5ddc4-584c-11e7-8a55-970a85f49bc5“, от това можем да заключим, че една от файловите системи не е монтирана. В повечето случаи това се дължи на неправилно посочен запис в обекта за конфигуриране. Поправете го, като проверите съдържанието на файла / и т.н. / fstab... Той минава през LiveCD с помощта на редактора vi или нано... Заменете неправилно посочените дялове на твърдия диск, ако има такива.
Метод 6: ремонт на GRUB буутлоудъра
GRUB е буутлоудъра, отговорен за правилното стартиране на всяка дистрибуция на Linux. Разпадането му може да бъде провокирано от инсталирането на втора операционна система или нарушаване на целостта на определени файлове.В такива ситуации на екрана веднага се появява известие, че GRUB не е в състояние да активира обвивката. На нашия сайт има отделно ръководство за възстановяване с няколко работни метода. Просто трябва да изберете най-добрия и да следвате инструкциите.
Повече информация: Възстановяване на GRUB на Ubuntu
С това завършва анализът на основните методи за решаване на проблеми при зареждане на Ubuntu. Ако в този материал не сте намерили подходящо решение, но в същото време имате резултата от издаването на списанието, за което говорихме в самото начало, трябва да потърсите помощ от официалната документация на дистрибуционния комплект или до добре познати форуми. Освен това можете да оставите коментар под тази статия, описвайки подробно проблема си и ние ще се опитаме да предоставим решение възможно най-скоро.