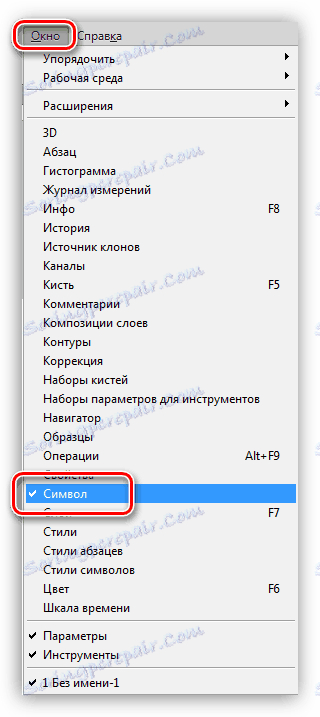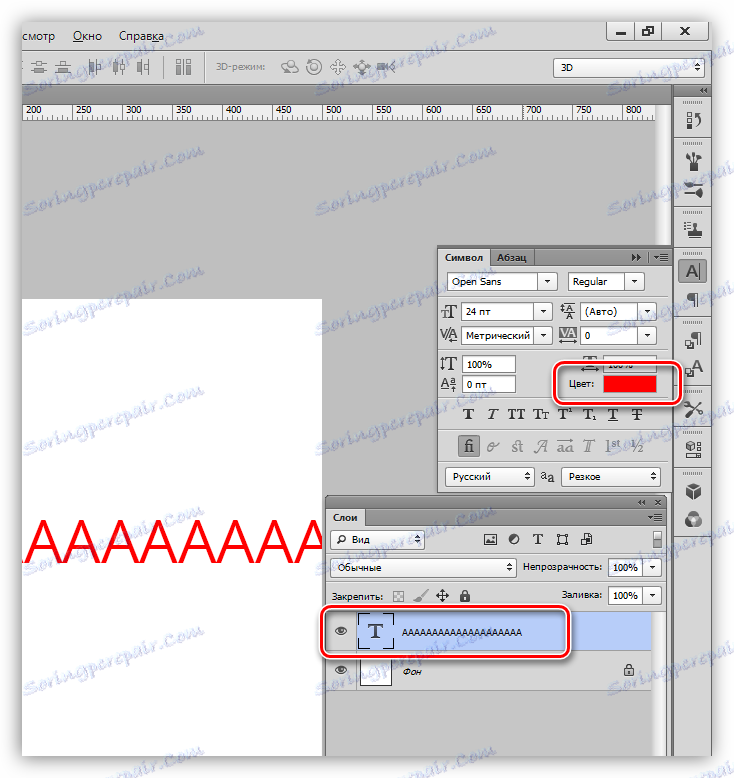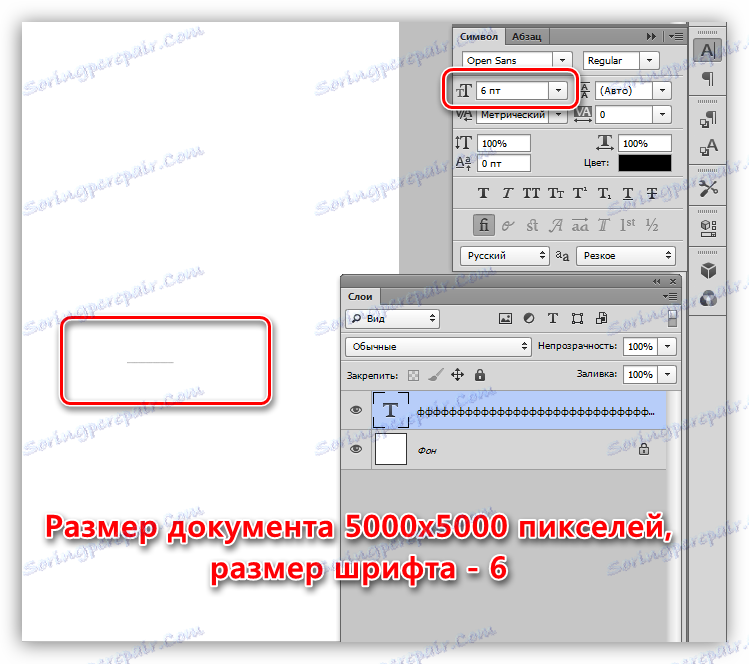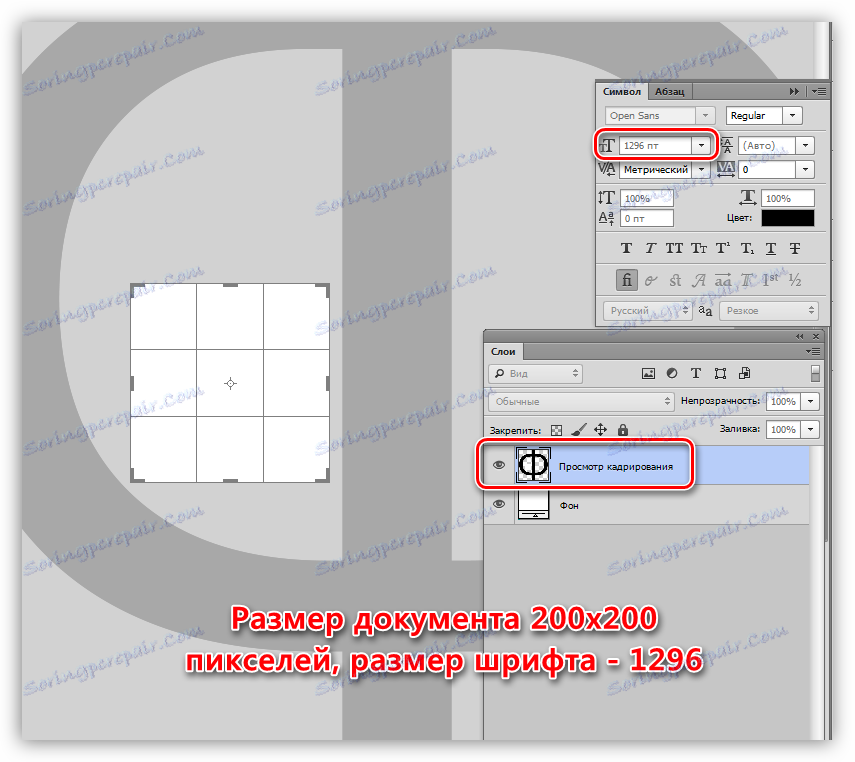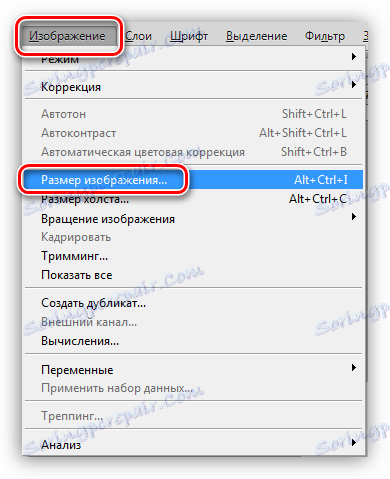Текстът в Photoshop не е написан: решението на проблема
Неопитните потребители на Photoshop често срещат различни проблеми, когато работят в редактора. Една от тях е липсата на символи при писане на текст, т.е. просто не се вижда на платното. Както винаги, причините са банални, основното - невнимание.
В тази статия нека да поговорим защо текстът в Photoshop не е написан и как да се справим с него.
съдържание
Проблеми при писането на текстове
Преди да започнете да решавате проблемите, попитайте себе си: "Зная ли всичко за текстовете във Photoshop?". Може би основната "неизправност" е пропуск в знанието, урокът на нашия уеб сайт ще помогне да го запълни.
Урокът: Създайте и редактирайте текст във Photoshop
Ако учите урока, можете да продължите да идентифицирате причините и да решавате проблемите.
Причина 1: цвят на текста
Най-честата причина за неопитни фотографи е. Значението е, че цветът на текста е същият като цвета на запълване на основния слой (фон).
Това често се случва, след като платното е изпълнено с някакъв нюанс, който може да се персонализира в палитрата и тъй като всички инструменти се използват от него, текстът автоматично отнема този цвят.
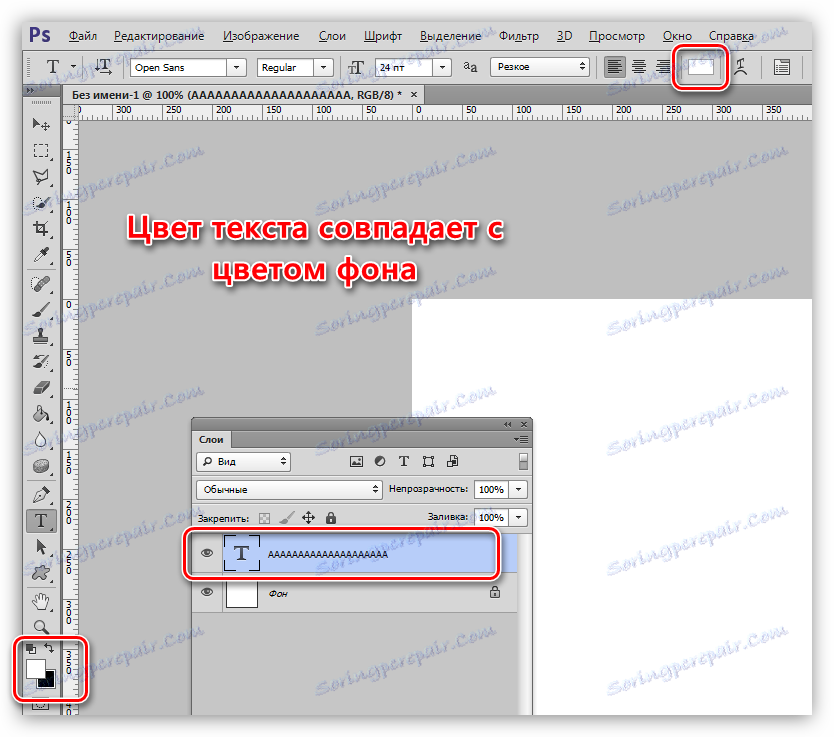
решение:
- Активирайте текстовия слой, отидете в менюто "Window" и изберете "Symbol" .
![Позиция за символ на менюто за разрешаване на проблеми при писане на текстове във Photoshop]()
- Променете цвета на шрифта в прозореца, който се отваря.
![Променете цвета на шрифта в прозореца на настройките на символа, когато решавате проблеми при писане на текстове във Photoshop]()
Причина 2: Режим на наслагване
Информацията, която се показва на слоевете в Photoshop, до голяма степен зависи от режима на смесване. Някои режими засягат пикселите на слоя по такъв начин, че напълно изчезват от видимостта.
Урокът: Режими за наслояване в Photoshop
Например бял текст на черен фон напълно изчезва, ако приложите режима на смесване "Умножение".
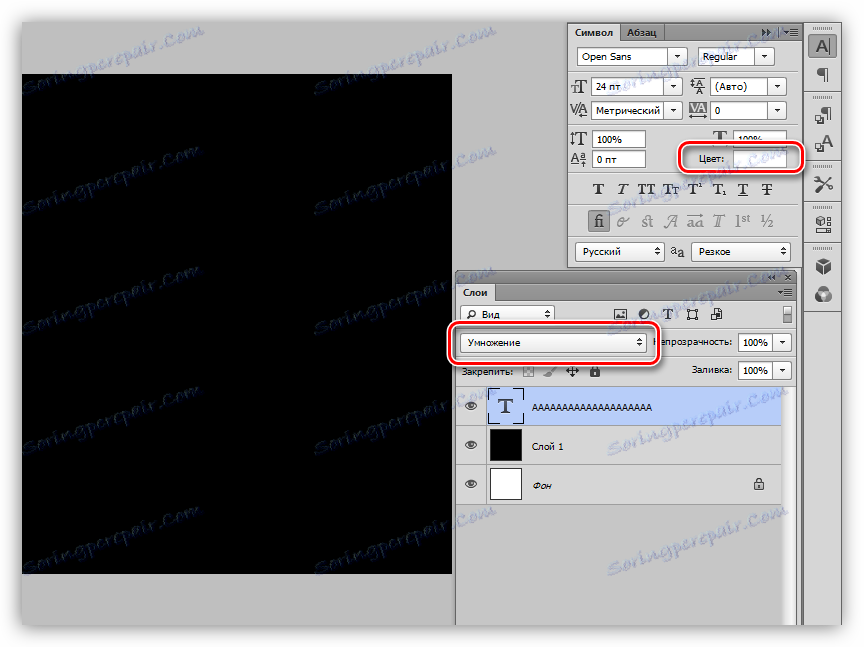
Черният шрифт става напълно невидим на бял фон, ако приложите режима "Екран" .
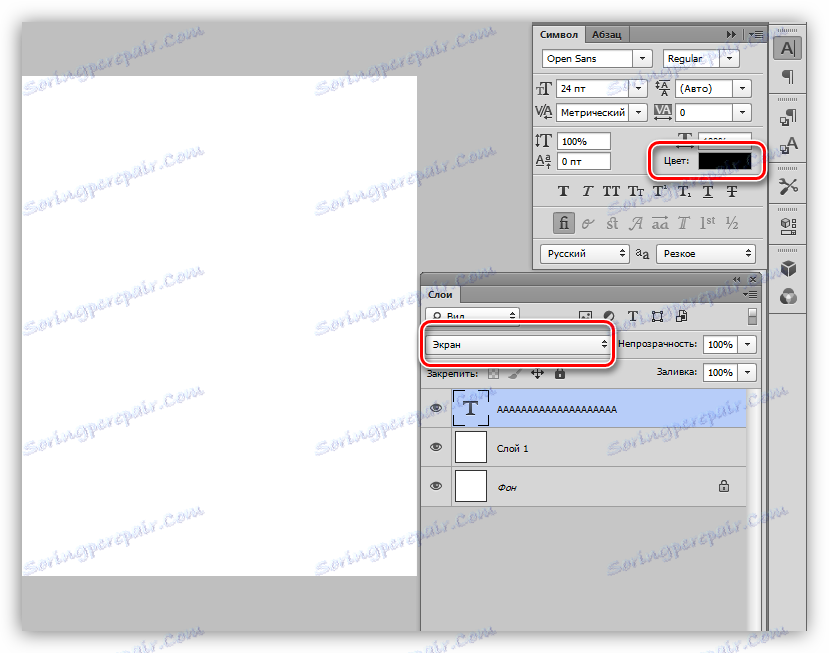
решение:
Проверете настройката на режима на смесване. Изберете "Normal" (в някои версии на програмата - "Normal" ).
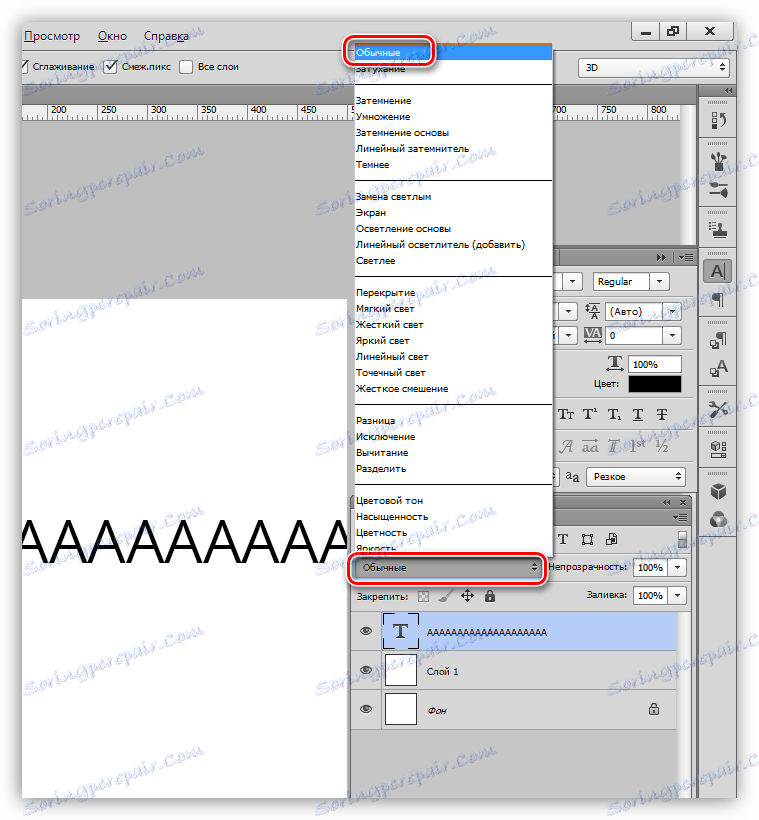
Причина 3: размер на шрифта
- Твърде малко.
Когато работите с големи документи, трябва да увеличите пропорционално размера на шрифта. Ако настройките означават малък размер, текстът може да се превърне в солидна тънка линия, което предизвиква объркване за начинаещи.![Превръщането на текста в линия с голям размер на документа и малък размер на шрифта във Photoshop]()
- Твърде голямо.
На малко платно не могат да се видят огромни шрифтове. В този случай можем да наблюдаваме "дупка" от буквата Е.![Празни части от текста с малък размер на документа и голям размер на шрифта във Photoshop]()
решение:
Променете размера на шрифта в прозореца за настройки на символа .
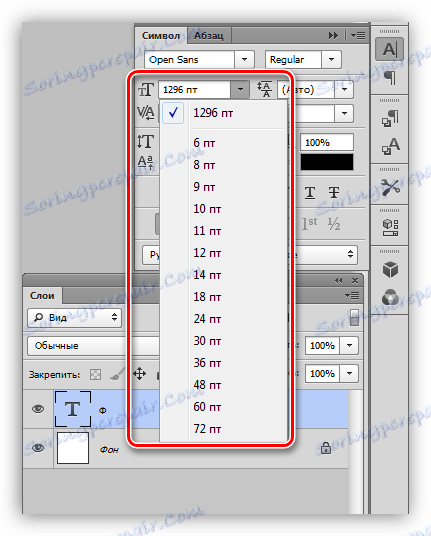
Причина 4: Резолюция на документа
Когато увеличите разделителната способност на документа (пиксели на инч), размерът на отпечатаната импресия намалява, т.е. действителната ширина и височина.
Например файл със страни от 500x500 пиксела и резолюция от 72:

Същият документ с резолюция от 3000:

Тъй като размерите на шрифтовете се измерват в точки, т.е. в реални мерни единици, тогава при висока резолюция получаваме огромен текст,
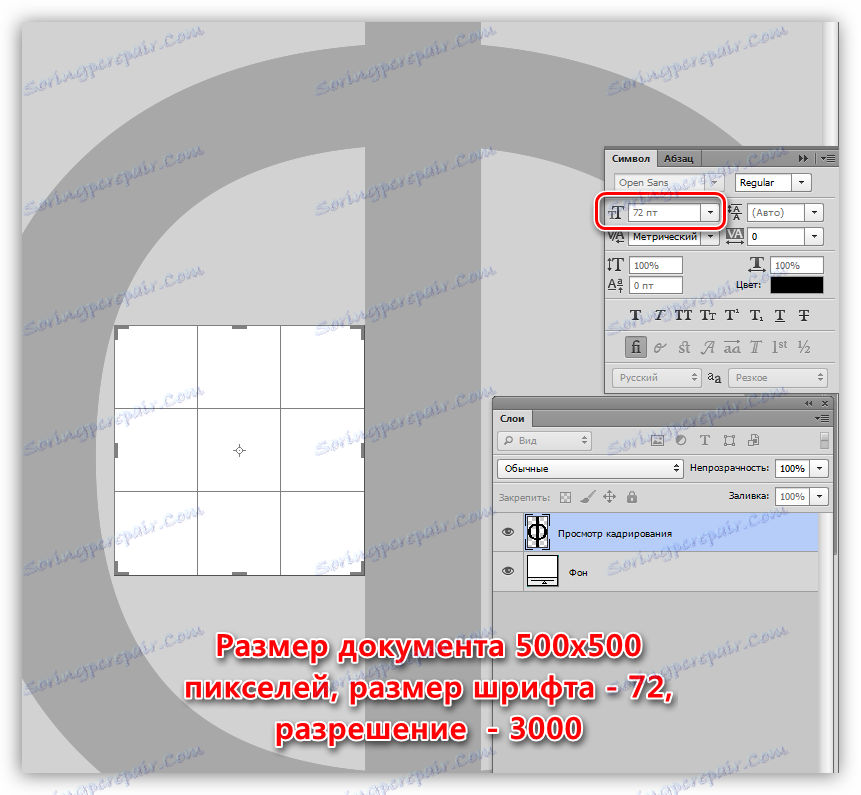
и обратно, с малка разделителна способност - микроскопична.
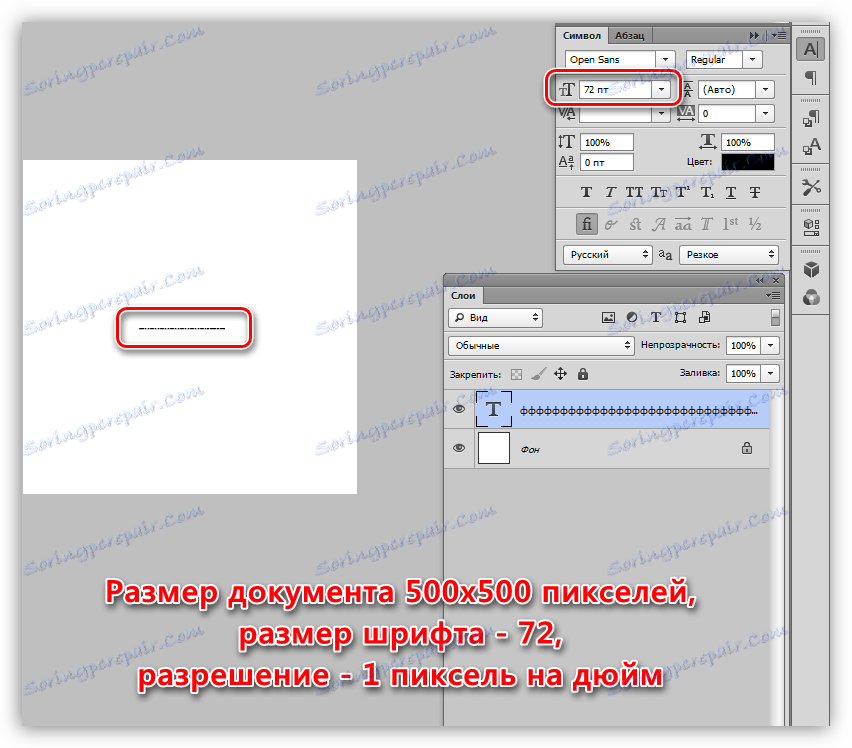
решение:
- Намалете резолюцията на документа.
- Трябва да отидете в менюто "Изображение" - "Размер на изображението" .
![Меню Размер на изображението Изображение при решаване на проблеми при писане на текст във Photoshop]()
- Въведете данните в съответното поле. За файловете, предназначени за публикуване в интернет, стандартната разделителна способност е 72 dpi , за печат - 300 dpi .
![Променете резолюцията на документа, за да решите проблемите с писането на текст във Photoshop]()
- Имайте предвид, че при смяна на разделителната способност ширината и височината на документа се променят, така че те също трябва да бъдат редактирани.
![Променете размера на документа, за да решите проблемите с писането на текст във Photoshop]()
- Трябва да отидете в менюто "Изображение" - "Размер на изображението" .
- Променете размера на шрифта. В този случай трябва да се има предвид, че минималният размер, който може да бъде предписан ръчно, е 0.01 pt, а максималният размер е 1296 pt. Ако тези стойности не са достатъчни, ще трябва да мащабирате шрифта "Free transform" .
Уроци по темата:
Увеличете размера на шрифта във Photoshop
Безплатно трансформиране в Photoshop
Причина 5: Размерът на текстовия блок
Когато създавате текстов блок (прочетете урока в началото на статията), трябва да запомните и размера. Ако височината на шрифта е по-голяма от височината на блока, текстът просто няма да бъде написан.
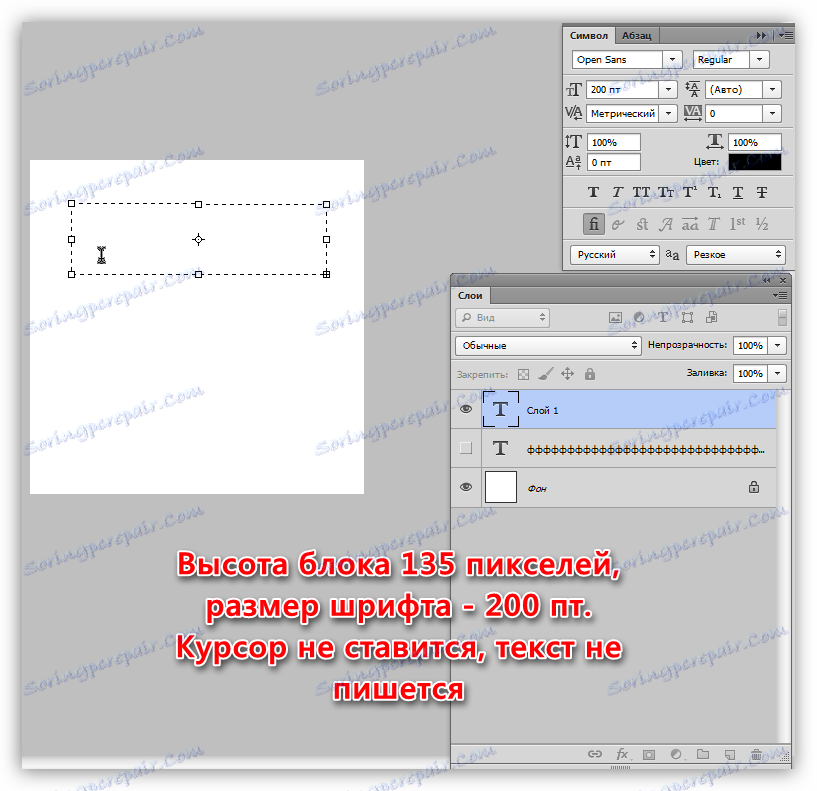
решение:
Увеличете височината на текстовия блок. Можете да направите това, като издърпате един от маркерите на рамката.
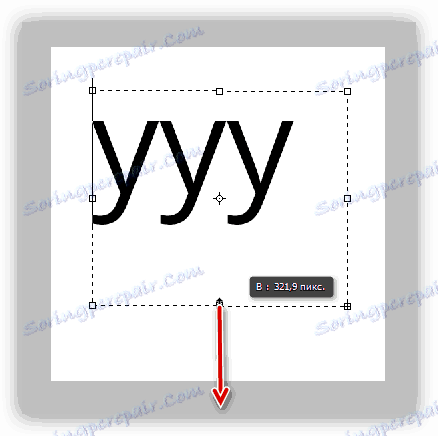
Причина 6: Проблеми с шрифта
Повечето от тези проблеми и техните решения вече са описани подробно в един от уроците на нашия уебсайт.
Урокът: Отстраняване на проблеми с шрифтове във Photoshop
решение:
Отидете на връзката и прочетете урока.
Както става ясно след прочитането на тази статия, причините за проблемите с писането на текст във Photoshop - най-често срещаната невнимателност на потребителя. В случай, че не ви е подходящо решение, трябва да помислите за промяна на разпространението на програмата или повторно инсталиране.