Решаване на проблема с липсващия звук в YouTube
Един от проблемите, с които се сблъскват много потребители, е загубата на звук в видеоклиповете в YouTube. Има няколко причини, които могат да доведат до това. Нека да ги погледнем на свой ред и да намерим решение.
съдържание
Причини за липсващ звук в YouTube
Има няколко основни причини, така че можете да ги проверите за кратко и да намерите този, който е причинил проблема. Той може да бъде свързан както с хардуера на вашия компютър, така и със софтуера. Ние ще анализираме всичко в ред.
Причина 1: Компютърни проблеми със звук
Проверете настройките на звука в системата - това, което трябва да направите първо, защото звукът в системата може да се отклони сам, което може да доведе до този проблем. Проверете миксера за това:
- В лентата на задачите намерете високоговорителите и щракнете с десния бутон на мишката върху високоговорителите, след което щракнете върху Open Mixer Volume .
- Освен това е необходимо да се провери обслужването. Отворете видеоклипа в YouTube, без да забравяте да включите звука в самия плейър.
- Вижте сега канала на миксера на вашия браузър, където видеото е включено. Ако всичко работи правилно, трябва да има зелена лента, която да скача нагоре и надолу.

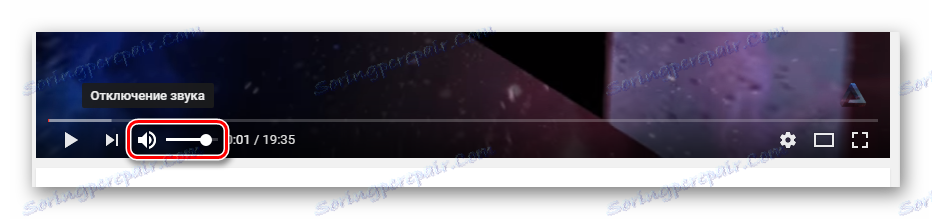
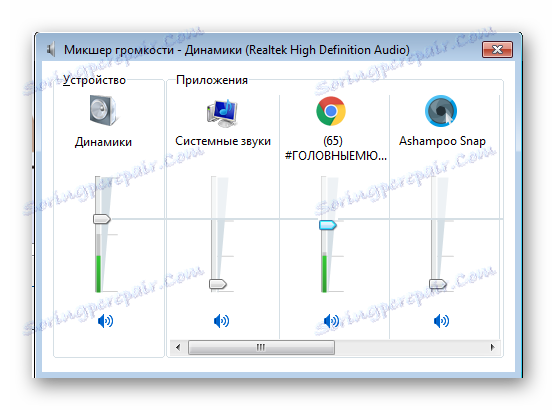
Ако всичко работи, но все още не можете да чуете звука, а след това и неизправността в нещо друго или просто сте оставили щепсела от високоговорителите или слушалките. Проверете го също.
Причина 2: Неправилни настройки на драйвера на звука
Неизправността на настройките на аудио картите, които работят с Realtek HD е втората причина, която може да предизвика загуба на звук в YouTube. Има начин, който може да помогне. По-специално това важи за собствениците на 5.1 аудио системи. Редактирането се извършва само с няколко кликвания, от които се нуждаете само:
- Отидете на Realtek HD, чиято икона е в лентата на задачите.
- В раздела "Конфигурация на високоговорителите" се уверете, че сте избрали режима "Стерео" .
- И ако притежавате 5.1 говорители, трябва да изключите централния високоговорител или да опитате да превключите към стерео режим.
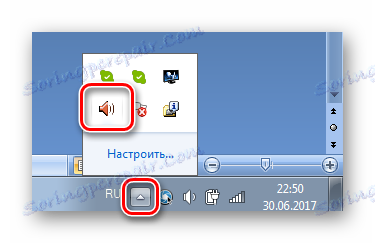
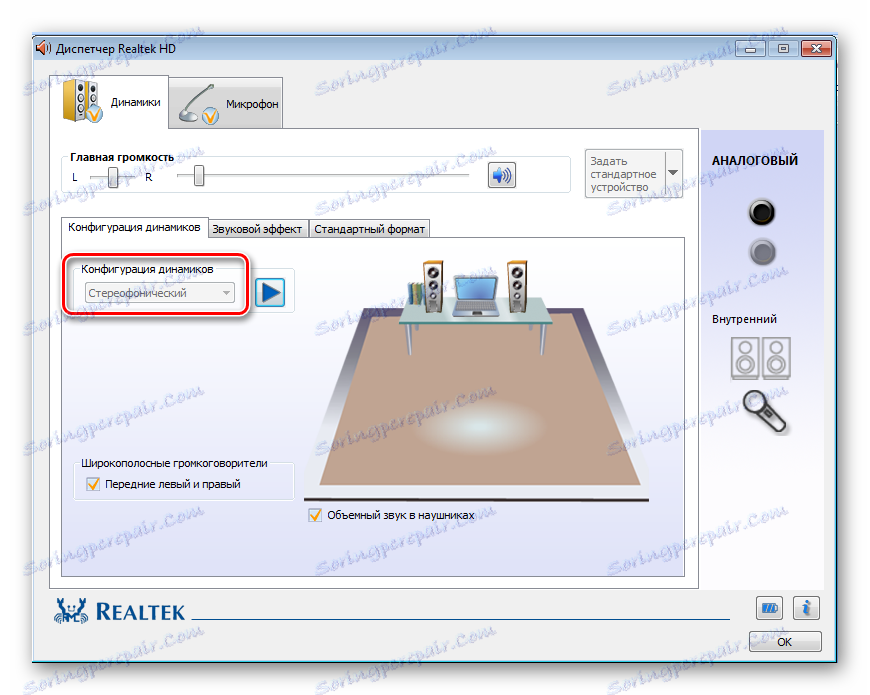
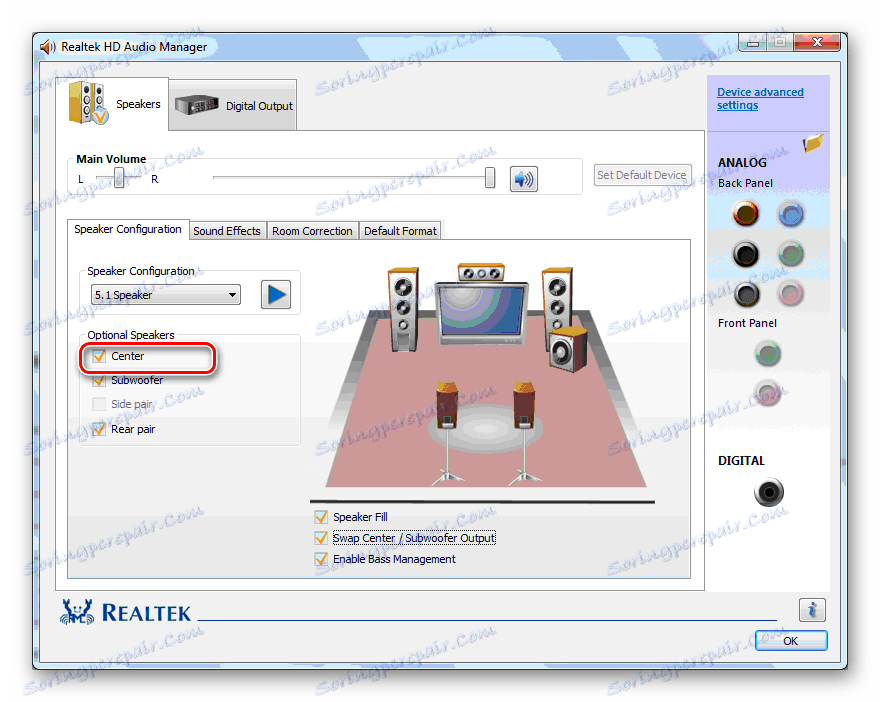
Причина 3: Неправилна работа на плейъра с HTML5
След преминаването на YouTube, за да работи с плейъра HTML5, потребителите все повече изпитват проблеми със звука в някои или всички видеоклипове. Няколко прости стъпки могат да помогнат при решаването на този проблем:
- Отидете в Google Online Store и инсталирайте разширението Disable Youtube HTML5 Player.
- Рестартирайте браузъра и отидете в менюто "Управление на разширения" .
- Активирайте разширението "Деактивиране на Youtube HTML5 Player".
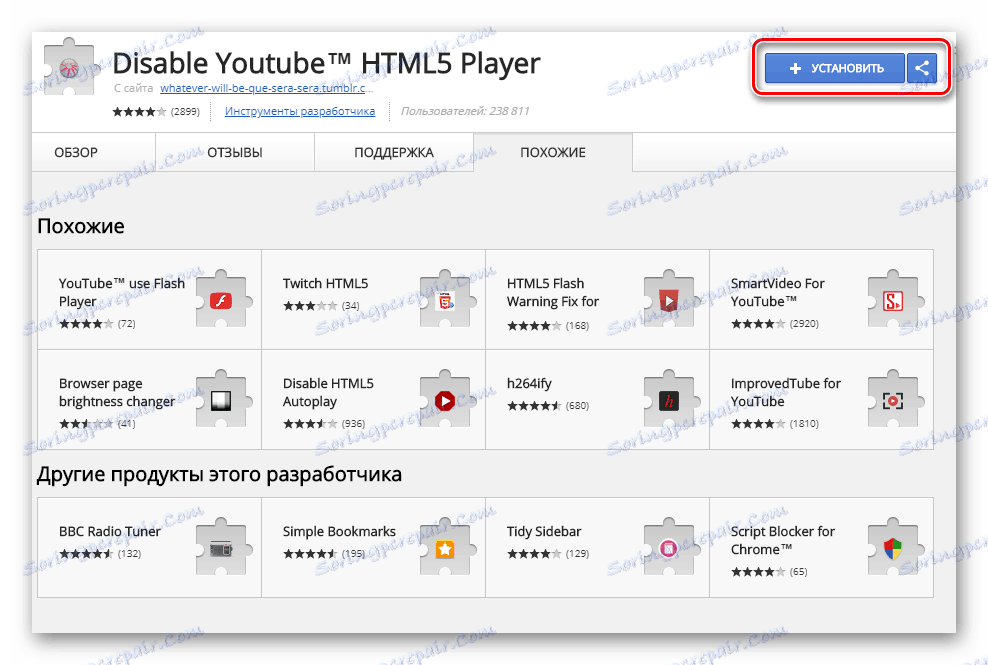
Изтегляне на разширение Изключване на Youtube HTML5 Player
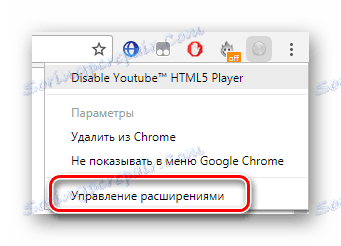
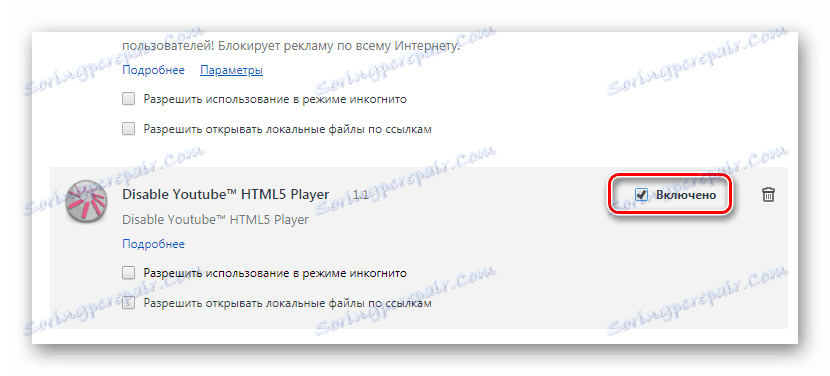
Тази добавка деактивира HTML5 Player, а YouTube използва стария Adobe Flash Player , така че в някои случаи може да е необходимо да се инсталира така, че видеото да се възпроизвежда без грешки.
Прочетете повече: Как да инсталирате Adobe Flash Player на вашия компютър
Причина 4: Пробивът на системния регистър
Може би звукът изчезна не само в YouTube, но и в целия браузър, след което трябва да редактирате един параметър в системния регистър. Това може да се направи по следния начин:
- Натиснете комбинацията Win + R, за да отворите "Run" и въведете regedit там, след което кликнете върху "OK" .
- Следвайте пътя:
HKEY_LOCAL_MACHINE SOFTWARE Microsoft Windows NT CurrentVersion Drivers32Намерете името "wawemapper" там , чиято стойност е "msacm32.drv" .
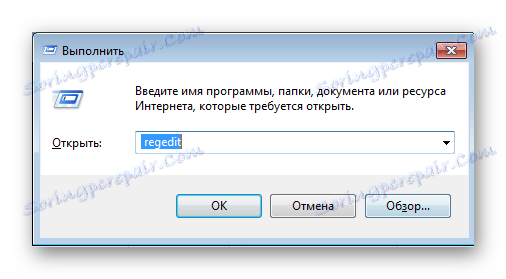
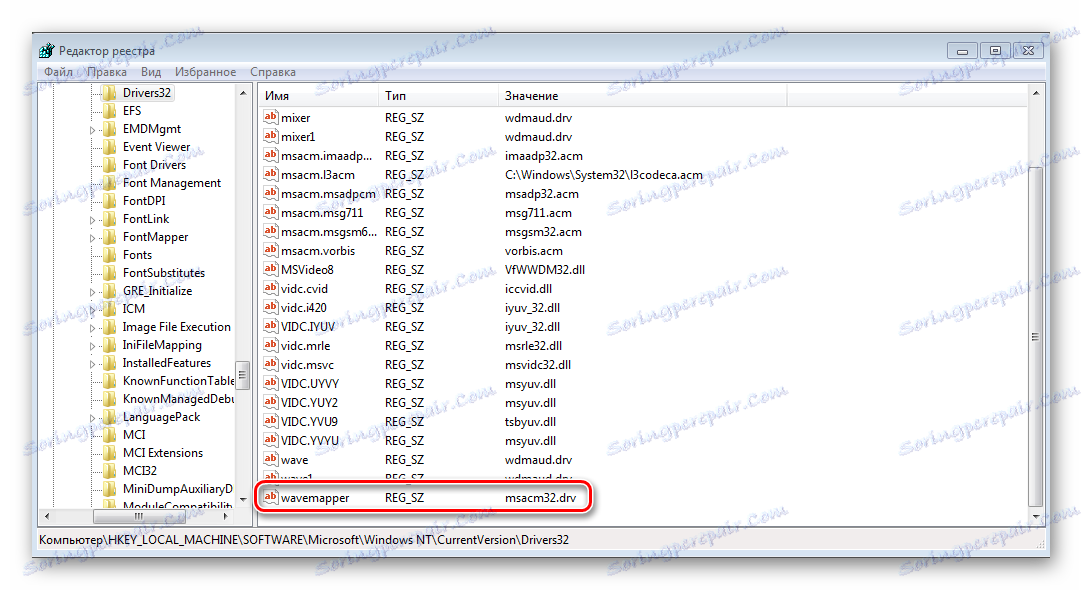
В случай, че няма такова име, е необходимо да започнете да го създавате:
- В менюто отдясно, където се намират имената и стойностите, кликнете с десния бутон на мишката, за да създадете низовия параметър.
- Наречете го "wavemapper" , кликнете върху него два пъти и в полето "Value" въведете "msacm32.drv" .
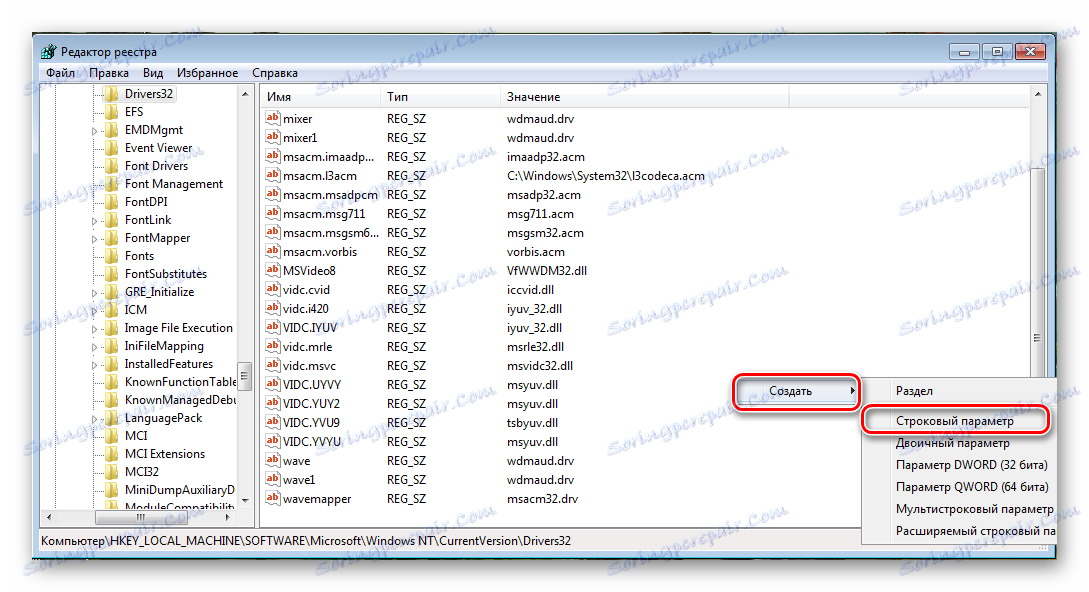
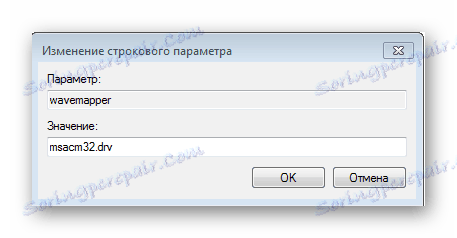
След това рестартирайте компютъра и опитайте отново да гледате видеоклипа. Създаването на този параметър трябва да реши проблема.
Горепосочените решения са основни и помагат на повечето потребители. Ако не постигнете нищо, след като използвате някакъв метод - не се отчайвайте, а опитайте всеки един. Поне един, но трябва да помогне за справяне с този проблем.