Отпечатайте 10 × 15 снимки на принтера
Понякога потребителите трябва да отпечатат снимка с размери от 10 до 15 сантиметра. Разбира се, можете да се свържете с дискусията за специалните услуги, където служителите, използващи висококачествено оборудване и хартия, ще изпълнят тази процедура за вас. Ако обаче вкъщи има подходящо устройство, можете да направите всичко сами. След това разглеждаме четири начина за отпечатване на изображение с размер 10 × 15.
съдържание
Отпечатваме 10 × 15 снимка на принтера
Просто искате да отбележите, че за да изпълнявате задачата, се нуждаете от цветно мастилено-струйно оборудване и специална хартия A6 или повече.
Вижте също: Как да изберем принтер
Освен това ви съветваме да се уверите, че периферията е показана в списъка на устройствата и функционира нормално. Ако правите първата връзка, ще трябва да инсталирате драйверите предварително.
Вижте също: Инсталиране на драйвери за принтера
Метод 1: Microsoft Office Word
Текстов редактор Microsoft Word подходящ за извършване на някои действия с картини. Тя има функция, която ви позволява да персонализирате и отпечатвате. Трябва да добавите снимка към документа, да го изберете, след това да отидете в раздела "Форматиране" , да отворите параметрите на размера и да зададете съответните стойности в секцията "Размер и въртене" .
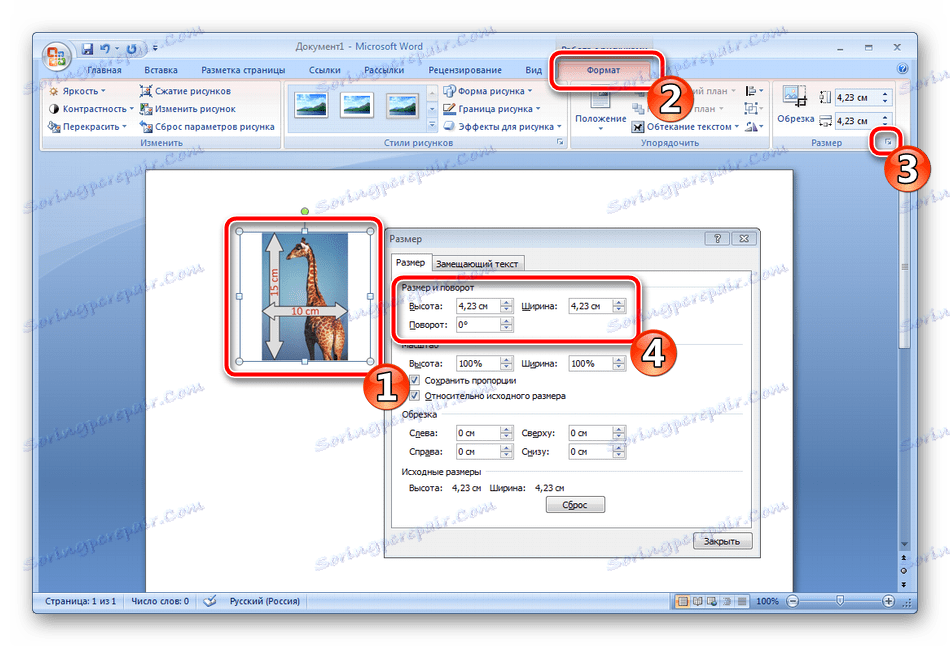
Подробни указания за изпълнение на тази задача можете да намерите в Метод 2 в материала на следната връзка. Той описва процеса на подготовка и отпечатване на снимка 3 × 4, но е почти идентична, просто трябва да посочите други размери.
Повече подробности: Отпечатвайте 3 × 4 снимки на принтера
Метод 2: Adobe Photoshop
Adobe Photoshop е най-популярният графичен редактор и е инсталиран на компютри от много потребители. В него можете да работите с картинки, а снимка 10 × 15 се подготвя, както следва:
- Стартирайте програмата и в раздела "Файл" изберете "Отвори" , след което изберете пътя до желаната снимка на компютъра.
- След като се зареди, преминете към раздела "Изображение" , където кликнете върху елемента "Размер на изображението" .
- Премахнете отметката от "Съхраняване на пропорциите" .
- В секцията " Размер на печат " , посочете стойността "Centimeters" , задайте изискваните стойности и кликнете върху "OK" . Моля, обърнете внимание, че оригиналното изображение трябва да е по-голямо от последното, защото ще го компресирате, без да губите качество. Когато увеличите малка снимка, тя ще се превърне в лошо качество и ще бъдат видими пиксели.
- От раздела "Файл" отворете менюто "Печат" .
- Настройките по подразбиране са за хартия формат A4. Ако използвате различен тип, отворете Настройки за печат .
- Разгънете списъка "Размер на страницата" и задайте подходящата опция.
- Преместете изображението в желаната област на листа, изберете активния принтер и кликнете върху "Печат" .
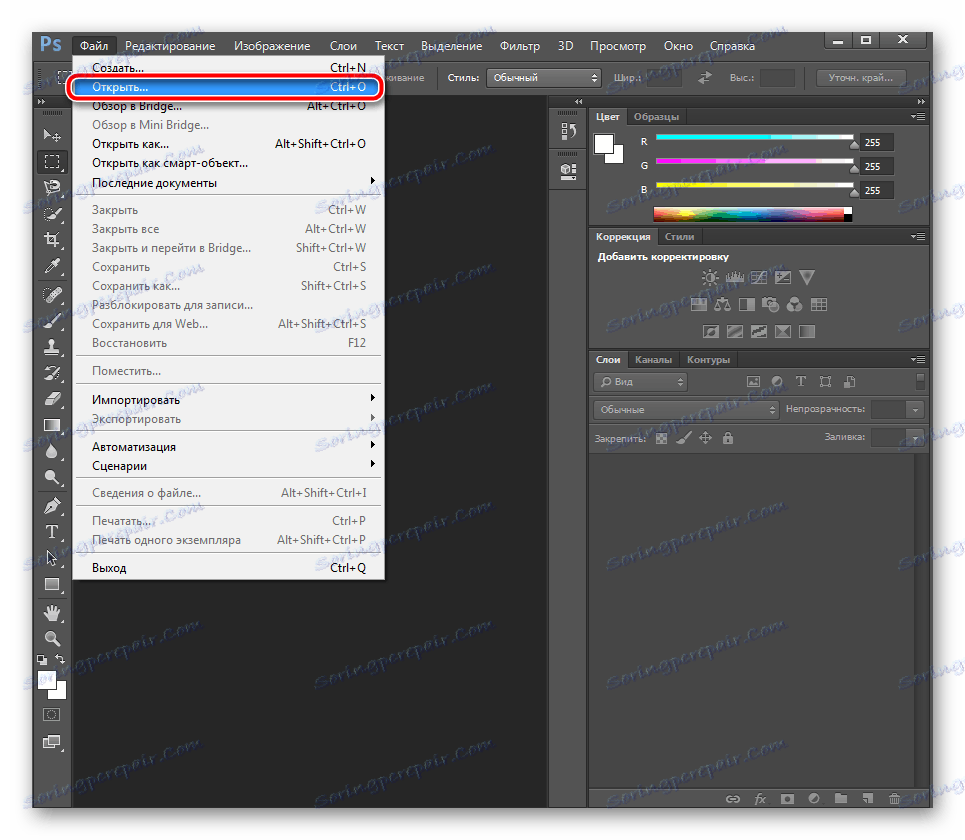
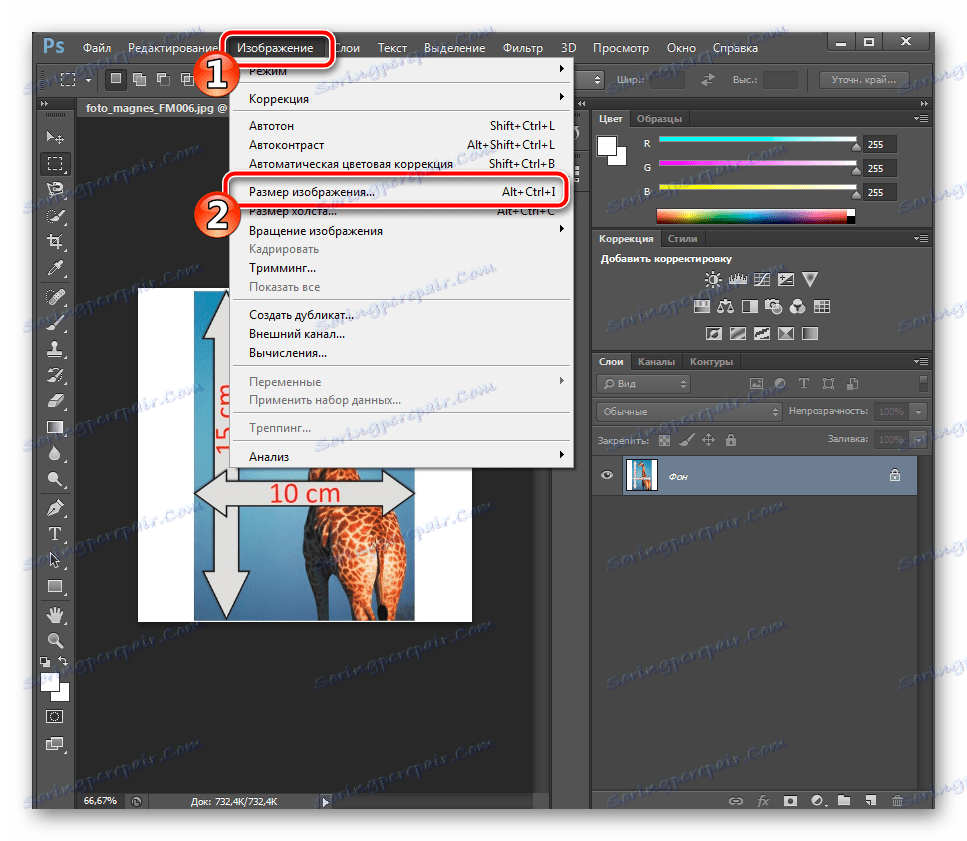
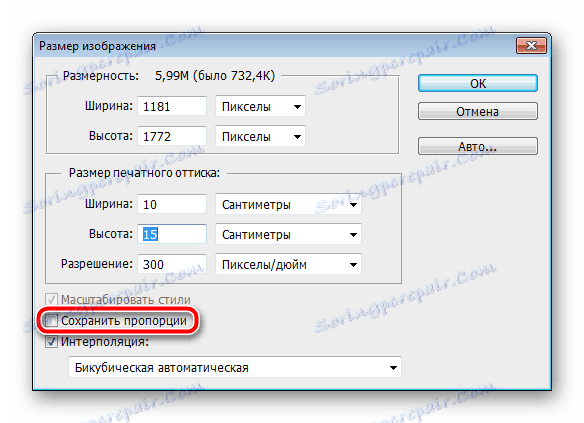
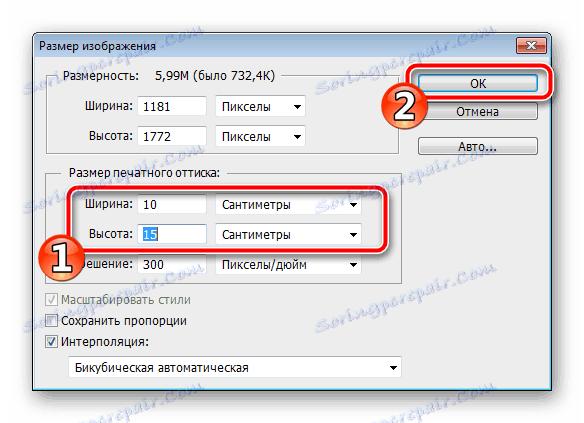
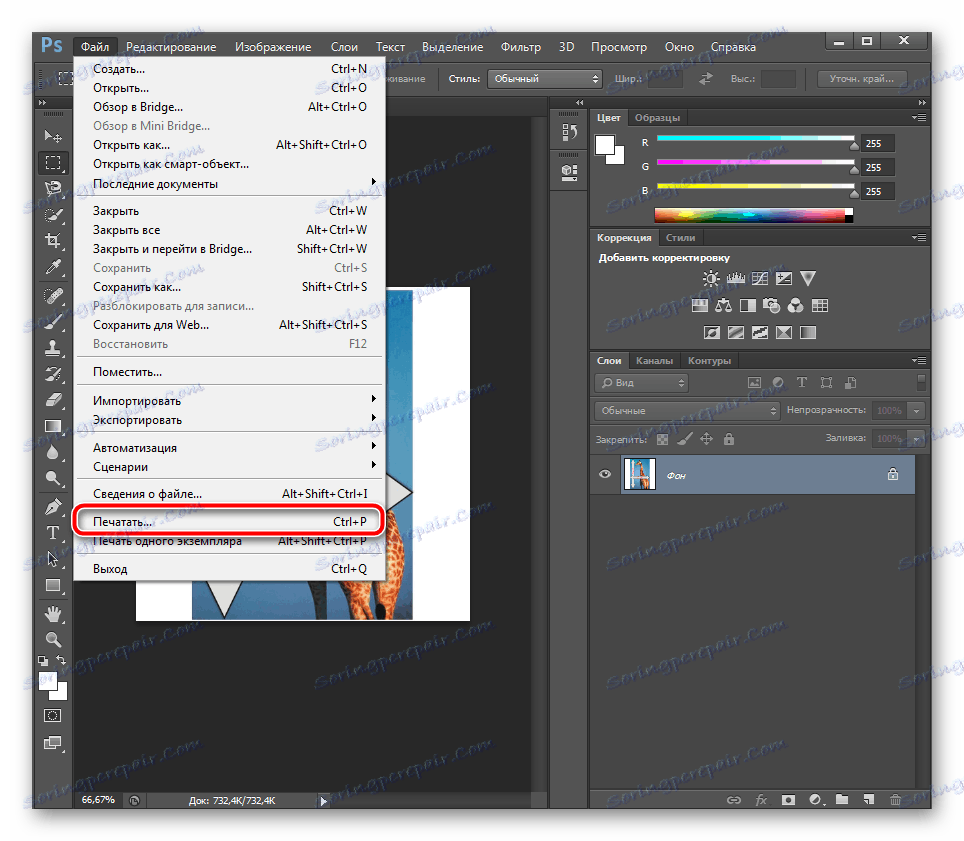
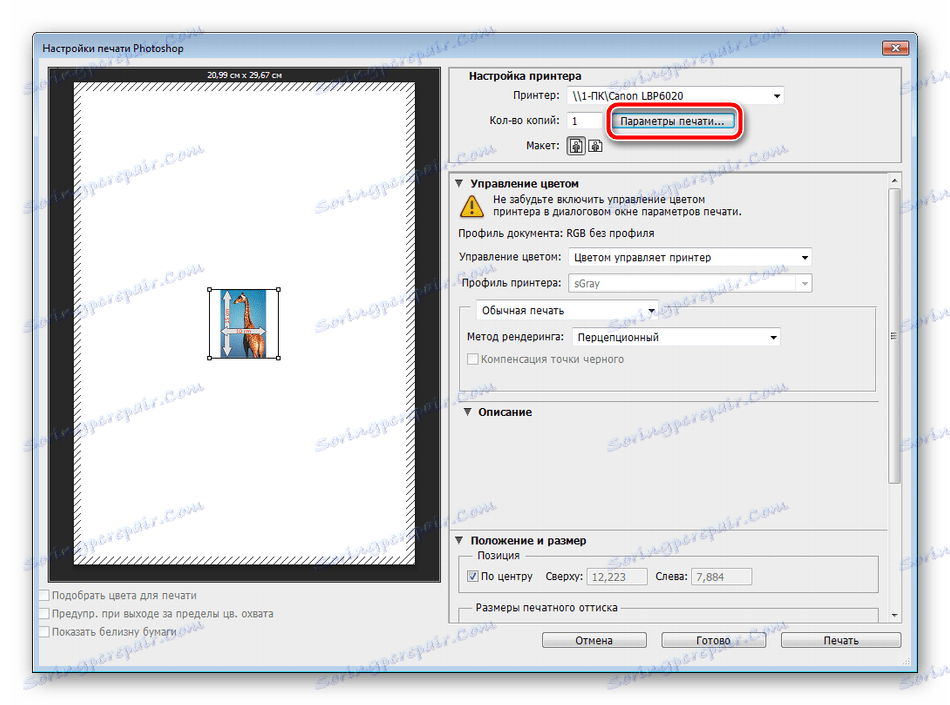
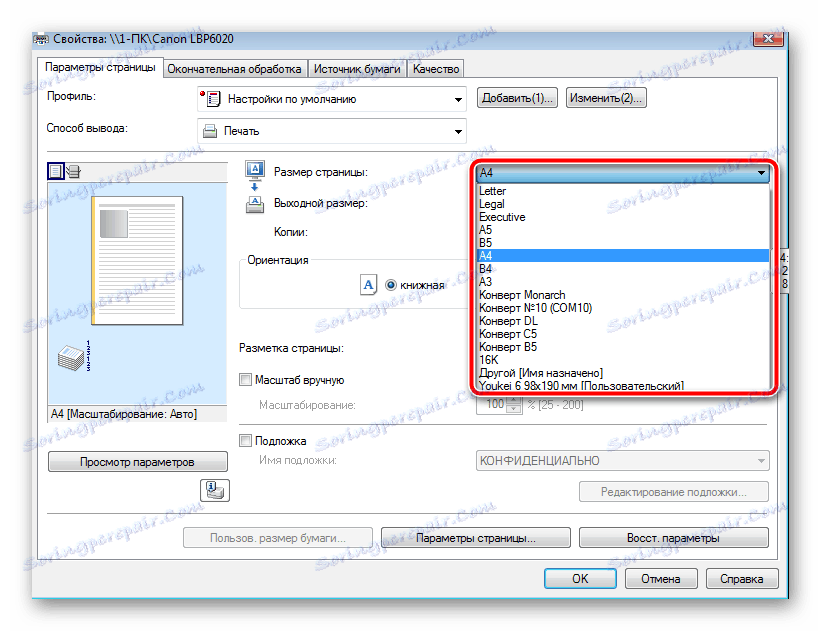
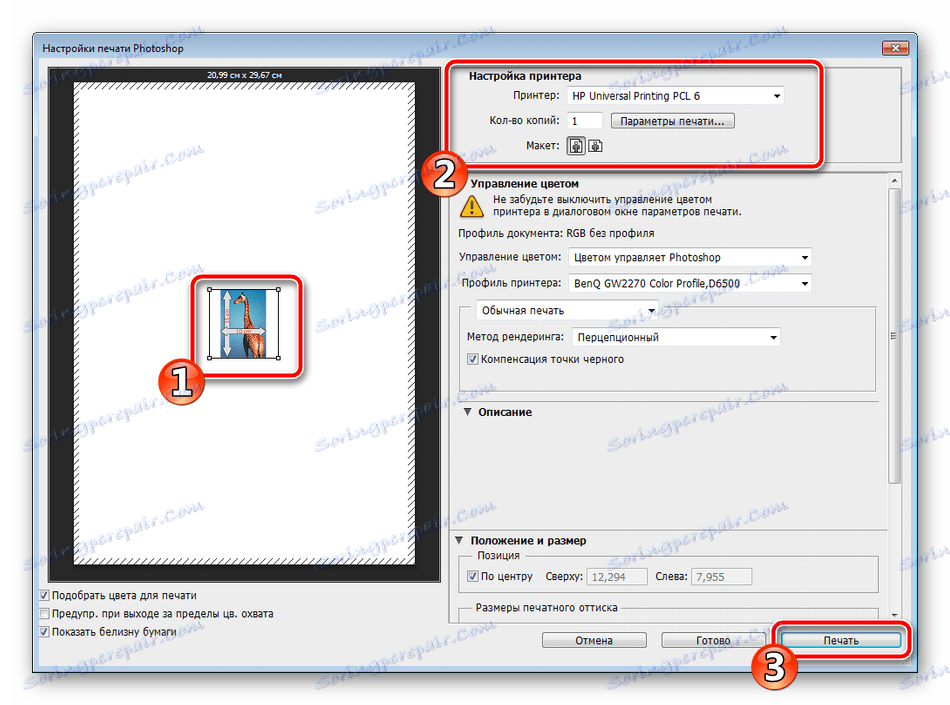
Сега остава да изчакаме, докато печатът приключи. Трябва да получите снимка, която съответства на цветовете и е с добро качество.
Метод 3: Специални програми
Има програми, които ви позволяват да подготвяте и отпечатвате снимки с различни формати. С тях можете да работите с размер 10 × 15, тъй като е доста популярен. Управлението на такъв софтуер се осъществява на интуитивно ниво, а самите приложения се различават само при някои инструменти и функции. Запознайте ги в нашия друг материал на следната връзка.
Повече подробности: Най-добрите програми за отпечатване на снимки
Метод 4: Стандартен инструмент за печат на Windows
Windows има вграден печат, който функционира нормално с най-популярните формати, различни от 3 × 4. Ако оригиналната версия на изображението ви е по-голяма от 10 × 15, първо трябва да го преоразмерите. Можете да направите това във Photoshop, в който първите четири стъпки от Метод 2 , който е по-горе, ще ви помогнат. След промяната ще трябва само да запазите моментното изображение, като натиснете Ctrl + S. След това извършете следните манипулации:
- Отворете файла през инструмента за преглед на изображения, като кликнете върху него с левия бутон на мишката. Кликнете върху "Печат" . Ако тя отсъства, използвайте клавиша за бързо натискане Ctrl + P.
- Можете да отидете на разпечатката, без да отваряте снимката. Просто кликнете върху него RMB и кликнете върху "Печат" .
- В прозореца "Печат на изображения", който се отваря, изберете активния принтер от списъка.
- Задайте размера на хартията и качеството на изображението. Прескочете следващите две стъпки, ако използвате листове A6.
- Ако в принтера е поставена хартия формат A4, изберете отметката "10 x 15 cm (2)" отдясно.
- След трансформацията изображението може да не се побере напълно в рамката. Това се коригира, като се премахне отметката от размера "Изображение по кадър" .
- Кликнете върху бутона "Печат" .
- Изчакайте процесът да завърши.
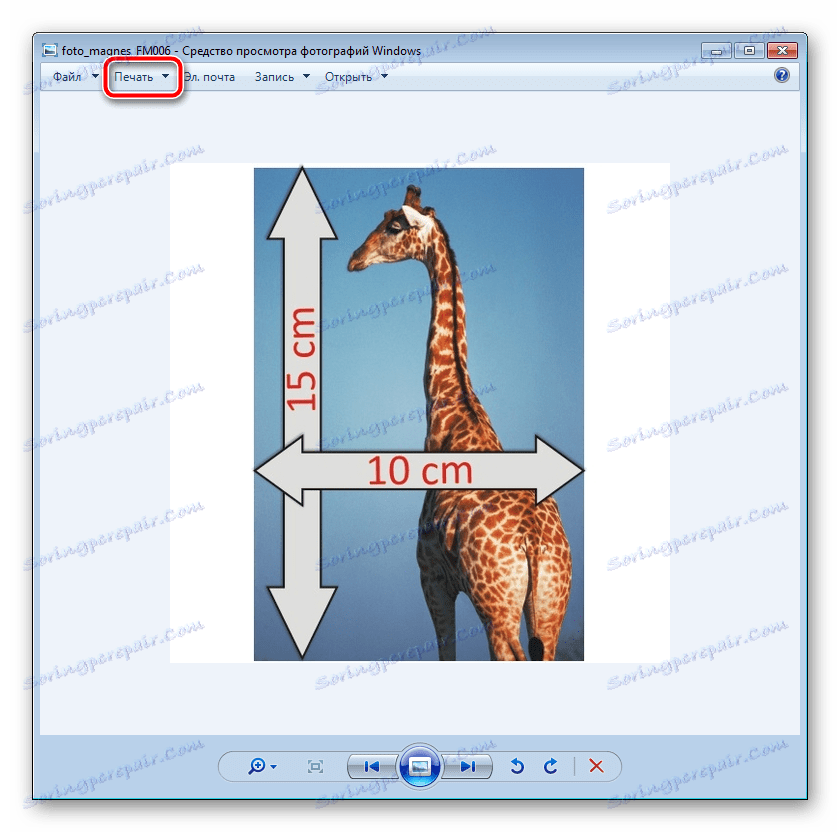
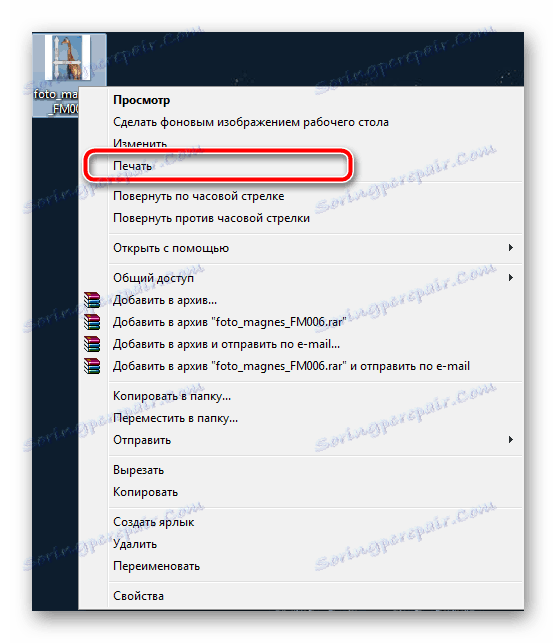
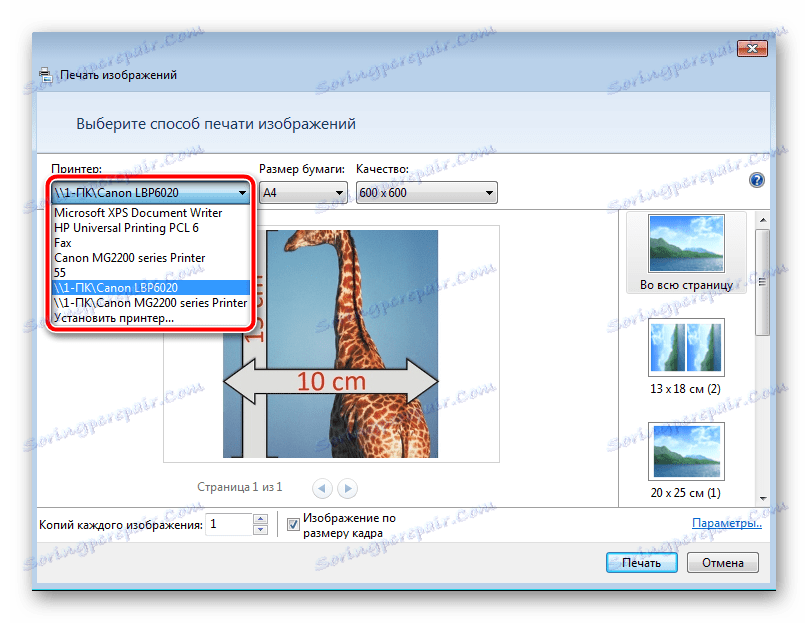

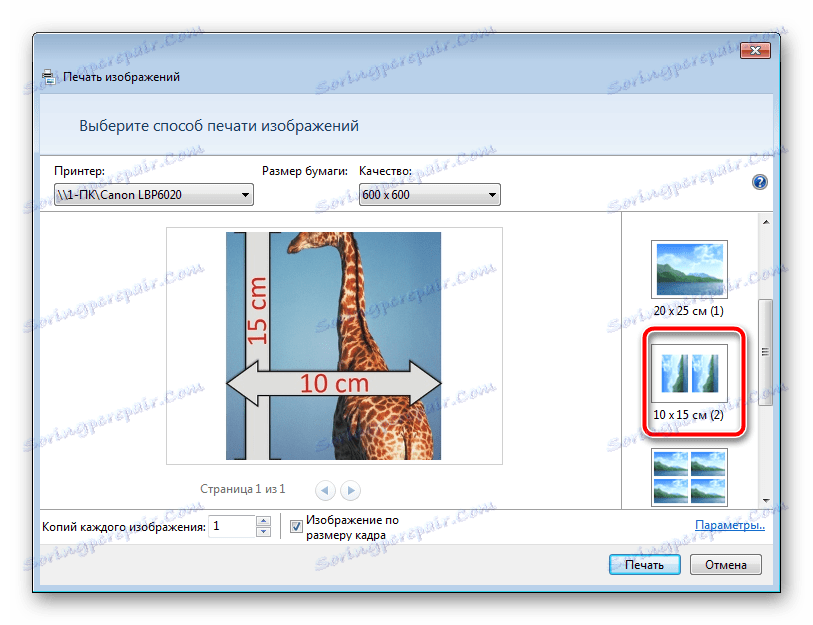
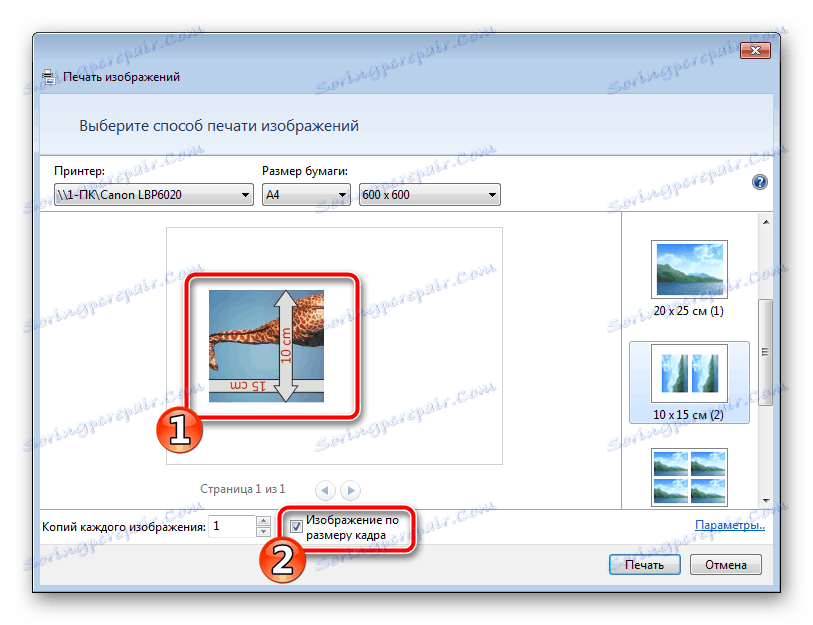
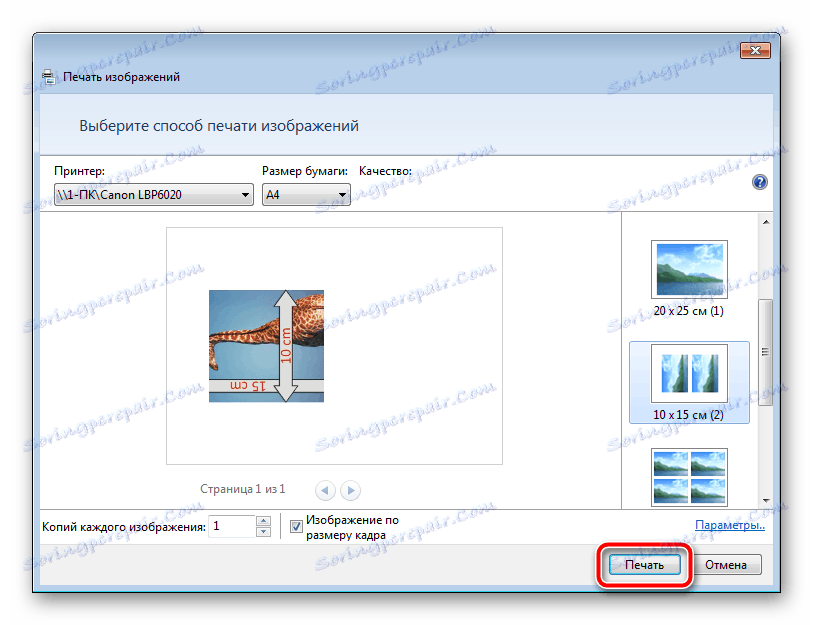
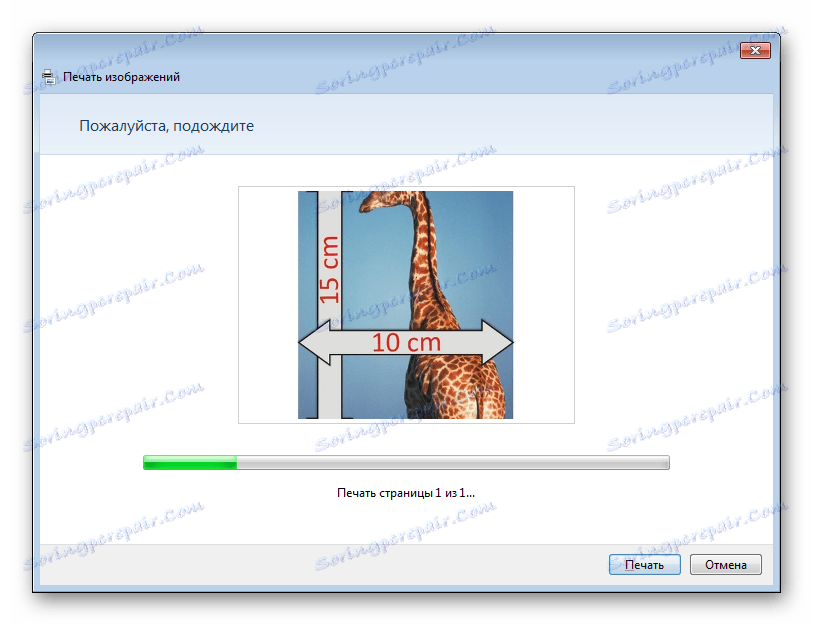
Не изваждайте хартията, докато процедурата не приключи.
На тази статия нашата статия завършва. Надяваме се, че ви помогнахме да се справите със задачата и намерихте най-удобния начин да получите отпечатано копие на снимка 10 на 15 сантиметра.
Вижте също:
Защо принтерът отпечатва ивици
Правилно калибриране на принтера