Skype проблеми: камерата не работи
Най-важното в програмата на Skype е предоставянето на видео комуникации и уеб конференции. Това е точно това приложение, което се различава от повечето IP телефонни програми и мигновени съобщения. Но какво става, ако потребителят не вижда уеб камерата, инсталирана на настолен компютър или лаптоп? Нека да разберем как да решим този проблем.
съдържание
Проблем с драйверите
Една често срещана причина, поради която Skype не показва видеоклип от камерата, е проблемът с драйвера. Те могат да бъдат повредени, поради някаква неизправност или дори да отсъстват. За да проверите състоянието на драйверите на компютъра, трябва да отидете в Device Manager. За да направите това, наричаме прозореца "Изпълнение", като натиснете клавишната комбинация от клавиатурата Win + R. В отворения прозорец караме израза "devmgmt.msc" без кавички и кликваме върху бутона "OK".
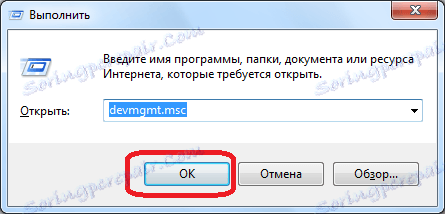
След това мениджърът на устройствата е включен. В отворения прозорец търсим раздела "Устройства за обработка на изображения" или "Звукови, видео и игрални устройства". Вътре в един от тези дялове трябва да има поне един запис на драйвера на видеокамерата. Ако няма записи, трябва да поставите инсталационния диск, доставен с видеокамерата, в устройството и да заредите необходимите драйвери или да ги изтеглите от официалния сайт на производителя на дадено устройство. Ако не знаете къде да търсите и какво да изтеглите, можете да използвате специални приложения за намиране и инсталиране на драйвери ,
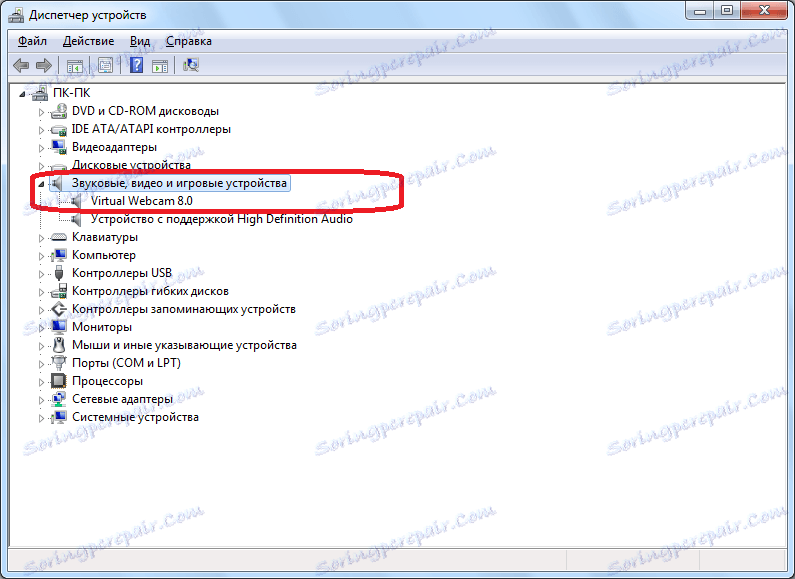
Ако водачът е изброен, но е маркиран с кръст, удивителен знак или друг символ, това означава, че той не работи правилно. За да се уверите, че драйверът работи, щракнете с десния бутон върху името му и изберете "Properties" в списъка, който се показва.

В отворения прозорец трябва да има надпис "Устройството работи нормално". Ако има друг надпис, тогава има вероятни проблеми с шофьорите.

В този случай също трябва да инсталирате нов драйвер, но преди това трябва да премахнете стария. За да направите това, щракнете с десния бутон върху името на драйвера в диспечера на устройствата и изберете "Изтриване" в изходното контекстно меню.
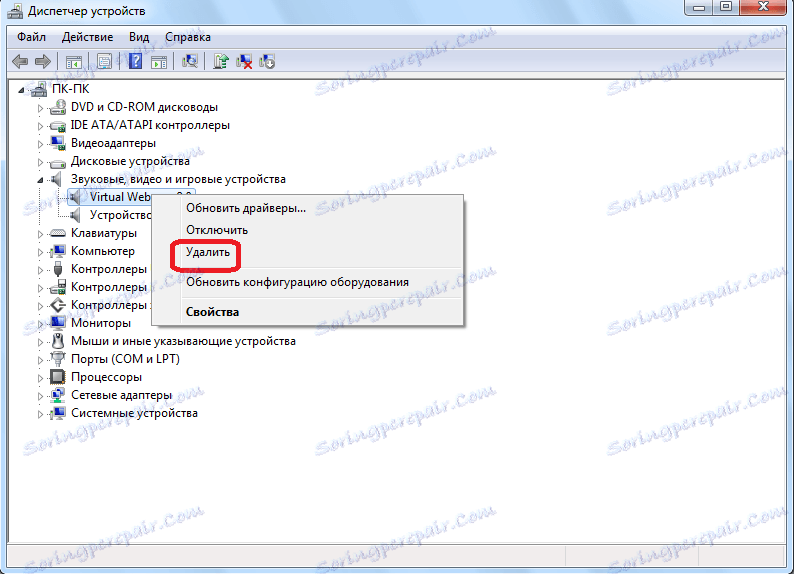
След деинсталирането можете да инсталирате повторно драйвера.
Камера без работа
Ако сте добре с шофьорите, а след това една от опциите, поради които камерата не работи в Skype, може да има неизправност на самия видео устройство. За да проверите това, отворете всеки видео плейър и като се обадите в менюто му, изберете "Отворете устройство / камера". Различните медийни плейъри могат да наричат този елемент по различни начини.
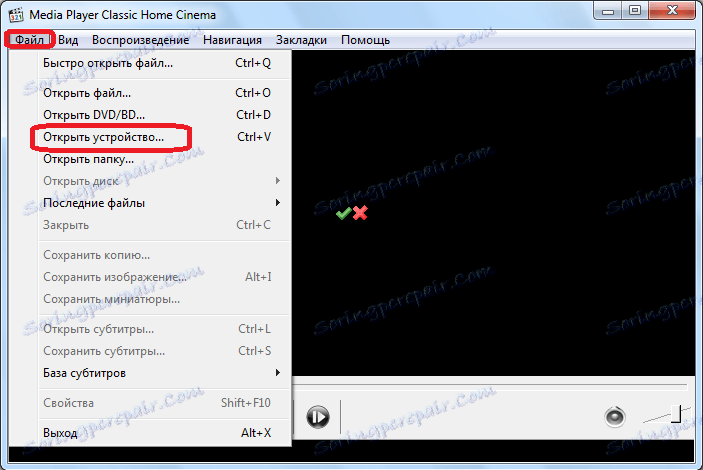
Ако след това изображението от камерата се показва в прозореца на видеоплейъра, това означава, че всичко е наред и трябва да потърсим проблема в самата програма на Skype, за която ще говорим по-долу. Ако видеоклипът не се показва и сте убедени, че шофьорите са добре, най-вероятно причината за проблемите се крие в неизправността на самата камера.
Преди всичко се уверете, че е свързан правилно. Ако не се съмнявате в правилната връзка, трябва или да подмените видеокамерата с друг аналогов или да я пренесете към диагностиката и да я поправите в сервиза.
Skype Настройки
Ако се установи, че всичко е наред с камерата и драйверите, трябва да проверите настройките на самия Skype.
Отворете програмата, кликнете върху елемента в хоризонталното меню "Инструменти" и изберете секцията "Настройки ...".
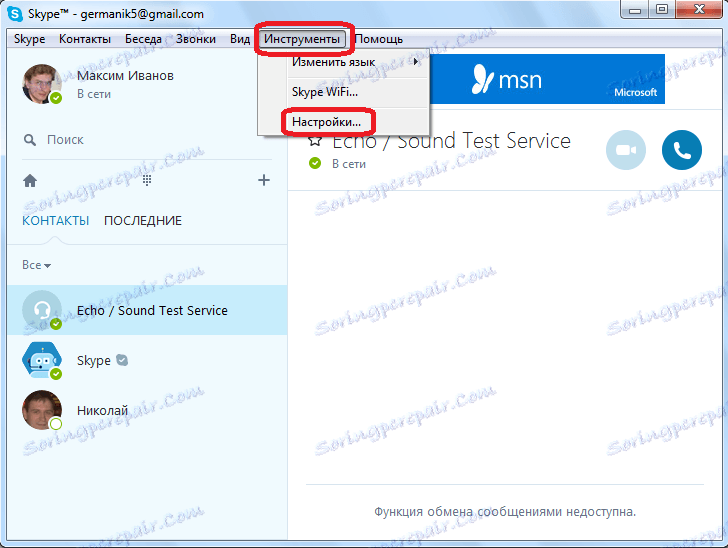
След това отидете на подраздел "Видео настройки".
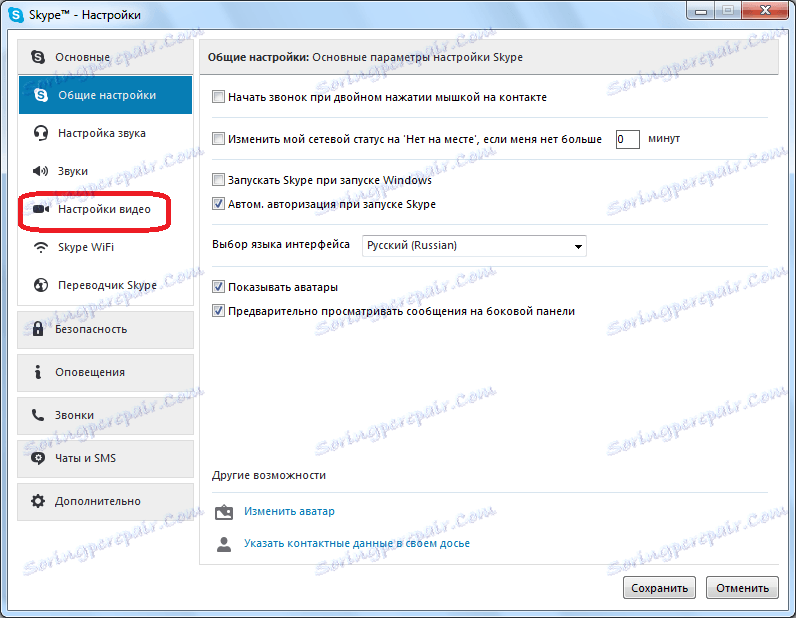
На първо място, уверете се, че Skype вижда видеокамерата. Също така се уверете, че същата камера е свързана с Spy, от която очаквате видеото, а не друго, ако на компютъра или на лаптопа са инсталирани няколко камери. За това просто погледнете параметъра близо до надписа "Изберете камера".
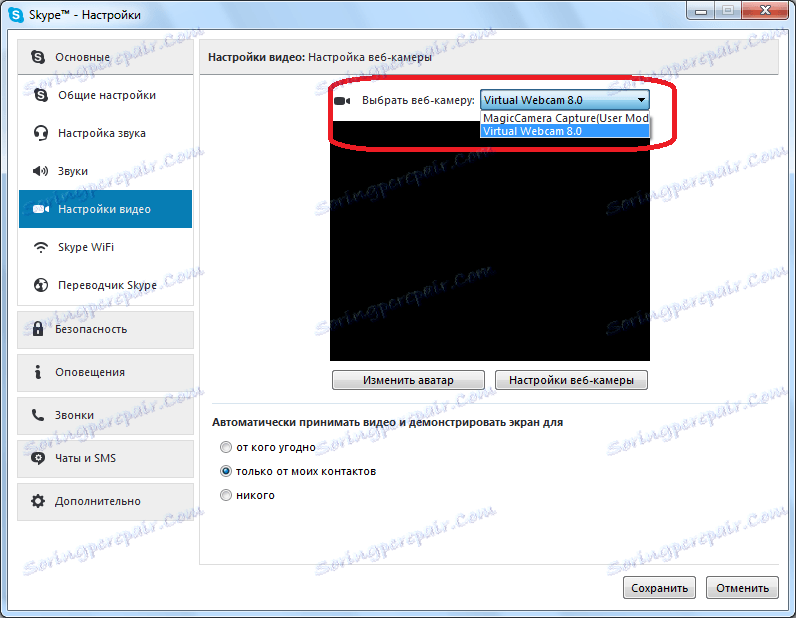
Ако Skype разпознае камерата, но не показва изображение върху нея, кликнете върху бутона "Настройки на уеб камерата".

Настройваме оптималните настройки. Ако не сте много запознати с тези настройки, опитайте се просто да ги промените и да видите как се държи изображението в прозореца на Skype. Обърнете специално внимание на настройката "Контраст". Ако контролерът е настроен изцяло наляво, няма да виждате нищо на екрана на Skype, тъй като той ще бъде напълно черен. Ето защо регулаторът трябва да бъде преместен надясно. Ако все още постигнете желания ефект, след завършване на инсталационната програма, не забравяйте да кликнете върху бутона "OK".

Преинсталирайте Skype
Ако никоя от описаните опции не разкрие проблем и не даде резултат, може би същността на проблема се крие в повреждането на файловете на самия Skype. Затова премахнете текущата версия на програмата и Инсталирайте Skype отново, след като го изтеглите от официалния сайт.
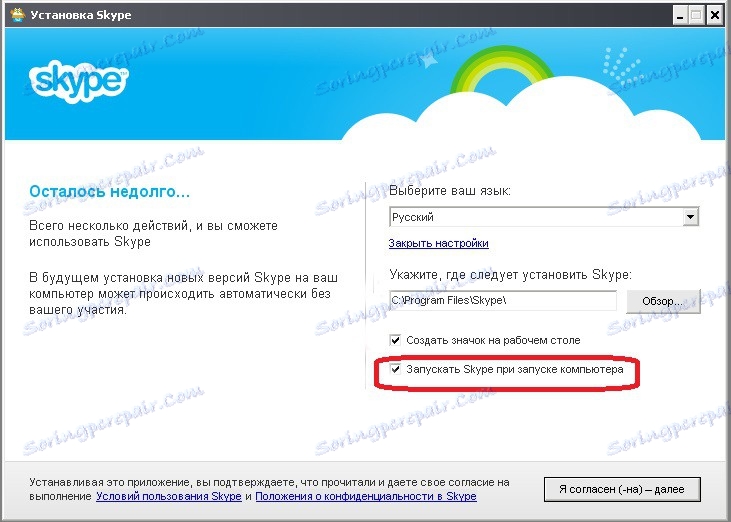
Както можете да видите, проблемите с възпроизвеждането на видео от камерата в Skype могат да бъдат напълно различни по своя характер, както софтуер, така и хардуер. И може би те са причина само за грешните настройки. Следователно, за да се премахне проблемът, на първо място, трябва да се установи причината за него.