Решаване на проблеми с печат на PDF файлове
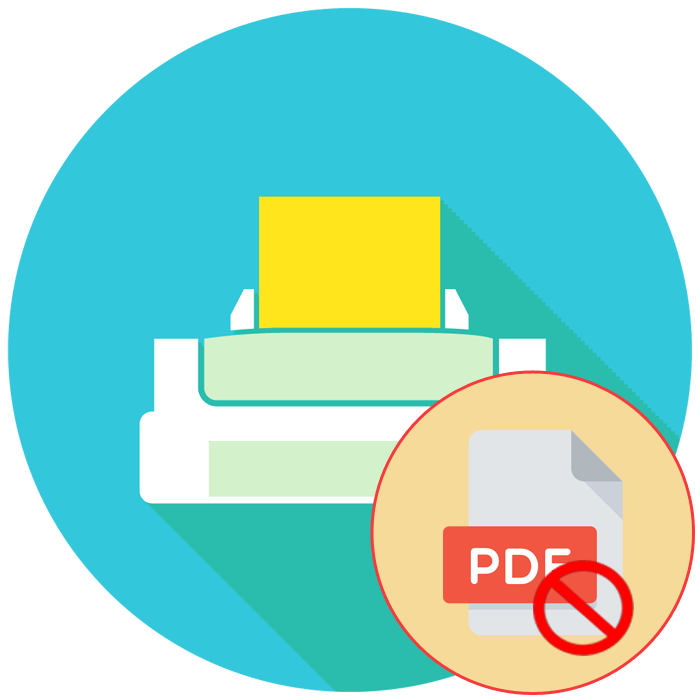
Голямо разнообразие от проекти се съхраняват в PDF формат, например текстови презентации, брошури, пощенски картички, книги. От време на време всеки собственик на принтера е изправен пред необходимостта да отпечата само този тип файлове, но тази процедура не винаги е успешна. В днешната статия бихме искали да говорим за възможните причини за проблеми с изпращането на PDF файлове за печат, както и да предоставим методи за тяхното решаване.
съдържание
Решаване на проблеми с печат на PDF файлове
Обикновено отпечатването на документи от всякакъв тип е успешно, но никой не е имунизиран от повреда на системата или получаване на повредени файлове. Всъщност всички решения на грешки са доста прости, най-трудната операция е да се намери дразнещото вещество. Затова ви съветваме да се запознаете с всички изброени по-долу методи и едва след това, започвайки от наличната информация, да отстраните проблема.
Метод 1: Проверете здравето на принтера
На първо място, трябва да проверите общото здравословно състояние на принтера, като се уверите, че той отпечатва документи от други формати. Можете да вземете всеки текстов файл или да започнете да отпечатвате пробна страница чрез настройките на самото устройство. Прочетете повече за това в нашия отделен материал на следния линк.
Повече подробности: Проверка на принтера за качество на печат
Ако не се отпечатват никакви документи, първо трябва да проверите кабела, през който са свързани периферните устройства. Тя трябва да седи плътно в конектора и да няма видими физически повреди, например, силни завои или драскотини. Освен това се уверете, че принтерът е свързан правилно към компютъра.
Повече подробности:
Как да свържете принтер към компютър
Свържете и конфигурирайте принтер за локална мрежа
Понякога устройство обикновено се открива от операционната система, но не се печата при никакви обстоятелства. Това се дължи на липсата на подходящи драйвери. Ако не сте изтеглили никакви файлове сами, ще трябва да направите това по някакъв удобен метод. Ще намерите подробни ръководства по тази тема в статията по-долу.
Повече подробности: Инсталиране на драйвери за принтера
Метод 2: Рестартиране на печат
Понякога проблемите с печатането са свързани със системни или софтуерни сривове, което допълнително пречи на нормалния печат. Освен това трябва да се уверите, че самият файл е правилен, защото може да съдържа грешки или да не бъде изтеглен напълно. Първо изчистете опашката за печат и рестартирайте устройството.
Прочетете също:
Почистване на опашката за печат на принтера
Как да отпечатате pdf документ
След това опитайте отново да изпратите избрания документ за печат. Ако се появи същата грешка, повторете действието с друг файл. Ако всичко върви добре, изтеглете отново желания PDF файл, запишете го на друго място на компютъра или помолете подателя да го изпрати отново. Подобни действия ще помогнат да се избегнат различни грешки в самия програмен код на PDF.
Метод 3: Отпечатайте файла като изображения
В добре познати програми за работа с PDF, например, в Adobe Acrobat Pro DC , има функция за изпращане на проекта за печат като изображение. Понякога тази опция е ефективна във връзка с модифициран алгоритъм за пренос на данни. Тази функция се активира само с няколко кликвания:
- Стартирайте съществуващата програма и отворете необходимия файл.
- Използвайте изскачащото меню Файл, отидете на раздела Печат .
- Тук отворете допълнителни параметри, като кликнете върху съответния бутон.
- Поставете отметка в квадратчето до „Печат като изображение“ .
- Остава само да изберете активния принтер и да започнете да печатате.
- Изчакайте обработката да приключи, отнема известно време, в зависимост от мощността на компютъра и броя на листовете.
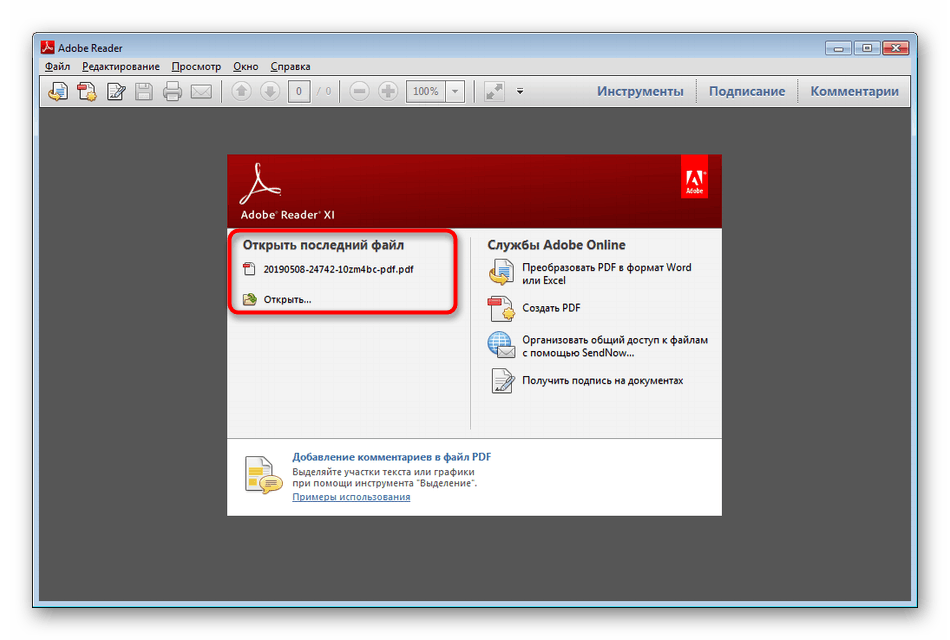
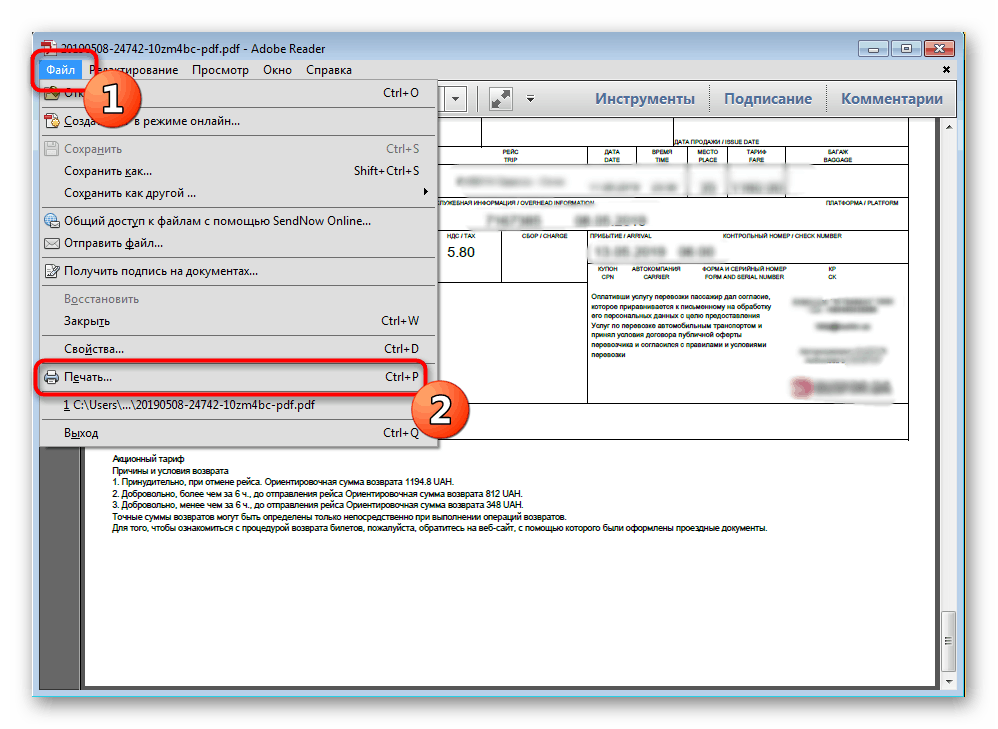
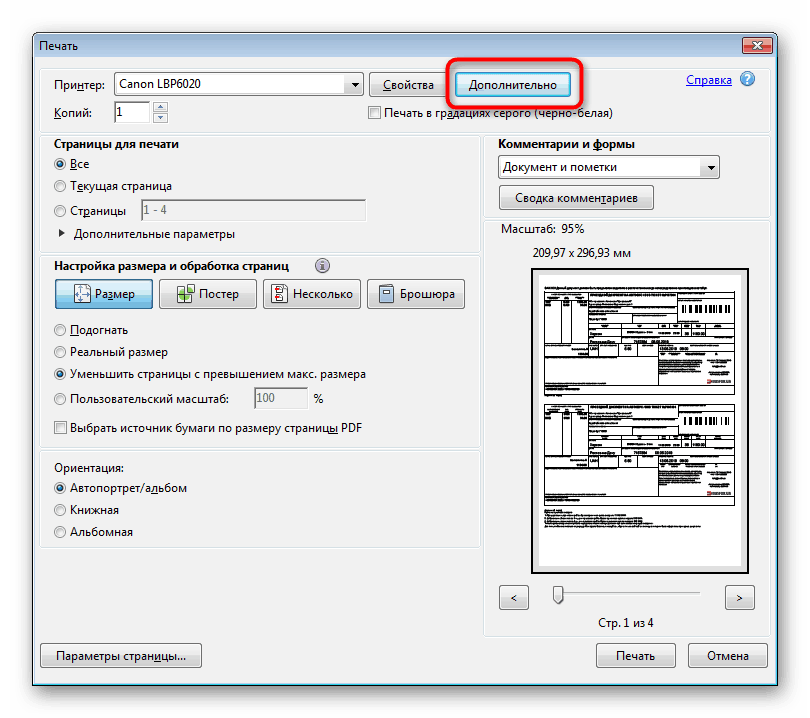
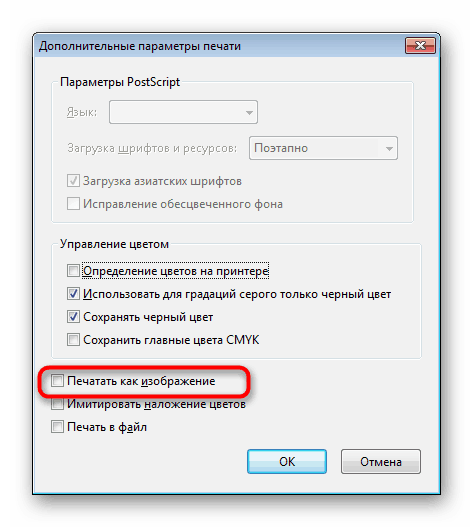
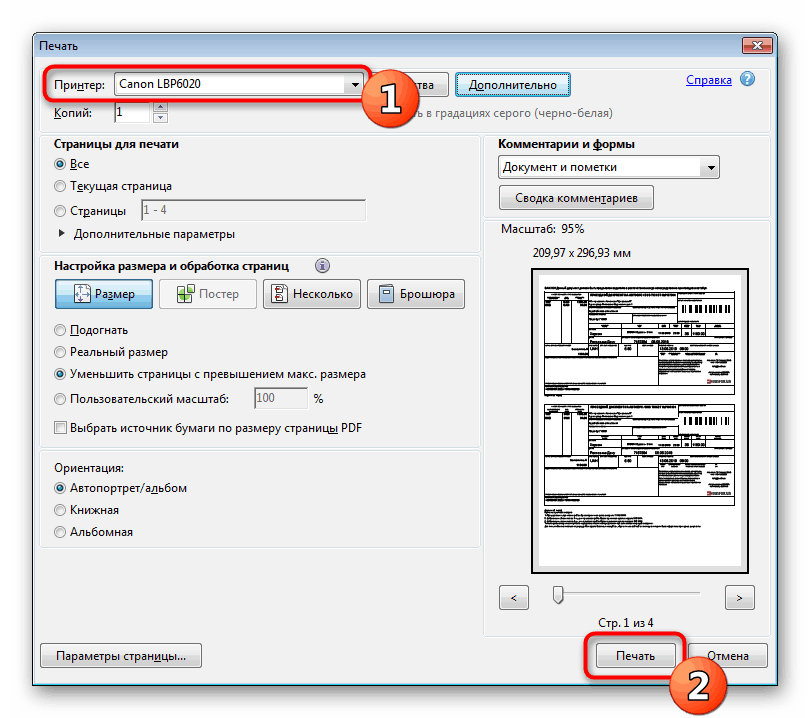
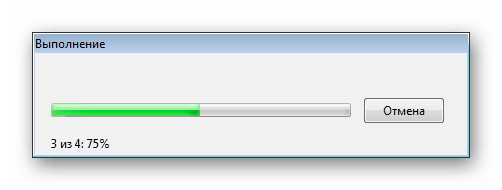
В различните програми процедурата за активиране на разглежданата функция може да се различава леко, но в почти всички популярни приложения определено има, потребителят трябва само да я намери. Освен това ви съветваме да опитате да използвате различни програми, защото често проблемите възникват със собствениците на Adobe Acrobat, и в същото време Foxit четец Печатът успява дори и без да зададете режима на печат като изображение.
Метод 4: Вграден инструмент за отстраняване на неизправности
Windows има вграден инструмент за диагностика и отстраняване на проблеми. Тя ви позволява да анализирате поведението на различни приложения и вградени инструменти, това се отнася и за функционирането на принтера. Може би проблемът с печатането на PDF файловете е бил причинен от повреда в услугата или някакъв системен параметър. Тогава стандартното решение бързо ще оправи ситуацията.
- Отворете "Старт" и отидете на "Контролен панел" .
- Там ще трябва да намерите категорията "Отстраняване на неизправности" .
- В секцията „Хардуер и звук“ кликнете върху връзката „Използване на принтер“ .
- Когато се появи съветникът за отстраняване на проблеми, щракнете върху Напред .
- Маркирайте принтера, който среща проблеми с маркер, и след това продължете.
- Очаквайте анализът да приключи. По време на тази операция е по-добре да не извършвате никакви други действия.
- В края ще се покаже информация с резултатите от сканирането, намерените проблеми трябва да бъдат отстранени.
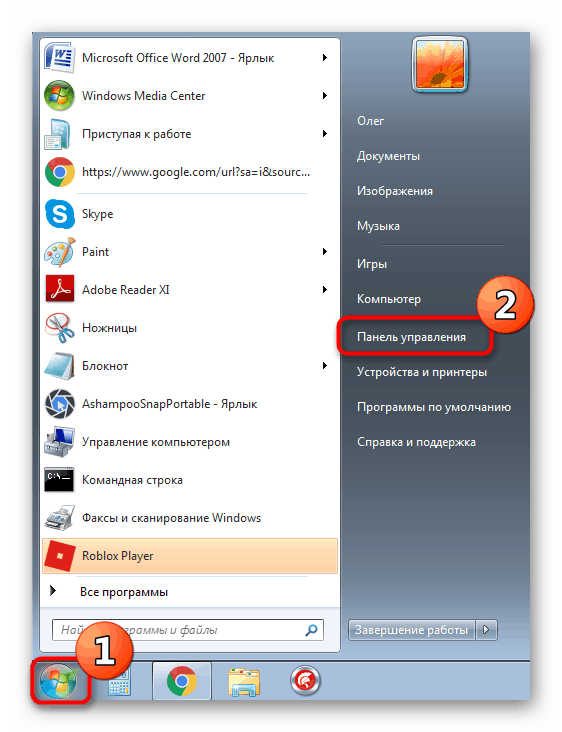
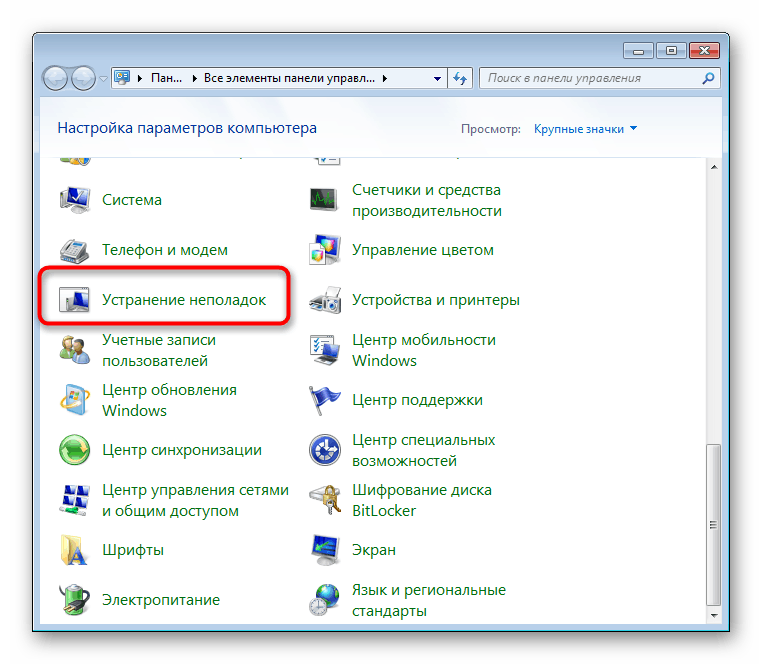
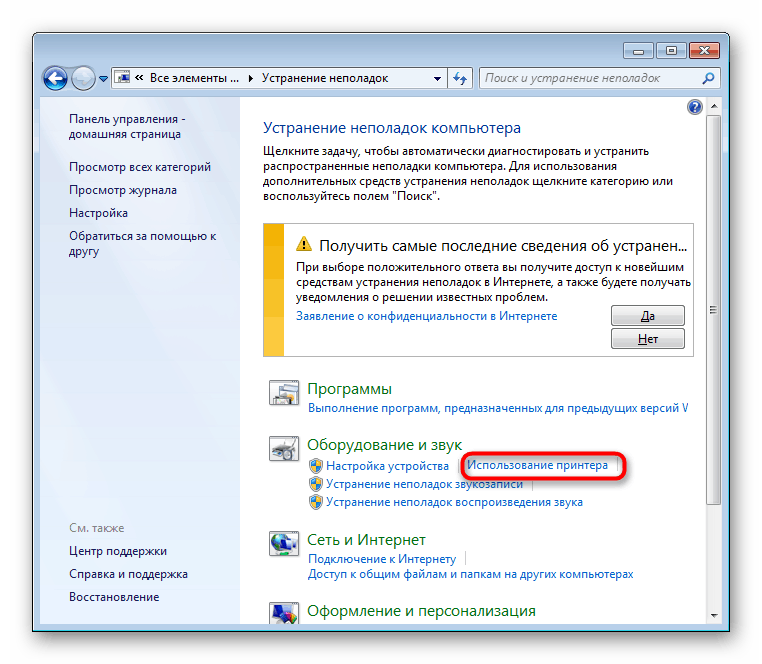
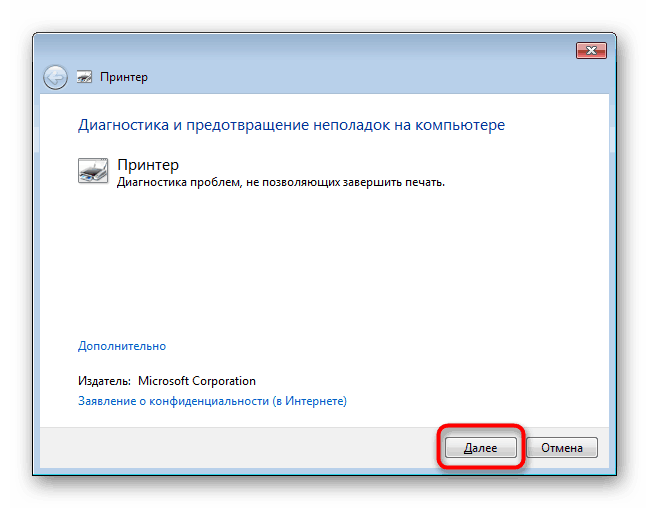
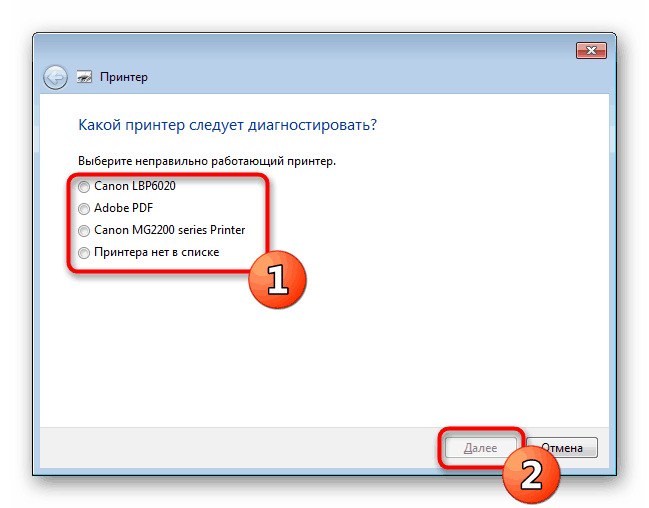
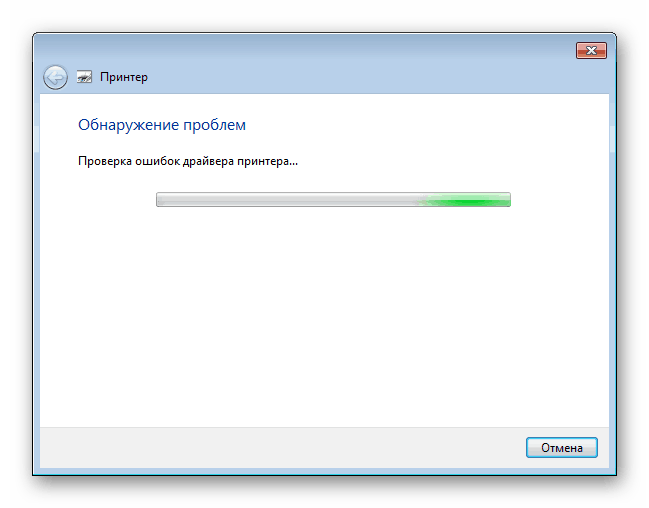
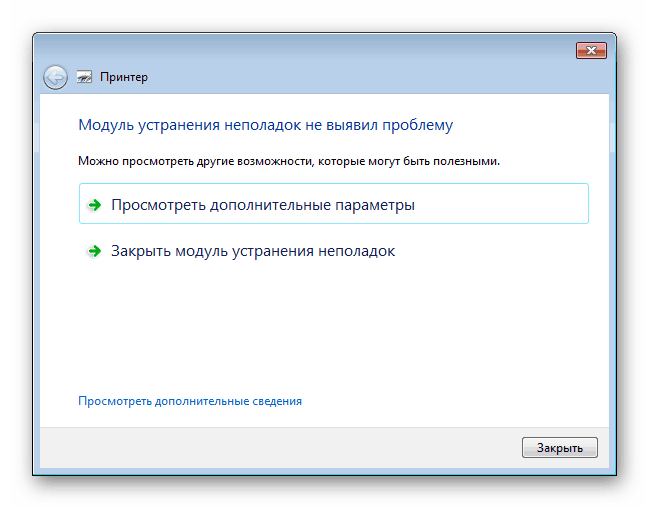
Ако на екрана се появи допълнителна информация, прочетете ги внимателно и следвайте инструкциите, за да завършите сами отстраняването на неизправности.
Метод 5: Конвертиране на PDF в DOCX или TXT
Ако никой от горните методи не помогне, просто се опитайте да преобразувате файла в текстов формат, но само ако принтерът е напълно работещ. Разбира се, препоръчително е да направите това, когато изходният документ в по-голямата си част се състои от текст и има малко изображения. Процедурата за преобразуване се осъществява чрез специални програми или онлайн услуги. Всички инструкции по тази тема ще намерите в статиите по-долу.
Повече подробности:
Преобразуване на PDF в DOCX Online
Как да конвертирате PDF документ във файл на Word Word
Преобразуване на PDF в TXT
По-горе бяхте запознати с всички налични методи за коригиране на разглеждания проблем. В случай на повреда на всеки от тях, се препоръчва да свържете принтера към друг компютър и да проверите отпечатването там. Грешката вероятно се дължи на инсталираната операционна система, но не трябва да изключвате повреда на контролното табло на принтера, което може да бъде разрешено само в сервизен център.