Почистване на опашката за печат в Windows 10
Сега много потребители имат домашен принтер. С него можете безпроблемно да отпечатвате необходимите цветни или черно-бели документи. Стартирането и задаването на този процес обикновено се извършва чрез операционната система. Вграденият инструмент изгражда опашка, която регулира потока от файлове за печат. Понякога има повреди или случайно изпращане на документи, така че е необходимо да изчистите тази опашка. Тази задача се изпълнява по два начина.
съдържание
Изчистете опашката за печат в Windows 10
Тази статия ще обсъди два метода за почистване на опашки за печат. Първата е универсална и ви позволява да изтриете всички документи или просто изберете. Втората е полезна, когато възникне повреда в системата и съответно файловете не се изтриват, а свързаното оборудване не може да започне да функционира нормално. Нека разгледаме тези опции по-подробно.
Метод 1: Свойства на принтера
Взаимодействието с устройството за печат в операционната система Windows 10 се извършва с помощта на стандартното приложение "Устройства и принтери". Той съдържа много полезни инструменти и инструменти. Един от тях е отговорен за формирането и работата с опашката на елементите. Премахването им от там не е трудно:
- Намерете иконата на принтера в лентата на задачите, щракнете с десния бутон върху нея и изберете устройството, което използвате от списъка.
- Ще се отвори прозорецът с параметри. Тук веднага ще видите списък с всички документи. Ако искате да изтриете само едно, кликнете с десния бутон върху него и изберете Отказ .
- В случай, че има много файлове и не е много удобно да ги изчиствате поотделно, разгънете раздела "Printer" и активирайте командата "Clear print queue" .

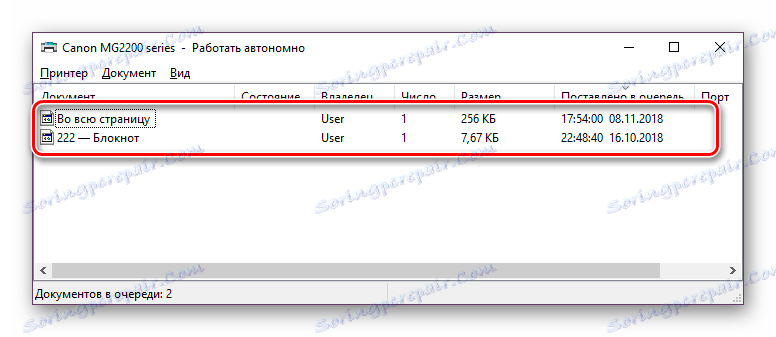
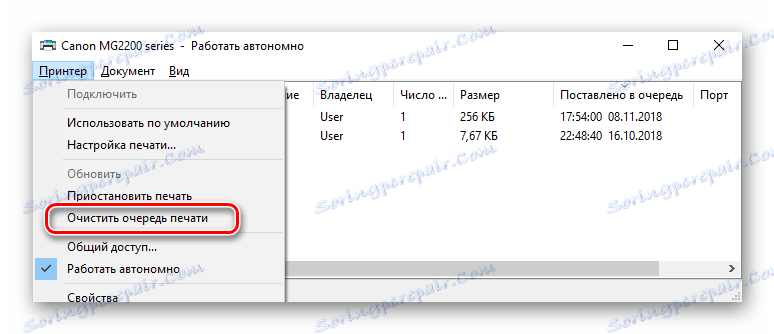
За съжаление иконата, посочена по-горе, не винаги се показва в лентата на задачите. В тази ситуация можете да отворите менюто за периферно управление и да изчистите опашката чрез нея така:
- Отидете на "Старт" и отворете "Настройки", като кликнете върху бутона под формата на предавка.
- Появява се списък с опциите за Windows. Тук се интересувате от раздела "Устройства" .
- В левия панел отидете в категорията "Принтери и скенери" .
- В менюто намерете оборудването, за което искате да изчистите опашката. Кликнете върху името му LMB и изберете "Отваряне на опашката" .
- Сега стигате до прозореца с параметри. Работата в него е точно същата, както е показано в предишните инструкции.
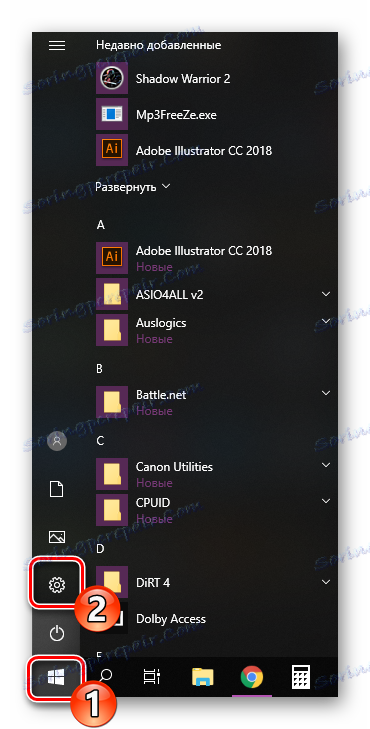
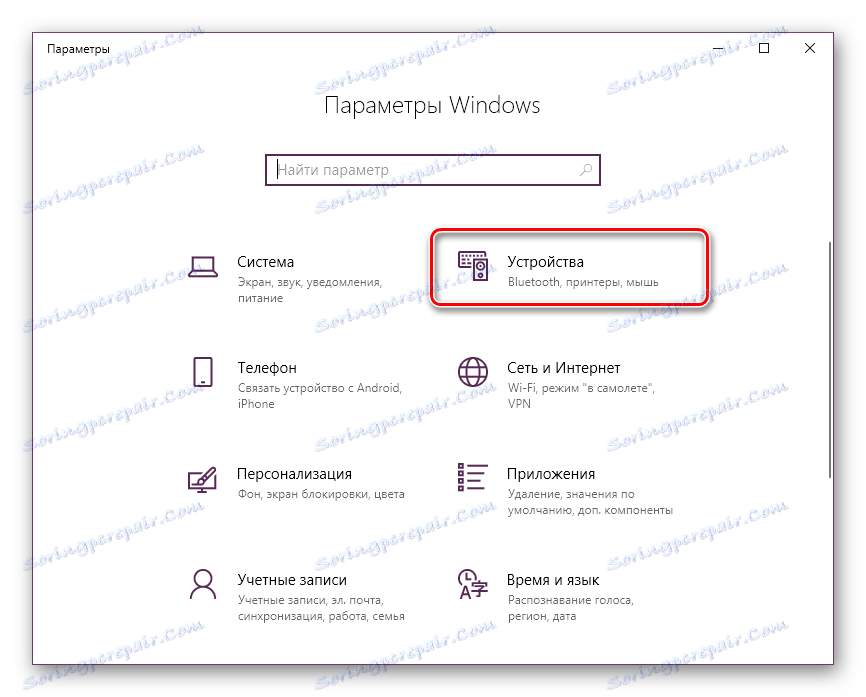
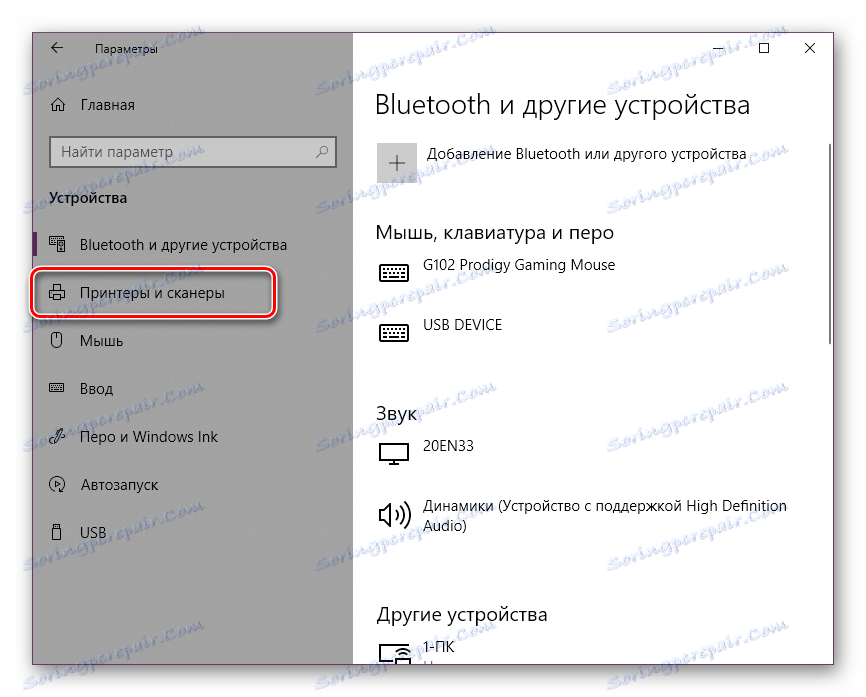
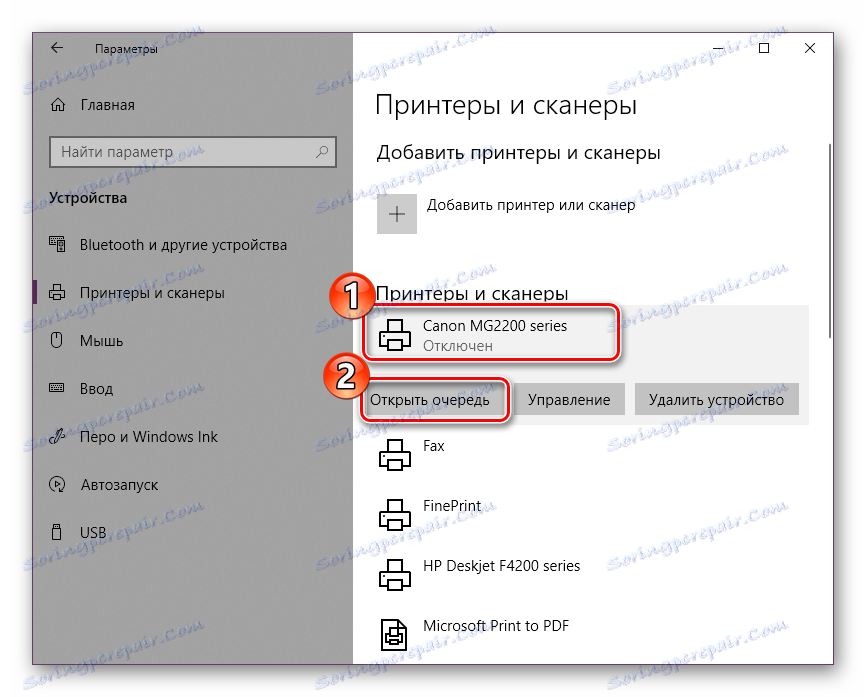
Вижте също: Добавяне на принтер към Windows
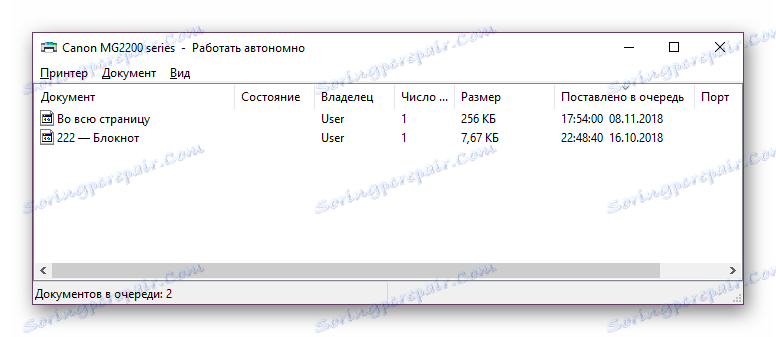
Както можете да видите, първият метод е доста прост за изпълнение и не изисква много време, пречистването отнема само няколко стъпки. Понякога обаче се случва, че записите просто не се изтриват. След това препоръчваме да обърнете внимание на следващото ръководство.
Метод 2: Ръчно почистване на опашката за печат
За правилната работа на услугата за принтер отговаря "Print Manager" . Благодарение на това се създава опашка, документите се изпращат към разпечатката и се извършват допълнителни операции. Различните системни или софтуерни повреди в самото устройство провокират задържането на целия алгоритъм, поради което временните файлове не изчезват и само пречат на по-нататъшното функциониране на оборудването. Ако имате такива проблеми, трябва ръчно да ги премахнете и можете да направите това, както следва:
- Отворете "Старт" в полето за търсене, въведете "Command Prompt" , кликнете върху резултата, който се показва, щракнете с десния бутон на мишката и стартирайте приложението като администратор.
- Преди всичко спираме самата услуга Print Manager . За това е отговорен командата за
net stop spooler. Въведете го и натиснете клавиша Enter . - След успешно спиране, командата
del /s /f /q C:WindowsSystem32spoolPRINTERS*.*е полезна за васdel /s /f /q C:WindowsSystem32spoolPRINTERS*.*- тя е отговорна за изтриването на всички временни файлове. - След като завършите процеса на деинсталиране, трябва ръчно да проверите папката за съхранение на тези данни. Не затваряйте "Command Prompt" , отворете Explorer и намерете всички временни елементи по пътя
C:WindowsSystem32spoolPRINTERS - Изберете всички от тях, щракнете с десния бутон на мишката и изберете "Изтриване" .
- След това се върнете в "Командния ред" и стартирайте услугата за печат с командата за
net start spoolerна командатаnet start spooler

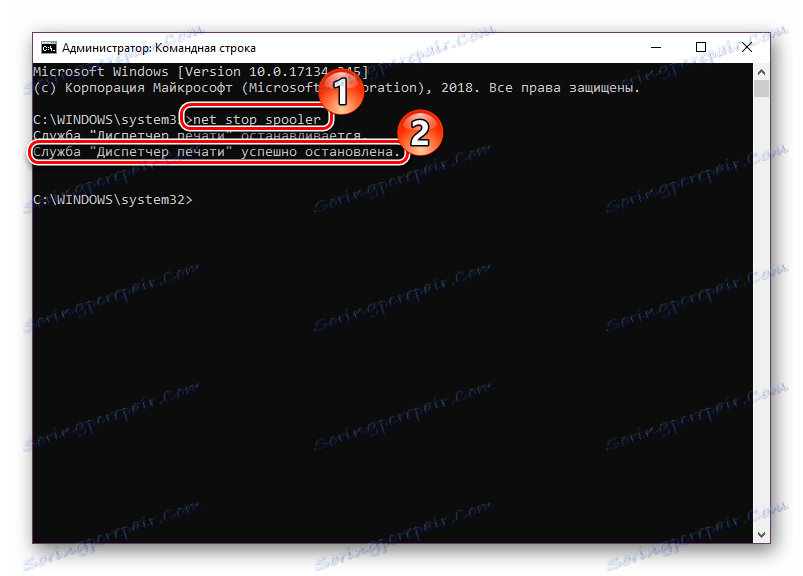
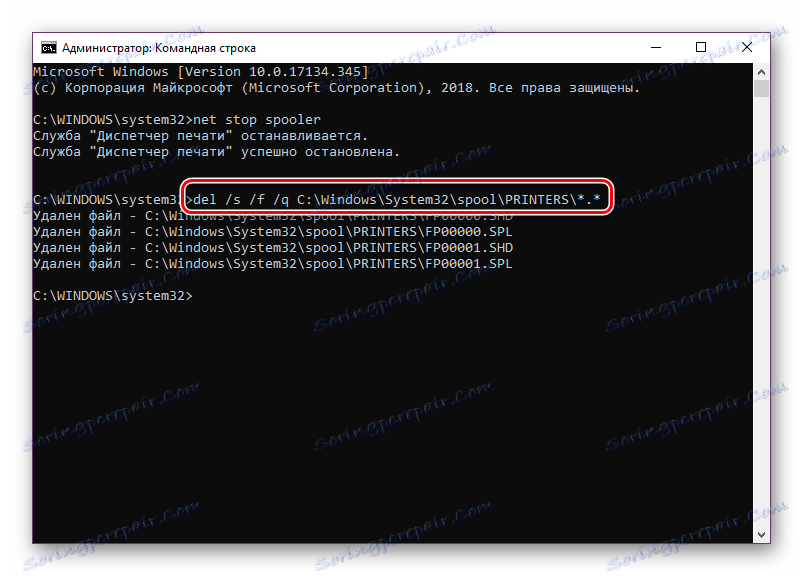
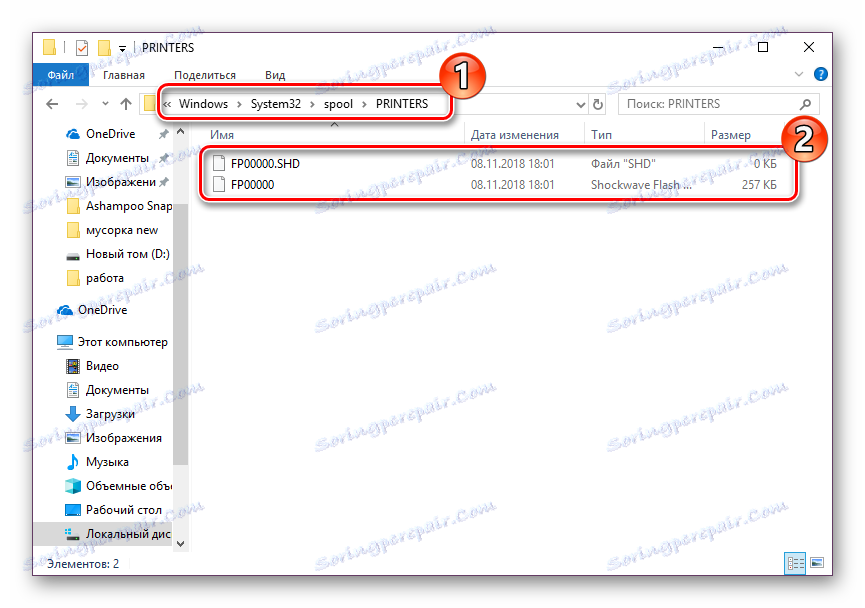
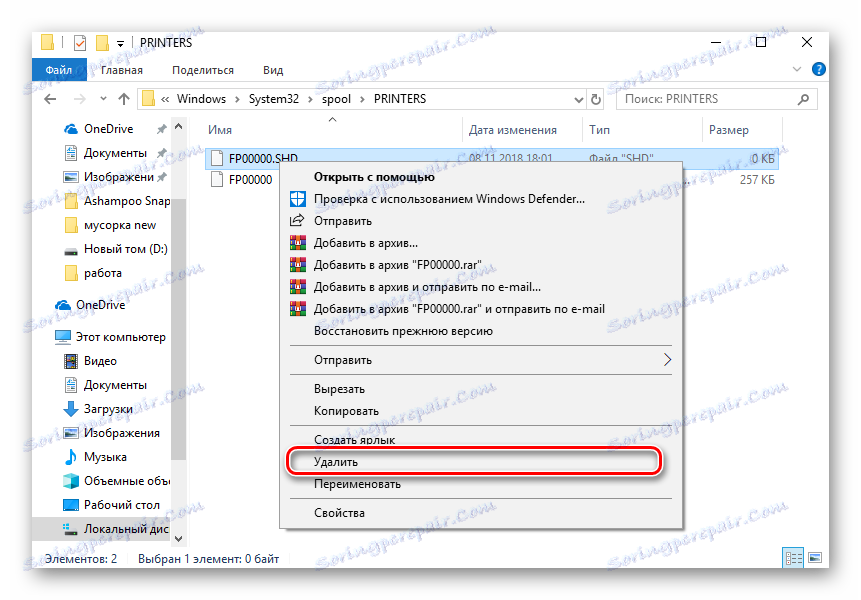
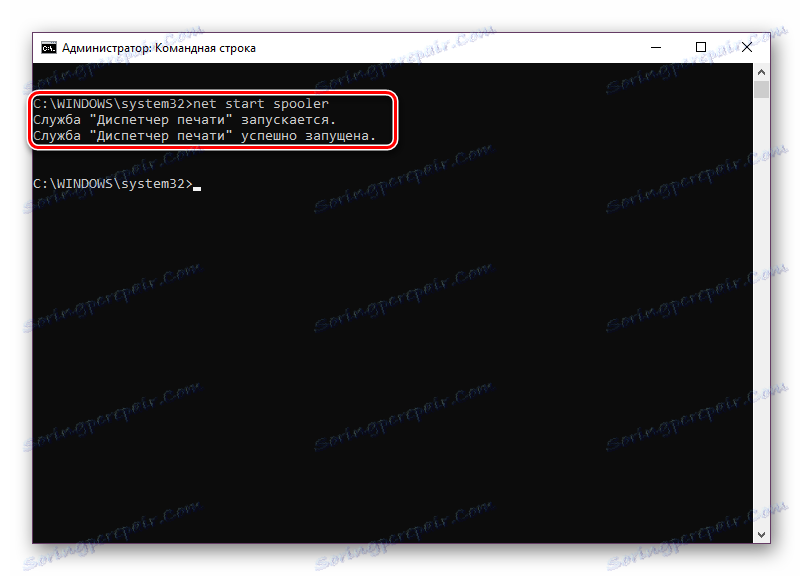
Тази процедура ви позволява да изчистите печатната опашка дори и в случаите, когато елементите в нея са залепени. Свържете отново устройството и отново започнете да работите с документи.
Вижте също:
Как да отпечатате документ от компютър на принтер
Как да отпечатате страница от интернет на принтер
Отпечатване на книга на принтер
Отпечатвайте 3 × 4 снимки на принтера
Почти всеки собственик на принтер или мултифункционално устройство е изправен пред необходимостта да почисти опашката за печат. Както можете да видите, дори и неопитен потребител няма да може да изпълни тази задача, а вторият алтернативен метод ще помогне да се справите с окачването на елементи само на няколко стъпки.
Вижте също:
Правилно калибриране на принтера
Свържете и конфигурирайте принтера за локалната мрежа