Какво да направите, ако Wi-Fi изчезне на лаптоп с Windows 10
Понякога собствениците на лаптопи, работещи под Windows 10, се сблъскват с неприятен проблем - не е възможно да се свържете с Wi-Fi, дори иконата за свързване в системната лента изчезва. Нека видим защо това се случва и как да решим проблема.
Съдържанието
Защо Wi-Fi изчезва
В Windows 10 (и на други операционни системи от това семейство) Wi-Fi изчезва по две причини - нарушаване на състоянието на драйверите или хардуерен проблем с адаптера. Следователно, няма много методи за отстраняване на този неуспех.
Метод 1: Преинсталирайте драйверите на адаптера
Първият метод, който трябва да се използва в случай на Wi-Fi изчезване, е преинсталирането на софтуера за безжичен мрежов адаптер. 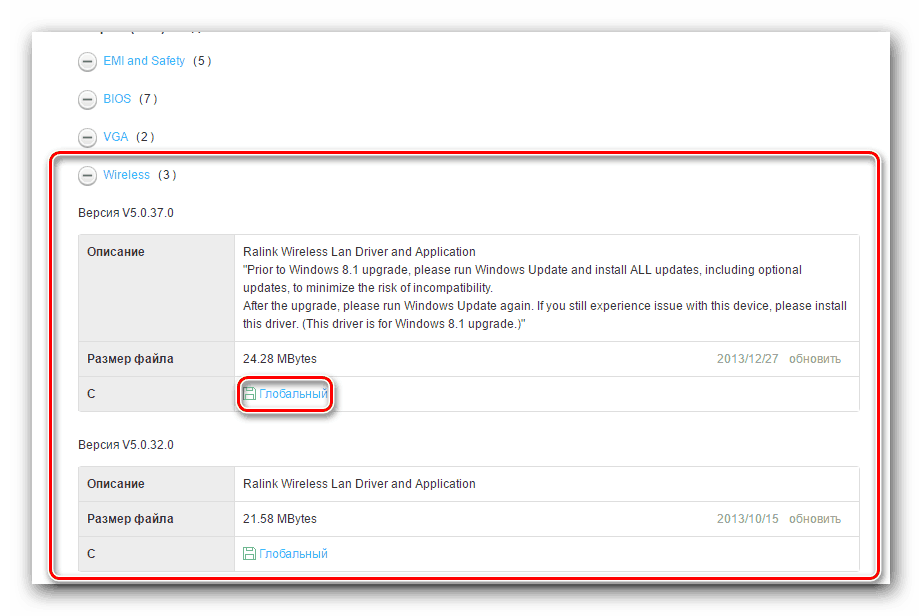
Още подробности: Изтеглете и инсталирайте драйвера за Wi-Fi адаптера
Ако не знаете точния модел на адаптера и поради проблем в диспечера на устройствата, той се показва само като мрежов контролер или неизвестно устройство , можете да определите производителя и членството на моделната линия, като използвате идентификатора на оборудването. Какво е това и как да го използвате е описано в отделно ръководство. 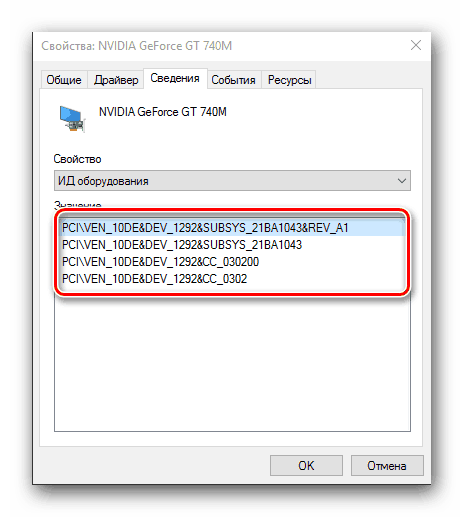
урок: Как да инсталирате драйверите чрез хардуерния идентификатор
Метод 2: Отместване до точката за възстановяване
Ако проблемът се прояви внезапно и потребителят незабавно пристъпи към разрешаването му, можете да използвате връщането към точката на възстановяване: причината за проблема може да е в промените, които ще бъдат премахнати в резултат на изпълнението на тази процедура. 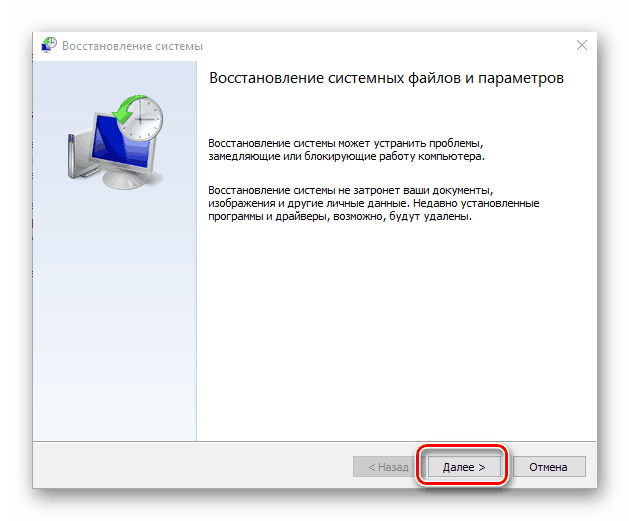
урок: Как да използвате точката за възстановяване на Windows 10
Метод 3: Нулирайте системата до фабричния режим
Понякога описаният проблем възниква поради натрупването на грешки в системата. Както показва практиката, преинсталирането на операционната система в подобна ситуация би било твърде радикално решение и заслужава първо да се опитате да рестартирате настройките.
- Обадете се на "Опции" клавишна комбинация "Win + I" и използвайте елемента "Актуализиране и сигурност".
- Отидете в раздела „Възстановяване“ , където можете да намерите бутона „Старт“ и кликнете върху него.
- Изберете вида на записаните потребителски данни. Опцията "Save my files" не изтрива потребителските файлове и програми, а за днешните цели ще е достатъчно.
- За да стартирате процедурата за нулиране, натиснете бутона “Factory” . По време на процеса компютърът ще се рестартира няколко пъти - не се притеснявайте, това е част от процедурата.
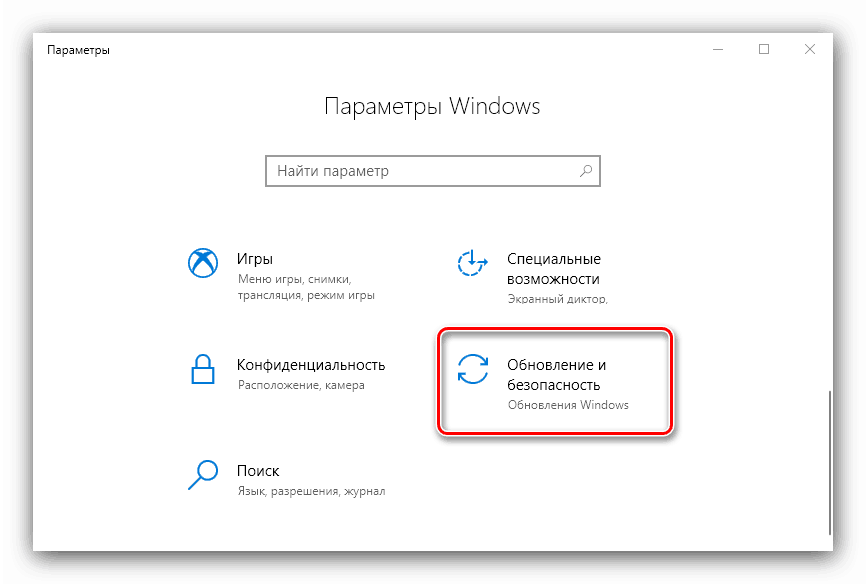
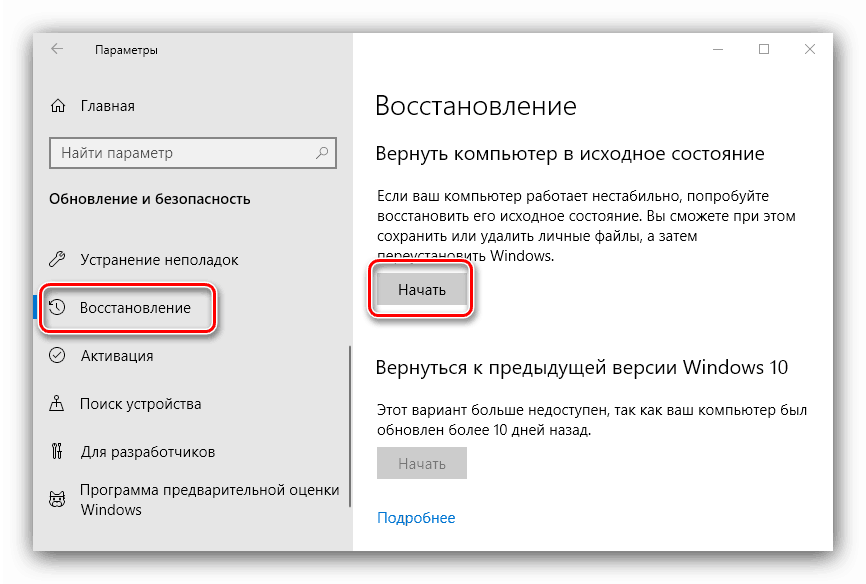
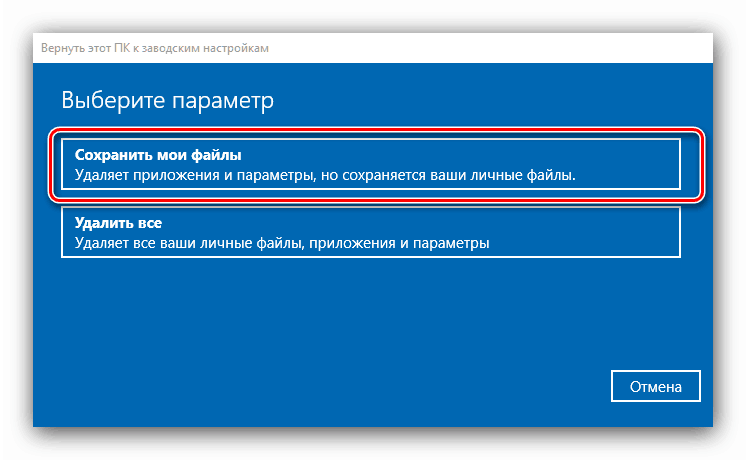
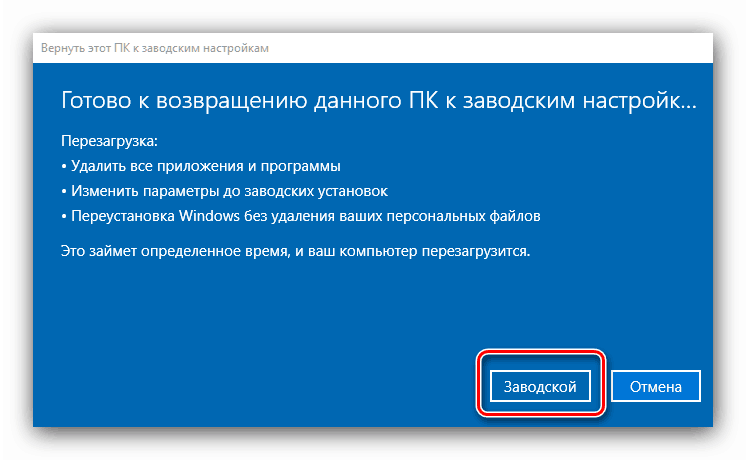
Ако възникнат проблеми с Wi-Fi адаптера поради софтуерни грешки, възможността за връщане на системата към фабричните настройки трябва да помогне.
Метод 4: Смяна на адаптера
В някои случаи не е възможно да се инсталира драйверът за безжични мрежи (възникват грешки в определен етап) и възстановяването на фабричните настройки на системата не носи резултати. Това може да означава само едно - хардуерни проблеми. Те не означават непременно повреда на адаптера - възможно е по време на разглобяването за обслужване устройството просто да се изключи и да не се свърже обратно. Затова проверете състоянието на връзката на този компонент с дънната платка.
Ако контактът е налице, проблемът определено е в дефектното устройство за свързване към мрежата, а без него не може да се направи. Като временно решение можете да използвате външен ключ, свързан чрез USB.
заключение
Изчезването на Wi-Fi на лаптоп с Windows 10 се случва по софтуерни или хардуерни причини. Както показва практиката, последните са по-чести.