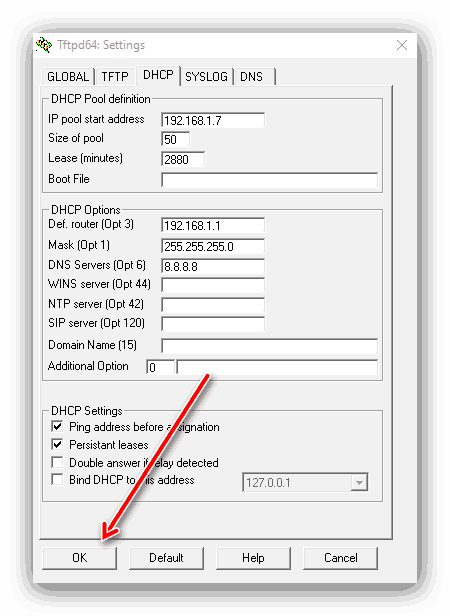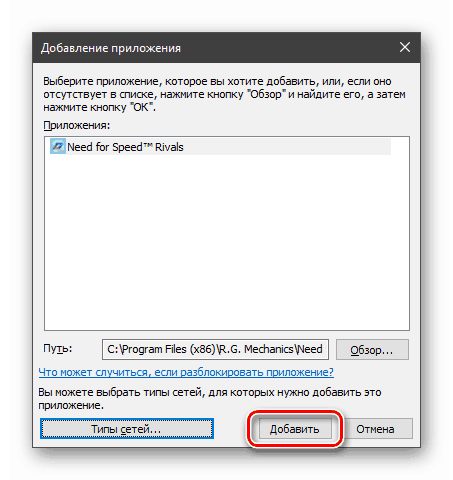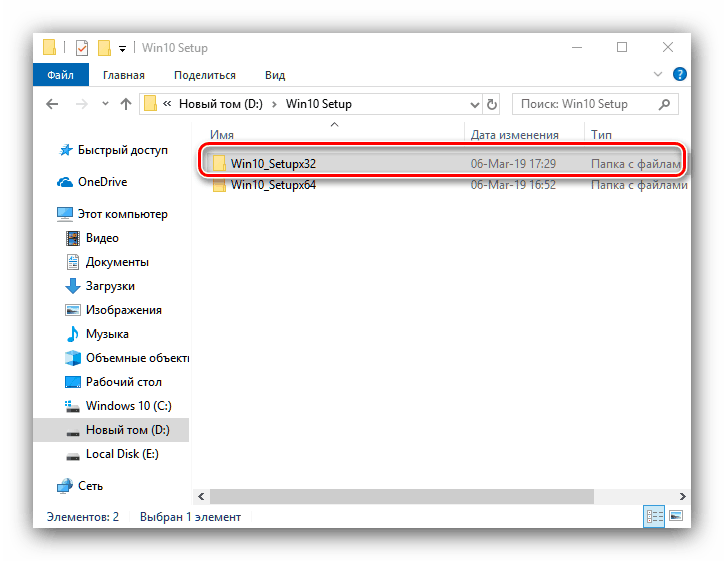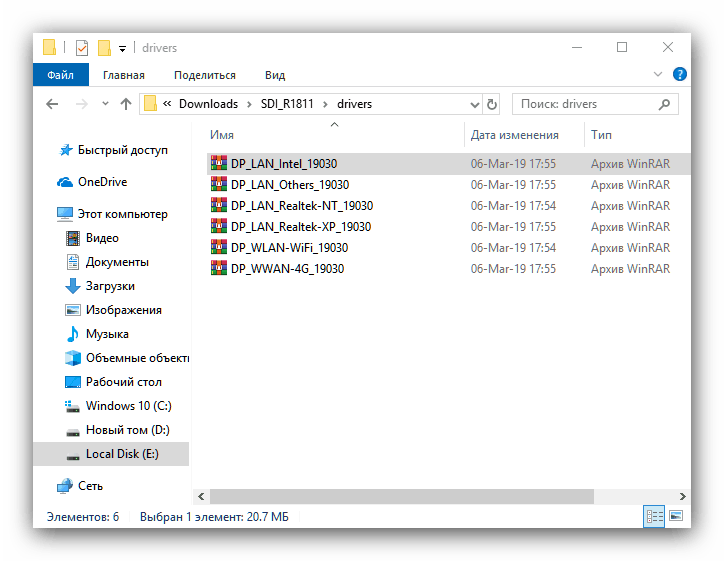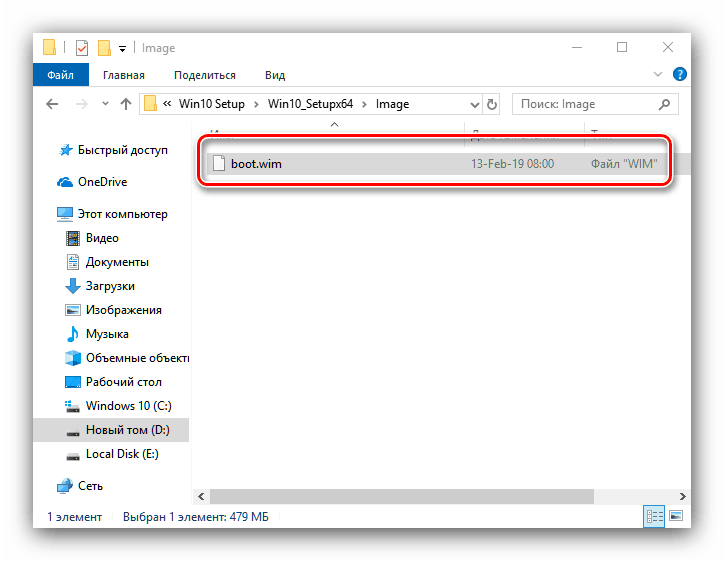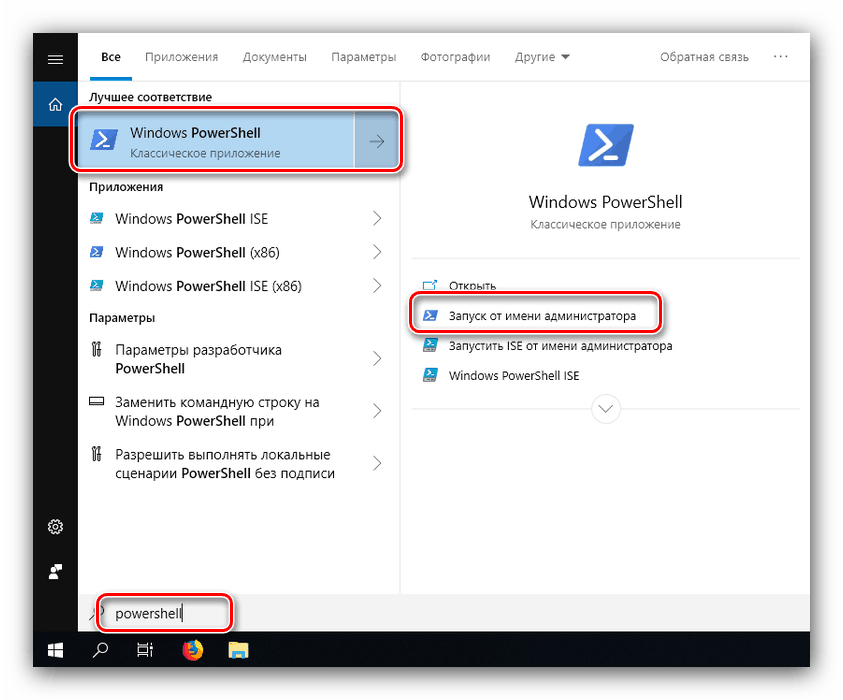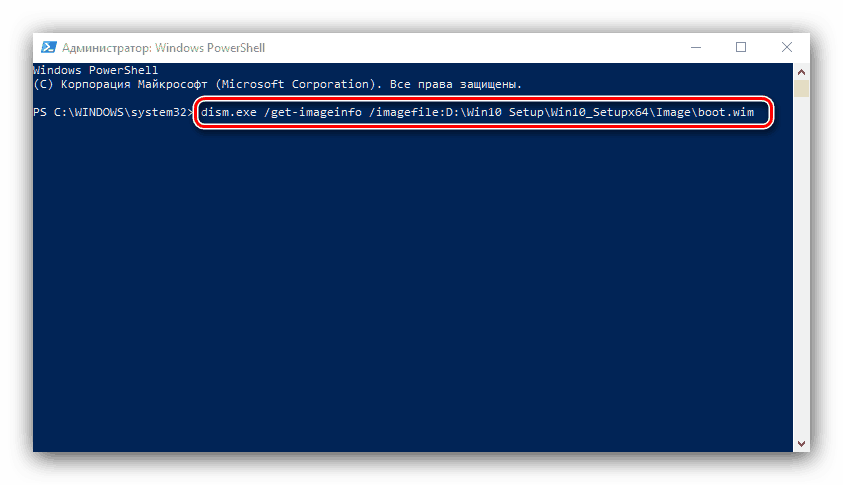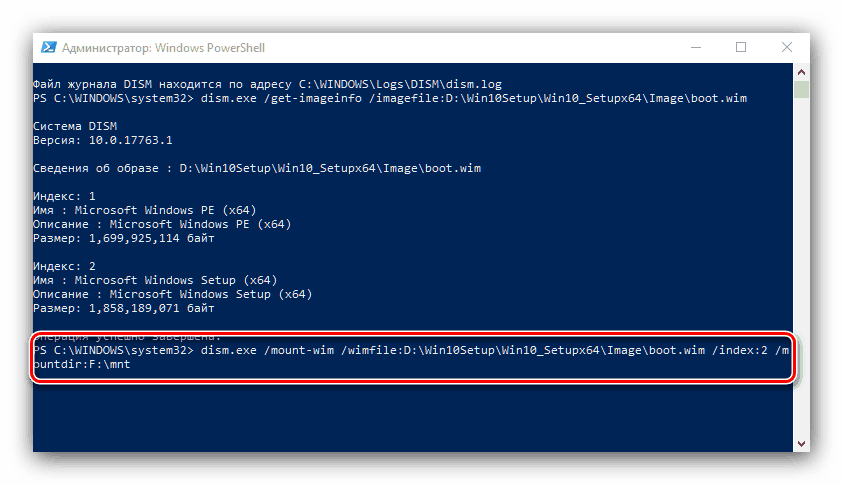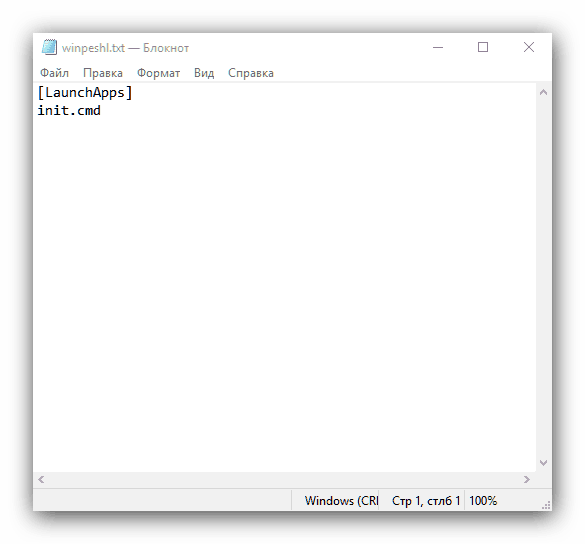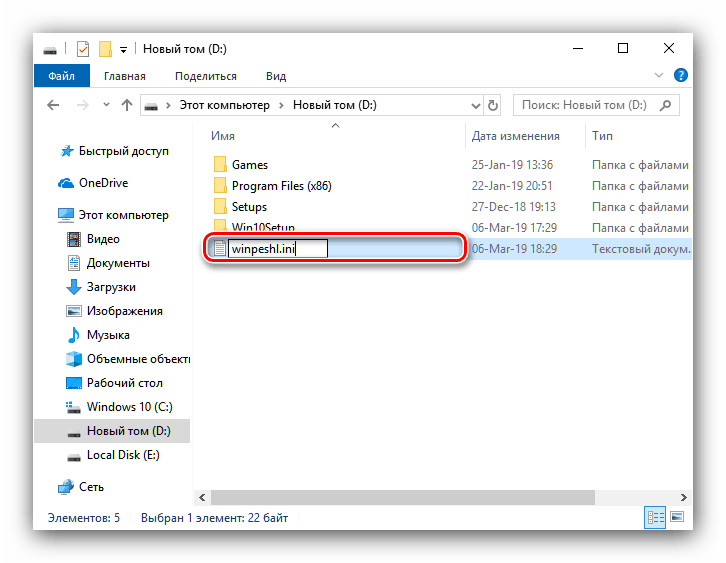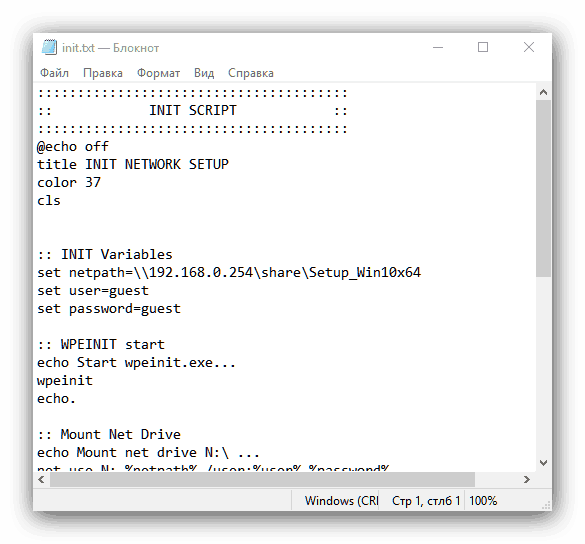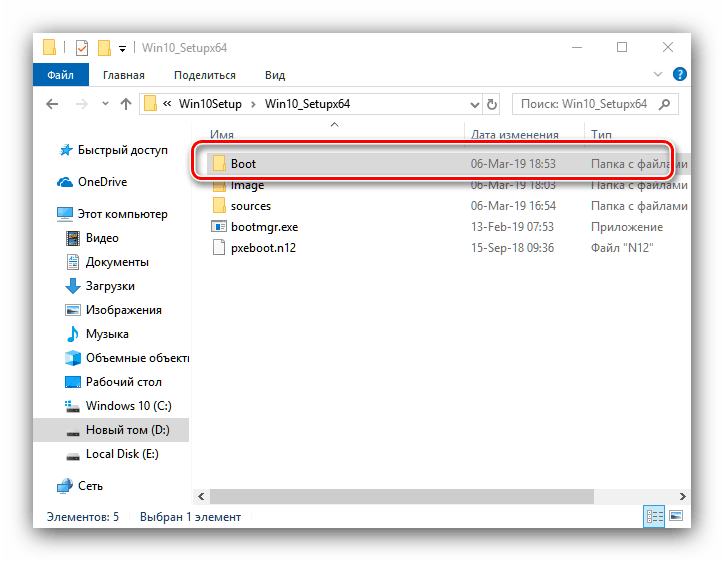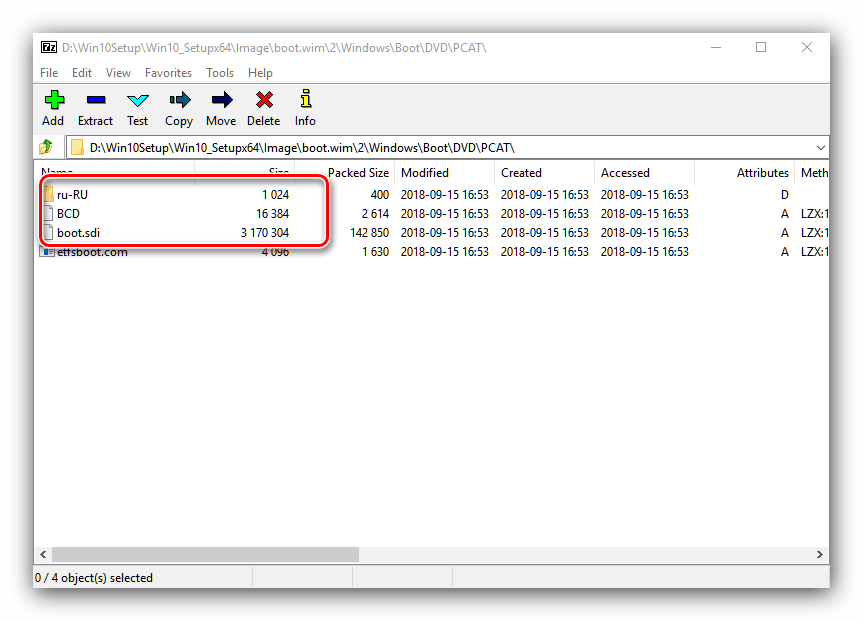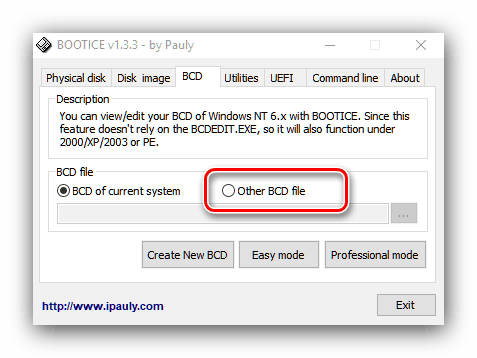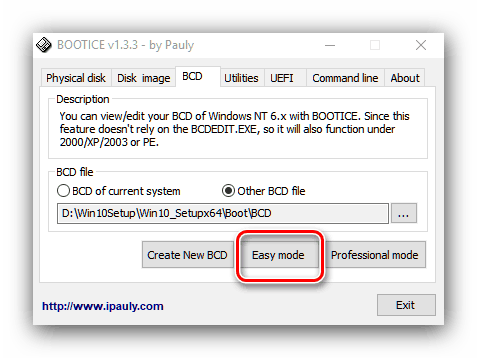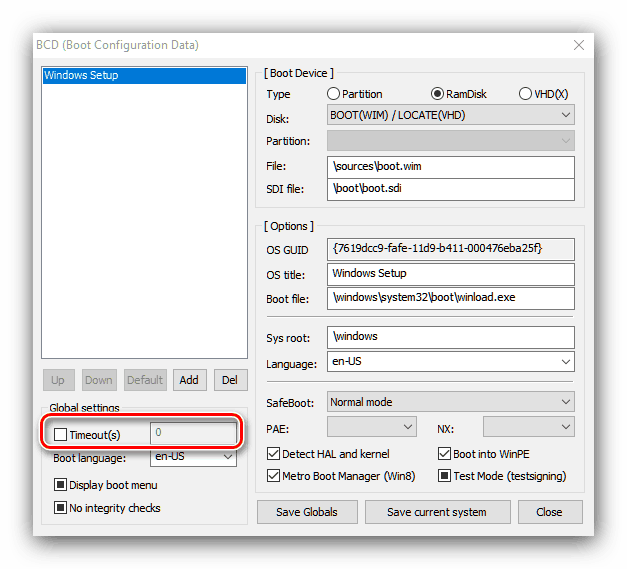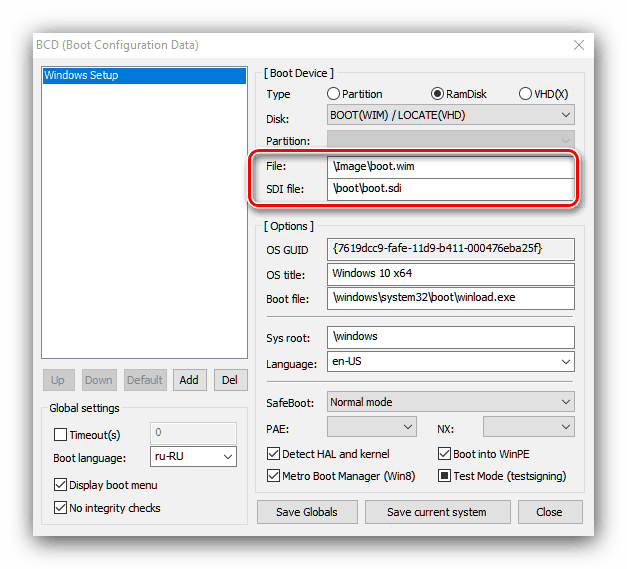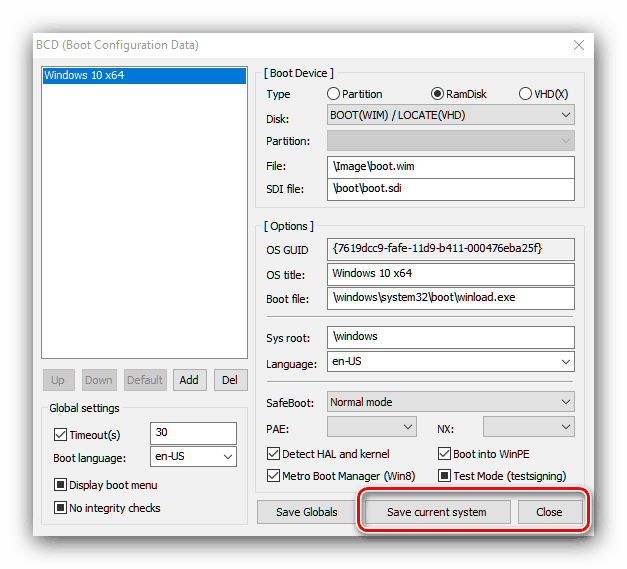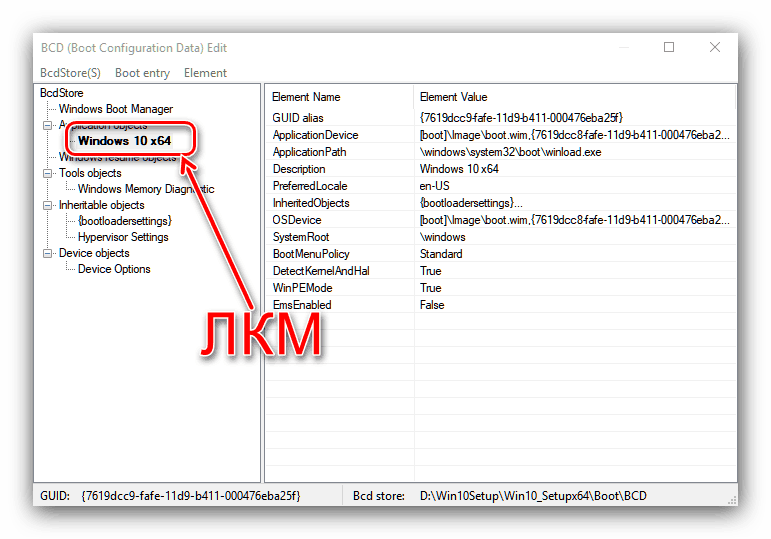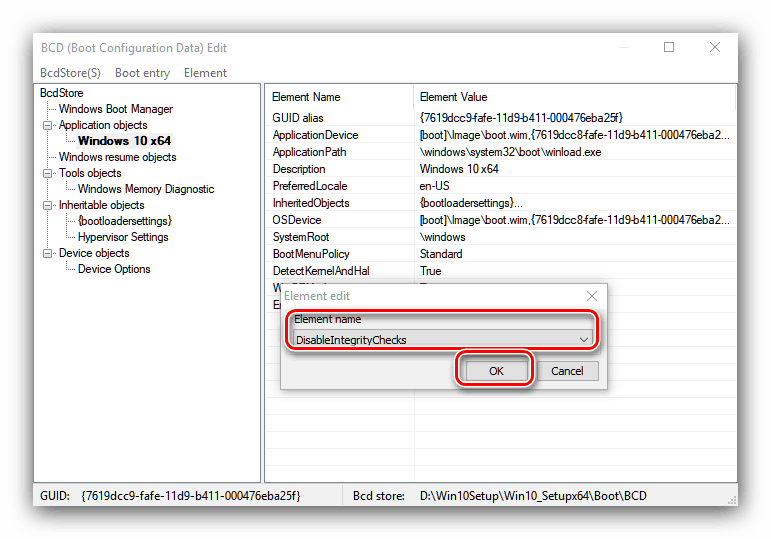Инсталиране на Windows 10 през мрежата
Ако операционната система Windows 10 се използва в малка организация, за да се опрости инсталацията на няколко компютъра, можете да използвате метода за инсталиране през мрежата, която искате да ви запознаем днес.
Съдържанието
Процедура за инсталиране на мрежата в Windows 10. t
За да инсталирате "десетки" по мрежата, ще трябва да изпълните няколко действия: инсталирайте TFTP сървъра чрез решение на трета страна, подгответе дистрибуторски файлове и конфигурирайте мрежовия буутлоудър, конфигурирайте споделения достъп до директорията с дистрибутивни файлове, добавете инсталатора към сървъра и директно инсталирайте операционната система. Да вървим в ред.
Етап 1: Инсталиране и конфигуриране на TFTP сървър
За да се улесни мрежовата инсталация на десетата версия на „прозорците”, трябва да инсталирате специален сървър, реализиран като решение на трета страна, безплатна Tftp програма в издания 32 и 64 бита.
- Следвайте връзката по-горе. Намерете блока с най-новата версия на помощната програма. Моля, имайте предвид, че той е достъпен само за x64 OS, затова използвайте предишните ревизии, ако машината за инсталиране на сървъра работи под 32-битова Windows. За тази цел се нуждаем от версия на Service Edition - кликнете върху връзката „Директна връзка за Service Edition“ .
- Изтеглете инсталационния файл на Tftp на целевия компютър и го стартирайте. В първия прозорец приемете лицензионното споразумение, като кликнете върху бутона "Приемам" .
- След това маркирайте необходимите компоненти, както е посочено на екрана по-долу, и щракнете върху "Напред" .
- Тъй като помощната програма добавя специална услуга към съществуващите, тя трябва да се инсталира само на системния диск или дял. По подразбиране той е избран, затова кликнете върху „Инсталиране“, за да продължите.
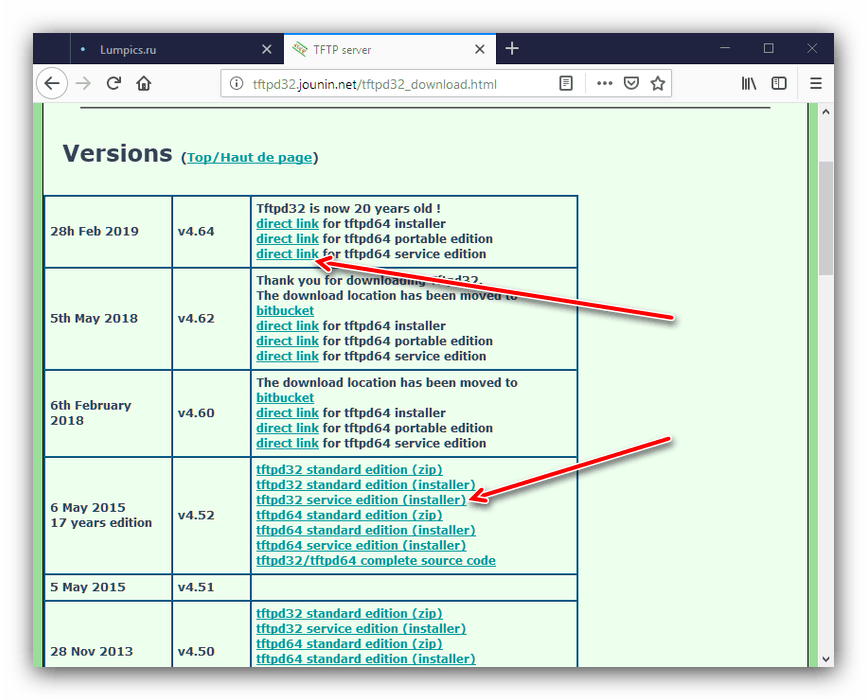

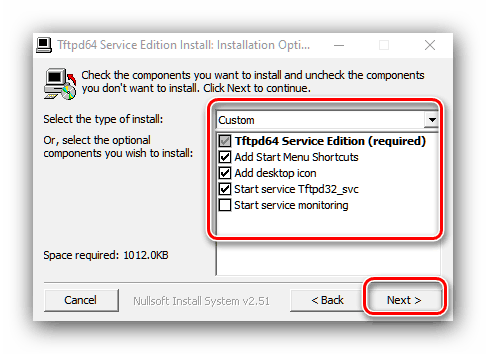
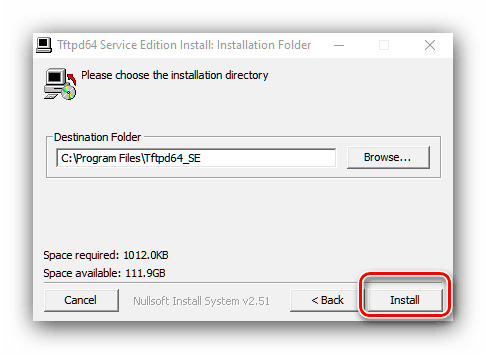
След инсталацията отидете на настройките на сървъра.
- Стартирайте Tftp и в главния прозорец на програмата кликнете върху бутона „Настройки“ .
- В раздела GLOBAL settings оставете само опциите TFTP Server и DHCP Server .
- Отворете раздела "TFTP" . На първо място, използвайте настройката “Base Directory” - в нея ще трябва да изберете директория, към която ще бъде източникът на инсталационните файлове за инсталация през мрежата.
- След това поставете отметка в квадратчето „Свързване на TFTP към този адрес“ и изберете IP адреса на изходната машина от списъка.
- Проверете опцията „Разреши„ Като виртуален корен “ .
- Отидете в раздела "DHCP" . Ако този тип сървър вече присъства във вашата мрежа, можете да се откажете от вградената помощна програма - да запишете стойностите 66 и 67 в съществуващата, които представляват съответно адреса на TFTP сървъра и пътя до директорията с инсталатора на Windows. Ако няма сървър, то първо трябва да се обърнете към блока “Дефиниране на DHCP пула” : в “ Начален адрес на IP пула” въведете първоначалната стойност на обхвата на издадените адреси, а в полето “Размер на пула” броя на свободните позиции.
- В „Def. маршрутизатор (Opt 3) ” въведете IP адреса на маршрутизатора, в полетата “ Mask (Opt 1) ” и “ DNS (Opt 6) ” - съответно маска на шлюза и DNS адреси.
- За да запишете въведените параметри, натиснете бутона “OK” .
![Запишете Tftp настройките, за да конфигурирате Windows 10 инсталационния сървър през мрежата]()
Ще се появи предупреждение, че ще трябва да рестартирате програмата, за да я запишете, отново кликнете върху „OK“ .
- Помощната програма ще се рестартира, вече е конфигурирана правилно. Също така трябва да създадете изключение за него в защитната стена.
![Zaversheniya-dobavleniya-programmy-V-spisok-isklyuchenij-brandmauera-Windows-10]()
урок: Добавяне на изключения в защитната стена на Windows 10. t
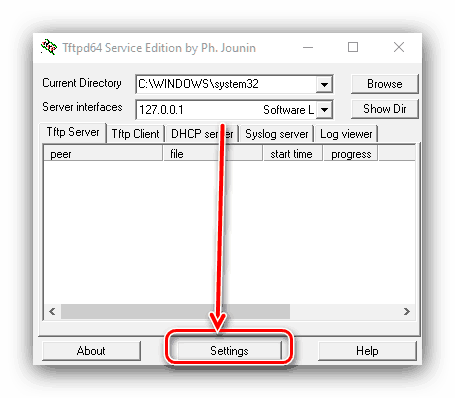
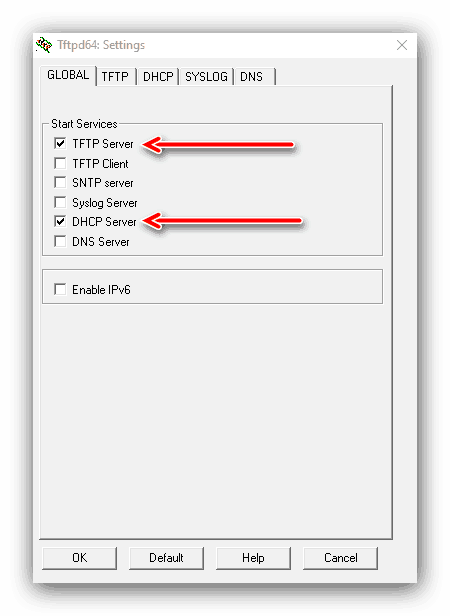
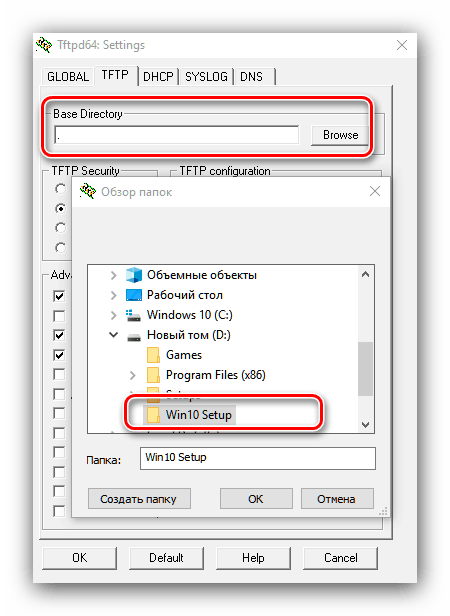
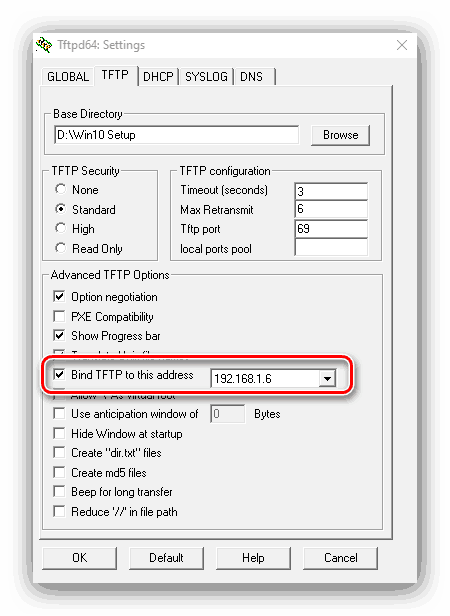
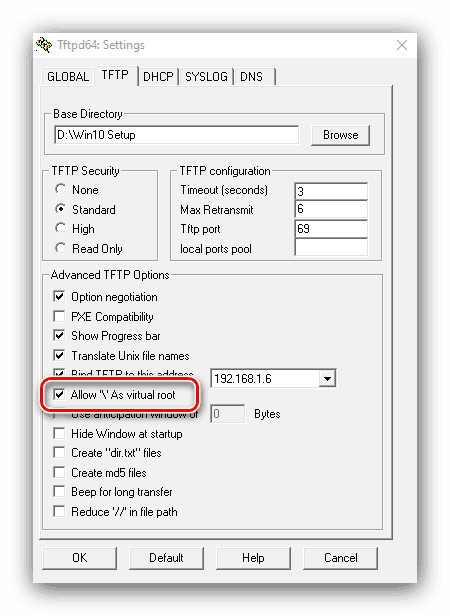
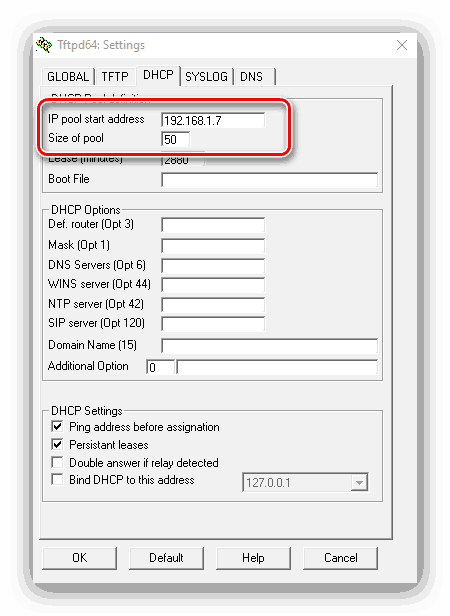
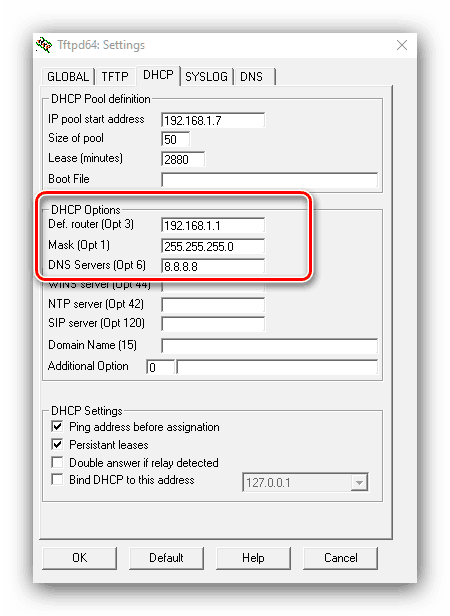
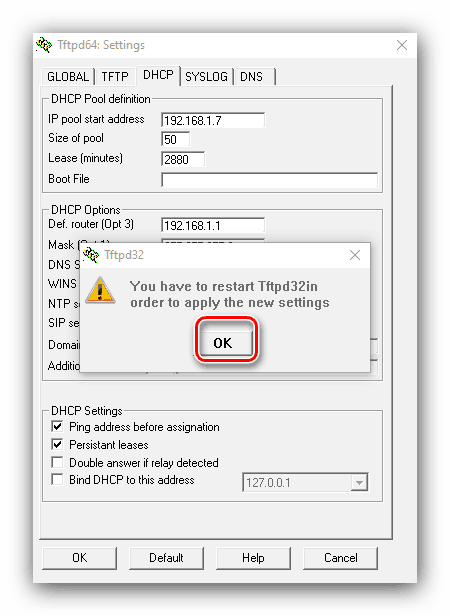
Етап 2: Подготовка на файлове за разпространение
Подготовка на инсталационните файлове Windows се изисква поради различия в начина на инсталиране: в мрежов режим се използва различна среда.
- В основната папка на TFTP сървъра, създаден в предишната стъпка, създайте нова директория с името на операционната система - например, Win10_Setupx64 за "десетките" x64 бита. В тази папка трябва да поставите директорията с източници от съответния раздел на изображението - в нашия пример от папката x64. Можете да използвате програмата, за да копирате директно от изображение. 7-Zip , в която има необходимата функционалност.
- Ако планирате да използвате дистрибуцията на 32-битова версия, създайте отделна директория с различно име в главната директория на TFTP сървъра и поставете съответната папка източници в нея.
![X86 версията на инсталационните файлове за инсталиране на Windows 10 през мрежата]()
Внимание! Не се опитвайте да използвате същата папка за инсталационни файлове с различна битова дълбочина!
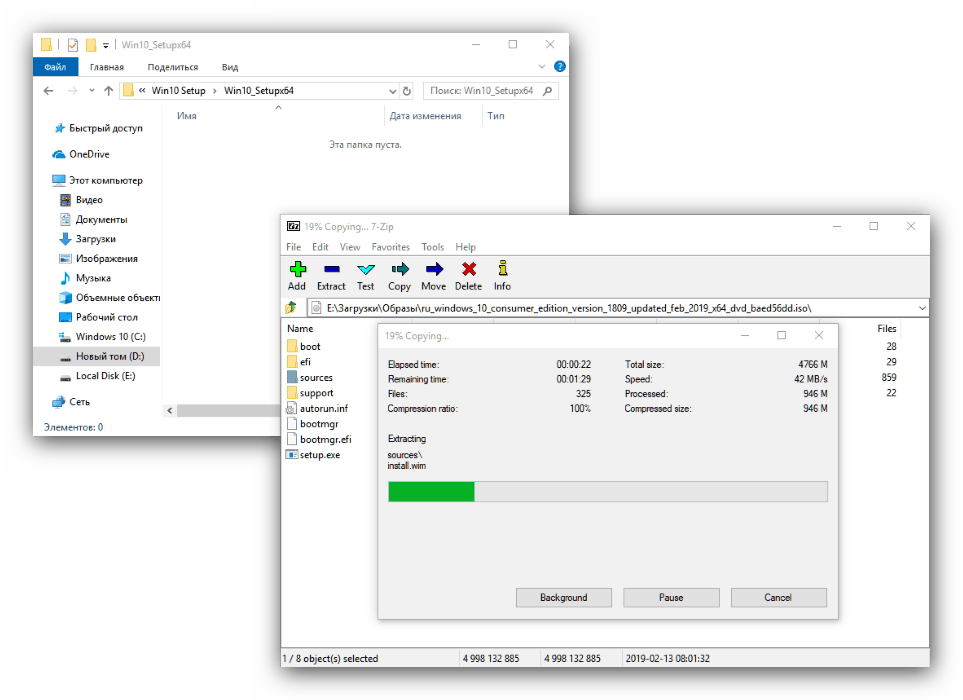
Сега трябва да конфигурирате изображението на bootloader, представено от файла boot.wim в главната директория на източниците. 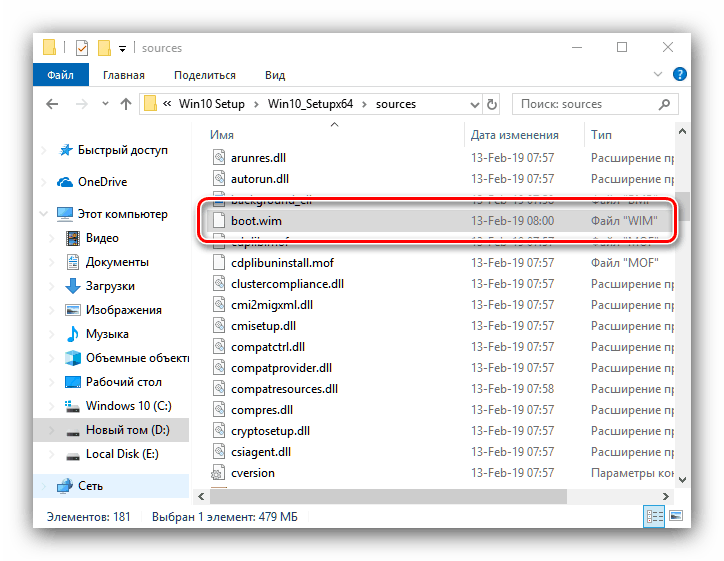
За да направите това, трябва да добавим към него мрежови драйвери и специален скрипт, който да работи с него. Най-лесният начин да получите пакет за мрежов драйвер е инсталиращата програма, наречена Snappy Driver Installer .
- Тъй като програмата е преносима, не е необходимо да я инсталирате на вашия компютър - просто разопаковайте ресурсите на всяко удобно място и изпълнете изпълнимия файл SDI_x32 или SDI_x64 (в зависимост от ширината на текущата операционна система).
- Кликнете върху „Налични актуализации“ - ще се появи прозорецът за избор на изтеглянето на драйвера. Кликнете върху бутона "Само мрежа" и кликнете върху бутона "OK" .
- Изчакайте, докато изтеглянето приключи, след това отидете в папката драйвери в главната директория на Snappy Driver Installer. Трябва да има няколко архива с необходимите драйвери.
![Качени мрежови драйвери за персонализиране на инсталационния образ на Windows 10 в мрежата]()
Препоръчително е да сортирате драйверите по битова дълбочина: инсталирането на x86 версии за 64-битови Windows е непрактично и обратно. Затова ви препоръчваме да създавате отделни директории за всяка от опциите, където можете да преместите 32-битовите и 64-битовите варианти на системния софтуер поотделно.
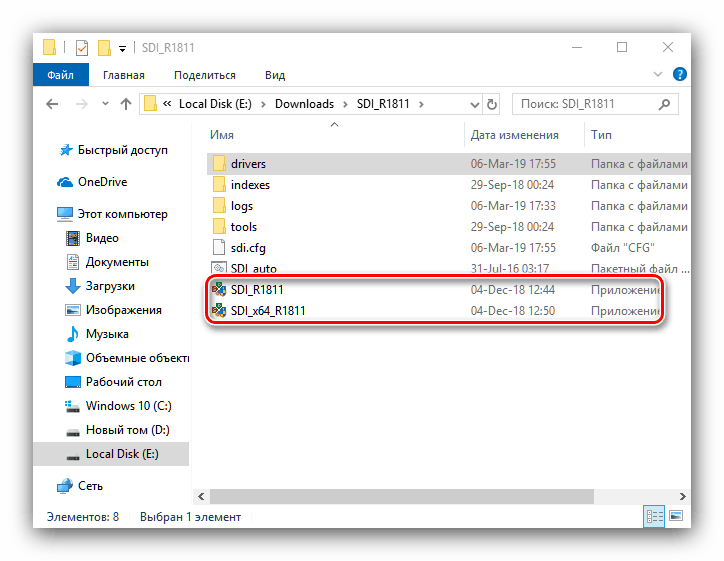
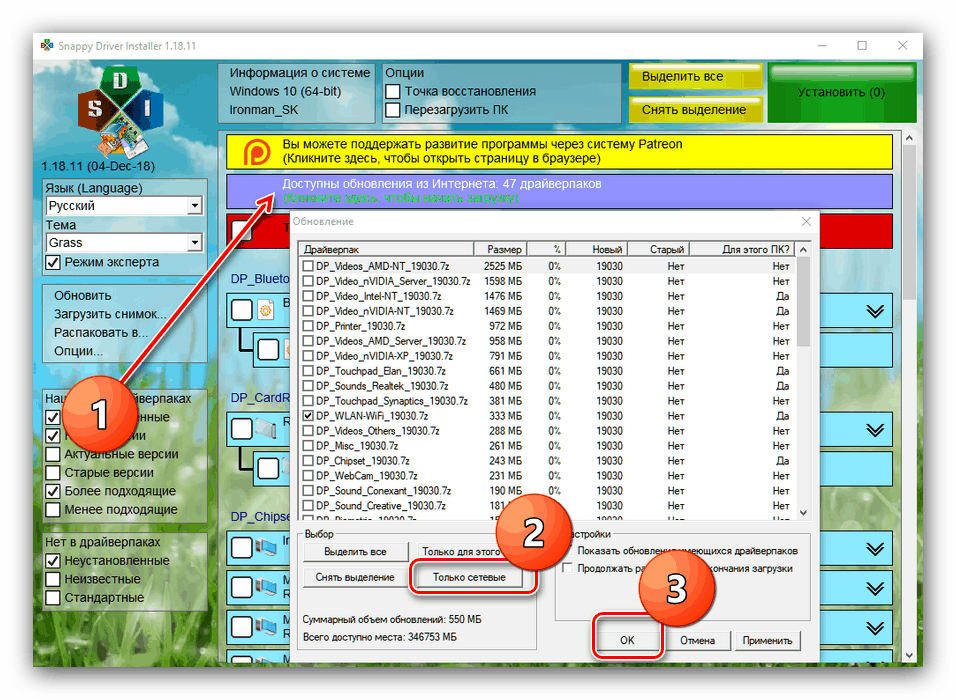
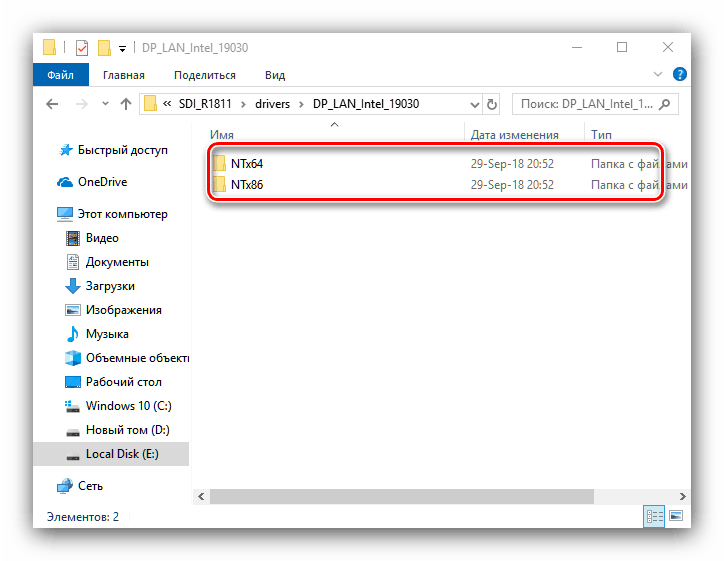
Сега да направим подготовката на стартиращи изображения.
- Отидете в главната директория на TFTP сървъра и създайте нова папка в нея, наречена Image . В тази папка копирайте файла boot.wim от дистрибутора на необходимата битова дълбочина.
![Файл boot.wim в папката с изображения за инсталиране на Windows 10 през мрежата]()
Ако използвате комбинираното x32-x64 изображение, трябва да копирате всеки от тях: 32-битов трябва да се нарича boot_x86.wim, 64-битът трябва да се нарича boot_x64.wim.
- За да модифицирате изображенията, използвайте инструмента PowerShell - намерете го чрез "Търсене" и използвайте опцията "Изпълни като администратор" .
![Отворете PowerShell, за да конфигурирате boot.wim, преди да инсталирате Windows 10 през мрежата]()
Например, ще покажем модификация на 64-битов образ на зареждане. След като отворите PowerChell, въведете в него следните команди:
dism.exe /get-imageinfo /imagefile: *адрес папки Image*boot.wim![Индексиране на boot.wim преди инсталиране, за да инсталирате Windows 10 през мрежата]()
След това въведете следния оператор:
dism.exe /mount-wim /wimfile: *адрес папки Image*boot.wim /index:2 /mountdir: *адрес каталога, куда будет смонтирован образ*![Монтиране на boot.wim за извършване на промени преди да инсталирате Windows 10 през мрежата]()
С тези команди монтираме изображението, за да го манипулираме. Сега отидете в директорията с мрежовите драйверни пакети, копирайте техните адреси и използвайте следната команда:
dism.exe /image: *адрес каталога со смонтированным образом* /Add-Driver /Driver:*адрес папки с драйверпаком нужной разрядности* /Recurse - Без да затваряте PowerShell, отидете в папката, към която е свързано изображението - можете да направите това чрез "Този компютър" . След това, навсякъде, създайте текстов файл с име winpeshl . Отворете го и поставете следното съдържание:
[LaunchApps]
init.cmd![Създайте конфигуратор за стартиране на скрипт в boot.wim, преди да инсталирате Windows 10 през мрежата]()
Активиране на показването на файлови разширения. , ако не сте го направили преди, и променете разширението TXT на INI в файла winpeshl .
![Променете разширението на конфигуратора за стартиране на скрипта на boot.wim, преди да инсталирате Windows 10 през мрежата]()
Копирайте този файл и отидете в директорията, където сте монтирали изображението boot.wim . Разгънете директориите
Windows/System32от тази директория и поставете получения документ там. - Създайте друг текстов файл, този път с името init , в който поставите следния текст:
:::::::::::::::::::::::::::::::::::::::
:: INIT SCRIPT ::
:::::::::::::::::::::::::::::::::::::::
@echo off
title INIT NETWORK SETUP
color 37
cls:: INIT Променливи
set netpath = 192.168.0.254shareSetup_Win10x86 :: трябва да има мрежов път до папката, съдържаща инсталационните файлове
set user = гост
задайте парола = гост:: WPEINIT старт
echo Start wpeinit.exe ...
wpeinit
ехо.:: Монтирайте Net Drive
ехо Монтиране на мрежовото устройство N: ...
нетно използване N:% netpath% / user:% user %% парола%
IF% ERRORLEVEL% GEQ 1 към NET_ERROR
ехо задвижване монтирано!
ехо.:: Стартирайте Windows Setup
цвят 27
echo Стартиране на настройката на Windows ...
pushd N: източници
setup.exe
goto УСПЕХ: NET_ERROR
цвят 47
Център за либерални стратегии
echo ГРЕШКА: Не може да се монтира мрежово устройство. Проверете състоянието на мрежата!
Проверка на мрежовите връзки или достъп до папка за споделяне в мрежата ...
ехо.
ПМС: УСПЕХ
![Създайте инициализатор за стартиране на скрипт в boot.wim, преди да инсталирате Windows 10 през мрежата]()
Запазете промените, затворете документа, сменете неговото разширение на CMD и го преместете в папката
Windows/System 32на монтираното изображение. - Затворете всички папки, свързани с монтираното изображение, след това се върнете в PowerChell, където въведете командата:
dism.exe /unmount-wim /mountdir:*адрес каталога со смонтированным образом* /commit - Ако използвате няколко boot.wim, стъпки 3-6 ще трябва да бъдат повторени за тях.
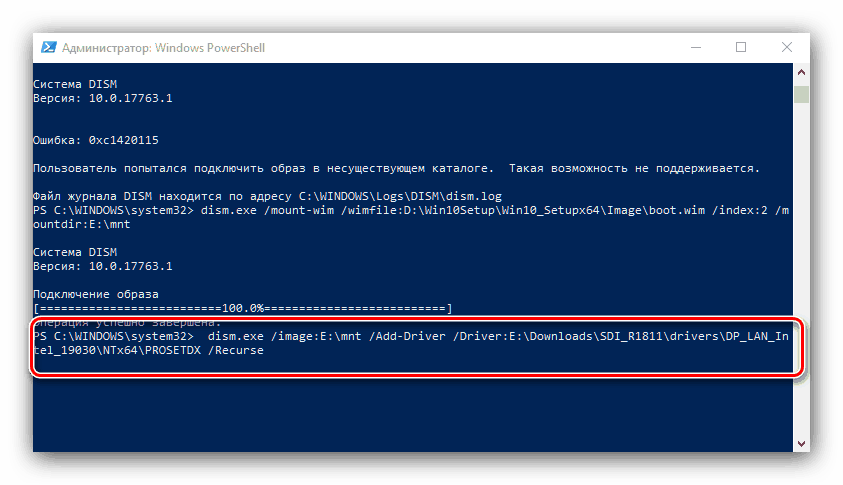
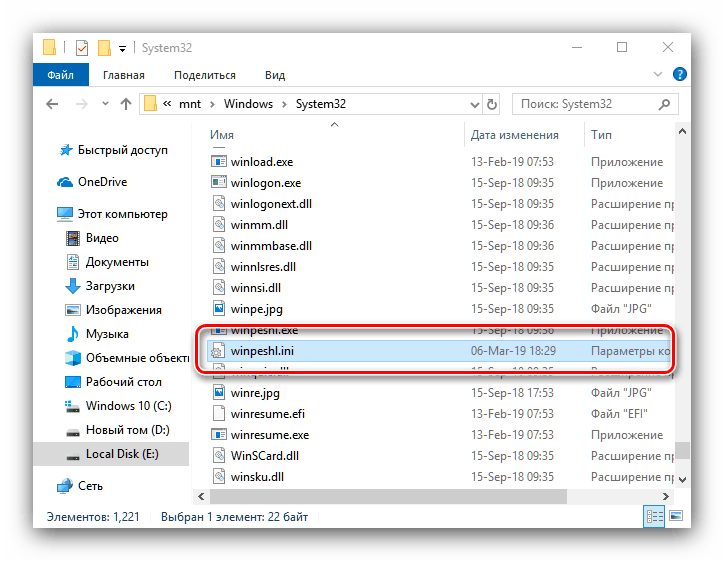
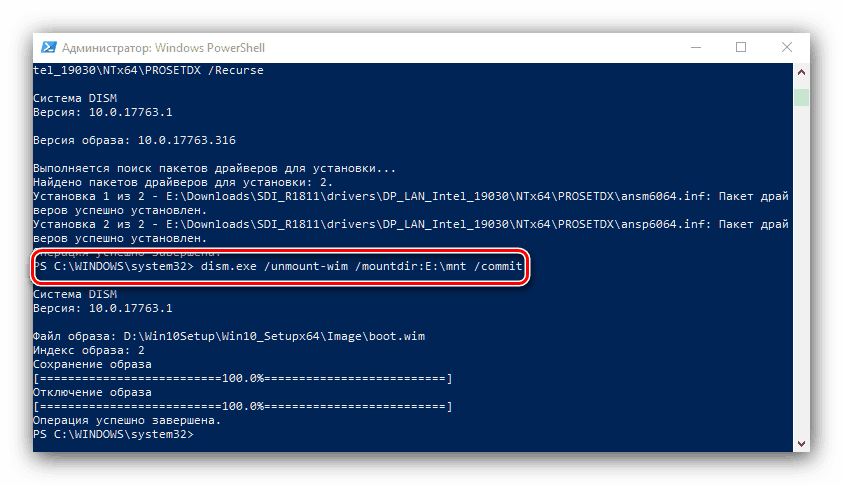
Стъпка 3: Инсталирайте bootloader на сървъра
На този етап ще трябва да инсталирате и конфигурирате мрежов буутлоудър, за да инсталирате Windows 10. Той се намира в директория с име PXE в boot.wim изображението. Можете да получите достъп до него, като използвате метода на монтиране, описан в предишната стъпка, или използвайки същия 7-Zip, и го използвайте.
- Отворете boot.wim на желаната дълбочина на битовете, като използвате 7-Zip. Придвижете се до папката с най-голям брой.
- Променете в директорията Windows / Boot / PXE .
- Първо намерете файловете pxeboot.n12 и bootmgr.exe , копирайте ги в основната директория на TFTP сървъра.
- След това в същата директория създайте нова папка с име Boot.
![Създайте папка за зареждане за файловете на инсталационната среда на Windows 10 в мрежата.]()
Сега се върнете към отворения 7-zip, в който отидете в корена на boot.wim изображението. Отворете директориите в BootDVDPCAT - копирайте BCD файловете, boot.sdi и папката ru_RU , които се поставят в папката Boot, създадена по-рано.
![Копирайте зареждащите файлове на инсталационната среда на Windows 10 през мрежата]()
Също така ще трябва да копирате директорията Fonts и файла memtest.exe . Точното им местоположение зависи от конкретния образ на системата, но най-често се намират в boot.wim2WindowsPCAT .
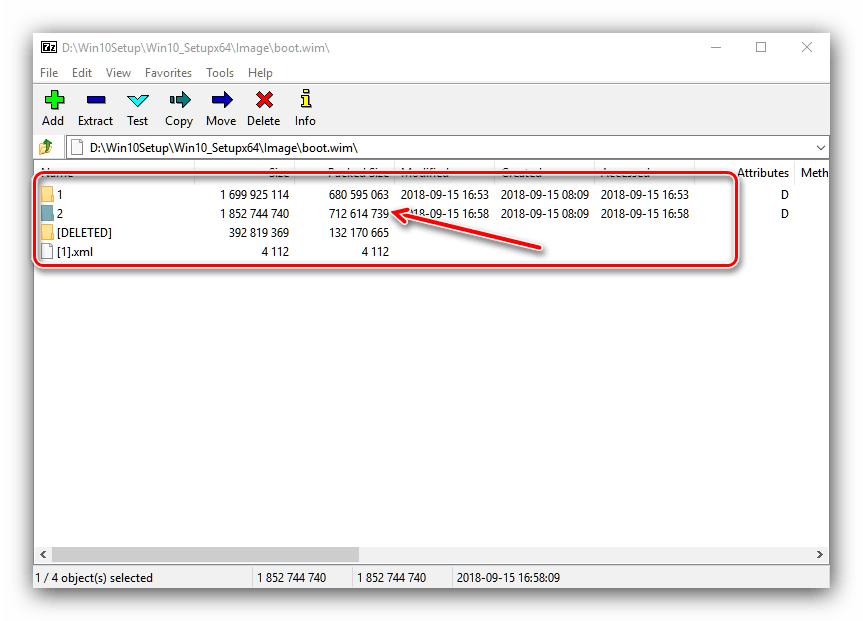
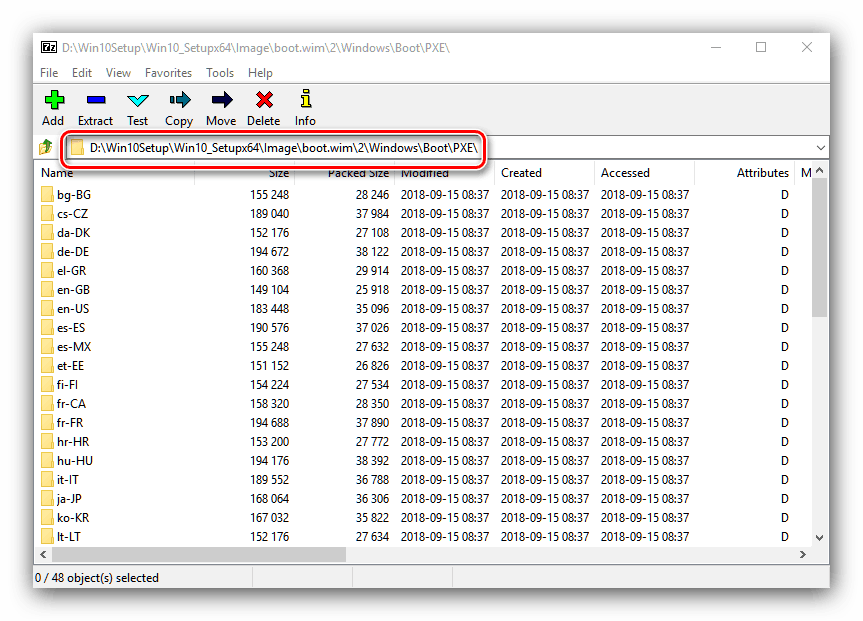
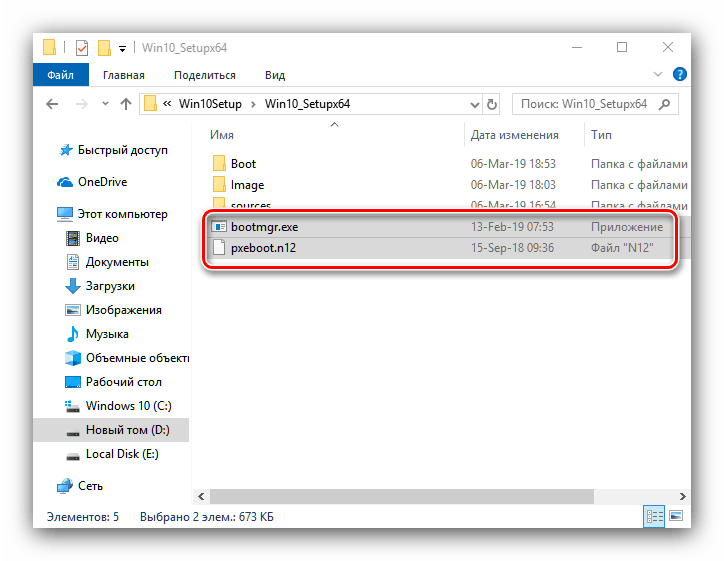
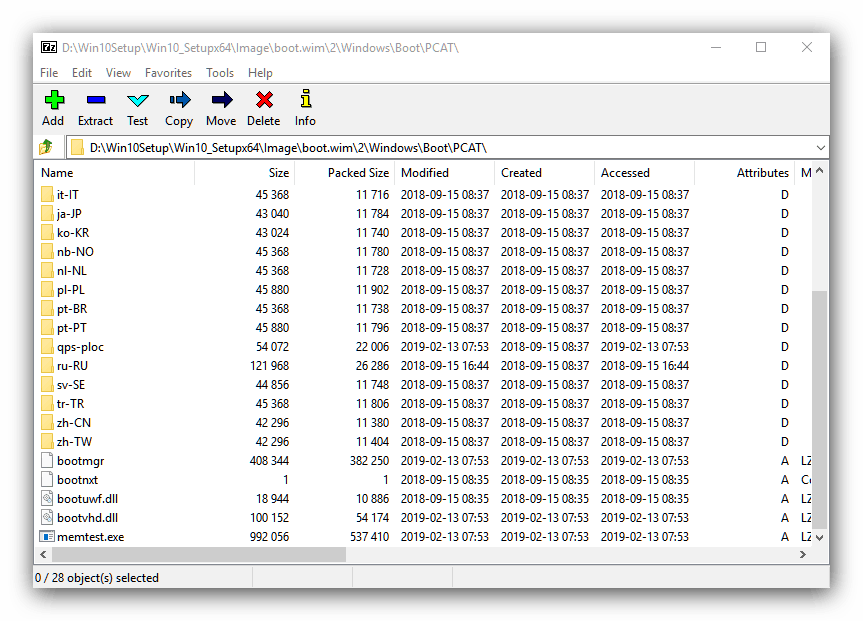
Редовното копиране на файлове, уви, не свършва дотук: трябва да конфигурирате BCD, който е конфигурационен файл за Windows bootloader. Това може да стане чрез специална помощна програма BOOTICE.
Изтеглете BOOTICE от официалния сайт
- Помощната програма е преносима, така че след като изтеглянето приключи, просто изпълнете изпълнимия файл, съответстващ на битовата стойност на операционната система на машината-източник.
- Отидете в раздела “BCD” и изберете опцията “Other BCD file” .
![Започнете да редактирате буутлоудъра на Windows 10 през мрежата]()
Ще се отвори прозорецът "Explorer" , в който трябва да посочите файла, намиращ се на адреса * TFTP root directory * / Boot .
- Кликнете върху бутона "Лесен режим" .
![Използвайте простия режим BOOTICE, за да редактирате буутлоудъра на Windows 10 през мрежата.]()
Започва опростеният интерфейс за конфигуриране на BCD. Първо се обърнете към блока “Глобални настройки” . Деактивирайте времето за изчакване - вместо 30, въведете 0 в съответното поле и махнете отметката от съответния елемент.
![Деактивирайте времето за изчакване на Windows 10 на буутлоудъра в мрежата в Bootice]()
След това в списъка “Boot language” задайте “ru_RU” и отбележете елементите “Показване на менюто за стартиране” и “Няма проверки за пълнота” .
- След това преминете към раздела "Опции" . В полето „Заглавие на OS“ напишете „Windows 10 x64“ , „Windows 10 x32“ или „Windows x32_x64“ (за комбинирани дистрибуции).
- Преместване в блока "Boot device" . В полето „Файл“ трябва да въведете адреса на местоположението на WIM изображението:
Image/boot.wim![Основните файлове за зареждане на Windows 10 в мрежата в Bootice]()
По същия начин укажете местоположението на SDI файла.
- Кликнете върху бутоните "Save Current System" и "Close" .
![Запазете промените в стартиращия на Windows 10 през мрежата в Bootice]()
Когато се върнете в основния прозорец на помощната програма, използвайте бутона "Професионален режим" .
- Разширете списъка с „Приложни обекти“, в който намирате името на системата, посочено по-рано в полето „Заглавие на ОС“ . Маркирайте този елемент, като кликнете с левия бутон на мишката.
![Избиране на файл за редактиране на инсталацията за стартиране на Windows 10 в мрежата]()
След това преместете курсора в дясната част на прозореца и щракнете с десния бутон. Изберете елемента "Нов елемент" .
- В списъка "Име на елемент" изберете "DisableIntegrityChecks" и потвърдете с "OK" .
![Деактивирайте проверката на целостта в инсталационния bootloader на Windows 10 през мрежата в про-режим Bootice]()
Ще се появи прозорец с превключвател - настройте го на “True / Yes” и натиснете “OK” .
- Не е необходимо да потвърждавате промените в запазването - просто затворете помощната програма.
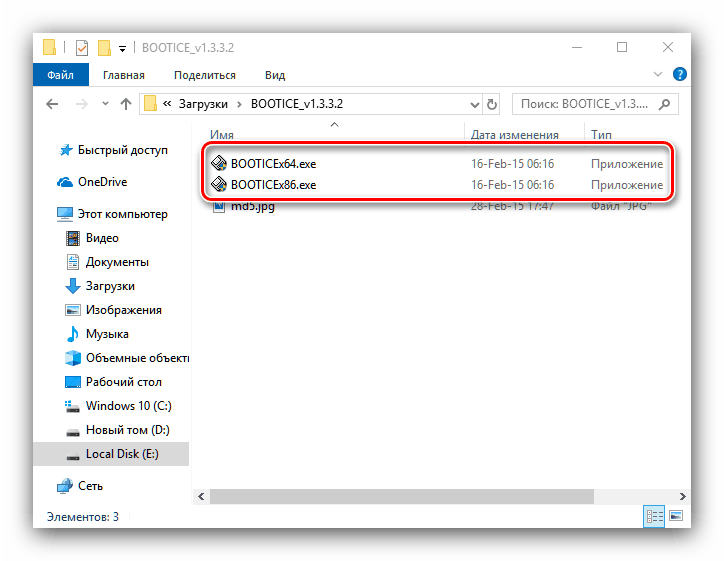
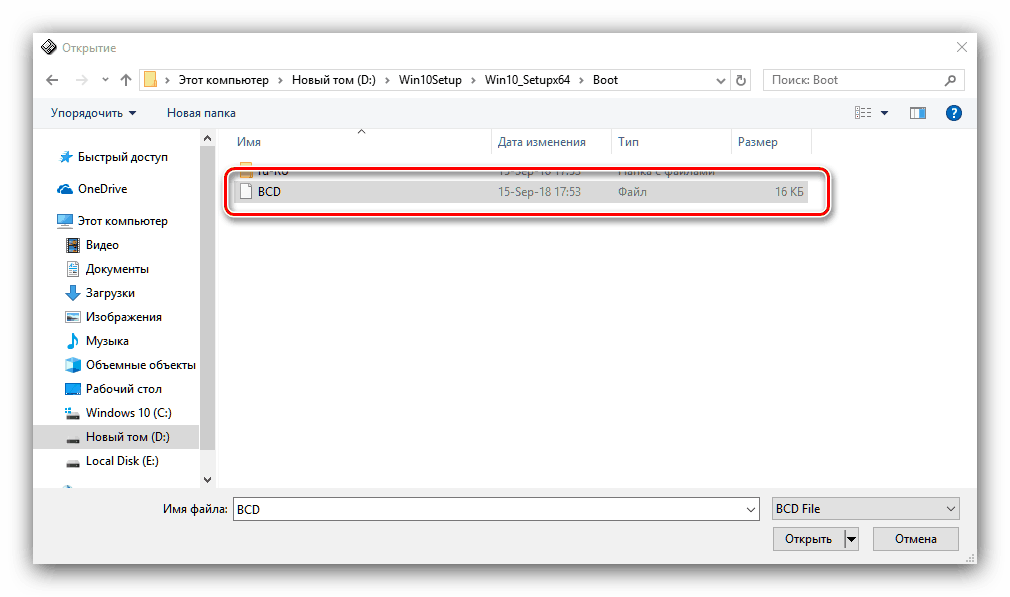
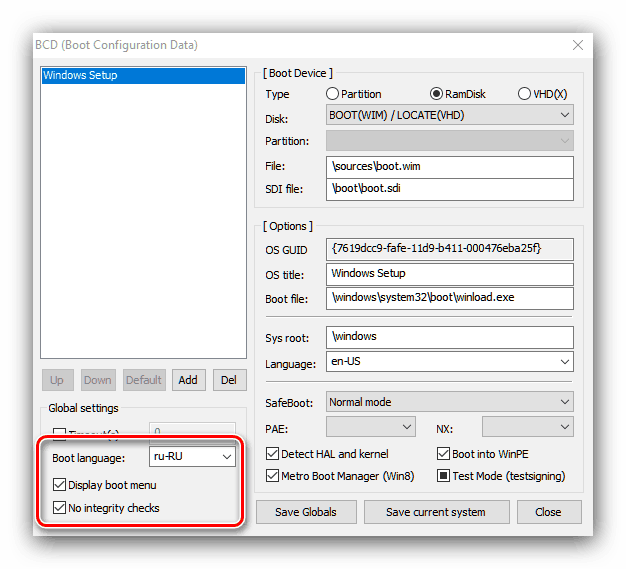
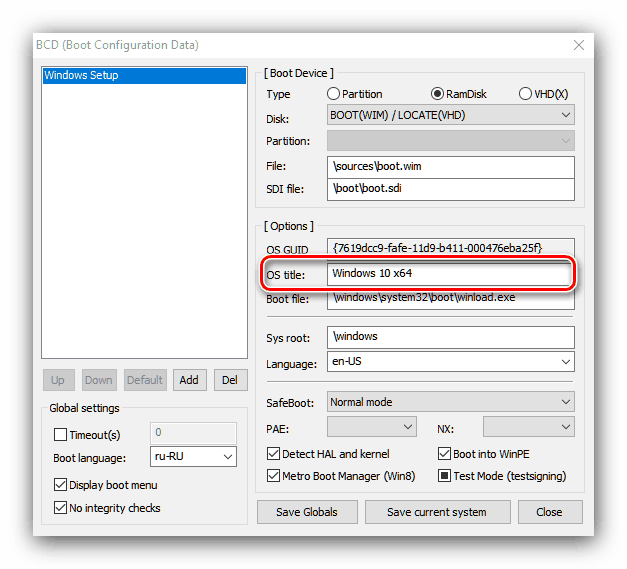
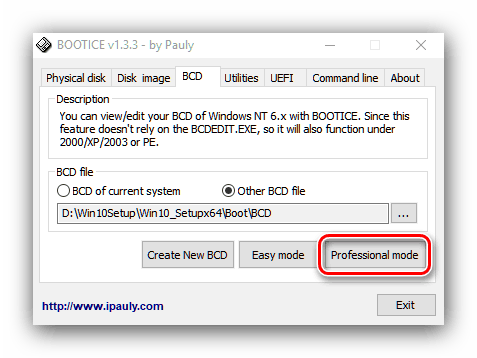
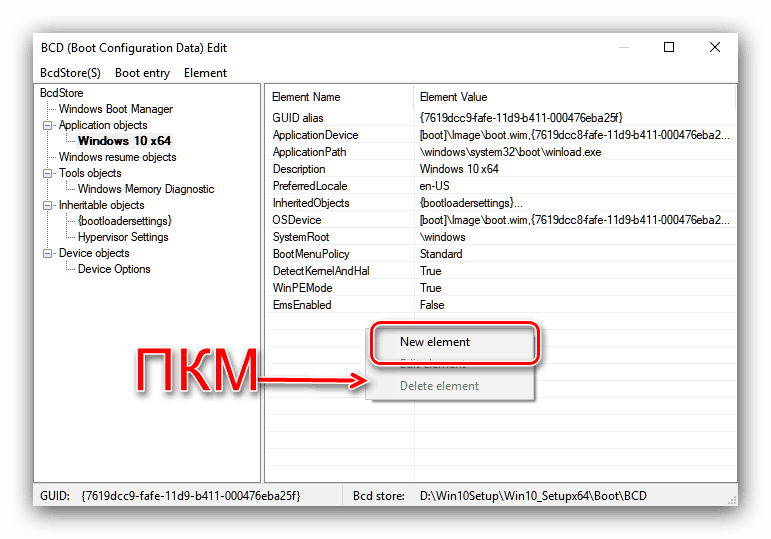
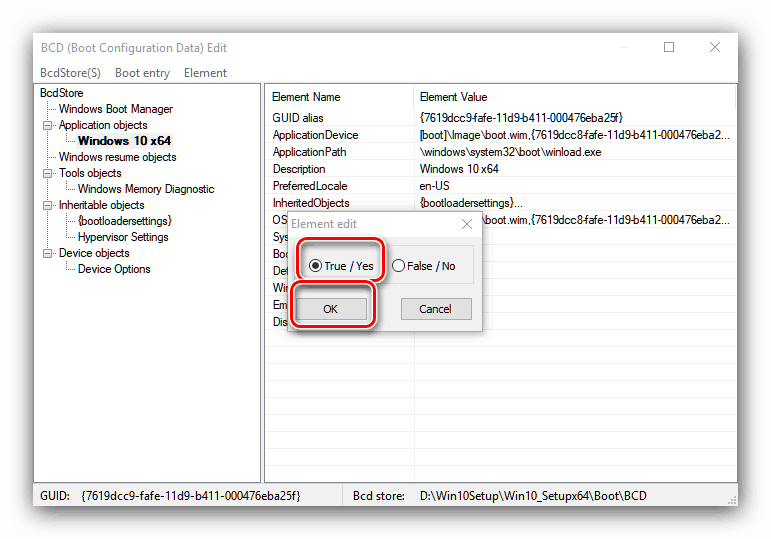
Това е краят на настройката на bootloader.
Етап 4: Споделяне на директории
Сега трябва да конфигурирате на целевата машина да споделяте папката на TFTP сървъра. Вече прегледахме подробностите за тази процедура за Windows 10, затова препоръчваме да използвате инструкциите от статията по-долу. 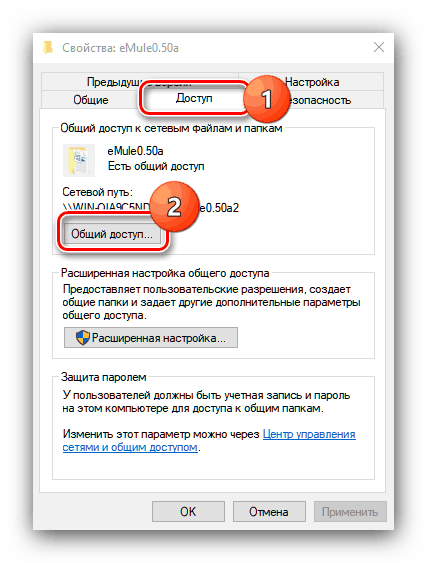
урок: Споделяне на папки в Windows 10
Стъпка 5: Инсталирайте операционната система
Може би най-лесният от етапите: директно инсталиране на Windows 10 през мрежата е почти същото като инсталирането от USB флаш устройство или CD. 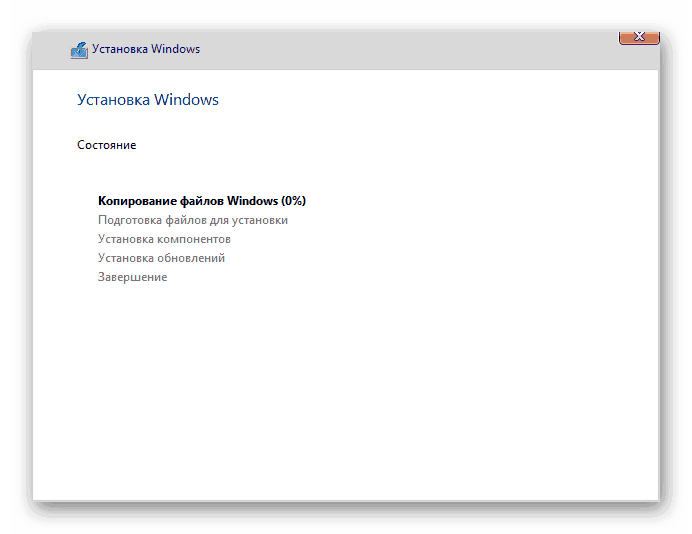
Още подробности: Как да инсталирате Windows 10
заключение
Инсталирането на операционната система Windows 10 по мрежата не е много трудно: основните трудности са в правилната подготовка на файловете за дистрибуция и настройката на конфигурационния файл на bootloader.