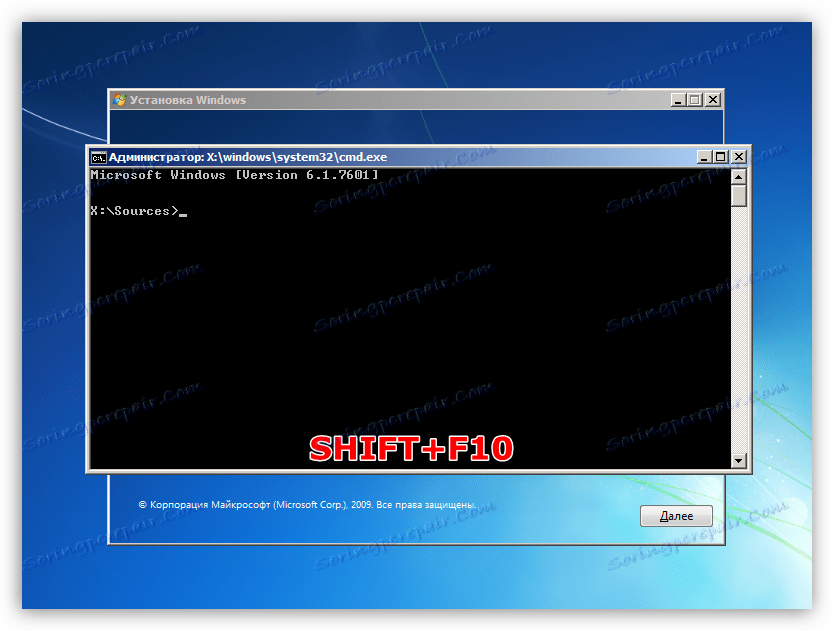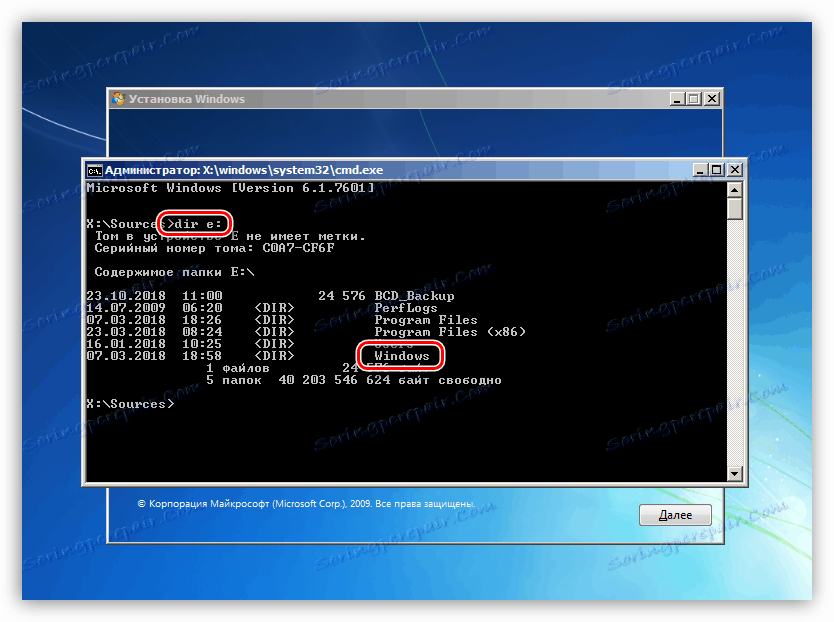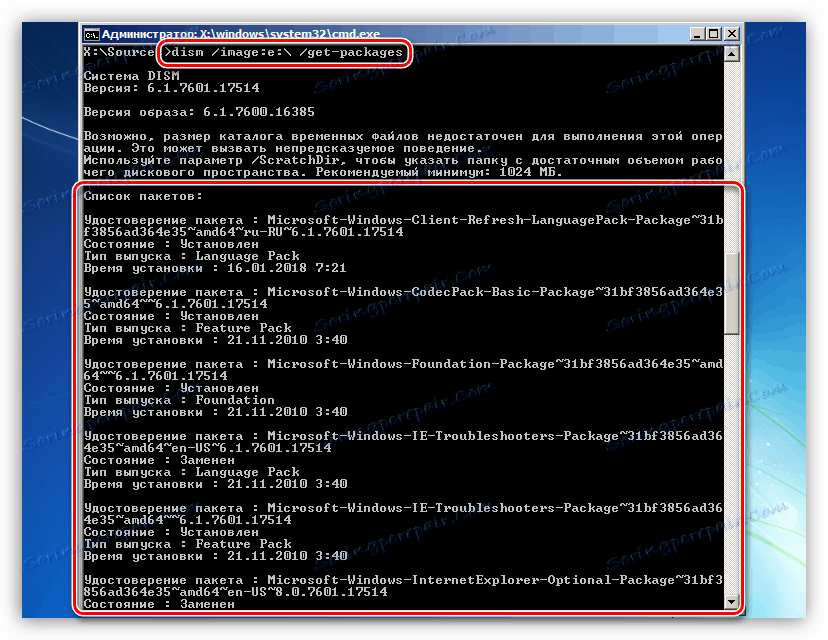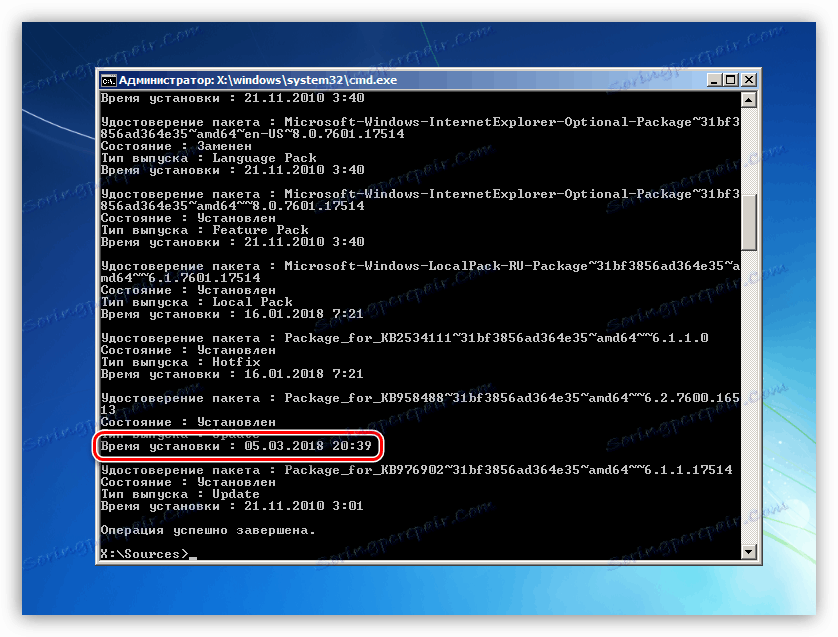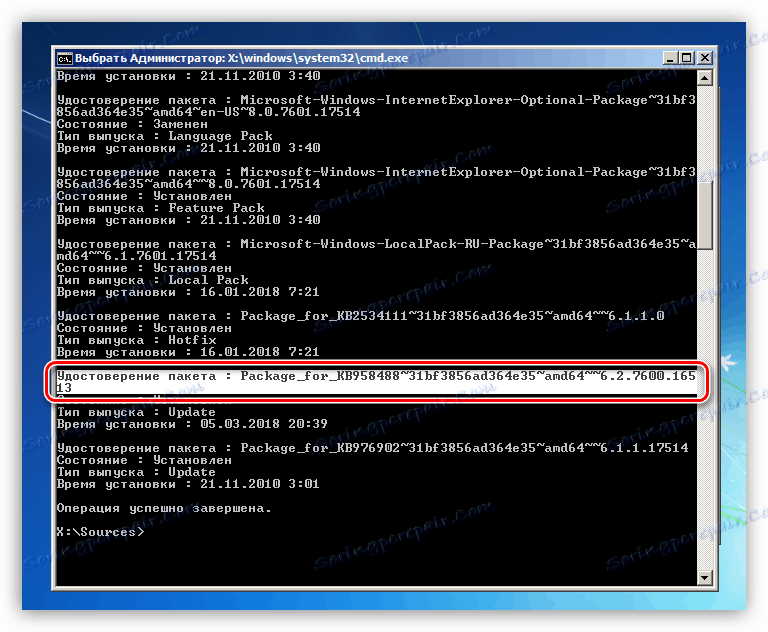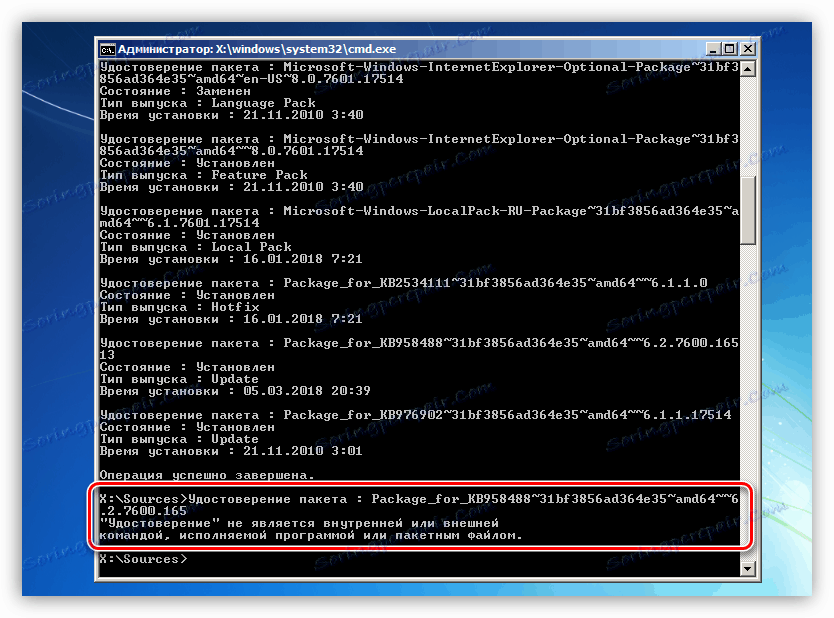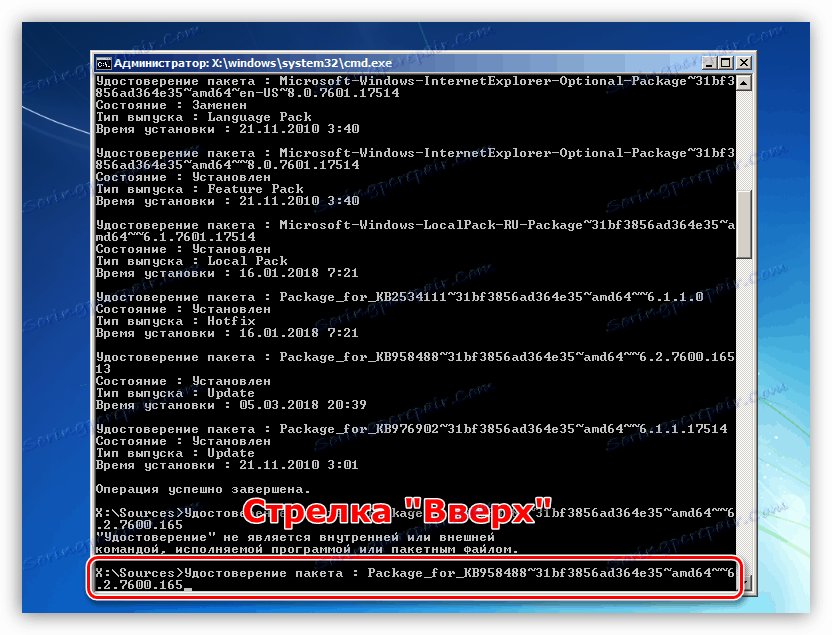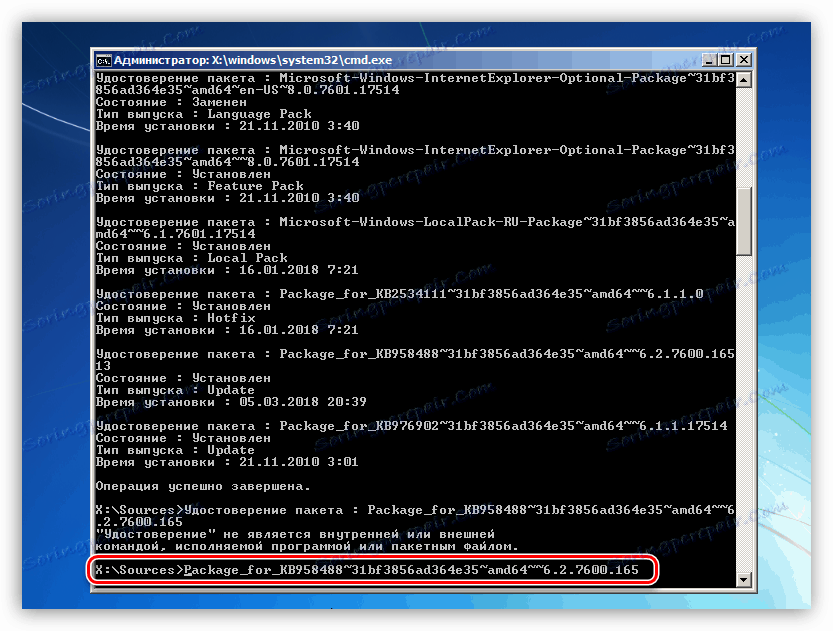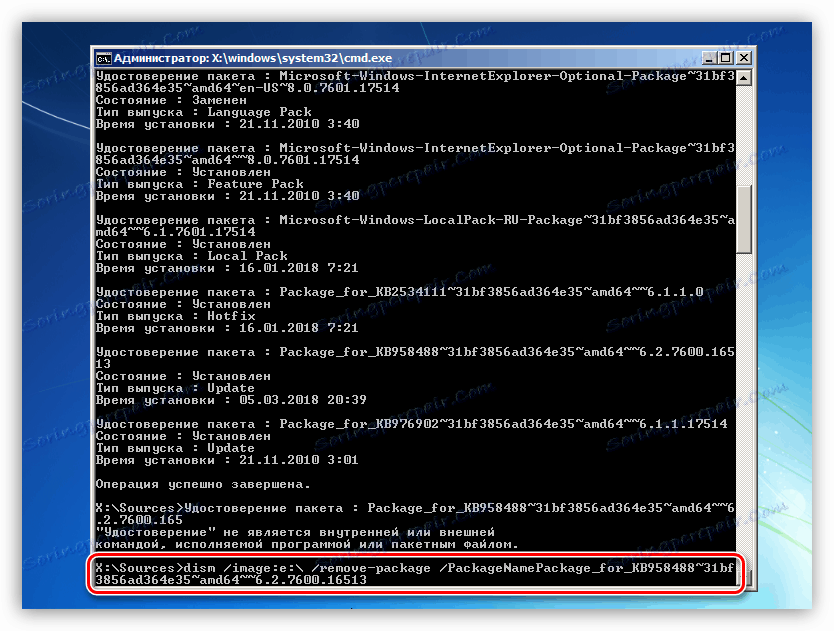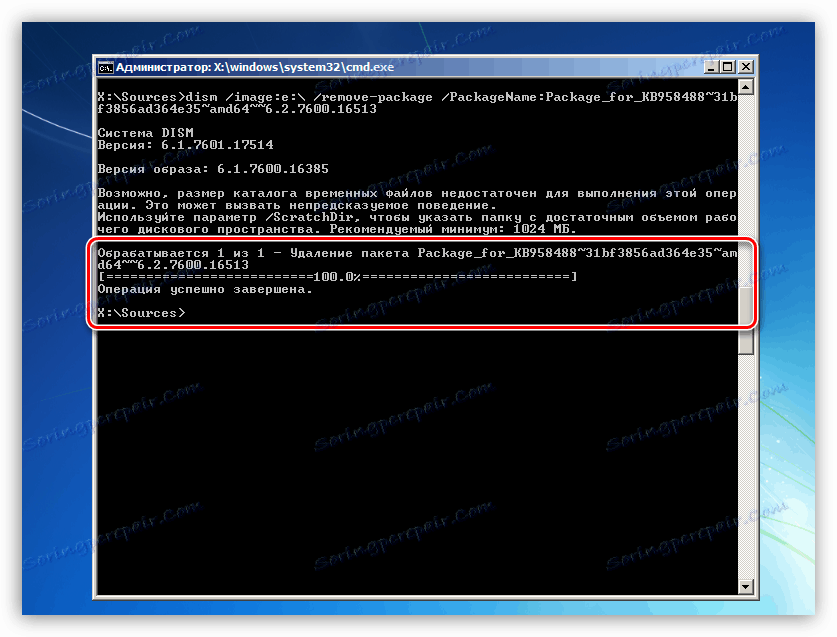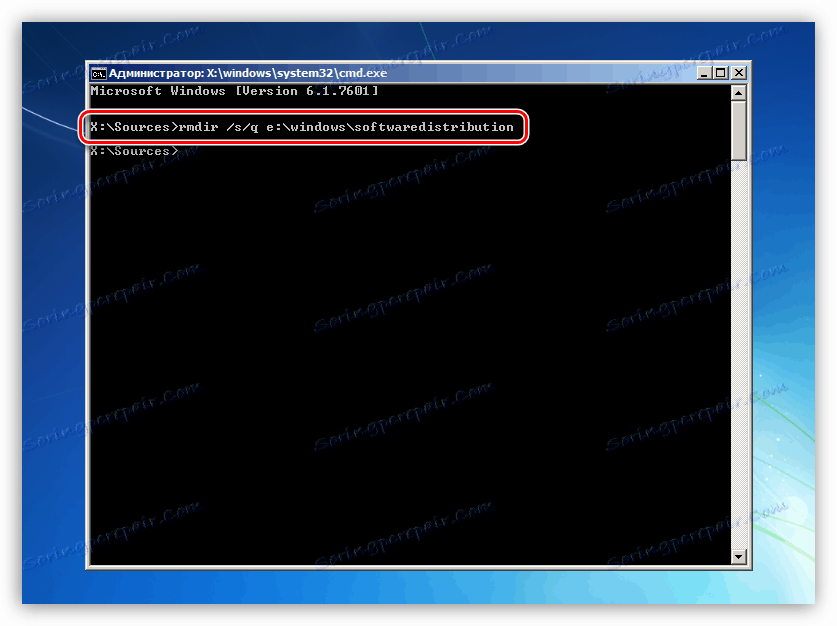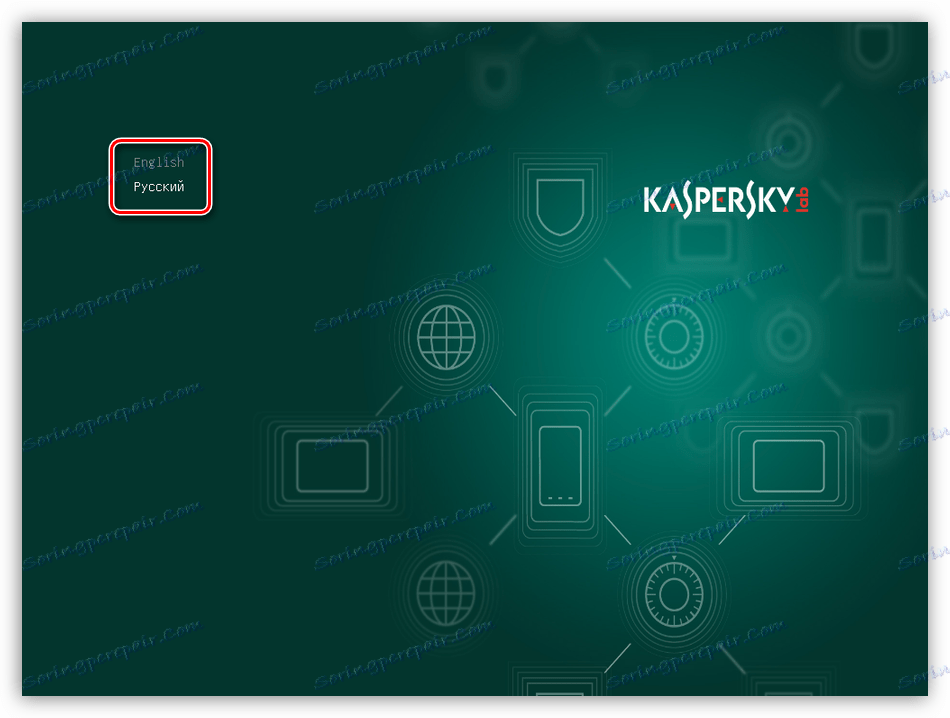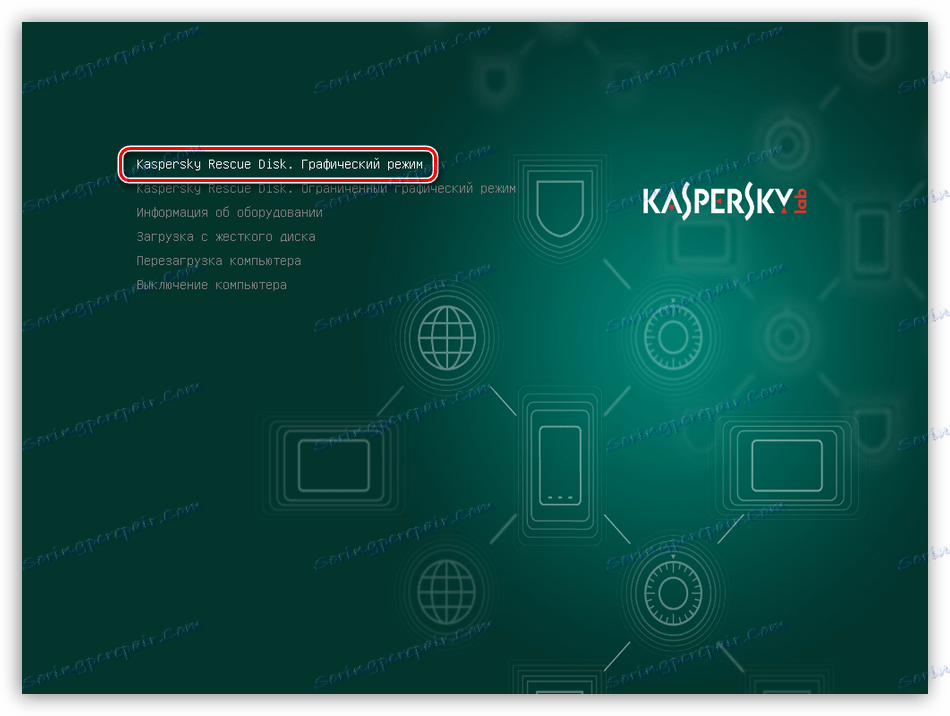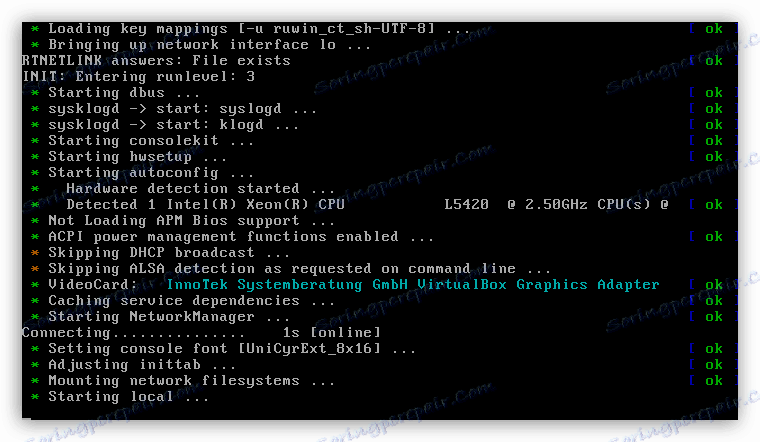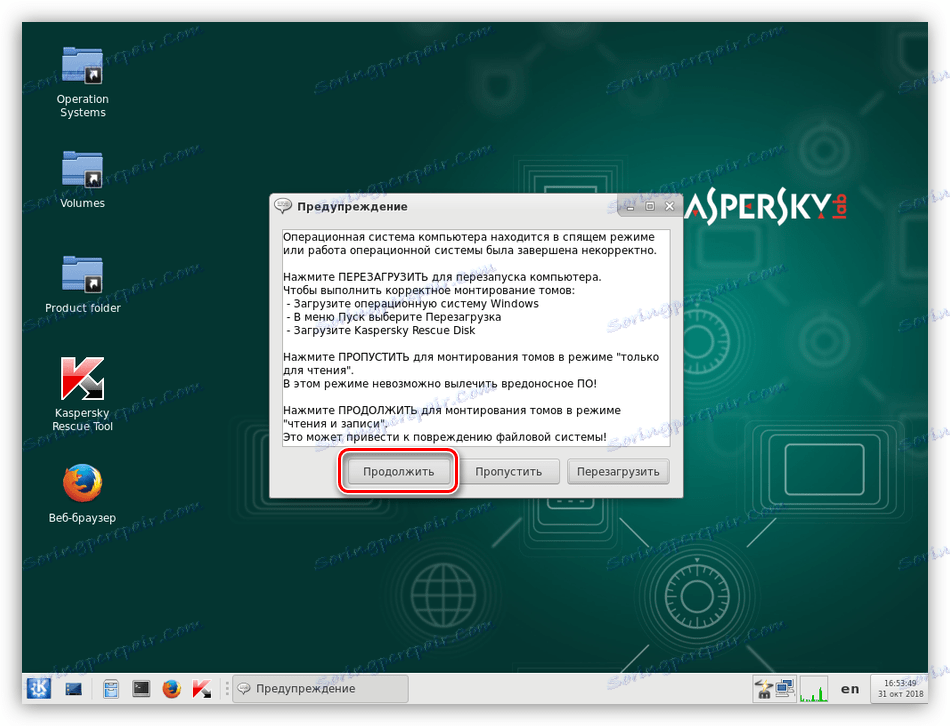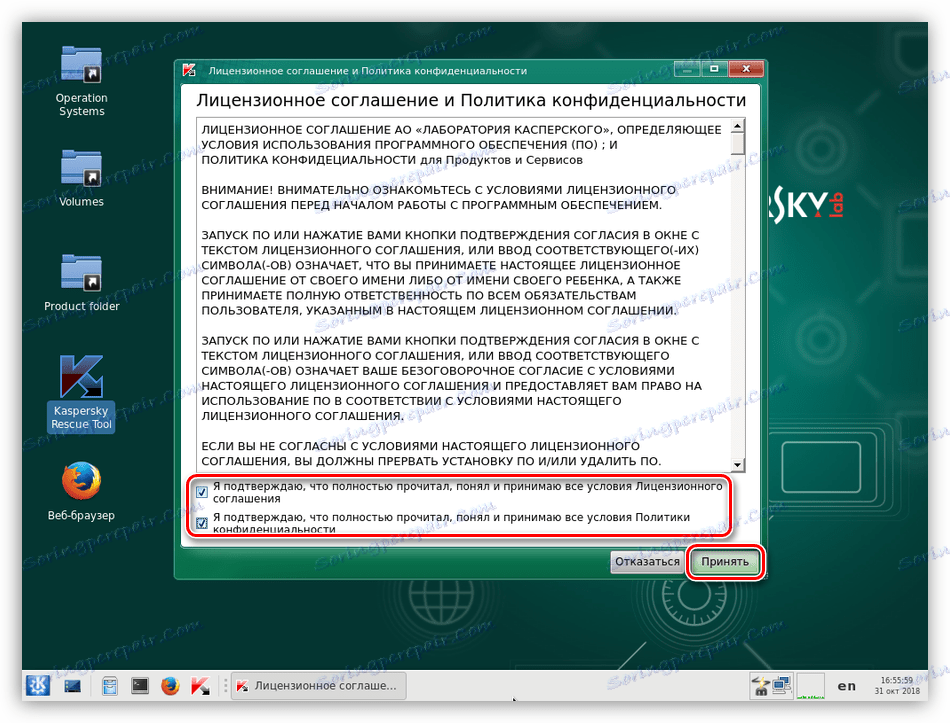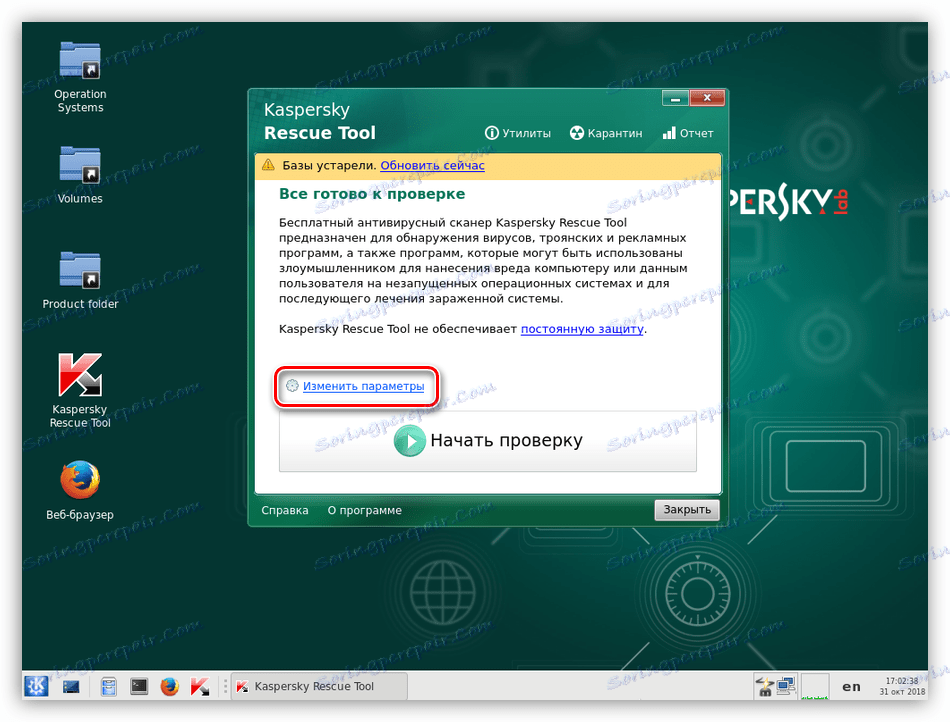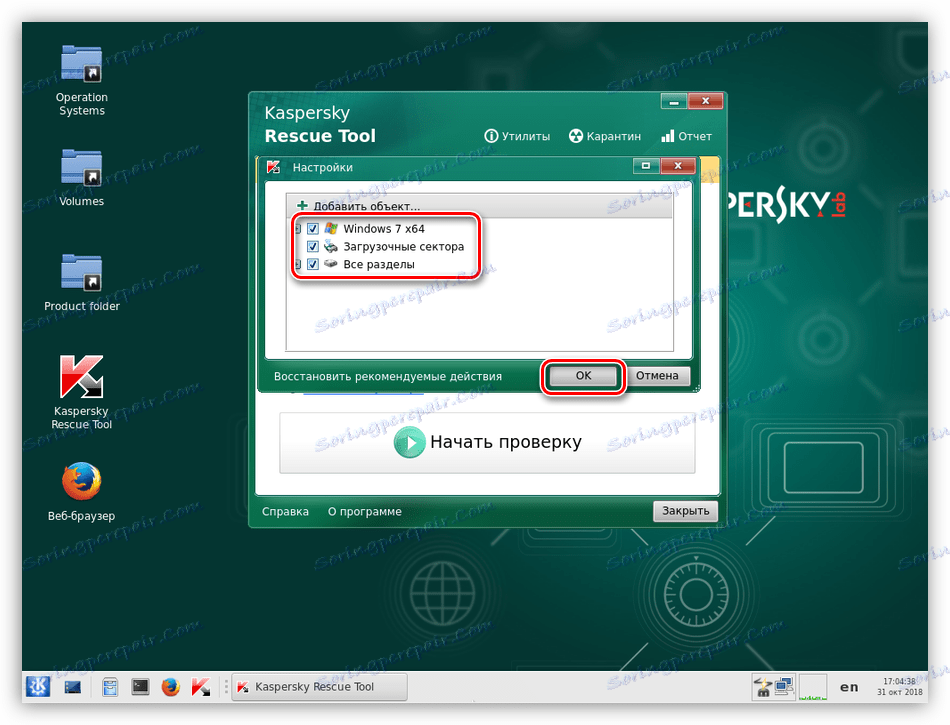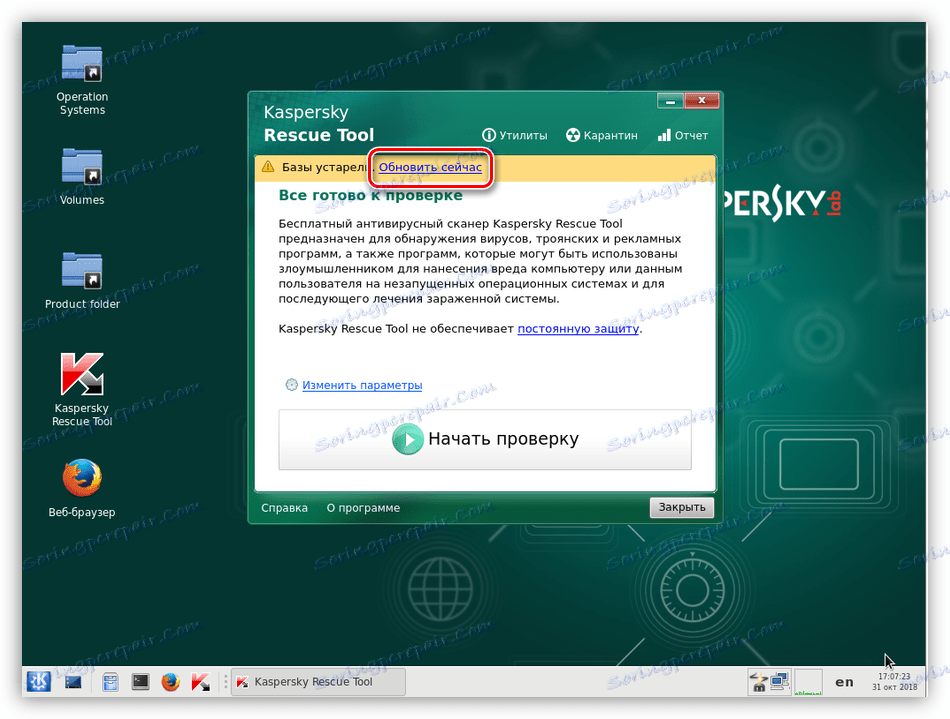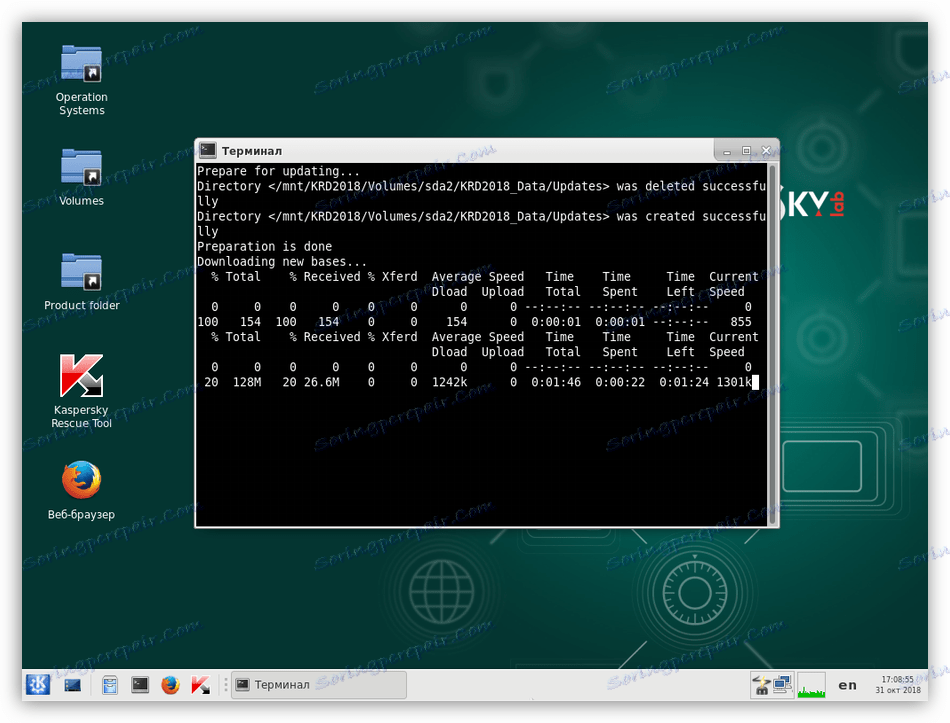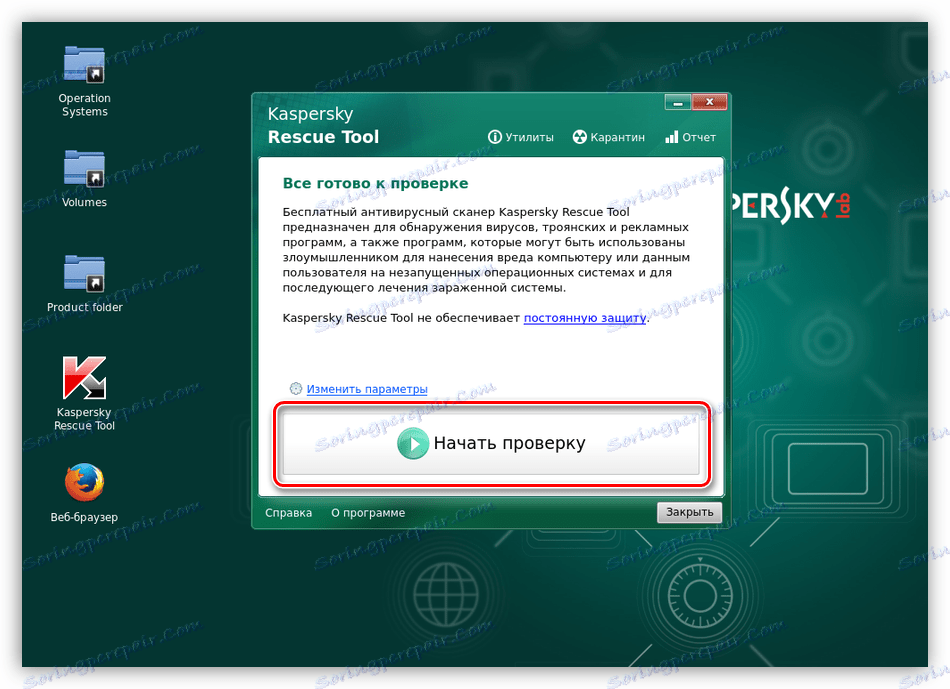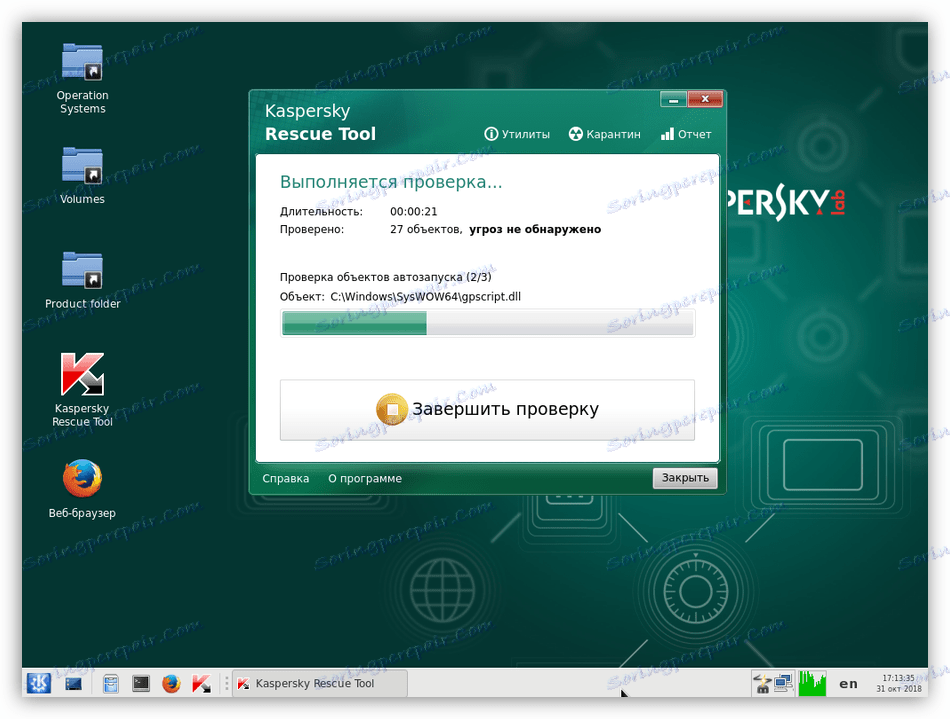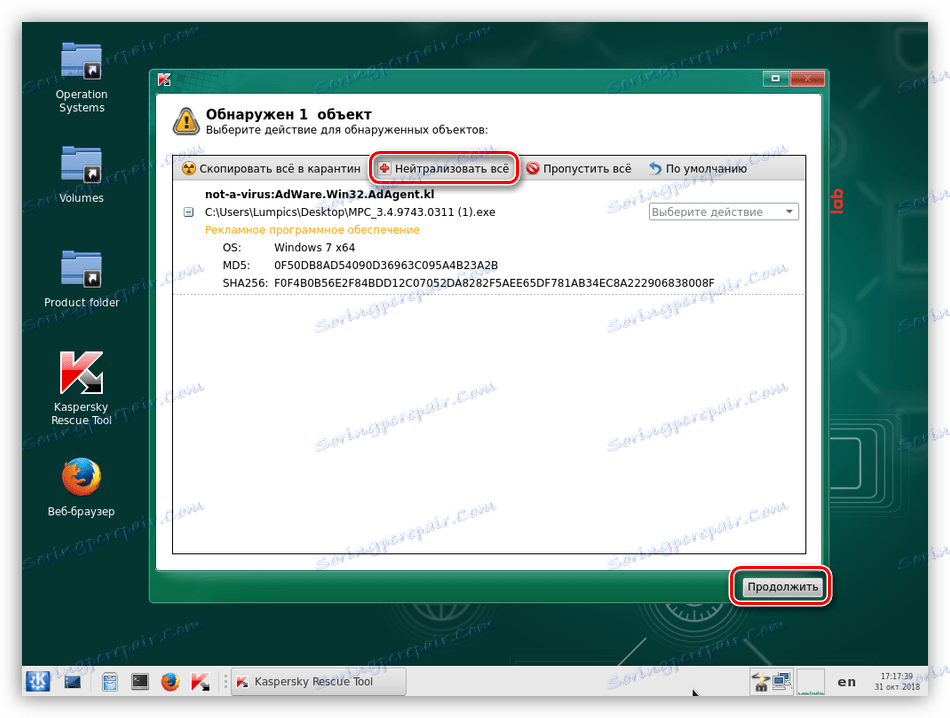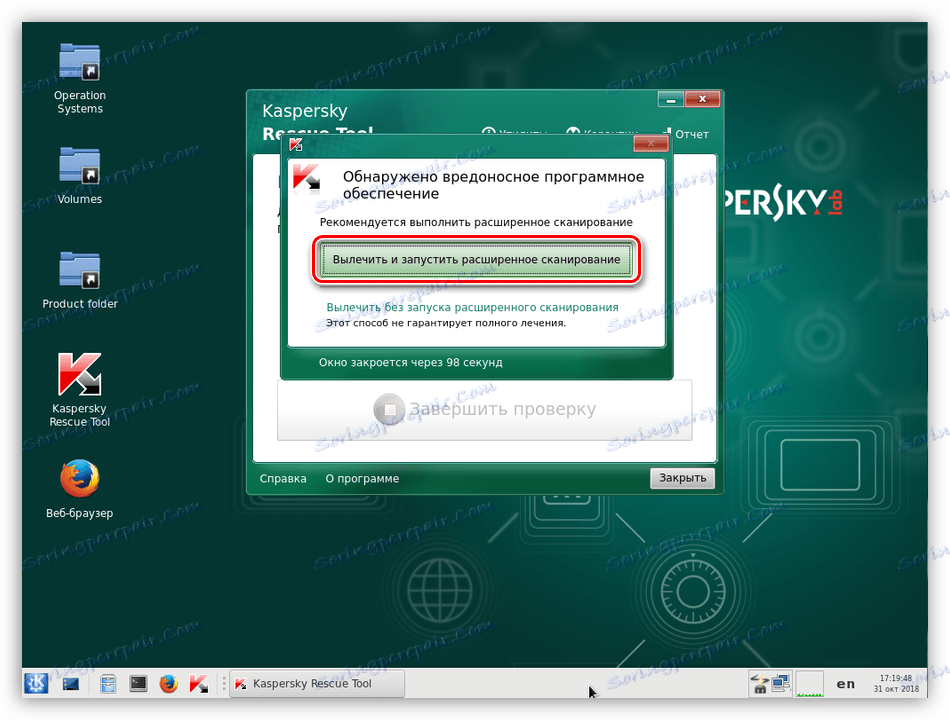Решаване на проблема при зареждане на Windows 7 след актуализацията
Редовните актуализации на OS поддържат актуалните компоненти, драйвери и софтуер. Понякога, когато инсталирате актуализации в Windows, възникват повреди, водещи не само до съобщения за грешки, но и до пълна загуба на функционалност. В тази статия ще говорим как да действаме в ситуация, при която след следващата актуализация системата отказва да започне.
Windows 7 не се стартира след ъпгрейд
Това поведение на системата се дължи на един глобален фактор - грешки при инсталирането на актуализации. Те могат да бъдат причинени от несъвместимост, повреда на зареждащия запис или действия на вируси и антивирусни програми. След това представяме набор от мерки за решаване на този проблем.
съдържание
Причина 1: Нелицензирани прозорци
Към днешна дата мрежата може да намери огромен брой различни пиратски възли Windowsovs. Разбира се, те са добри по свой начин, но все още имат един голям недостатък. Това е възникването на проблеми при извършване на някои действия със системни файлове и настройки. Необходимите компоненти могат да бъдат просто "изрязани" от разпределителния комплект или заменени с неоригинални. Ако имате една от тези групи, има три възможности:
- Промяна на монтажа (не се препоръчва).
- Използвайте лицензираната дистрибуция на Windows за чиста инсталация.
- Отворете решенията по-долу и след това напълно откажете да актуализирате системата, като деактивирате съответната функция в настройките.
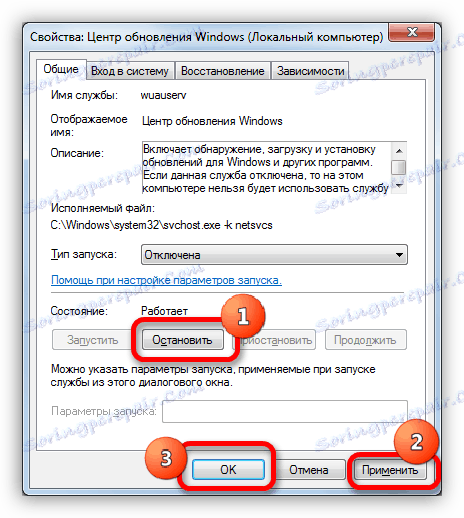
Повече подробности: Как да деактивирате актуализациите в Windows 7
Причина 2: Грешки при инсталирането на актуализации
Това е основната причина за днешния проблем и в повечето случаи тези инструкции помагат за разрешаването му. За да работим, се нуждаем от инсталационния носител (диск или флаш устройство) със "седем".
Повече подробности: Инсталиране на Windows 7 с помощта на стартиращо флаш устройство
Първо трябва да проверите дали системата започва в "безопасен режим" . Ако отговорът е "да", ще бъде много по-лесно да коригирате ситуацията. Зареждаме и възстановяваме системата със стандартен инструмент до състоянието, в което е било преди актуализацията. За да направите това, трябва само да изберете точка със съответната дата.
Повече подробности:
Как да влезете в безопасен режим Windows 7
Как да ремонтираме Windows 7
Ако няма точки за възстановяване или "Неизправният режим" е недостъпен, ние се захващаме с инсталационния носител. Изправени сме пред доста проста, но предизвикателна задача: трябва да премахнем проблематичните актуализации с помощта на "Command Line" .
- Стартирайте компютъра от USB флаш устройството и изчакайте прозореца за стартиране на инсталацията. След това натиснете клавишната комбинация SHIFT + F10 , след което се отваря конзолата.
![Стартиране на командния ред с инсталатора на Windows 7]()
- След това трябва да определите кой от дисковите дялове включва папката "Windows" , т.е. той е означен като система. Екипът ще ни помогне в това.
dirСлед това трябва да добавите желаната буква в секцията с двоеточие и натиснете ENTER . Например:
dir e:Ако конзолата не намира папката на Windows на този адрес, опитайте да въведете други букви.
![Разделете система за търсене, като използвате командния ред в инсталатора на Windows 7]()
- Следната команда ще покаже списък на инсталираните пакети за актуализиране на системата.
dism /image:e: /get-packages![Получаване на списък с инсталираните системни актуализации от командния ред в инсталатора на Windows 7]()
- Преминете през списъка и намерете актуализации, инсталирани преди да настъпи катастрофата. Просто погледнете датата.
![Проверка на датата на инсталиране на системните актуализации от командния ред в инсталатора на Windows 7]()
- Сега, като държите LMB, изберете името на актуализацията, както е показано на екранната снимка заедно с думите "Identity на пакета" (в противен случай няма да работи) и след това копирайте всичко в клипборда, като натиснете RMB.
![Копиране на името на пакета за обновяване на системата от командния ред в инсталатора на Windows 7]()
- Още веднъж натискаме десния бутон на мишката, вмъквайки копираната в конзолата. Тя веднага ще даде грешка.
![Грешка при въвеждане на команда в командния ред на инсталатора на Windows 7]()
Натиснете "Нагоре" (стрелка). Данните отново ще бъдат въведени в "Command Line" . Проверете дали всичко е правилно поставено. Ако нещо липсва, добавете. Обикновено това са номерата в края на името.
![Повторно въведете командата в командния ред от инсталатора на Windows 7]()
- Работейки със стрелки, преместваме началото на реда и изтриваме думите "Пакетна идентичност" заедно с двоеточие и интервали. Само името трябва да остане.
![Премахнете допълнителните команди от командния ред в инсталатора на Windows 7]()
- В началото на реда въведете командата
dism /image:e: /remove-package /Той трябва да изглежда по следния начин (вашият пакет може да бъде наречен различно):
dism /image:e: /remove-package /PackageName:Package_for_KB2859537~31bf8906ad456e35~x86~~6.1.1.3![Въведете команда за премахване на актуализацията от командния ред в инсталатора на Windows 7]()
Натискаме ENTER. Актуализацията бе премахната
![Премахване на актуализацията от командния ред в инсталатора на Windows 7]()
- По същия начин намираме и изтриваме други актуализации със съответната дата на инсталиране.
- Следващата стъпка е да изчистите папката с изтеглените актуализации. Знаем, че системният дял съответства на буквата Е , така че командата ще изглежда така:
rmdir /s/qe:windowssoftwaredistributionС тези действия напълно сменихме директорията. Системата ще я възстанови след изтеглянето, но изтеглените файлове ще бъдат изтрити.
![Изтрийте папката с изтеглените актуализации от командния ред в инсталатора на Windows 7]()
- Рестартирайте устройството от твърдия диск и опитайте да стартирате Windows.
Причина 3: Злонамерен софтуер и антивирус
Вече написахме по-горе, че пиратските асамблеи могат да съдържат модифицирани компоненти и системни файлове. Някои антивирусни програми могат да бъдат изключително негативни за това и да блокират или дори да отстранят проблемни (от гледна точка на тях) елементи. За съжаление, ако Windows не се зарежда, не може да се направи нищо по въпроса. Можете да възстановите системата само в съответствие с инструкциите по-горе и да деактивирате антивирусната програма. В бъдеще може да се наложи да се откажете напълно от употребата си или да замените дистрибуцията.
Повече подробности: Как да деактивирате антивирусите
Вирусите се държат за едни и същи, но целта им е да навредят на системата. Има много начини да почистите вашия компютър от вредители, но само един ще ни е удобен - използвайки стартиращо USB флаш устройство с антивирусна програма, например, Kaspersky Rescue Disk ,
Повече подробности: Създаване на стартиращо флаш устройство с Kaspersky Rescue Disk 10
Имайте предвид, че при нелицензирани събрания тази процедура може да доведе до пълна загуба на производителност на системата, както и до данните, намиращи се на диска.
- Зареждаме компютъра от създаденото флаш устройство, изберете езика с помощта на стрелките на клавиатурата и натиснете ENTER .
![Зареждане на компютър от стартиращо USB флаш устройство от Kaspersky Rescue Disk]()
- Оставете графичния режим и отново натиснете ENTER .
![Стартирайте Kaspersky Rescue Disk в графичен режим от стартиращо флаш устройство]()
Очакваме старта на програмата.
![Процесът на стартиране на Kaspersky Rescue Disk в графичен режим от стартиращо флаш устройство]()
- Ако се появи предупреждение, че системата е в режим на заспиване или работата й е извършена неправилно, кликнете върху "Продължи" .
![Поддържане на спасителен диск на Kaspersky в графичен режим]()
- Приемете условията на лицензионното споразумение.
![Приемане на лицензионното споразумение на Kaspersky Rescue Disk в графичен режим]()
- След това програмата ще стартира антивирусната програма, в която щракнете върху "Промяна на настройките" .
![Превключете към конфигурирането на настройките на помощната програма на Kaspersky Rescue Tool в графичен режим]()
- Инсталирайте всички джаджи и кликнете върху OK .
![Конфигуриране на настройките на помощната програма на Kaspersky Rescue Tool в графичен режим]()
- Ако в горната част на помощния интерфейс се появи предупреждение, че базите данни са остарели, кликнете върху "Update Now" . Необходима е връзка с интернет.
![Превключете към актуализирането на бази данни за вируси за помощната програма на Kaspersky Rescue Tool в графичен режим]()
Очакваме изтеглянето да приключи.
![Процесът на актуализиране на бази данни за вируси за Kaspersky Rescue Tool в графичен режим]()
- След като повторно приемете лицензионните условия и инициализацията, кликнете върху бутона "Стартиране на сканирането" .
![Започване на компютърно сканиране за вируси, използващи помощната програма на Kaspersky Rescue Tool в графичен режим]()
Очакваме резултатите.
![Процесът на сканиране на компютъра ви за вируси, като използвате помощната програма на Kaspersky Rescue Tool в графичен режим]()
- Кликнете върху бутона "Неутрализиране на всички" и след това върху "Напред" .
![Резултати от сканирането на компютъра за вируси, използващи помощната програма на Kaspersky Rescue Tool в графичен режим]()
- Избираме лечение и разширено сканиране.
![Обработка и разширено компютърно сканиране за вируси, използващи инструмента Kaspersky Rescue Tool в графичен режим]()
- След като завършите следващата проверка, повторете стъпките за премахване на подозрителните елементи и рестартирайте машината.
Само по себе си премахването на вируси няма да ни помогне да разрешим проблема, но ще премахнем една от причините, които го причиниха. След тази процедура трябва да отидете, за да възстановите системата или да премахнете актуализации.
заключение
Възстановяването на системата след неуспешна актуализация не е тривиална задача. Потребителят, който е изправен пред подобен проблем, трябва да бъде внимателен и търпелив, докато изпълнява тази процедура. Ако нищо не помогна, трябва да помислите за промяна на разпространението на Windows и да инсталирате отново системата.