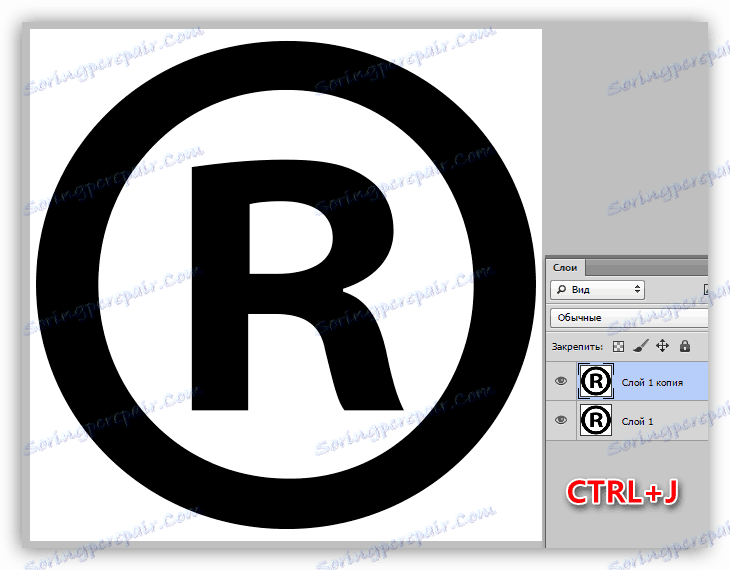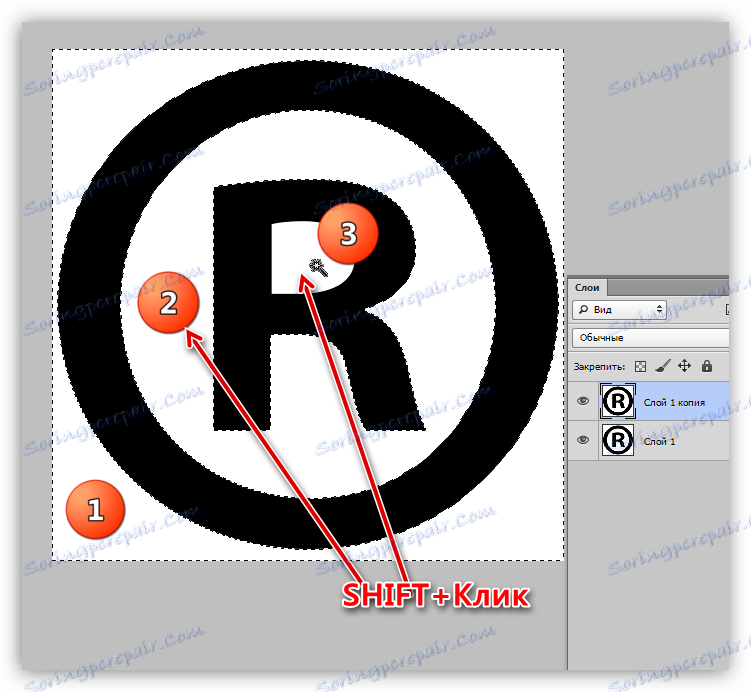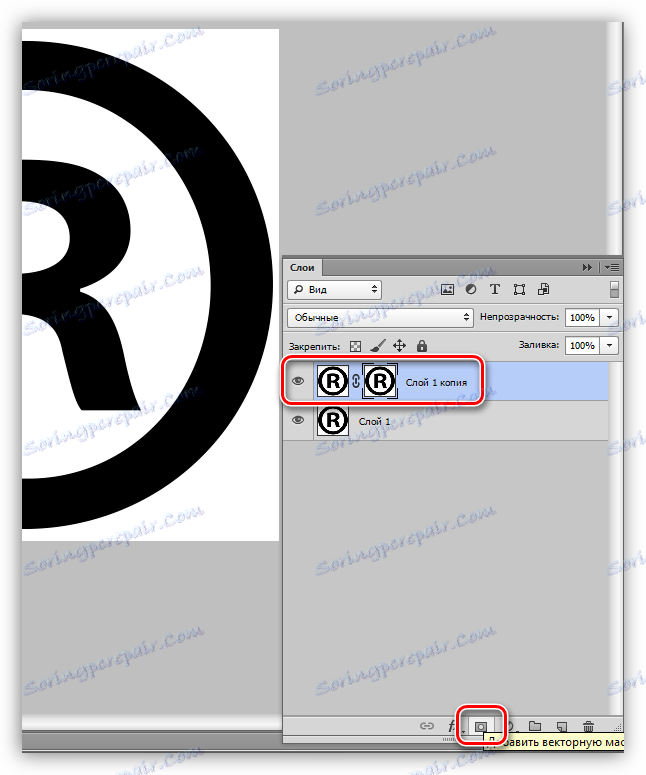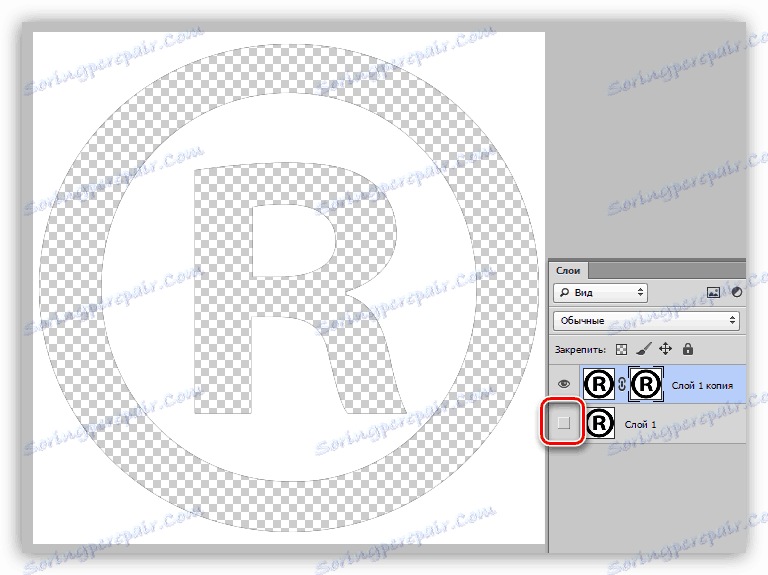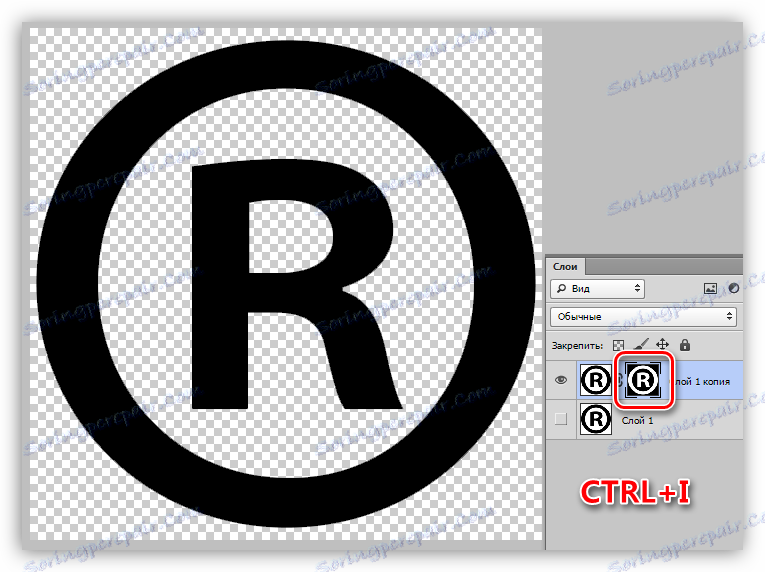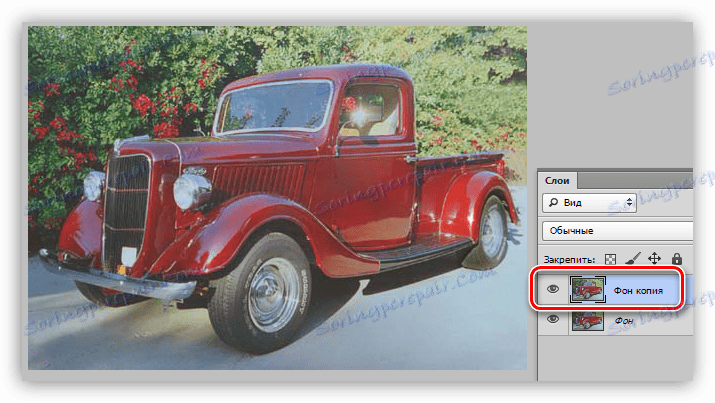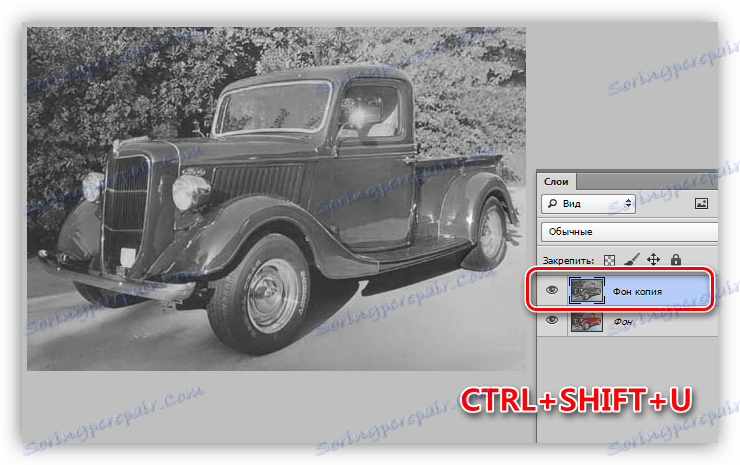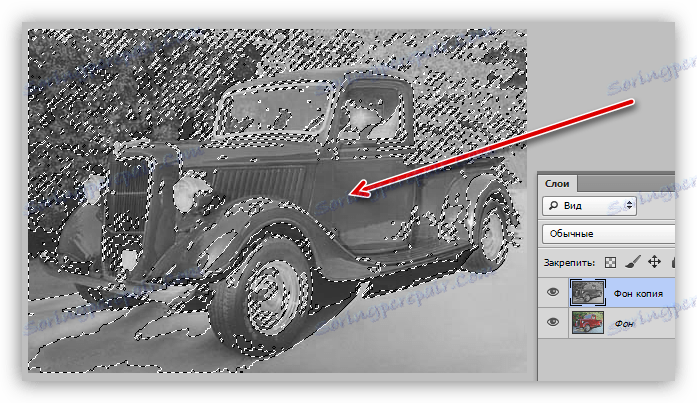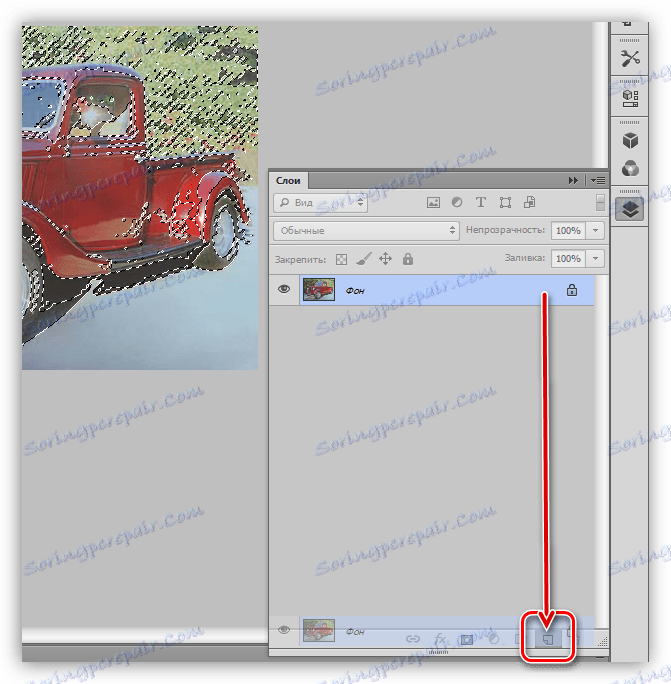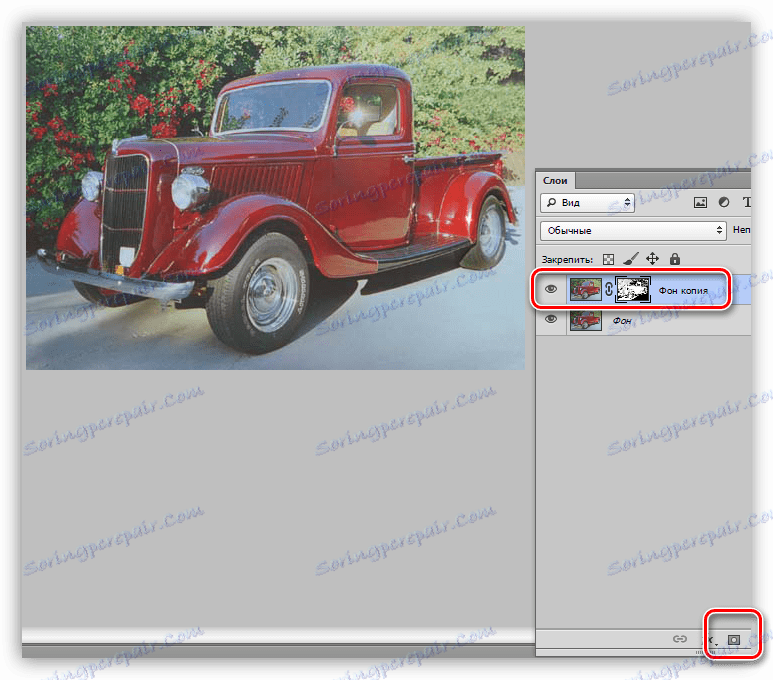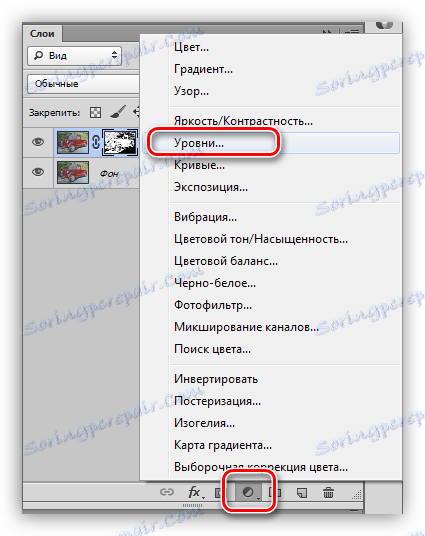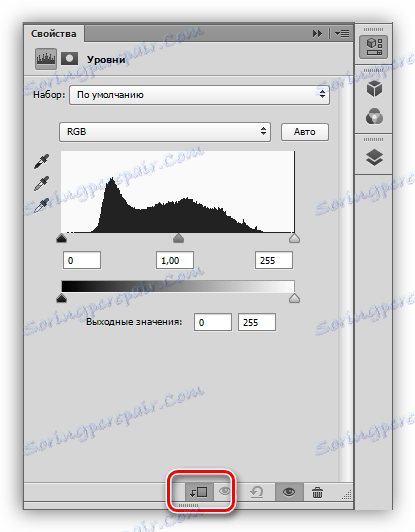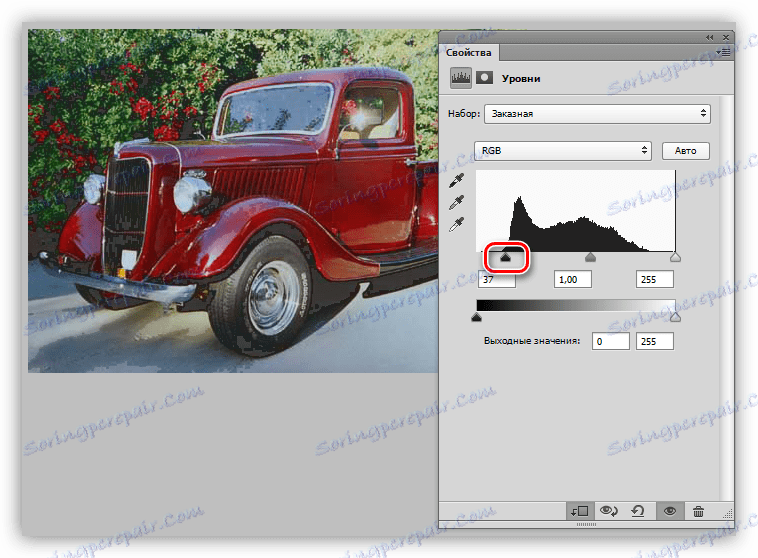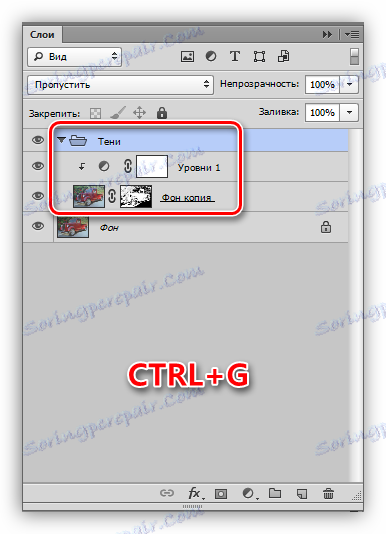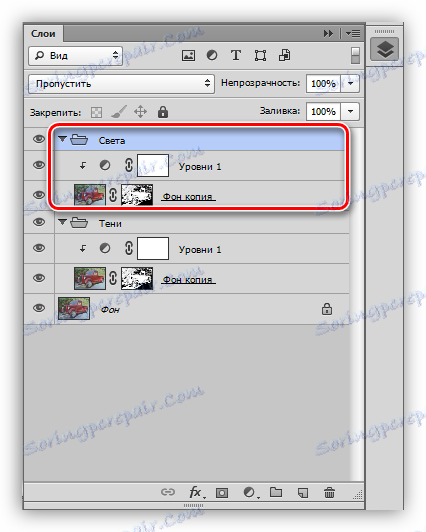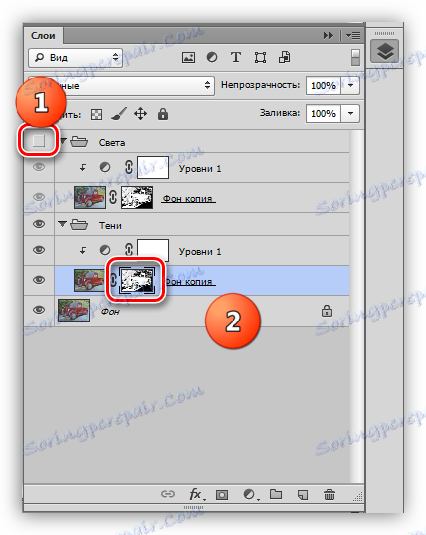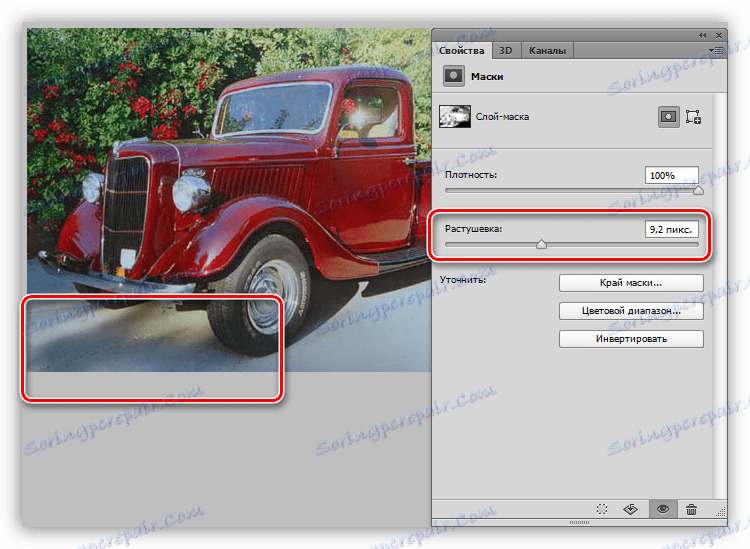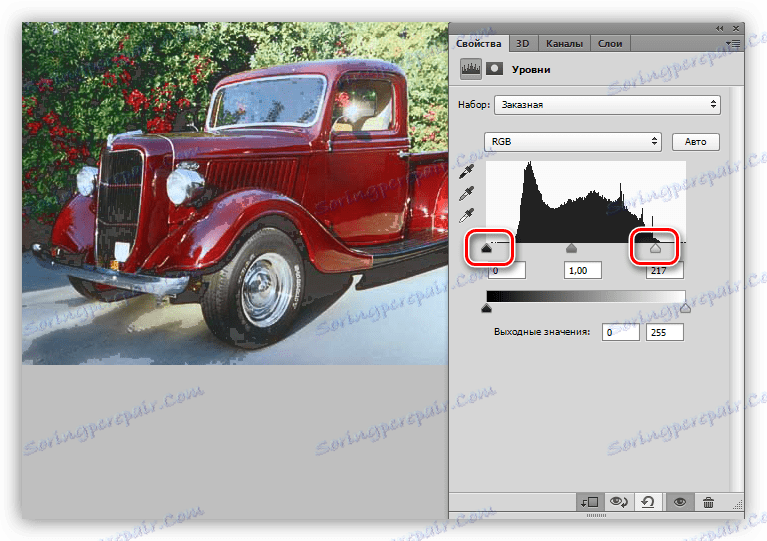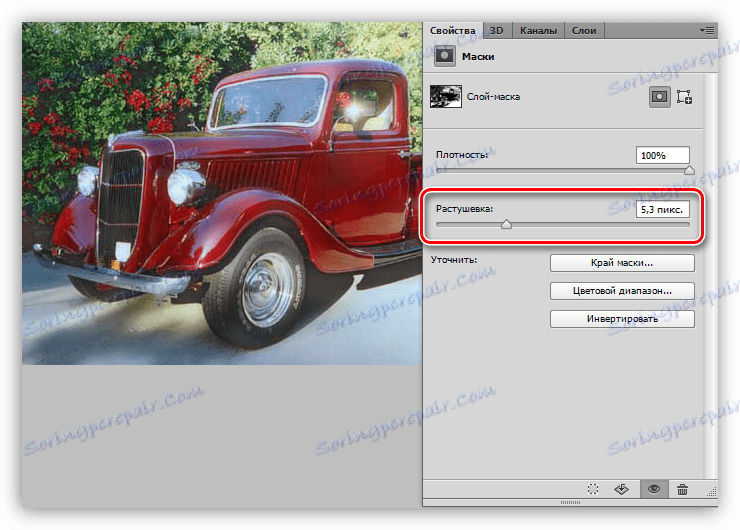Практическо приложение на обръщащи маски във Photoshop
В урока за маската в Photoshop ние неволно докоснахме темата за инвертиране - "адресиране" на цветовете на изображението. Например, червените се променят в зелено и черно до бяло.
В случай на маски, това действие скрива видими зони и отваря невидими. Днес нека да говорим за практическото прилагане на това действие на два примера. За по-добро разбиране на процеса препоръчваме да изучите предишния урок.
Урокът: Работа с маски във Photoshop
съдържание
Инвертиране на маската
Въпреки факта, че операцията е изключително проста (извършва се чрез натискане на клавишите CTRL + I ), тя ни помага да прилагаме различни техники, когато работим с изображения. Както споменахме по-рано, ще разгледаме два примера за използване на инверсията на маската.
Неразрушаващо отделяне на обекта от фона
Неразрушаващ означава "неразрушаващ", по-късно значението на термина ще стане ясно.
Урокът: Премахнете белия фон във Photoshop
- Отворете снимката с монофоничен фон в програмата и създайте копието с клавишите CTRL + J.
![Създаване на копие на оригиналния слой при обръщане на маската във Photoshop]()
- Изберете формата. В този случай е препоръчително да използвате Magic Wand .
Урокът: "Магическа пръчка" в Photoshop
![Инструмент Magic Wand за обръщане на маската във Photoshop]()
Кликнете върху пръчката върху фона, след това задръжте клавиша SHIFT и повторете действията с белите области във формата.
![Избор на бели зони на изображението, когато маската е обърната в Photoshop]()
- Сега, вместо просто да изтриете фона ( DELETE ), кликваме върху иконата на маската в долната част на панела и ще видим следното:
![Добавяне на маска към слой във Photoshop]()
- Премахнете видимостта от оригиналния (най-ниския) слой.
![Премахване на видимостта от изходния слой при обръщане на маската във Photoshop]()
- Време е да се възползвате от нашата функция. Натиснете CTRL + I, за да обърнете маската. Не забравяйте да го активирате преди, т.е. кликнете с мишката.
![Обърнете маската, за да отделите обекта от фона във Photoshop]()
Този метод е добър, тъй като оригиналното изображение остава недокоснато (не е унищожено). Маската може да бъде редактирана с помощта на черно-бели четки, премахване на ненужните или отваряне на необходимите зони.
Подобрете контраста на снимките
Както вече знаем, маските ни позволяват да видим само онези зони, които са необходими. Следният пример ясно ще покаже как можете да се възползвате от тази функция. Разбира се, инвертирането също ще е полезно, тъй като точно това е методът.
- Отворете снимката, направете копие.
![Създайте копие на оригиналната селекция, когато обърнете маската във Photoshop]()
- Ние обезцветяваме най-горния слой, като натискаме клавишите CTRL + SHIFT + U.
![Оцветяване на копието на оригиналния слой, когато маската е обърната в Photoshop]()
- Вдигаме магическата пръчка . В горната част на панела с параметри премахнете хаоса до "съседни пиксели" .
![Конфигурирайте съседните пиксели на инструмента Magic Wand при обръщане на маската във Photoshop]()
- Изберете нюанс на сивото на място не е много плътна сянка.
![Открояване на сянката с инструмента за магическа пръчка при обръщане на маската във Photoshop]()
- Премахнете горния избелен слой, като го плъзнете до иконата на кошницата. Други методи, като клавиша DELETE , в този случай няма да работят.
![Премахване на прекъснат избелен слой при обръщане на маска във Photoshop]()
- Отново правим копие от фоновата картина. Имайте предвид, че тук също трябва да преместите слоя в съответната икона на панела, в противен случай просто ще копираме селекцията.
![Пресъздаване на копие на оригиналния слой при обръщане на маската във Photoshop]()
- Добавете маска към копието, като кликнете върху иконата.
![Добавяне на маска към копието на оригиналния слой във Photoshop]()
- Приложете корекционен слой, наречен "Нива" , който можете да намерите в менюто, което се отваря, когато кликнете върху друга икона на палитрата на слоевете.
![Прилагане на нивата за настройка Ниво при обръщане на маската във Photoshop]()
- Коригиращият слой се фиксира в копието.
![Свързване на корекционния слой с копието на оригиналното изображение, когато маската е обърната в Photoshop]()
- След това трябва да разберем какъв сайт сме разпределили и покрили с маска. Тя може да бъде светлина или сянка. С помощта на екстремни плъзгачи един по един, ние се опитваме да потъмнеем и озаряваме слоя. В този случай това е сянка, така че работим с левия двигател. Ние правим областите по-тъмни, без да обръщаме внимание на разкъсаните граници (по-късно се отърваваме от тях).
![Затъмняване на сенките с помощта на нивото на настройка Нива при обръщане на маската във Photoshop]()
- Изберете двата слоя ( "Нива" и копие) с натискане на клавиша CTRL и ги присъединете към групата с клавишните комбинации CTRL + G. Групата се нарича "Сенки" .
![Сливане на слоеве в група при обръщане на маска във Photoshop]()
- Създайте копие на групата ( CTRL + J ) и я преименувайте на "Light" .
![Създайте копие на групата слоеве, когато обърнете маската във Photoshop]()
- Премахнете видимостта от най-горната група и отидете на маската на слоя в групата Shadows .
![Премахнете видимостта от групата Light и отидете до маската на слоя в групата Shadows, когато обърнете маската във Photoshop]()
- Кликнете два пъти върху маската и разкрийте нейните свойства. Работете плъзгача "Feather" , отстранете ръбовете на ръба на границите на сайтовете.
![Премахване на разкъсани граници с помощта на маска за перо в Photoshop]()
- Включете видимостта на групата "Light" и отидете до маската на съответния слой. Обръщане.
![Включете видимостта на групата Light и обърнете слоя маска във Photoshop.]()
- Кликнете два пъти върху слоя с миниатюри "Нива" , като отворите настройките. Тук премахнете левия плъзгач в първоначалното му положение и работете с правилния. Направете това в горната група, не го смесвайте.
![Осветяване на светлинните зони с коригиращ слой Нива, когато маската е обърната в Photoshop.]()
- Ние изглаждаме границите на маската с помощта на пера. Същият ефект може да бъде постигнат с помощта на Gaussian blur, но след това няма да можем да настроим параметрите по-късно.
![Изглаждане на границите на осветлението чрез засенчване с обръщаща маска във Photoshop]()
Какво е добро за тази техника? Първо, нямаме два плъзгача, които да контролират контраста, а четири ( "Нива" ), т.е. ние можем да прецизираме сенките и светлините. На второ място, имаме всички слоеве с маски, което прави възможно локално да действате в различни зони, като ги редактирате с четка (черно-бяло).
Например, можете да обърнете маските на двата слоя с нива и бяла четка да отворите ефекта там, където е необходимо.
Повдигнахме контраста на снимката с колата. Резултатът беше мек и съвсем естествен:
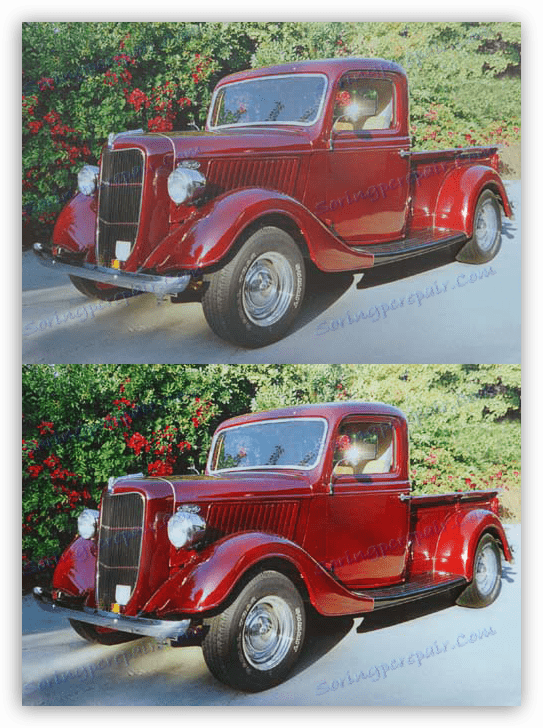
В урока разгледахме два примера за приложението на маска инверсия във Photoshop. В първия случай ние оставихме възможността да редактираме избрания обект, а във втория случай обръщането помогна да се отдели светлината от сянката на снимката.