Конфигурация на маршрутизатора ZyXEL Keenetic Lite 2
Второто поколение маршрутизатори на ZyXEL Keenetic Lite се различава от предишното с малки корекции и подобрения, които засягат стабилната работа и използваемостта на мрежовото оборудване. Конфигурирането на такива рутери все още се осъществява чрез собствен интернет център в един от двата режима. Освен това ви предлагаме да се запознаете с ръководството по тази тема.
Съдържанието
Подготовка за употреба
Най-често по време на работа ZyXEL Keenetic Lite 2 се използва не само с кабелна връзка, но и с Wi-Fi точка за достъп. В този случай, дори на етапа на избор на мястото на монтиране на оборудването, е необходимо да се вземе предвид фактът, че препятствията под формата на дебели стени и работещи електрически уреди често предизвикват влошаване на безжичния сигнал.
Сега, когато рутерът е на мястото си, е време да го свържете към захранването и да поставите необходимите кабели в съединителите на задния панел. LAN показва жълтия цвят, където е включен мрежовият кабел от компютъра, и WAN портът е обозначен със син цвят и кабелът от доставчика е свързан с него.

Последната стъпка от предварителните стъпки ще бъде редактирането на настройките на Windows. Най-важното тук е да се уверим, че придобиването на IP и DNS протоколи става автоматично, тъй като те ще бъдат конфигурирани отделно в уеб интерфейса и могат да провокират определени конфликти за удостоверяване. Прочетете инструкциите в нашата друга статия на линка по-долу, за да се справите с този проблем.
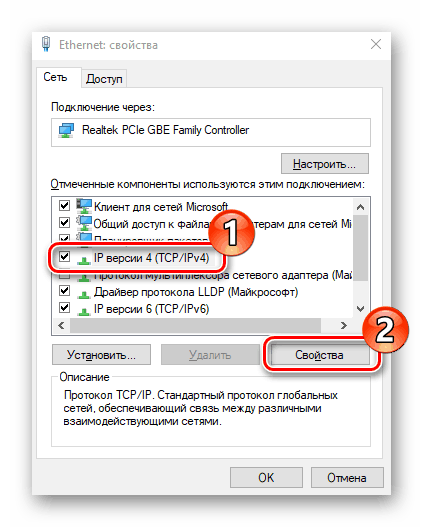
Още подробности: Мрежови настройки на Windows 7
Конфигурираме маршрутизатора ZyXEL Keenetic Lite 2
Вече казахме, че процедурата за настройка на работата на устройството се осъществява чрез собствен интернет център, известен още като уеб интерфейс. Следователно този фърмуер се въвежда първо през браузъра:
- В адресната лента въведете
192.168.1.1и натиснете клавиша Enter . - Ако други производители на мрежово оборудване зададат парола, а входът по подразбиране е
admin, то на ZyXEL полето „Парола“ трябва да бъде оставено празно, след което кликнете върху „Вход“ .
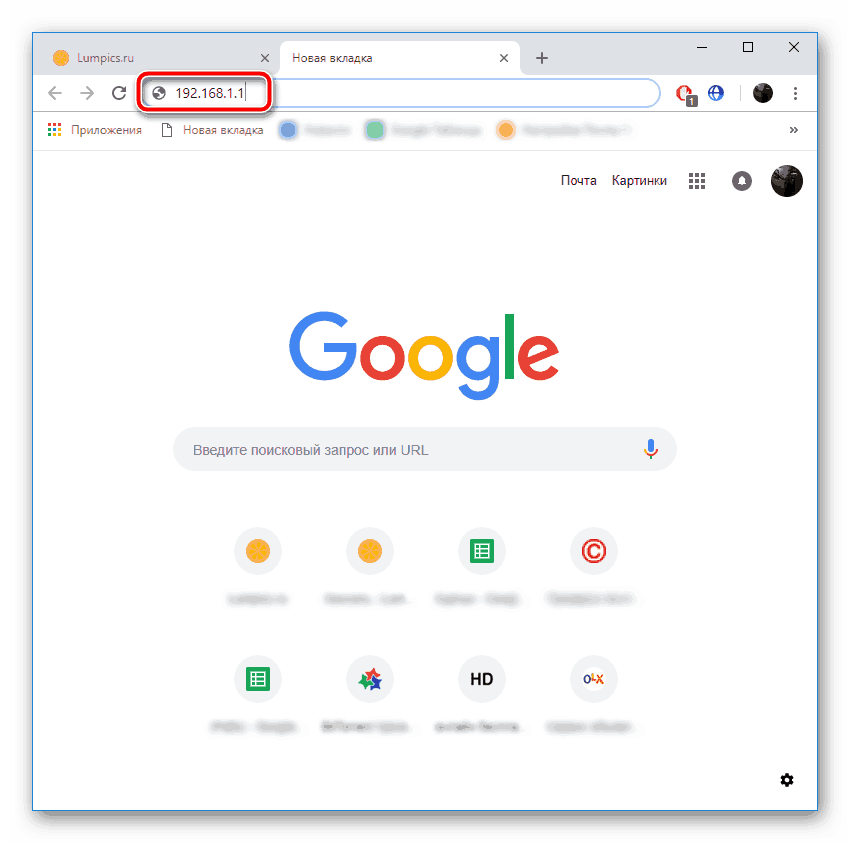
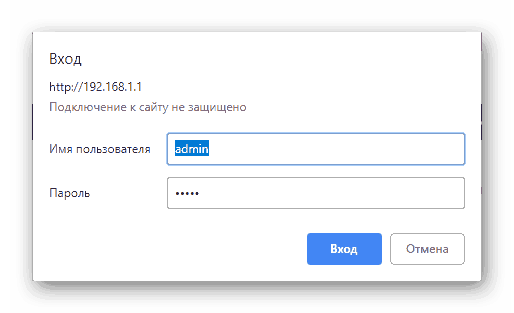
На следващо място, има успешен вход в Интернет центъра и изборът на разработчици предлага две възможности за настройка. Бързият метод чрез вградения помощник ви позволява да задавате само основните точки на кабелната мрежа, правилата за сигурност и активирането на точката за достъп ще трябва да се извършват ръчно. Нека обаче да анализираме всеки метод и отделни моменти в ред, а вие решавате какво ще бъде най-оптималното решение.
Бърза настройка
В предишния абзац се фокусирахме върху това кои параметри се редактират в режим на бърза конфигурация. Цялата процедура е както следва:
- Работата в интернет центъра започва с приветствен прозорец, откъдето се извършва преходът към уеб конфигуратора или към съветника за инсталиране. Изберете желаната опция, като кликнете върху съответния бутон.
- Единственото нещо, което се изисква от вас е да изберете селище и доставчик. Въз основа на установените стандарти на доставчиците на интернет услуги, ще се осъществи автоматичен избор на правилен мрежов протокол и корекция на допълнителни точки.
- При някои типове връзки доставчикът създава профил. Следователно следващата стъпка е да я въведете чрез въвеждане на потребителско име и парола. Можете да намерите тази информация в официалната документация, получена заедно с договора.
- Тъй като въпросният рутер има актуализиран фърмуер, DNS функцията от Yandex вече е добавена тук. Тя ви позволява да защитите всички свързани устройства от измамни сайтове и злонамерени файлове. Активирайте този инструмент, ако смятате, че е необходимо.
- Това завършва бързото конфигуриране. Ще се отвори списък с зададени стойности и ще бъдете помолени да отидете онлайн или да отидете в уеб интерфейса.
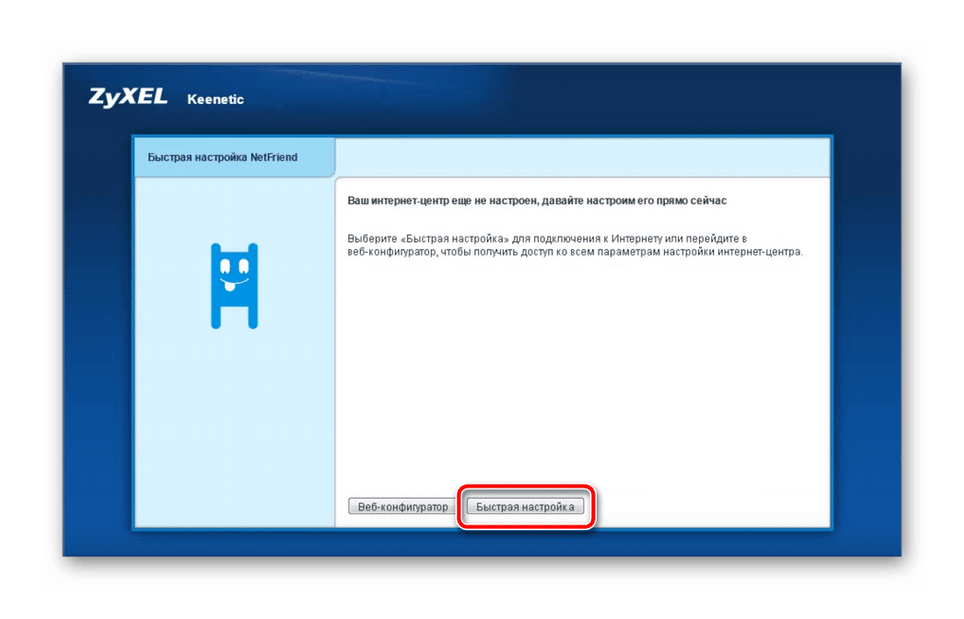
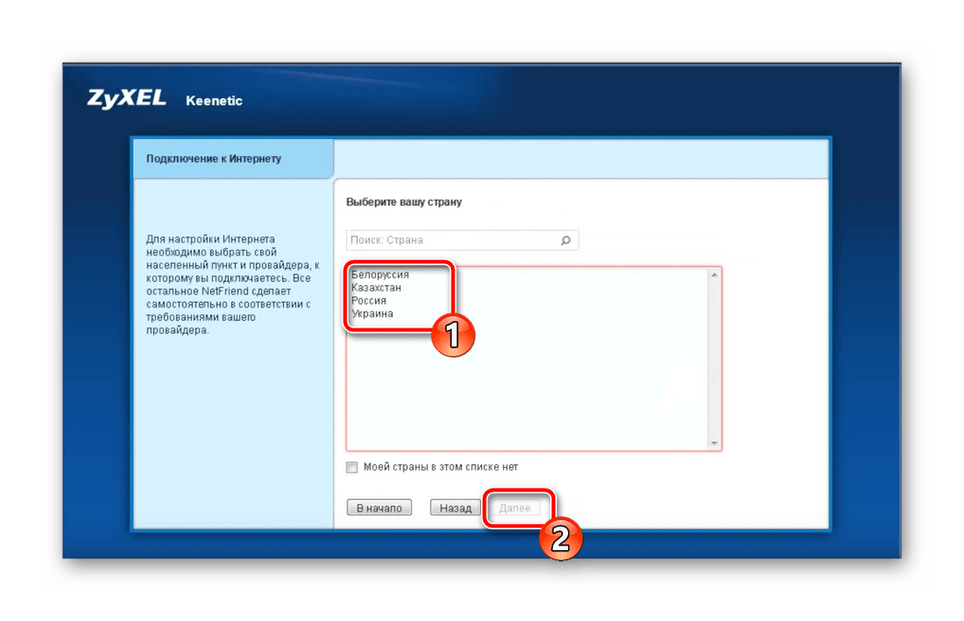
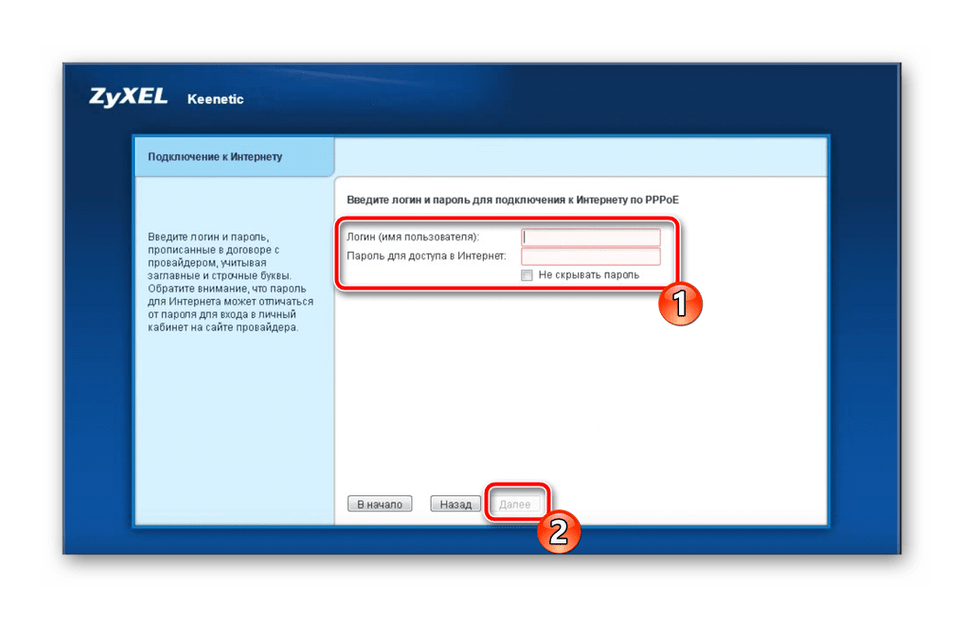
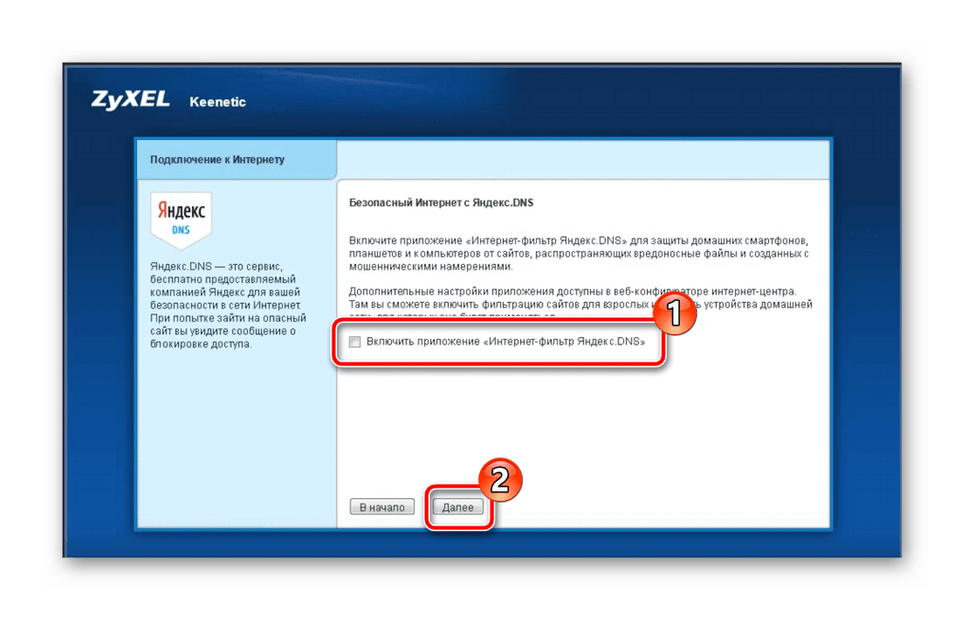
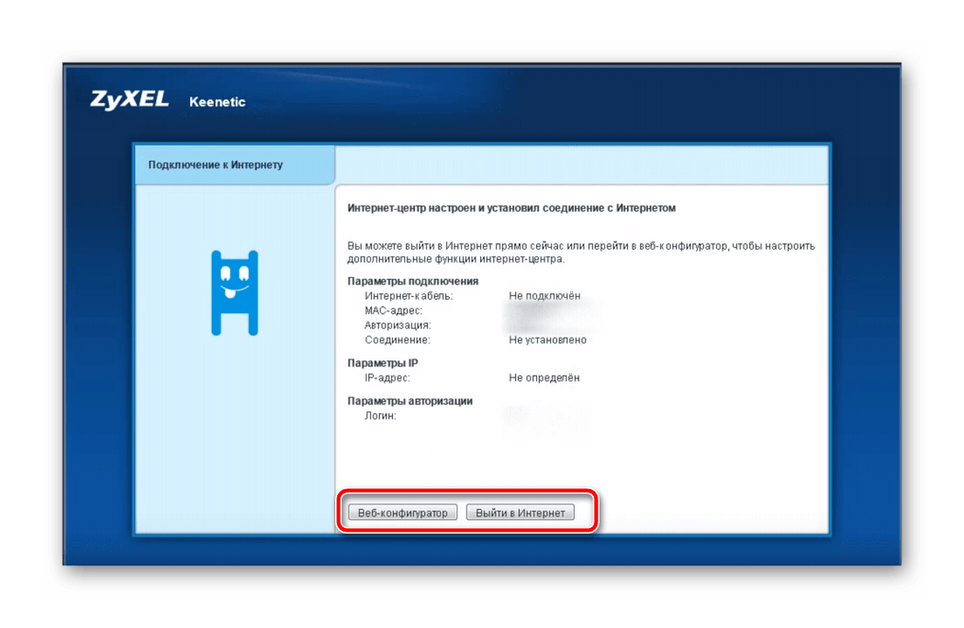
Необходимостта от по-нататъшна настройка на рутера вече не е необходима, ако в допълнение към кабелната връзка не използвате нищо друго. Що се отнася до активирането на безжична точка за достъп или редактирането на правила за сигурност, това става чрез фърмуера.
Ръчна конфигурация в уеб интерфейса
Първата корекция се прави на WAN връзката, когато сте заобиколили Wizard и незабавно влезли в уеб интерфейса. Нека разгледаме по-отблизо всяко действие:
- На този етап се добавя паролата на администратора. Въведете желаната парола в полетата, предвидени за тази цел, за да осигурите маршрутизатора от външни входове към интернет центъра.
- На панела по-долу ще видите основните категории на центъра. Кликнете върху иконата под формата на планета, тя носи името "Интернет" . Най-отгоре отидете в раздела, отговорен за вашия протокол, който можете да намерите в договора с доставчика. Кликнете върху бутона "Добавяне на връзка" .
- Един от основните протоколи е PPPoE, така че на първо място ще разгледаме неговата корекция. Не забравяйте да поставите отметки в квадратчетата „Активиране“ и „Използване за достъп до интернет“ . Проверете коректността на избора на протокола и попълнете данните за потребителя в съответствие с издадените при сключване на договора.
- В момента много доставчици на интернет услуги отказват сложни протоколи, като предпочитат един от най-простите - IPoE. Регулирането му се извършва само в две стъпки. Посочете използвания конектор от доставчика и маркирайте опцията „Конфигуриране на IP настройките“ като „Без IP адрес“ (или задайте стойността, препоръчана от доставчика).
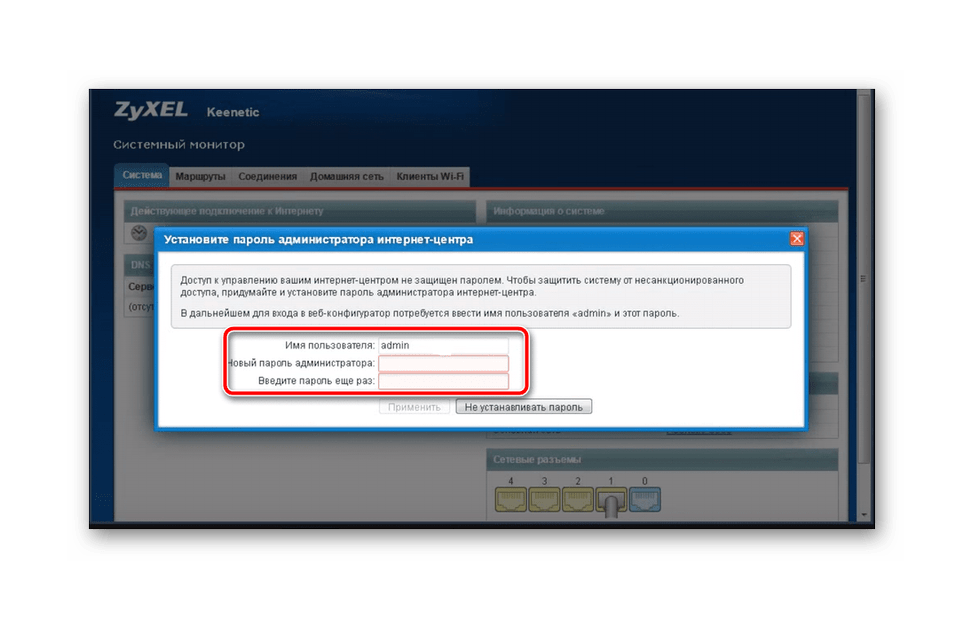
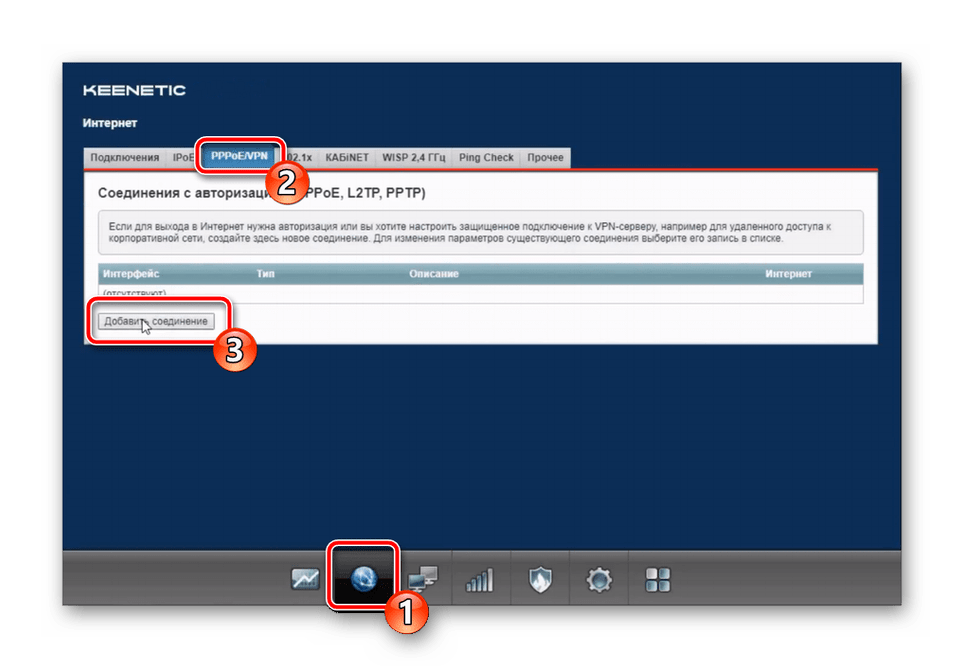
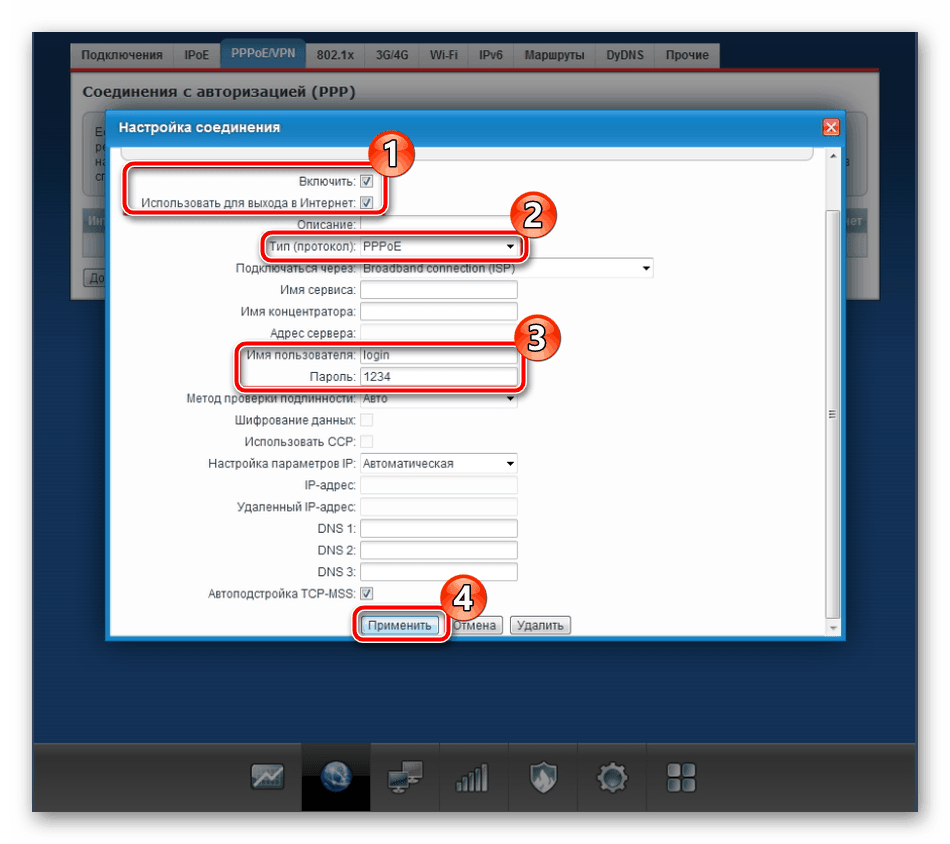
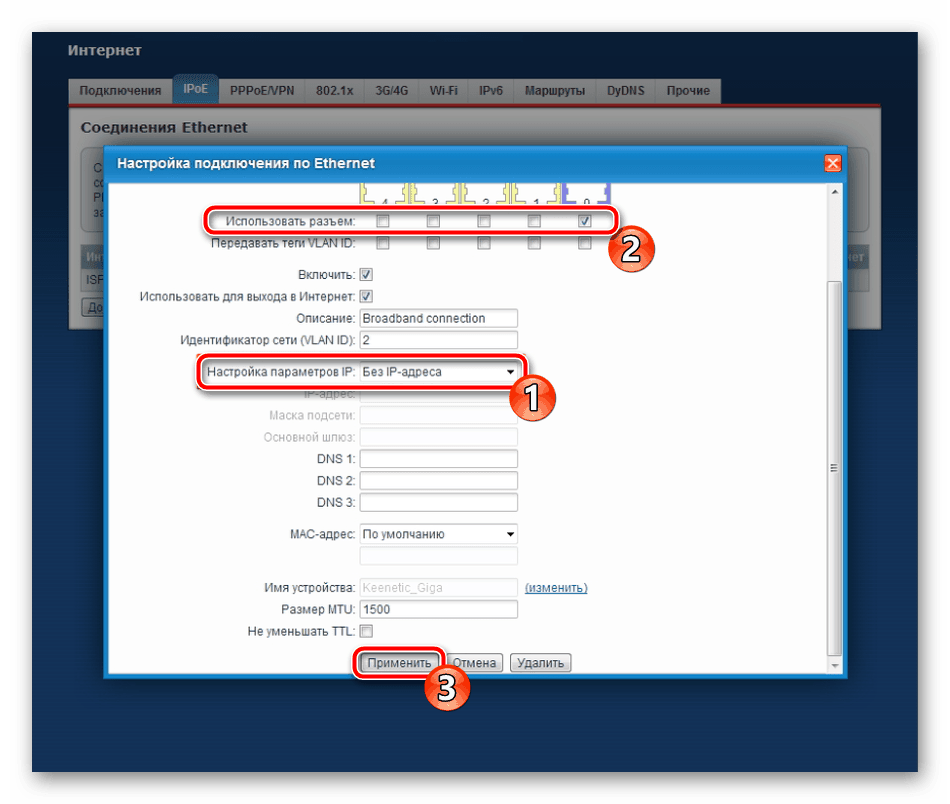
Процедурата в категория "Интернет" е завършена. И накрая, бих искал да спомена само “DyDNS” , чрез който се свързва динамичната DNS услуга. Това се изисква само за собствениците на локални сървъри.
Wi-Fi конфигурация
Преминаваме безпроблемно към раздела за работа с безжична точка за достъп. Тъй като конфигурацията му не е направена чрез вградения съветник, инструкциите по-долу ще бъдат полезни за всички потребители, които искат да използват Wi-Fi технологията:
- В долния панел кликнете върху иконата „Wi-Fi network“ и отворете първия раздел на тази категория. Тук активирайте точката за достъп, изберете подходящо име за него, с което ще се показва в списъка с връзки. Не забравяйте за сигурността на мрежата. Понастоящем WPA2 е силно криптиране, затова изберете този тип и променете ключа за сигурност на по-надежден. В повечето случаи останалите елементи в това меню не могат да бъдат променяни, така че можете да кликнете върху „Приложи“ и да продължите.
- В допълнение към основната мрежа, включена в домашната група, гостът може също да бъде конфигуриран, ако е необходимо. Нейната особеност се крие във факта, че тя е втората ограничена точка, осигуряваща достъп до интернет, но без контакт с домашната група. В отделно меню се задава името на мрежата и се избира типът защита.
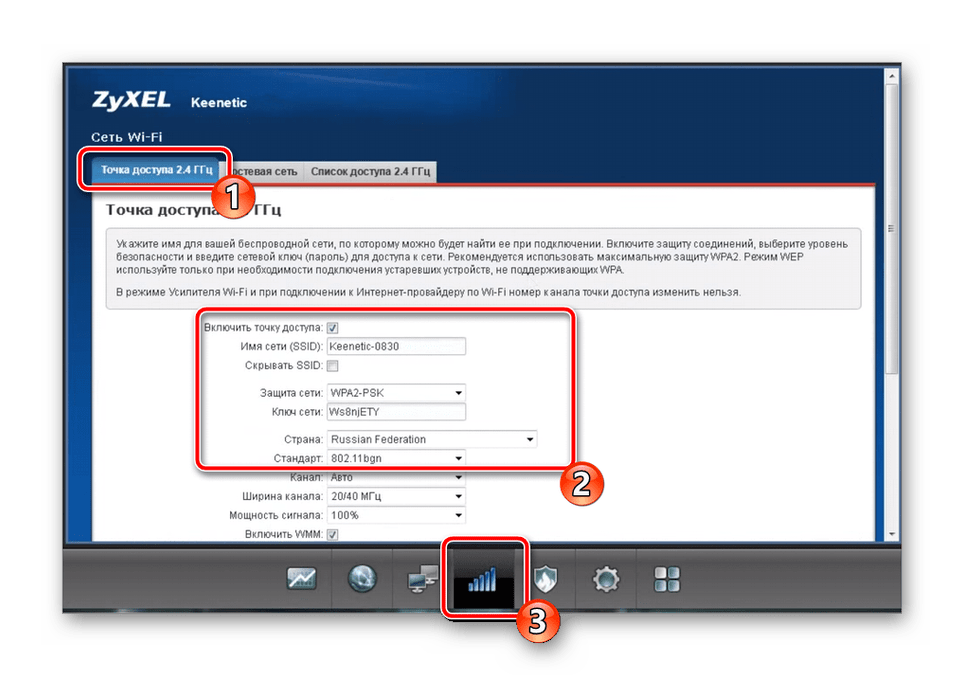
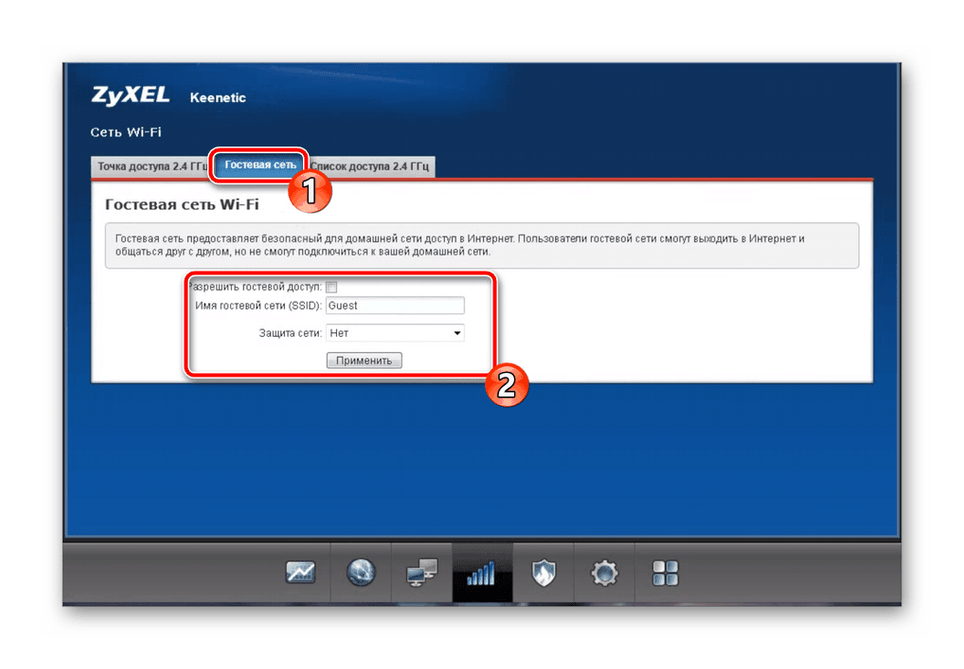
Бяха необходими само няколко стъпки, за да се гарантира правилното функциониране на безжичния интернет. Такава процедура е доста лесна и дори един неопитен потребител ще се справи с него.
Домашна група
В предишната част на инструкциите може да сте забелязали споменаването на домашната мрежа. Тази технология обединява всички свързани устройства в една група, която ви позволява да прехвърляте файлове един към друг и да имате достъп до споделени директории. Трябва да споменем и правилната конфигурация на домашната мрежа.
- В съответната категория преминете към „Устройства“ и кликнете върху елемента „Добавяне на устройство“. Ще се появи специален формуляр с полета за въвеждане и допълнителни елементи, с помощта на които устройството се добавя към домашната мрежа.
- След това ви препоръчваме да се обърнете към “DHCP Relay” . DHCP позволява на всички устройства, свързани към маршрутизатора, автоматично да получават неговите настройки и да взаимодействат правилно с мрежата. Клиентите, получаващи DHCP сървър от доставчик на услуги, ще намерят за полезно да активират някои функции в споменатия по-горе раздел.
- Всяко устройство влиза в интернет, използвайки същия външен IP адрес, при условие че е активиран NAT. Затова ви съветваме да разгледате този раздел и да се уверите, че инструментът е активиран.
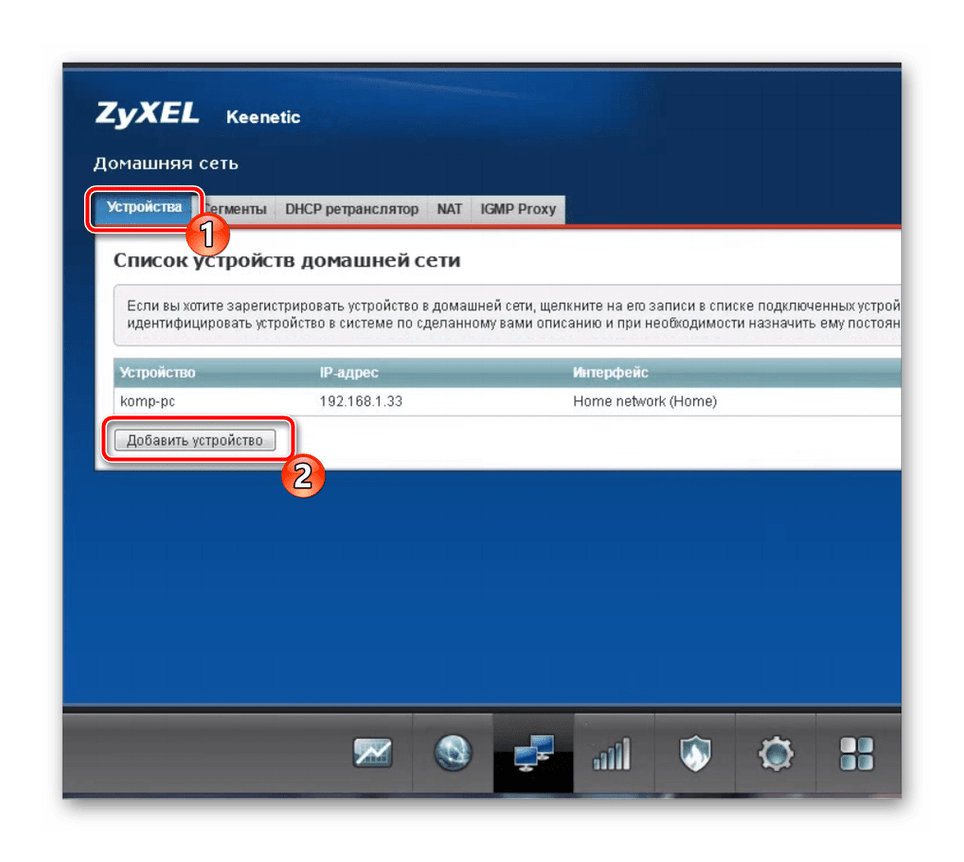
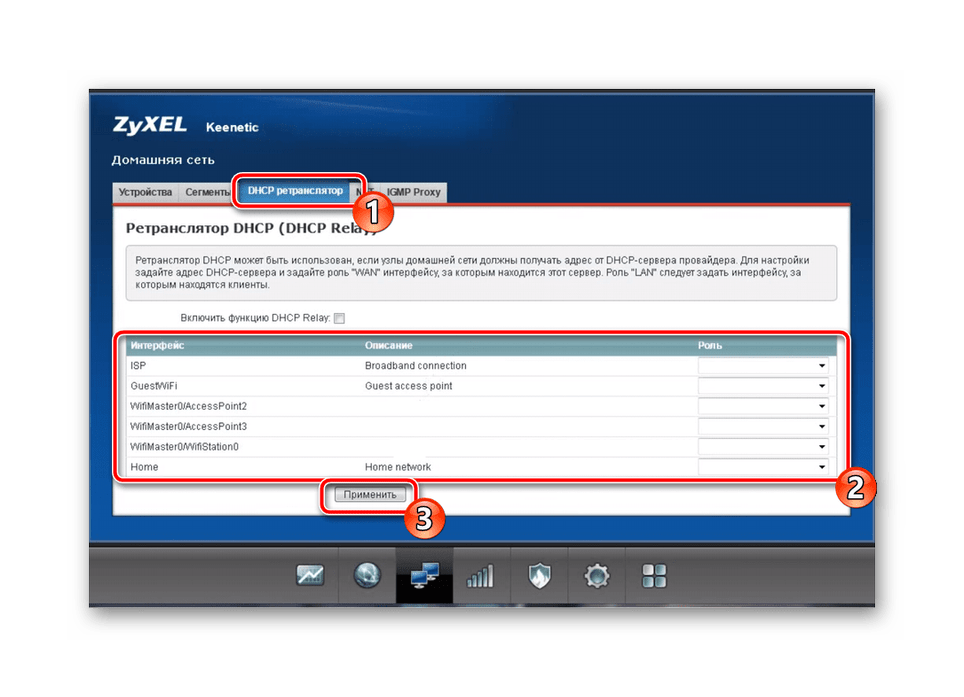
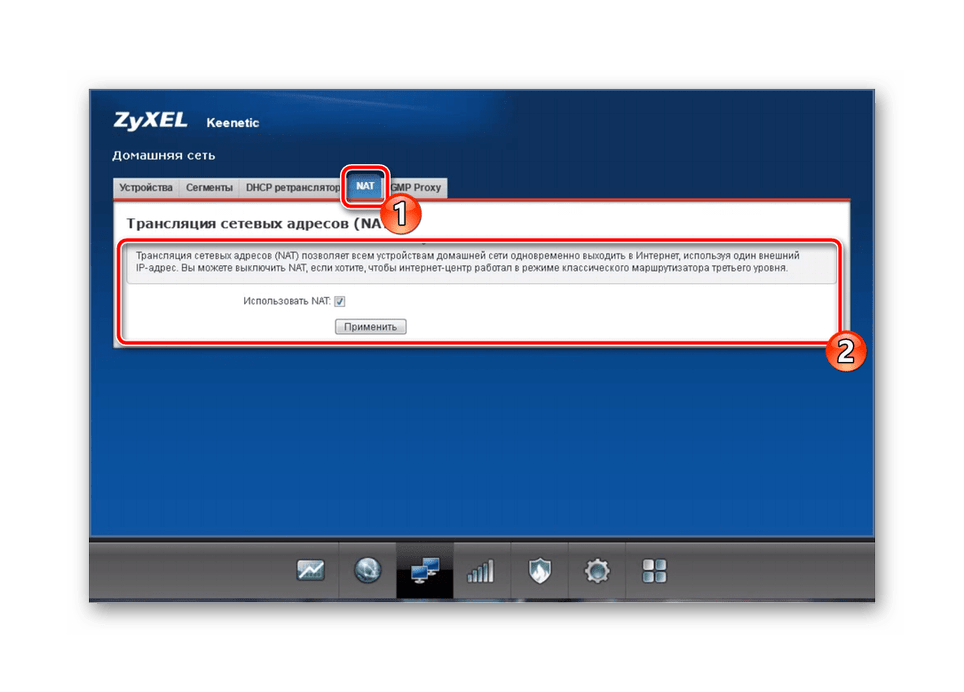
безопасност
Важен момент са действията с политиките за сигурност на маршрутизатора. За разглеждания рутер има две правила, на които бих искал да се спра и да разкажа по-подробно.
- В панела по-долу отворете категорията “Security” , където в менюто “Network Address Translation (NAT)” добавяте правила за препращане и ограничаване на пакети. Всеки параметър се избира въз основа на изискванията на потребителя.
- Второто меню се нарича "Защитна стена" . Правилата, избрани тук, се отнасят за конкретни връзки и отговарят за наблюдението на входящата информация. Този инструмент ви позволява да ограничите свързаното оборудване от получаване на посочените пакети.
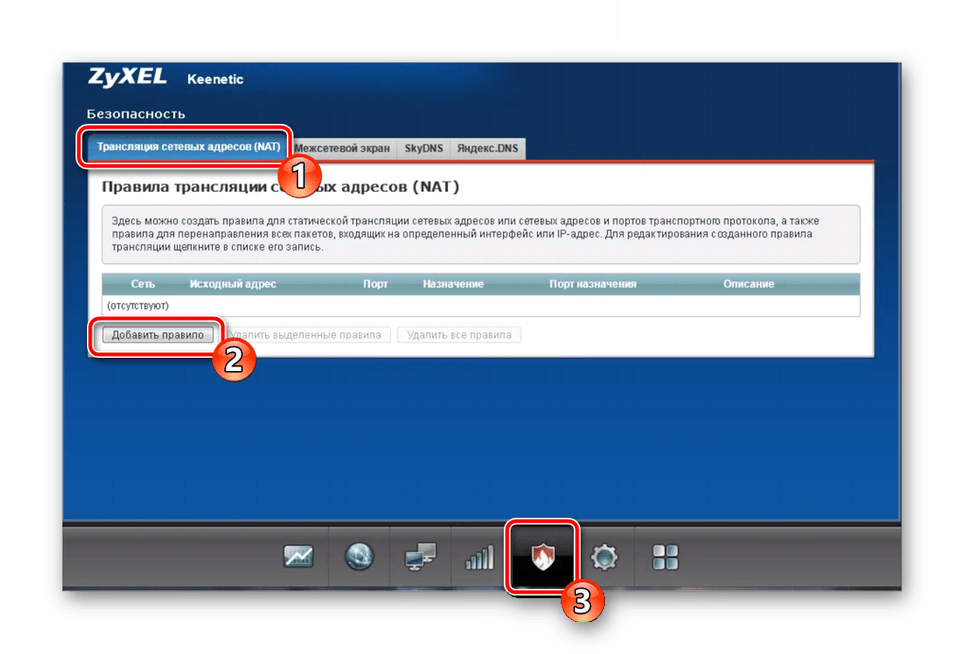
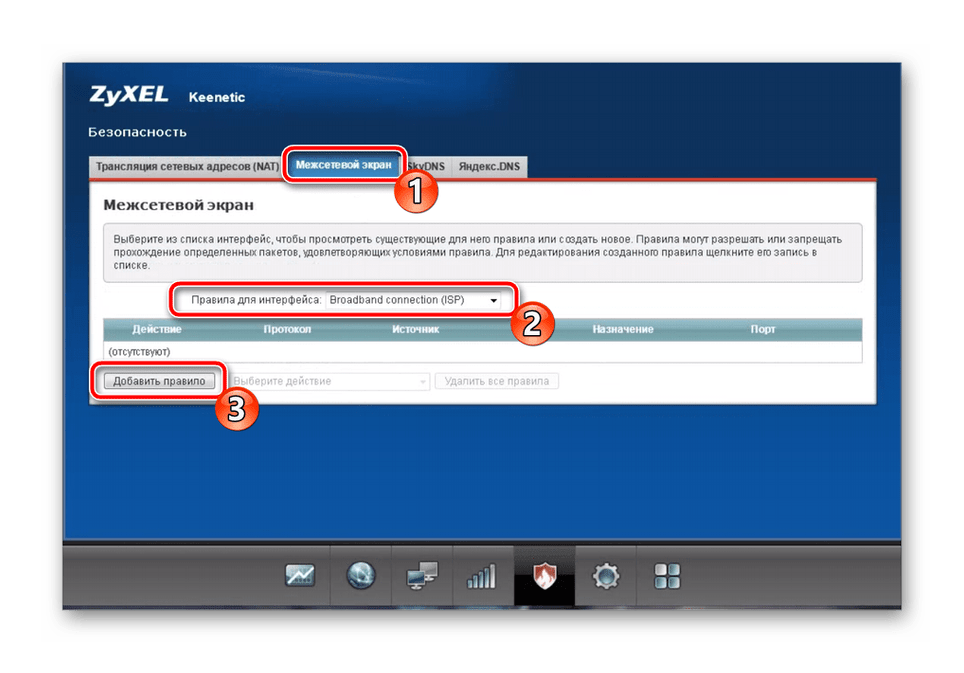
Ние няма да разглеждаме DNS функцията отделно от Yandex, тъй като го споменахме в раздела за бърза конфигурация. Ние отбелязваме само, че инструментът, който в момента работи, не винаги е стабилен, понякога се появяват неуспехи.
Последен етап
Преди да напуснете интернет центъра е необходимо да прекарате време в настройките на системата, това ще бъде последната стъпка от конфигурацията.
- В категорията Система отидете в раздела Параметри , където можете да промените името на устройството и работната група, което ще е полезно за локално удостоверяване. В допълнение, задайте правилното системно време, за да показва правилно хронологията на събитията в дневника.
- Следващият раздел се нарича "Режим" . Тук рутерът превключва на един от наличните режими на работа. В менюто за настройка прочетете описанието на всеки тип и изберете най-подходящия.
- Една от функциите на маршрутизатора ZyXEL е бутонът Wi-Fi, който отговаря за няколко функции едновременно. Например кратко натискане започва WPS и дълго натискане изключва безжичната мрежа. Можете да редактирате стойностите на бутоните в специалния раздел.
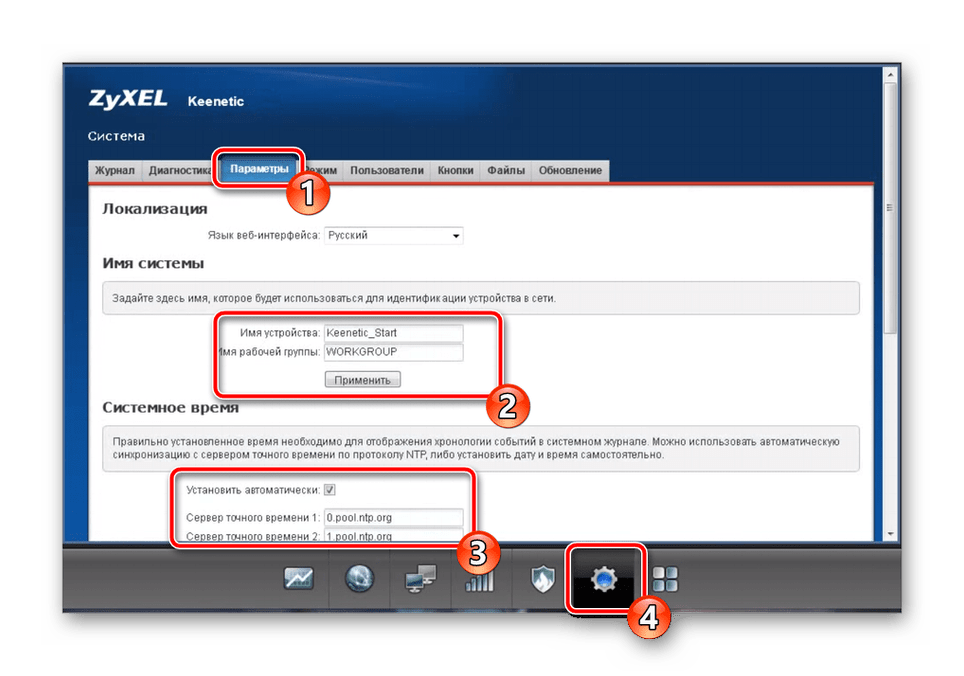
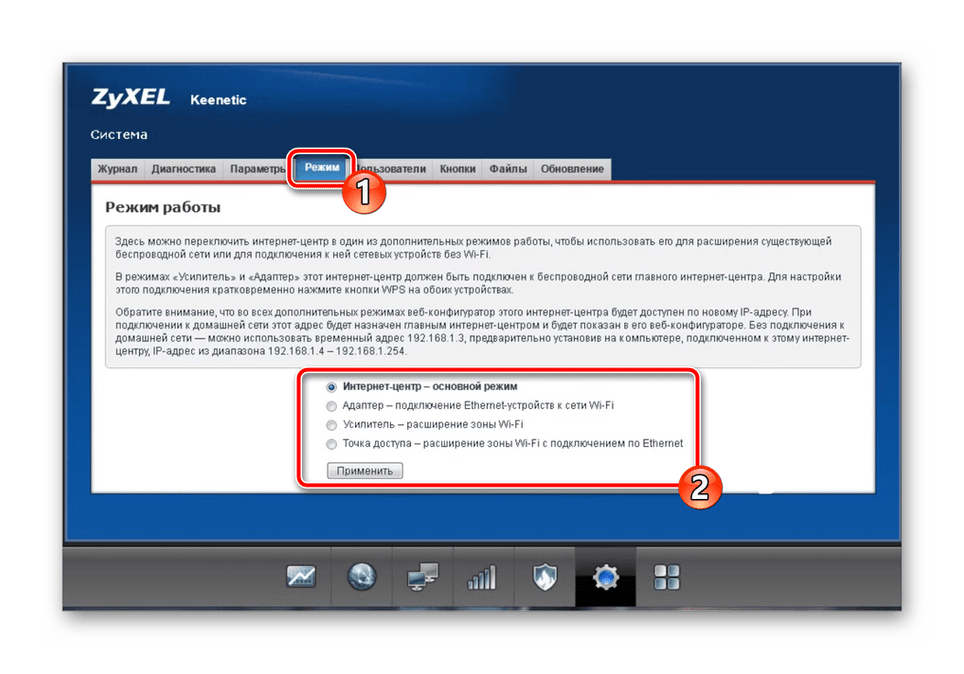
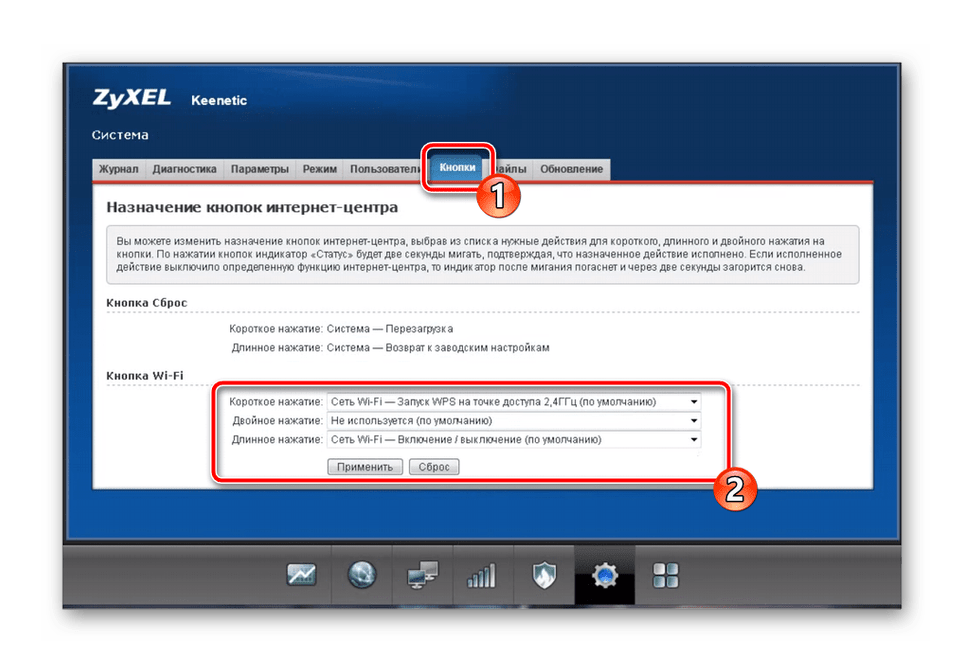
Вижте също: Какво е WPS на рутер и защо?
След като конфигурацията приключи, ще е достатъчно да рестартирате устройството, така че всички промени да влязат в сила и да отидете директно към интернет връзката. Придържайки се към горните препоръки, дори и начинаещ ще може да регулира работата на маршрутизатора ZyXEL Keenetic Lite 2. t