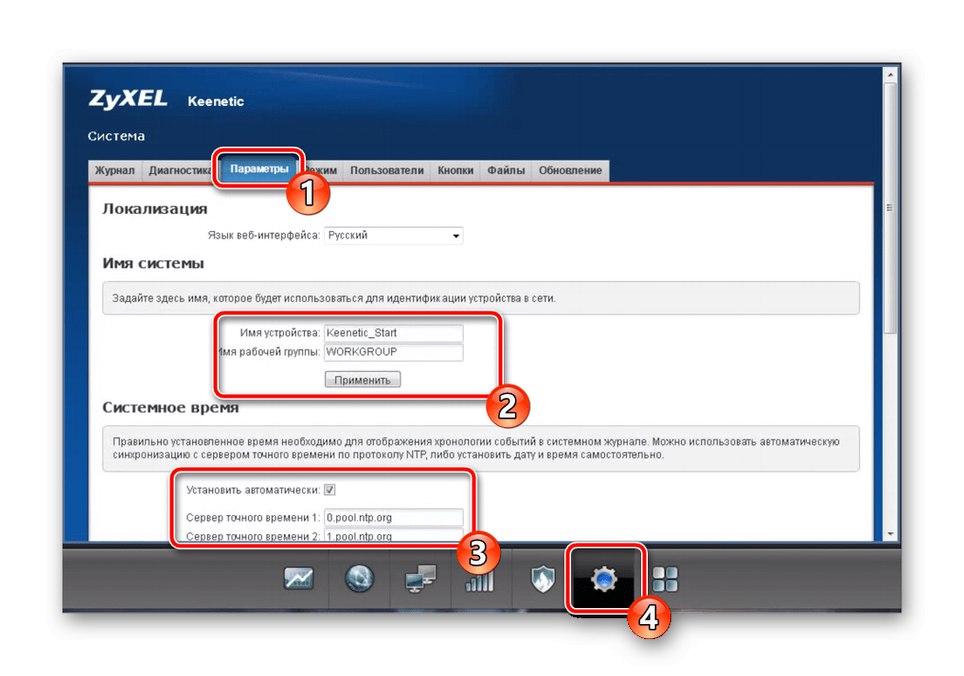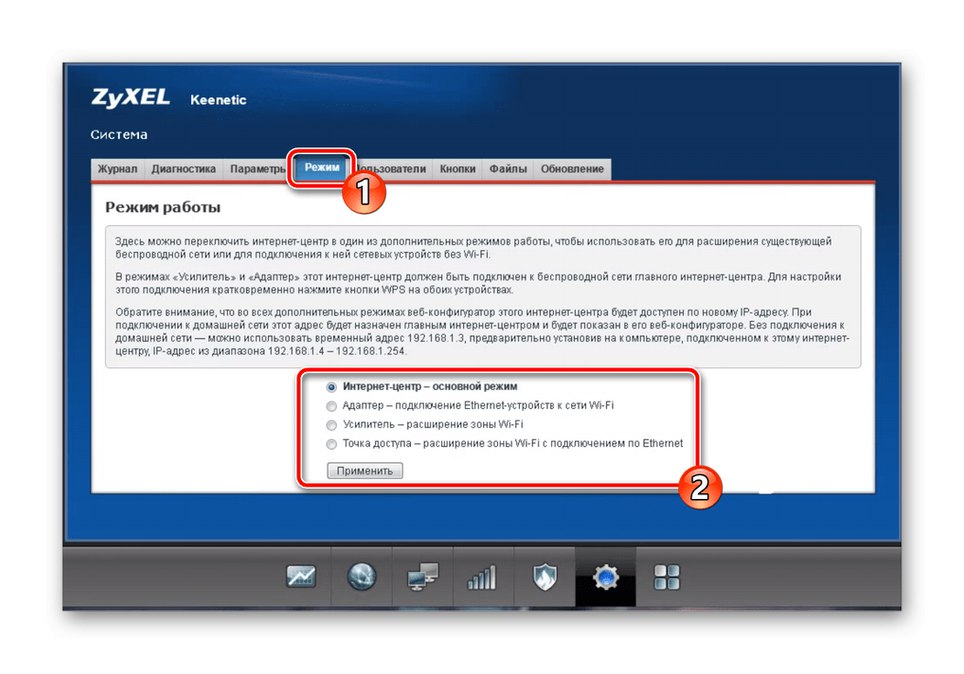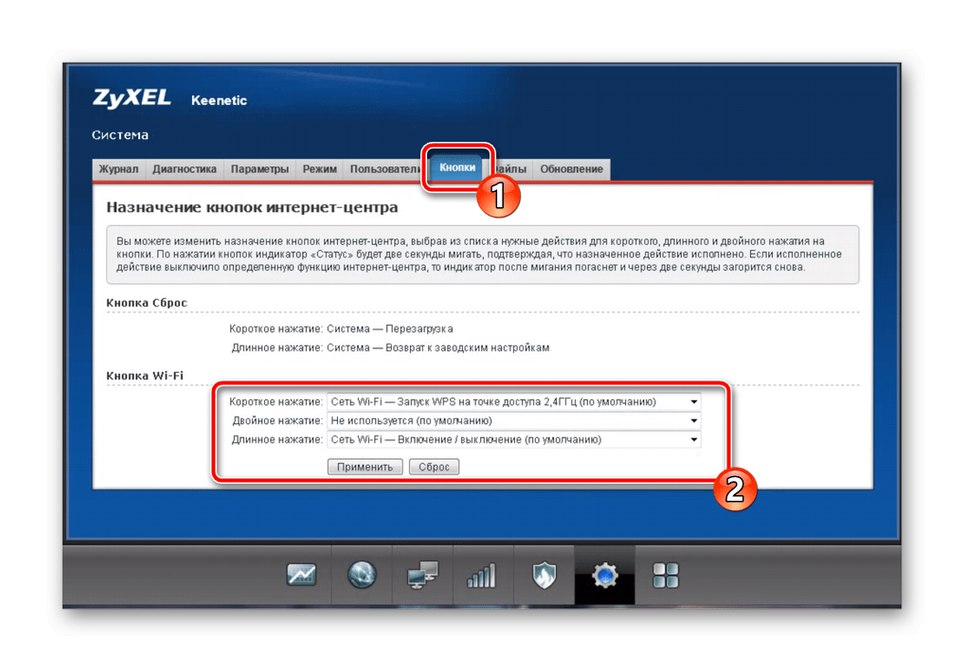Подготовка за употреба
Ако Zyxel Keenetic Omni е нов, трябва да го разопаковате и да изберете мястото в апартамента или къщата. Разбира се, тук няма ясни съвети, защото всичко зависи от оформлението и възможността за прокарване на кабела от доставчика. Препоръчваме обаче да имате предвид, че дебелите стени често се превръщат в препятствия пред Wi-Fi сигнала, влошавайки неговия сигнал, точно както уредите наблизо, използващи микровълнова или Bluetooth безжична технология.
След това можете да продължите към свързването на рутера към вашия компютър. На нашия уебсайт има универсална инструкция, базирана на пример за модел от TP-Link. Проверете го, тъй като ще работи и в този случай.
Повече информация: Свързване на рутера към компютъра

Последната стъпка при подготовката на рутера е проверка на системните параметри на операционната система. Уверете се, че типът на придобиване на IP и DNS е зададен на „Получаване автоматично“... Това ще помогне в бъдеще да конфигурирате правилно WAN връзката чрез независимо задаване на тези данни в уеб интерфейса на рутера, ако се изисква от тарифния план на доставчика на интернет услуги. Потърсете подробна информация за това в друга статия на нашия уебсайт, като кликнете върху връзката по-долу.
Повече информация: Мрежови настройки на Windows
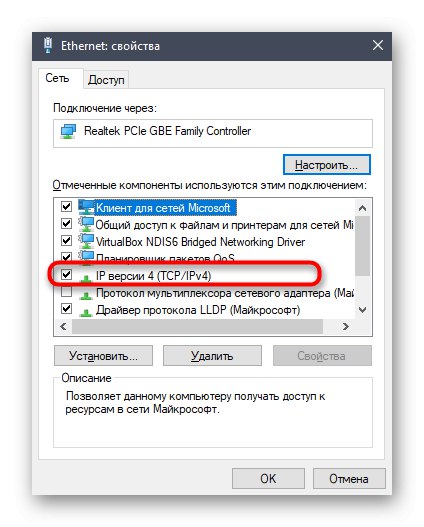
Настройка на рутера Zyxel Keenetic Omni
Всички по-нататъшни стъпки за конфигуриране на маршрутизатора ще се извършват чрез собствения уеб интерфейс, чието упълномощаване става чрез всеки браузър на компютър, свързан към самото устройство. За модели рутери от Zyxel са приложими нюансите, свързани с методите за определяне на вход и парола за влизане в Интернет центъра. За тази информация, както и общи инструкции как да влезете, вижте нашата отделна статия.
Повече информация: Влезте в уеб интерфейса на рутерите Zyxel Keenetic
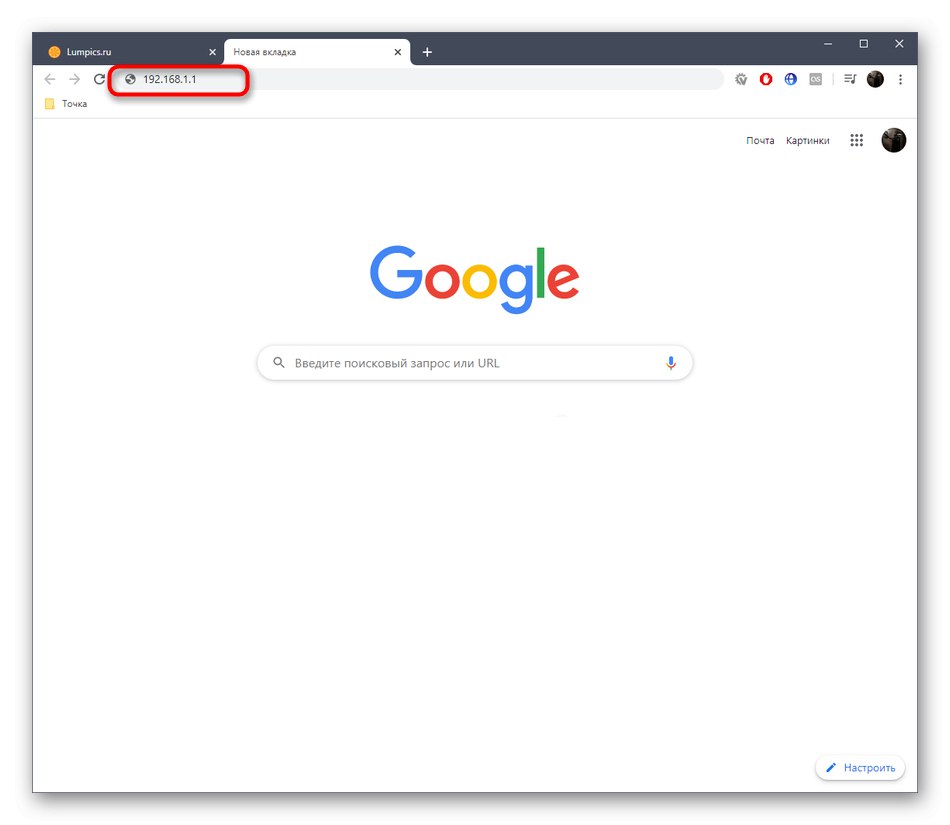
След успешно упълномощаване можете да преминете към конфигуриране.
Използване на съветника за бърза настройка
На първо място, нека се докоснем до темата за бързата настройка на Zyxel Keenetic Omni, тъй като съветникът, използван в тази стъпка, ще бъде особено полезен за начинаещи потребители и тези, които не са готови да отделят много време.
- В главното меню на Keenetic кликнете върху бутона "Бърза настройка".
- Посочете вашата държава и намерете доставчик, който да ускори процеса на избор на параметри, защото повечето от тях могат да бъдат получени автоматично по този начин.
- Следващата стъпка зависи от типа интернет връзка, която използвате. Самият доставчик трябва да ви уведоми за това, като предостави съответната документация или остави връзки към инструкциите за настройка на официалния уебсайт. Ако тази информация не е налична, моля, свържете се с техническата поддръжка за съдействие. Тогава остава само да попълните формуляра. Ако сте избрали PPPoE връзка, въведете вашето потребителско име и парола за достъп до вашия акаунт. В случай на статичен IP адрес въвеждате самия адрес, маската на подмрежата, DNS сървърите и понякога дори шлюзовете. Динамичният IP адрес се конфигурира автоматично, за да можете да продължите веднага.
- Някои доставчици предлагат допълнително да активират DNS от Yandex, ако типът WAN връзка позволява това. В прозореца, който се появява, прочетете подробно описанието на услугата и решете дали да я свържете. Ако отговорът е да, поставете отметка в квадратчето „Активиране на приложението за филтриране на интернет на Yandex DNS“ и завършете бързата настройка.
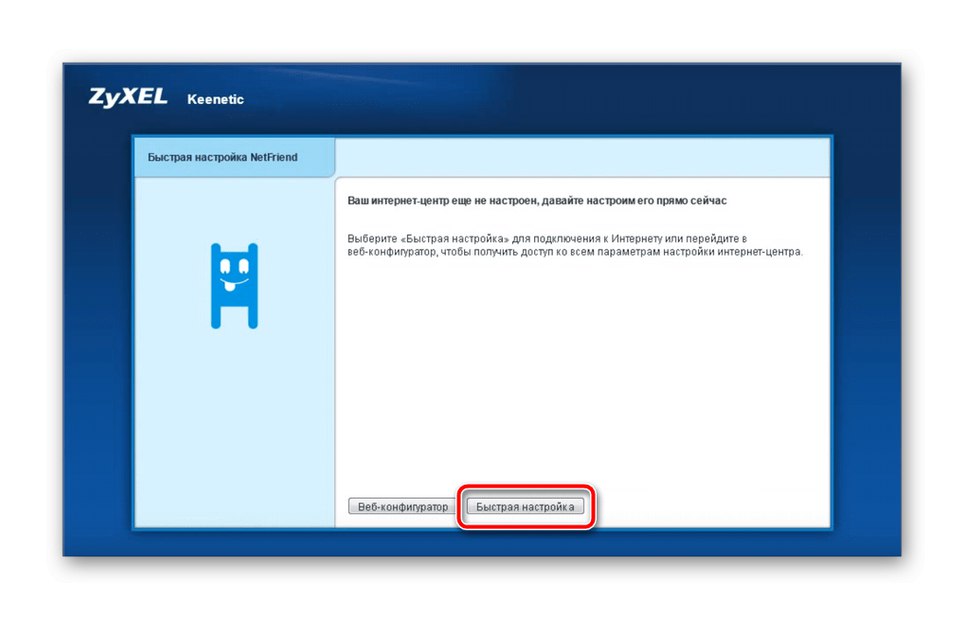
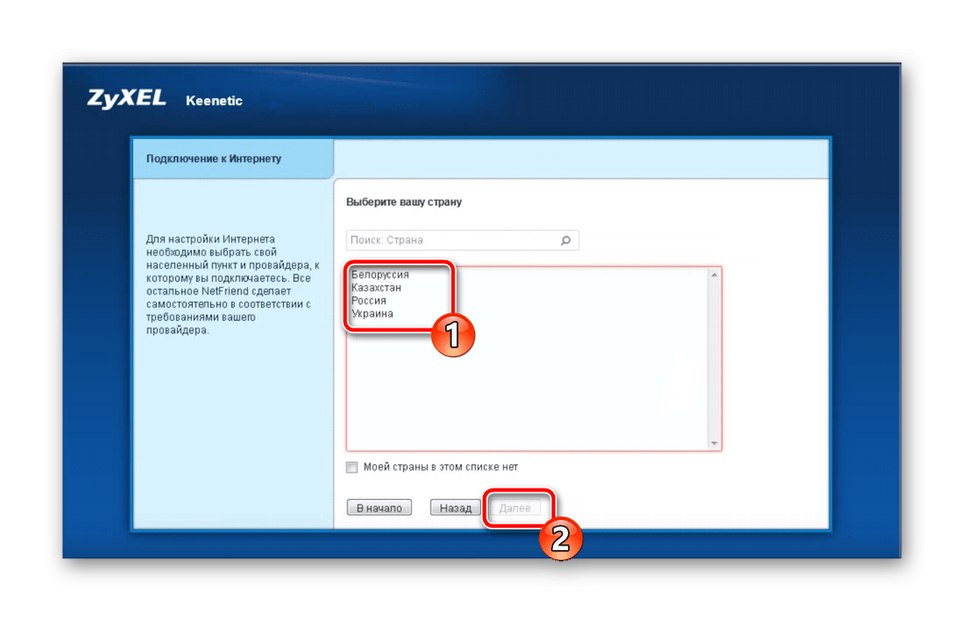
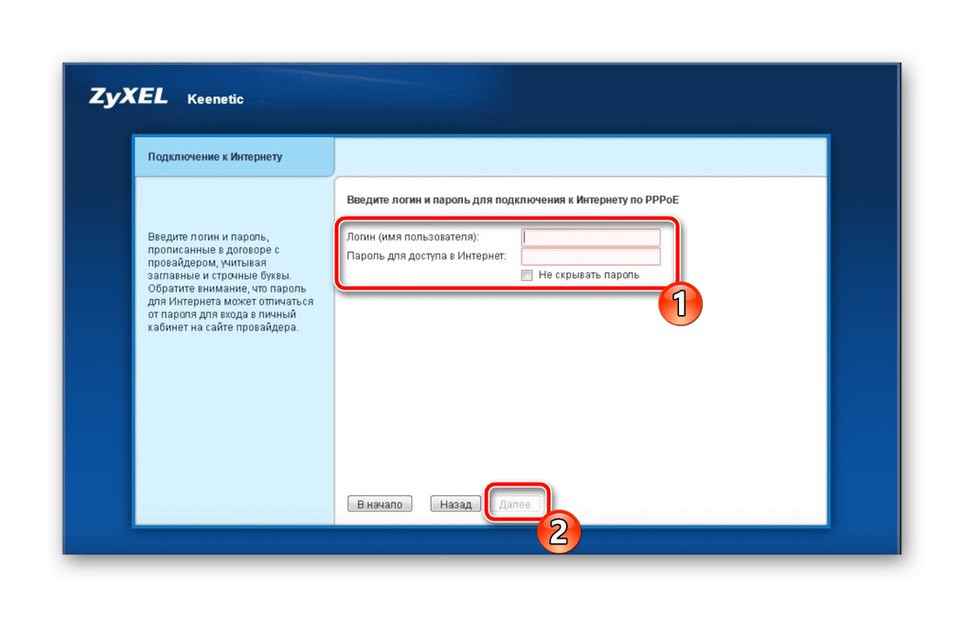
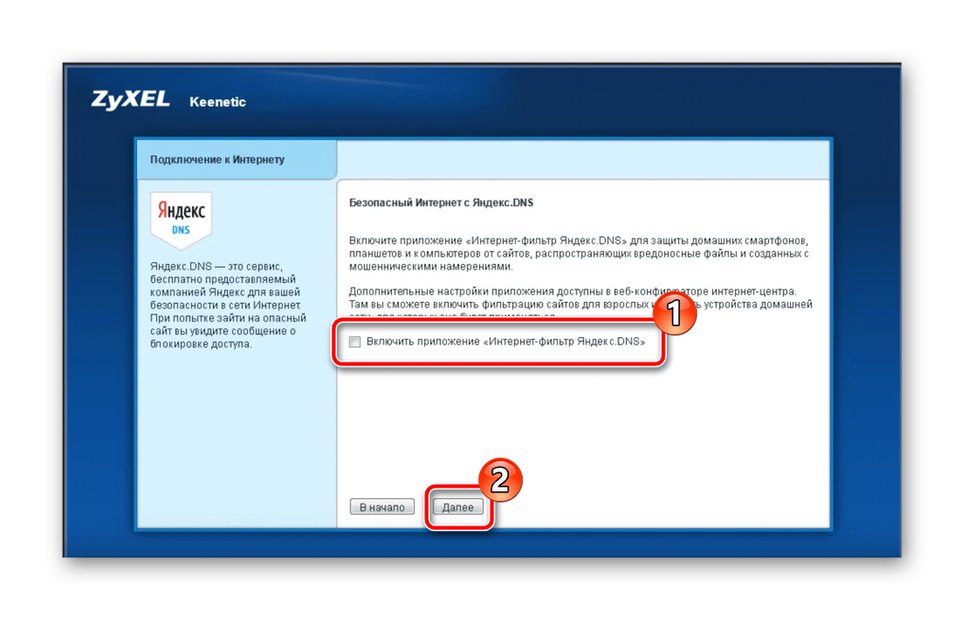
За съжаление в съветника за бърза настройка няма опции, които да ви позволят да активирате и конфигурирате точка за безжичен достъп, така че потребителят ще трябва да направи този процес ръчно. Ще говорим за Wi-Fi конфигурацията в един от следващите ни раздели.
Ръчна WAN конфигурация
Това ръководство е посветено на онези, които не отговарят на опцията с помощта на съветника за бърза настройка на Zyxel Keenetic Omni Router поради определени причини.След това ще трябва да въведете разширената версия на уеб интерфейса, за да зададете необходимите параметри.
- За да направите това, в прозореца за приветствие изберете опцията "Уеб конфигуратор".
- Когато влезете за първи път, ще бъдете подканени да зададете нова администраторска парола. Въведете стандартна стойност или измислете по-сложен ключ, но не го забравяйте или ще трябва да нулирате напълно настройките на рутера, за да възстановите достъпа.
- Сега отидете до раздела за интернет настройки и изберете типа на връзката. Нека анализираме процеса, като използваме пример PPPoe / VPN... След като отидете на съответния формуляр, щракнете върху „Добавяне на връзка“.
- Включете WAN, задайте този профил за свързване с интернет, проверете отново избора на протокол и попълнете останалата част от формуляра, следвайки инструкциите от вашия доставчик на интернет услуги. Когато анализирахме съветника за бърза настройка, вече говорихме за правилността на избора на параметри, така че няма да се повтаряме. Когато приключите, не забравяйте да кликнете върху "Приложи"за да запазите всички промени.
- Извиква се друго меню, което изисква промени от страна на потребителя "IPoE"... Тук избирате параметри както за динамичен IP, така и за статичен. Във втория случай ще трябва да активирате „Конфигуриране на IP настройки“като посочите адреса, получен от доставчика. След това изберете кой от съединителите на рутера се използва за получаване на Интернет и кликнете върху "Приложи"... Освен това тук се клонира MAC адресът и се въвежда потребителски DNS, но това се случва изключително рядко, така че няма да се спираме на тази точка.
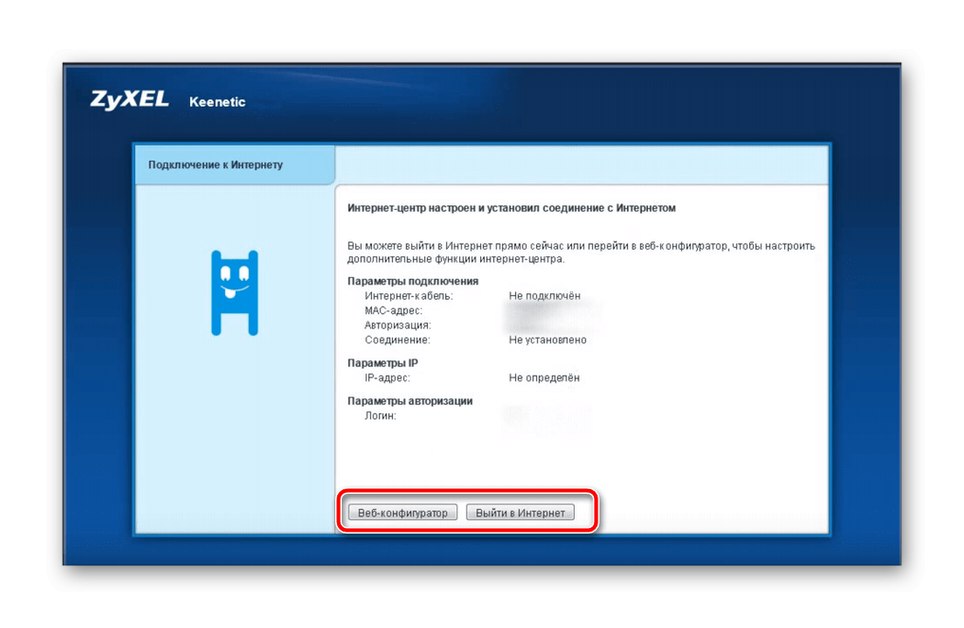
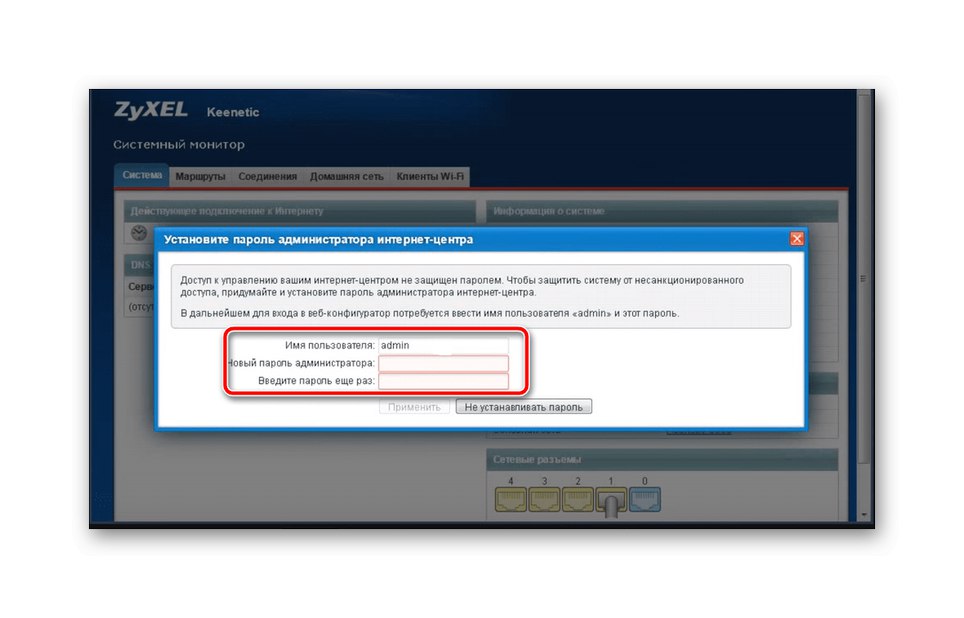
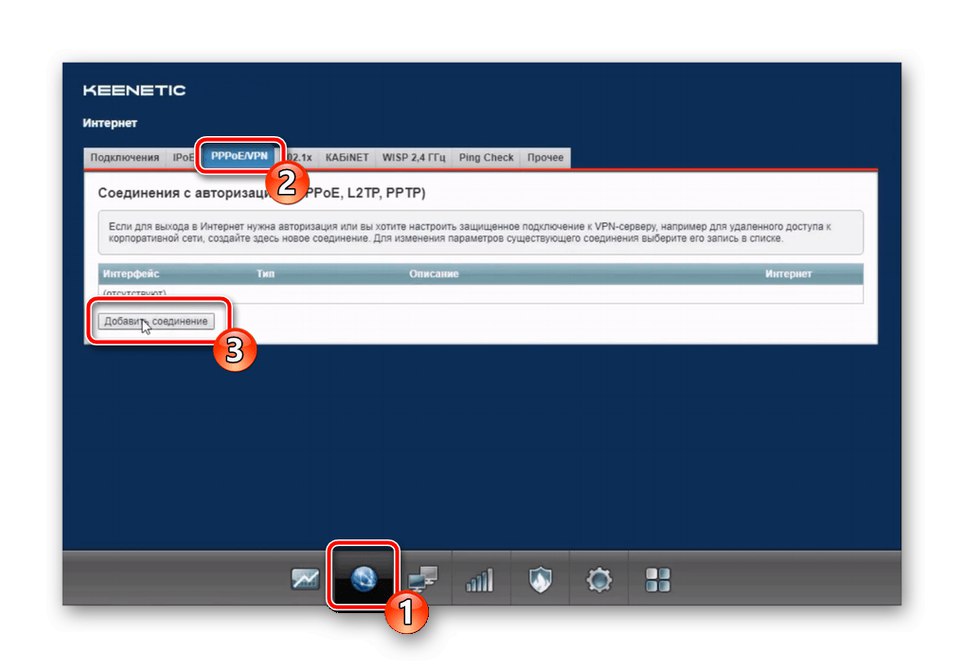
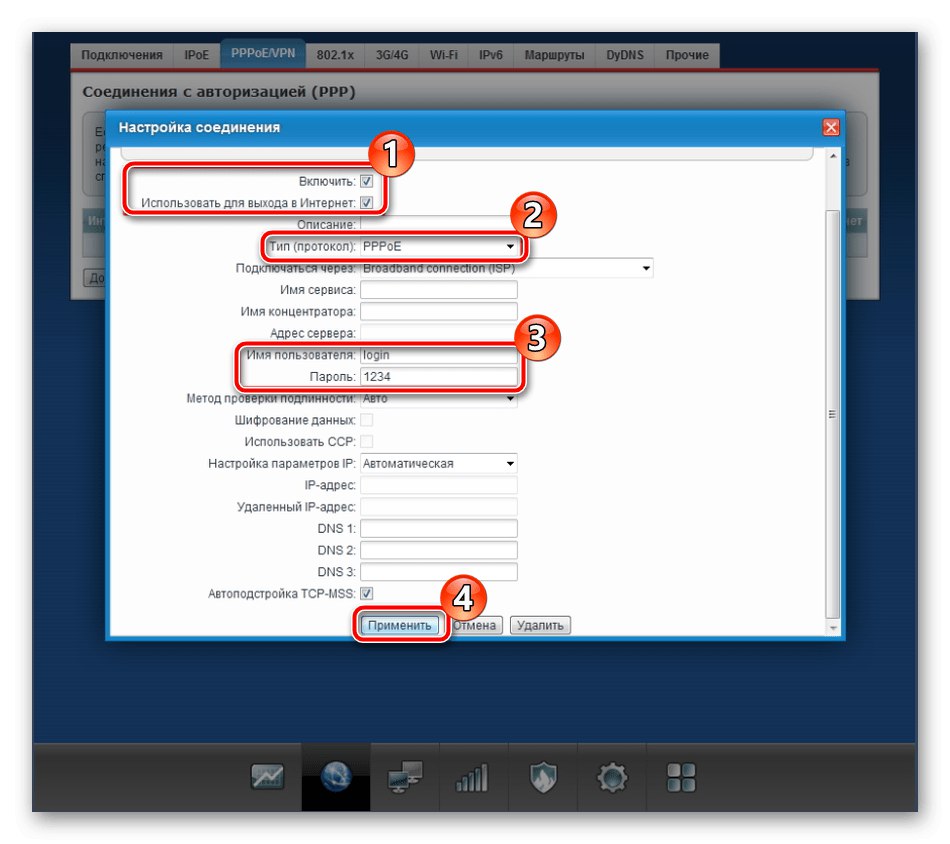
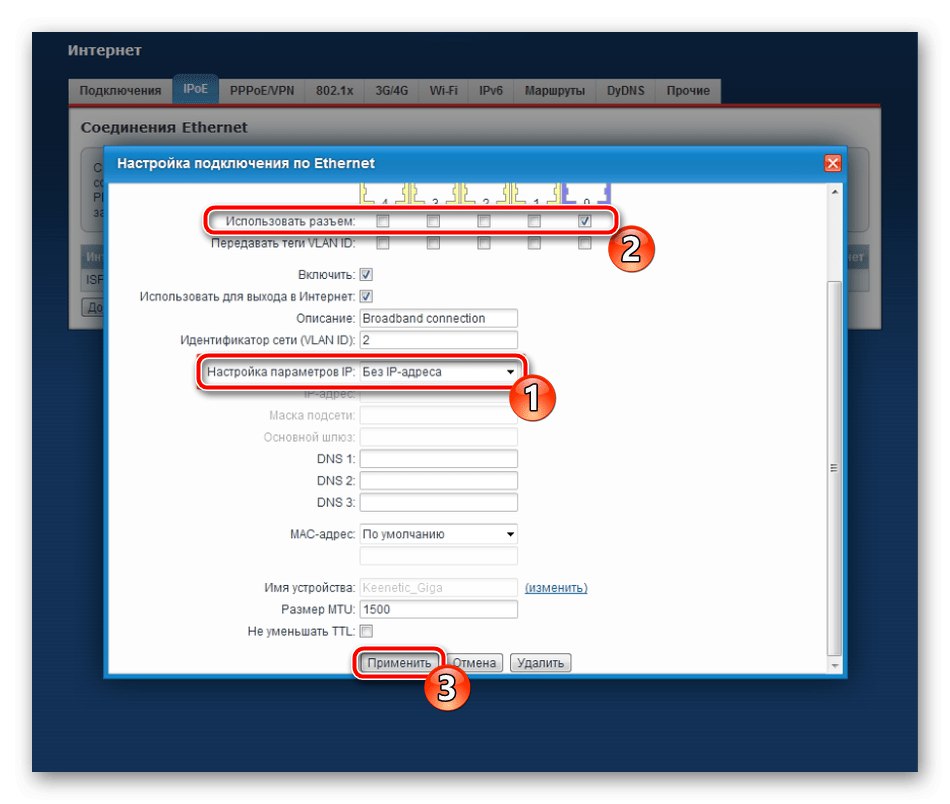
След запазване може да се свърже отново с уеб интерфейса на рутера, но това не винаги е така. Във всеки случай, след запазване на новите настройки, трябва да проверите дали достъпът до мрежата се е появил чрез LAN кабелна връзка. Това ще бъде уведомено от промяна в състоянието на самата икона на Интернет в операционната система, а зареждането на сайтове трябва да става в нормален режим.
Настройка на Wi-Fi
Сега повечето потребители активно използват не само жична мрежа, но и свързват своите мобилни устройства към рутера чрез Wi-Fi. Поради това става необходимо допълнително да конфигурирате безжичния интернет, който за Zyxel Keenetic Omni се извършва чрез специално определена категория в уеб интерфейса.
- Придвижете се до този раздел през долния панел, където изберете първия раздел "2.4 GHz точка за достъп"... Активирайте безжичната мрежа, като поставите отметка в съответното поле и му дадете име. С този SSID Wi-Fi ще се показва в списъка с наличните, така че го направете запомнящ се, за да можете бързо да намерите необходимия сред съседните точки. Разбира се, някои оставят Wi-Fi незащитена, но тогава тя е отворена за всеки клиент. Съветваме ви да изберете последния тип защита от изскачащия списък в същото меню и да зададете парола за Wi-Fi, която ще трябва да въведете при първото свързване. В края на взаимодействието с този раздел посочете вашата държава и се уверете, че артикулът "Стандарт" е 802.11 лв.
- Извиква се вторият раздел "Мрежа за гости"... Тук потребителят отваря технология, която ви позволява да създадете точка за достъп, изолирана от домашната мрежа. Само онези клиенти, на които не искате да дадете достъп до локалната мрежа, ще могат да се свържат. В това подменю активирайте функцията, въведете име и, ако е необходимо, задайте защита, като зададете парола, която ще се състои от най-малко осем знака. След прилагане на промените, мрежата за гости веднага ще стане достъпна за свързване.
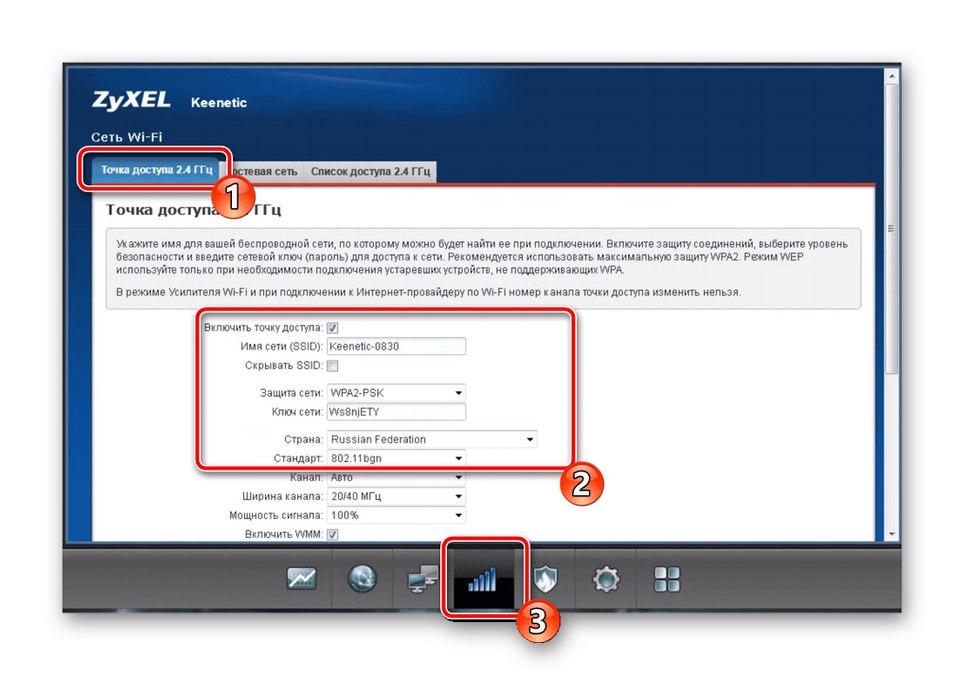
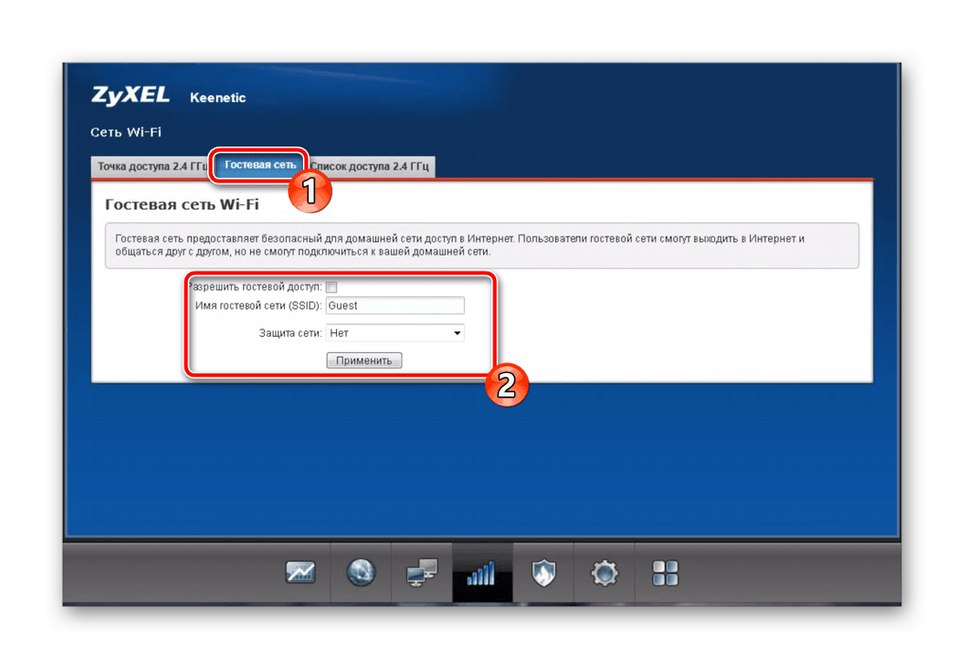
Отне само няколко лесни стъпки, за да настроите правилно безжичната мрежа. Дори и да забравите паролата за нея, върнете се в менюто за конфигуриране чрез уеб интерфейса и го променете на нов или прегледайте текущия.
домашна мрежа
Задължително е да настроите домашна мрежа, ако няколко устройства са свързани към маршрутизатора Zyxel Keenetic Omni едновременно.Това също ще помогне в бъдеще, чрез операционната система е по-лесно да се организира локална мрежа за отваряне на достъп до споделени папки и прехвърляне на файлове между компютри.
- В глава "Домашна мрежа" в раздела "Устройства" можете бързо да добавите вече свързан клиент към вашата домашна мрежа, като кликнете върху бутона "Добави устройство"... Таблицата ще показва имената на компютрите, техните IP адреси и история на връзките, така че намирането на необходимия не е трудно.
- По подразбиране Zyxel Keenetic Omni осигурява DHCP автоматично, т.е. всяко свързано устройство получава свой уникален IP адрес, така че да няма конфликти при използване на Интернет. Някои доставчици обаче изискват ръчно конфигуриране на DHCP релето, което се извършва в едноименния раздел чрез попълване на намиращия се там формуляр. Променете всички настройки само според изискванията на вашия доставчик на интернет.
- Всички устройства в домашна мрежа могат едновременно да го въведат със същия IP адрес, ако DHCP сървърът не ги издава автоматично. Технологията е отговорна за това "NAT"... Деактивирайте го в ситуации, в които искате маршрутизаторът да функционира в класически режим на маршрутизиране.
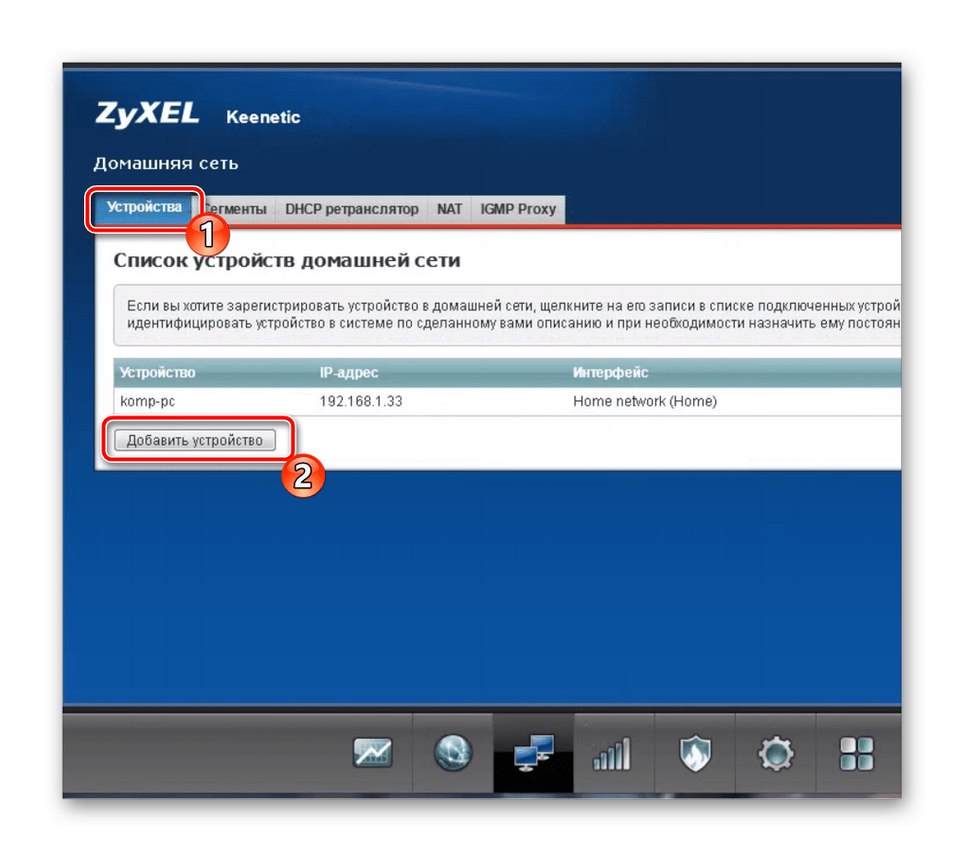
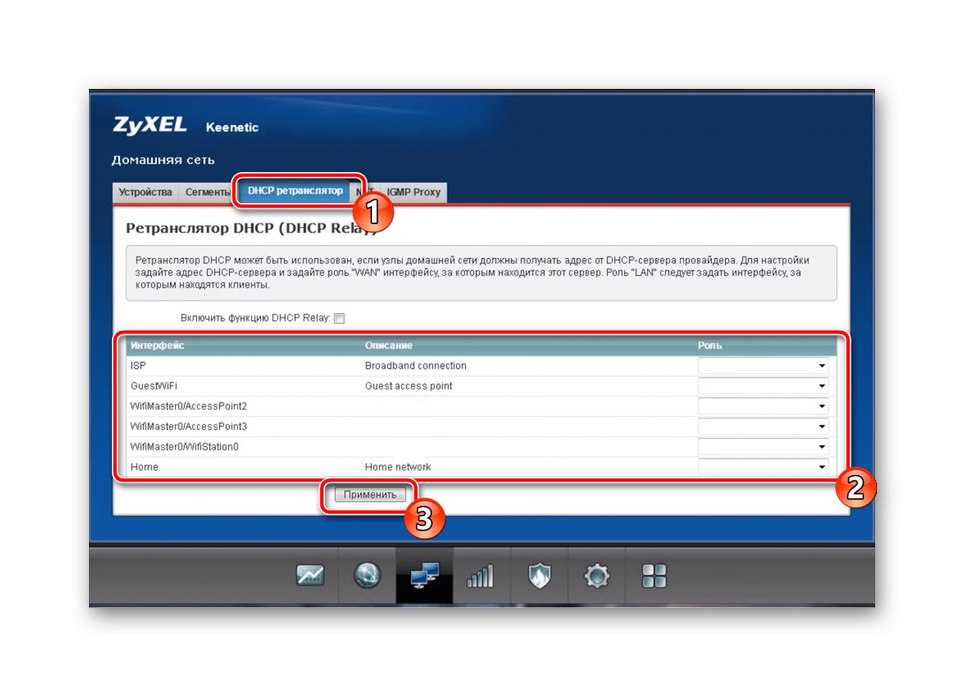
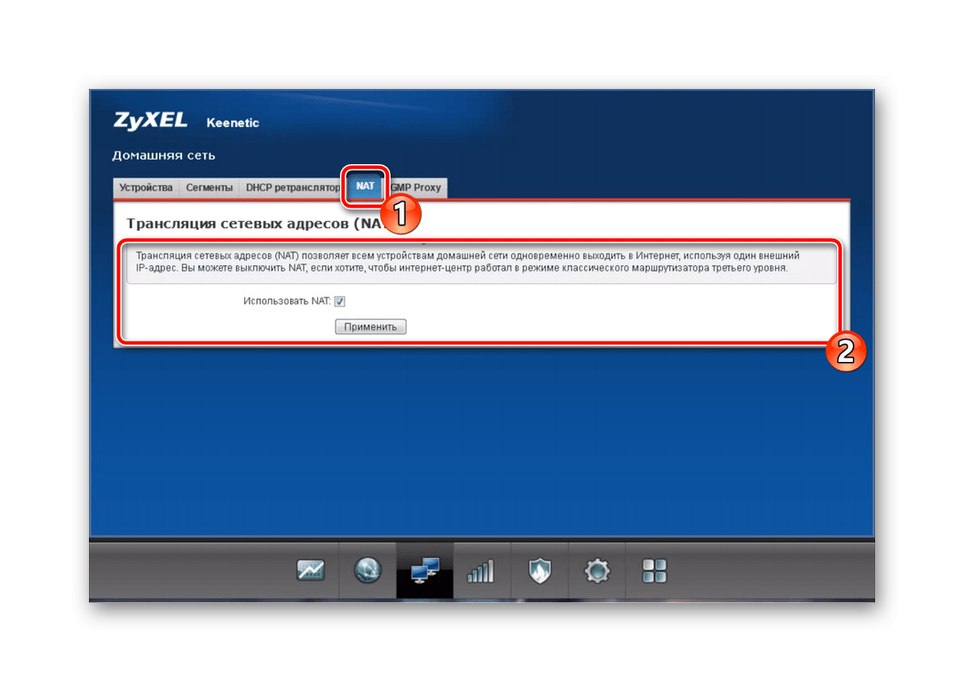
Правила за безопасност
Предпоследният етап от конфигурирането на Zyxel Keenetic Omni е да конфигурирате правилата за сигурност. Няма специални параметри, които не се срещат в други рутери, но дори стандартните функции си струва да бъдат разгледани по-подробно.
- Отворете раздела Keenetic "Безопасност"където изберете раздел Превод на мрежови адреси (NAT) и преминете към добавяне на правилото. По-горе вече обсъдихме какво е NAT и този параметър ви позволява да зададете филтър - кой може да получи текущия IP адрес и кой ще трябва да използва своя. Персонализирането на правилата се извършва чрез избор на поведение и добавяне на самата цел.
- В раздела "Защитна стена" добавят се правила, които отговарят за предаването на пакети по време на входяща връзка. Тук можете също да конфигурирате филтриране по IP и MAC, за да откажете достъп до мрежата за определени устройства. Просто кликнете върху Добавете правило и попълнете формуляра, който се появява.
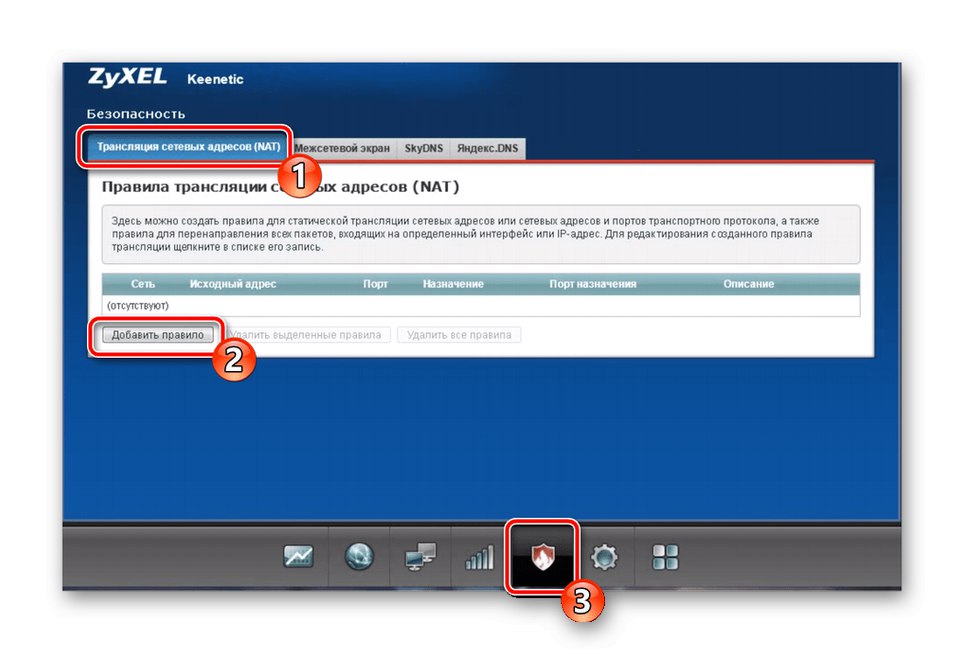
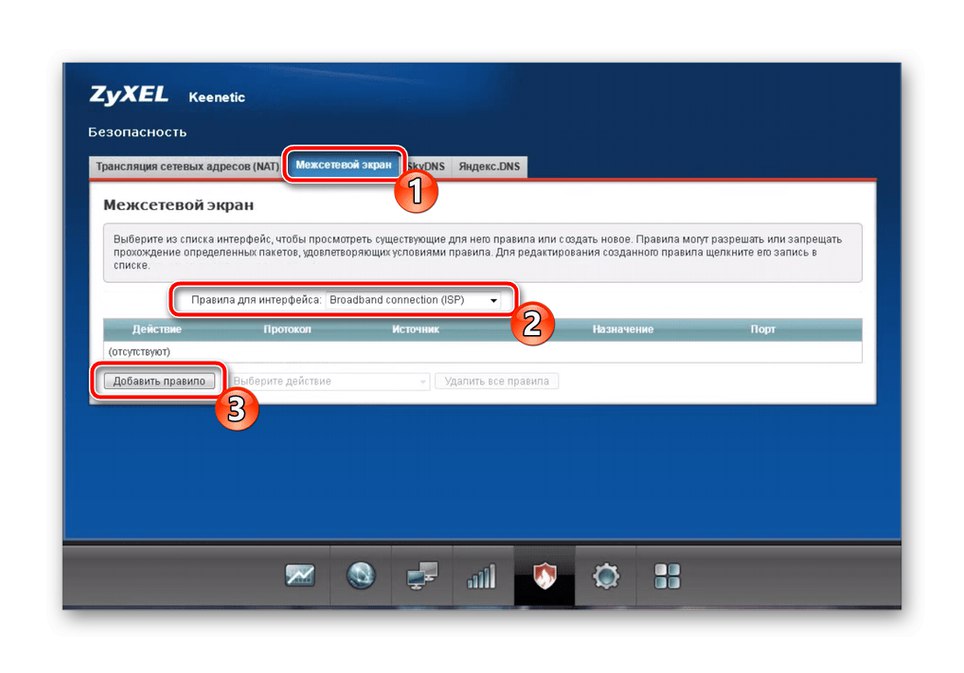
Ако сте пропуснали етапа на свързване на DNS от Yandex, можете да го направите сега - операцията също се извършва чрез настройките за сигурност и само един елемент е отговорен за нейната работа.
Последният етап
Накрая се конфигурират системните параметри, което най-често се случва непосредствено преди излизане от уеб интерфейса. Има основни параметри, които са отговорни за общото поведение на рутера.
- Отворете раздела "Система"където първо изберете раздела "Настроики"... Проверете името на устройството и името на работната група тук. Името на рутера може да бъде всяко, но работната група трябва да съвпада с другите устройства, свързани към рутера, за да може да организира домашна мрежа. Уверете се, че в блока "Системно време" задават се правилните стойности, защото само така ще получите точната информация за статистиката на рутера.
- IN "Режим" типът на функциониране на устройството е избран. Разработчиците дадоха подробно описание на всеки елемент, така че можете да го разберете сами. Ако използвате мрежово оборудване за стандартен достъп до Интернет през LAN и Wi-Fi, трябва да маркирате елемента с маркер "Интернет център - основен режим".
- Основната характеристика на фърмуера Zyxel Keenetic Omni е възможността да се променя целта на бутона Wi-Fi. Това се случва в съответния раздел със системни настройки: изберете какво действие ще се извършва с кратко, двойно и дълго натискане.