Конфигурация на ZyXEL Keenetic Start router
Мрежовото оборудване от ZyXEL се доказа на пазара благодарение на своята надеждност, относително ниска цена и лекота на настройка чрез уникален интернет център. Днес ще обсъдим конфигурацията на рутера в уеб базирания интерфейс на компанията и ще направим това с помощта на примера на модела Keenetic Start.
съдържание
Ние подготвяме оборудване
Веднага искам да говоря за важността от избора на правилното местоположение на рутера в къщата. Това ще бъде особено полезно за тези, които ще използват Wi-Fi точка за достъп. Ако е необходима само подходяща дължина на мрежовия кабел за кабелна връзка, тогава безжичната връзка се страхува от дебели стени и работещи електрически уреди. Такива фактори намаляват способността за разпадане, което води до влошаване на сигнала.
След разопаковането и избора на местоположението на маршрутизатора, е време да свържете всички кабели. Това включва тел от доставчик, захранване и LAN кабел, втората страна е свързана към дънната платка на компютъра. Всички необходими конектори и бутони могат да бъдат намерени на гърба на устройството.

Последната стъпка, преди да въведете фърмуера, е да проверите мрежовите стойности в операционната система Windows. Има IPv4, за които е важно да зададете параметрите за автоматично изтегляне на IP адреси и DNS. Прочетете повече за това в нашия друг материал на връзката по-долу.
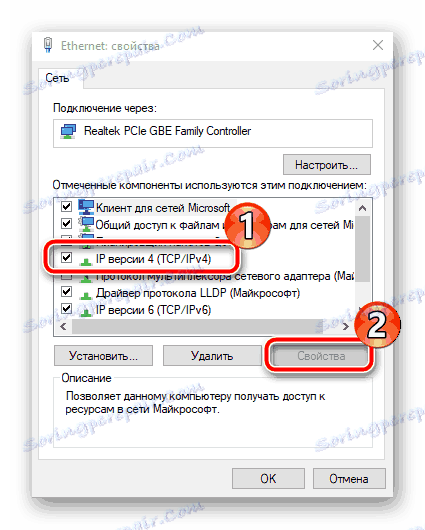
Повече подробности: Настройки за мрежата на Windows 7
Конфигуриране на маршрутизатора ZyXEL Keenetic Start
По-горе разбрахме инсталацията, връзката, характеристиките на операционната система, сега можете да отидете директно в софтуера. Цялата процедура започва с влизането в уеб интерфейса:
- Във всеки удобен браузър тип
192.168.1.1в съответния ред, след това натиснете клавиша Ente r. - Най-често паролата по подразбиране не е зададена, така че уеб интерфейсът ще се отвори веднага, но понякога пак ще трябва да въведете своя ключ за вход и защита - напишете
adminв двете полета.
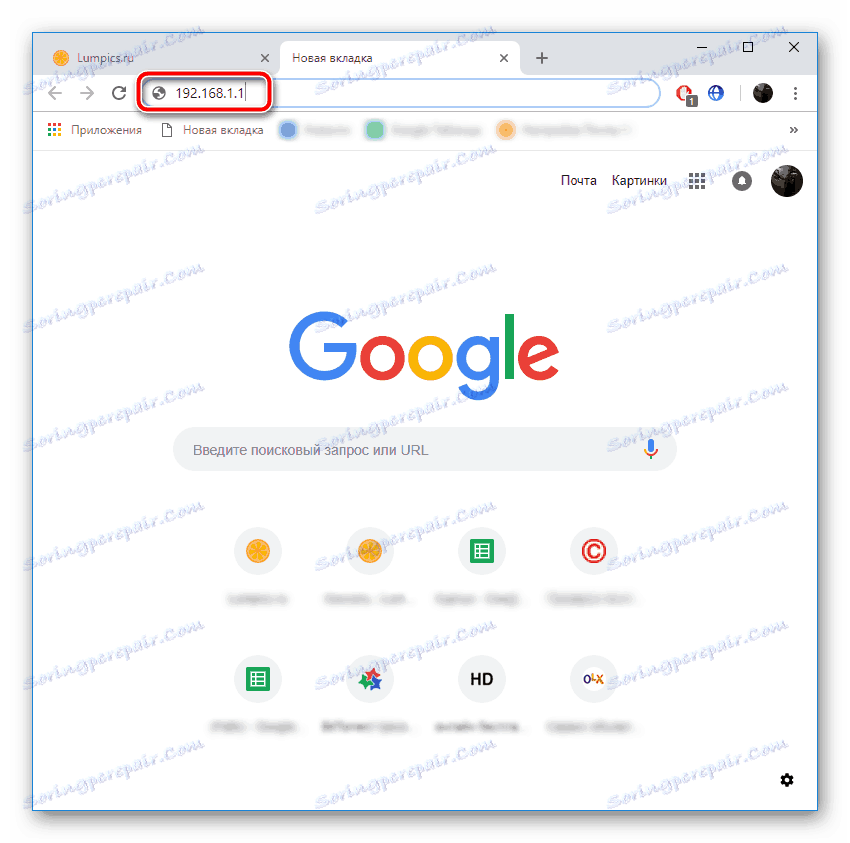
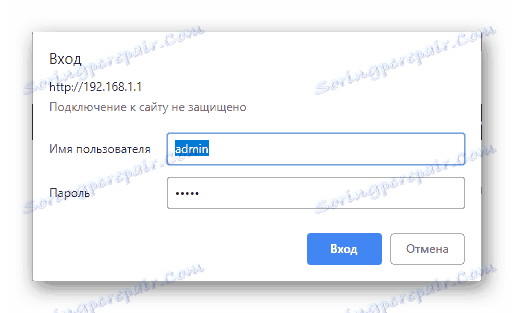
Ще се появи прозорец за добре дошли, откъдето започват всички настройки на работата на рутера. ZyXEL Keenetic Start се конфигурира ръчно или използва вградения съветник. И двата метода са доста ефективни, но вторият е ограничен само до основните точки, които понякога не ви позволяват да създадете най-подходящата конфигурация. Ще разгледаме обаче и двата варианта, а вие вече сте избрали най-доброто.
Бърза настройка
Бързата настройка е идеална за неопитни или ненужни потребители. Тук ще трябва да посочите само най-основните стойности, като не се опитвате да намерите желания низ в целия уеб интерфейс. Целият процес на настройка е както следва:
- В приветстващия прозорец кликнете върху бутона "Бърза настройка" .
- В една от най-новите версии на фърмуера е добавена нова система за интернет връзка. Вие определяте вашата страна, доставчик и определението за типа връзка става автоматично. След това кликнете върху "Напред" .
- При използване на различни видове връзки доставчиците създават профил за всеки потребител. Той влиза в него чрез издадените данни за вход и парола, след което получава достъп до Интернет. Ако се появи такъв прозорец, както е показано на екранната снимка по-долу, попълнете линиите в съответствие с данните, които сте получили при сключване на споразумение с доставчик на интернет услуги.
- Услугата Yandex.DNS вече присъства в много модели маршрутизатори. Той предлага да използвате уникален интернет филтър, предназначен да защити всички устройства от подозрителни сайтове и злонамерени файлове върху тях. В случай, че искате да активирате тази функция, поставете отметка в квадратчето до съответния елемент и кликнете върху "Next" .
- Това завършва процедурата, можете да проверите вписаните данни, да сте сигурни, че интернетът е на разположение и да отидете в уеб конфигуратора.
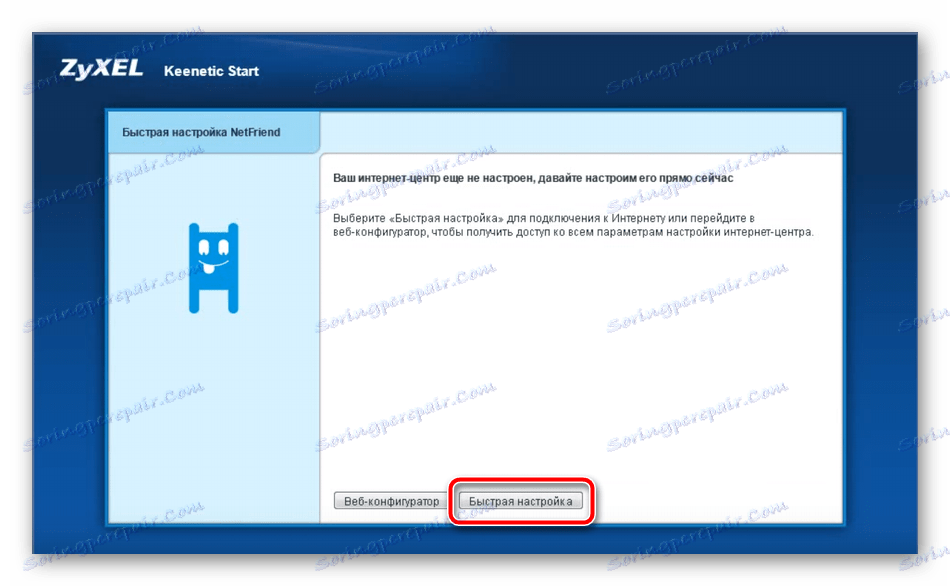
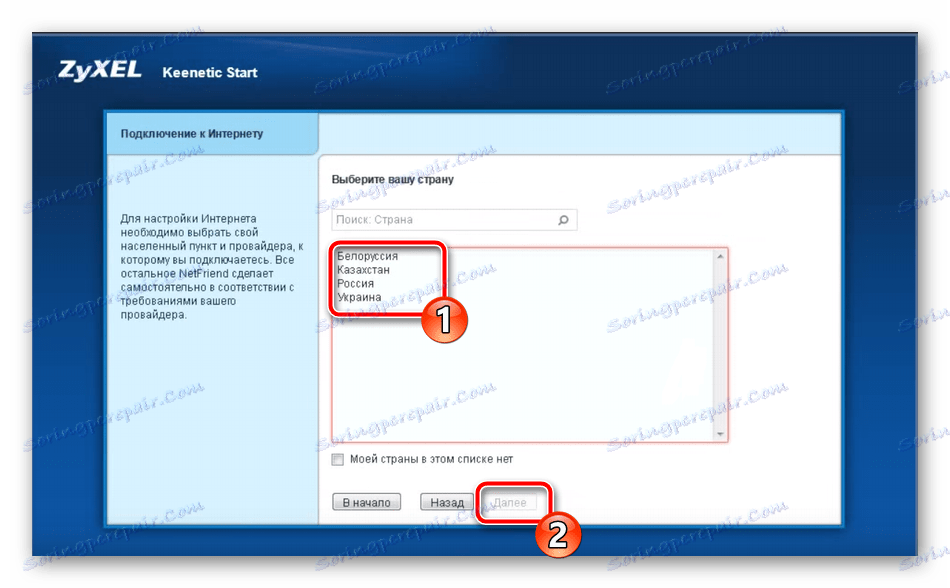
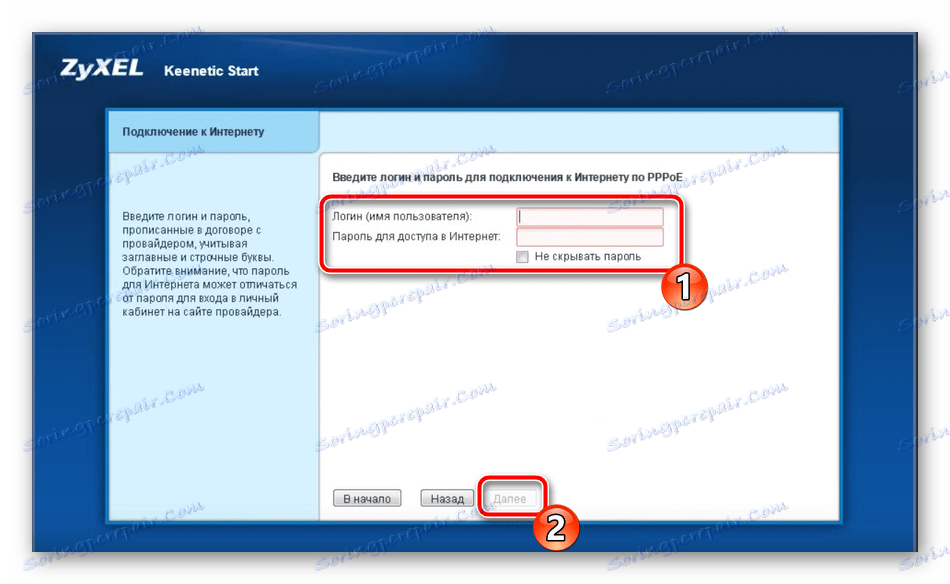
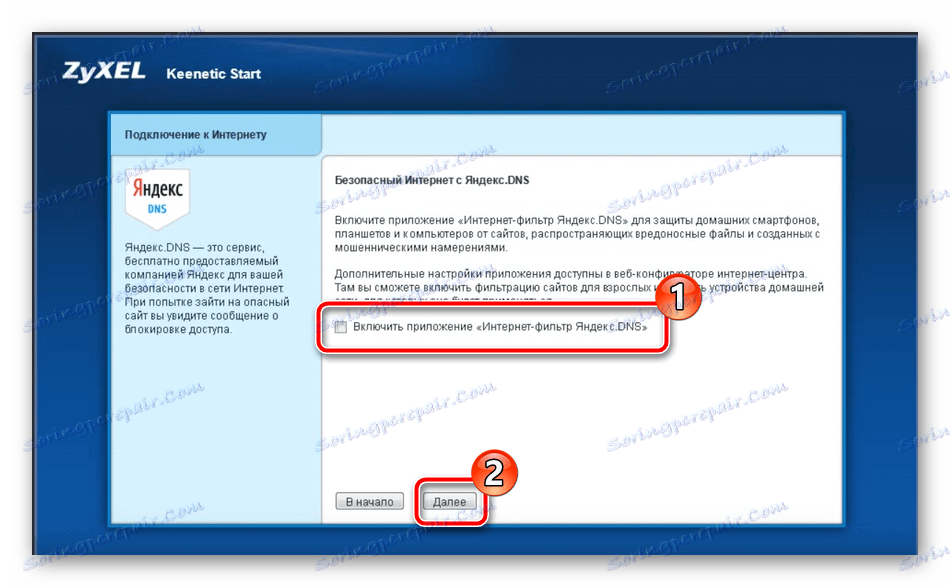
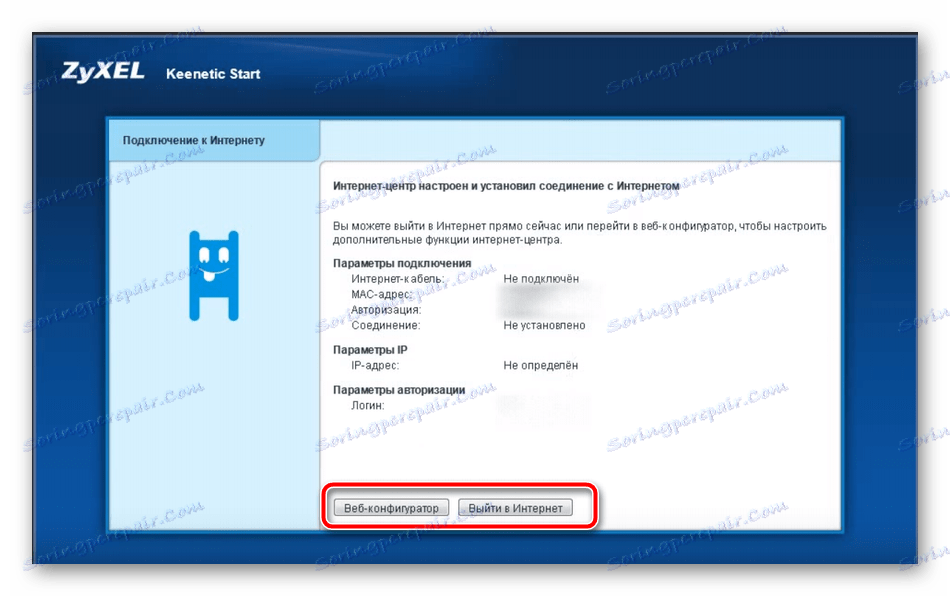
Недостатъкът на Магьосника е липсата дори на повърхностна настройка на безжичната точка. Поради това потребителите, които искат да използват Wi-Fi, трябва да настроят ръчно този режим. За да научите как да направите това, вижте съответната секция по-долу.
Ръчна конфигурация на кабелен интернет
По-горе, говорихме за бързата конфигурация на кабелна връзка, но параметрите, налични в съветника, не са достатъчни за всички потребители, поради което има нужда от ръчно настройване. Тя работи така:
- Непосредствено след прехода към уеб интерфейса ще се отвори отделен прозорец, в който трябва да въведете данни за ново влизане и парола, ако това не е било зададено преди или стойностите по подразбиране не изглеждат като
admin. Задайте силен защитен ключ и запазете промените. - Отидете в категорията "Интернет", като кликнете върху планетарния знак в долния панел. Тук в раздела изберете подходящата връзка, която трябва да бъде зададена от доставчика, след което кликнете върху "Добавяне на връзка" .
- Един от най-популярните и сложни типове е PPPoE, така че ще разкажем подробно за него. След натискане на бутона ще се отвори допълнително меню, където трябва да поставите отметки в квадратчетата "Активиране" и "Използване за достъп до Интернет" . След това се уверете, че сте избрали правилния протокол, задайте потребителско име и парола (тези данни се предоставят от вашия интернет доставчик) и след това приложете промените.
- Сега има тарифи, използващи протокола IPoE. Този протокол за свързване е лесен за настройване и няма профили. Това означава, че трябва само да изберете този режим от тези, които са налице, уверете се, че до елемента "Настройване на IP параметри" е стойността "Без IP адрес" , след това посочете използвания конектор и приложете промените.
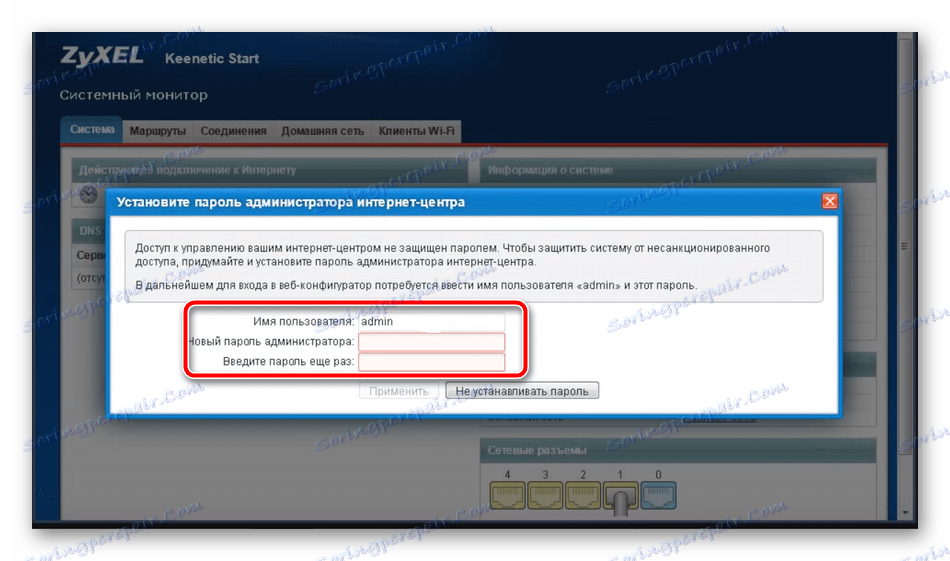
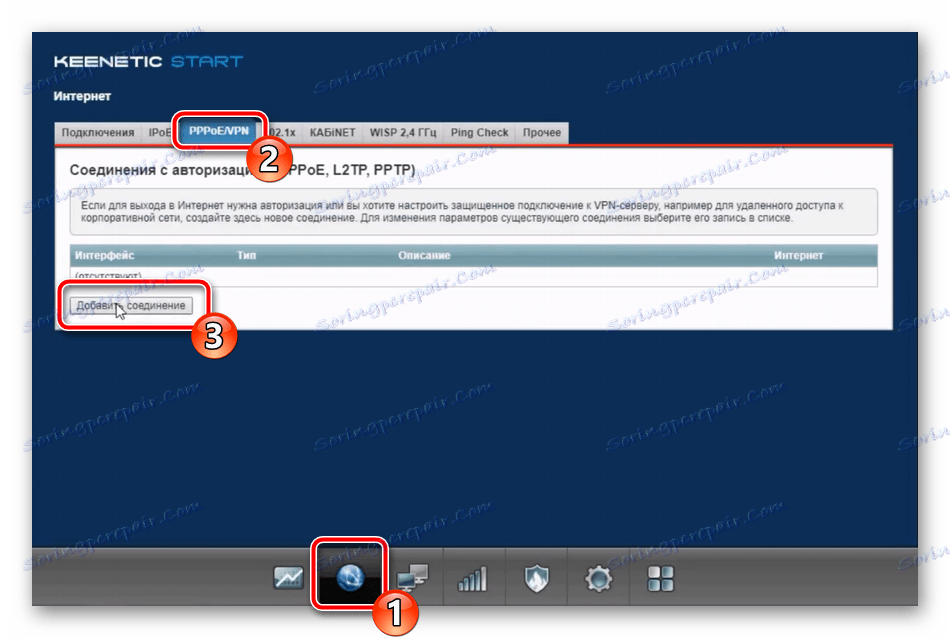
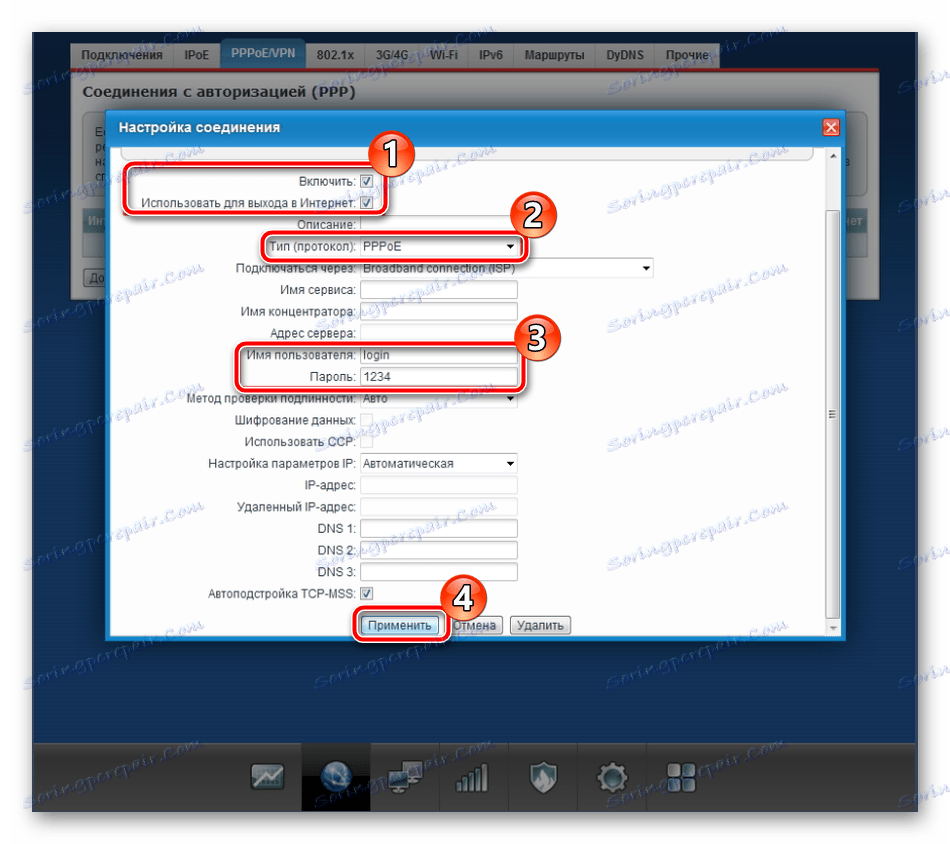
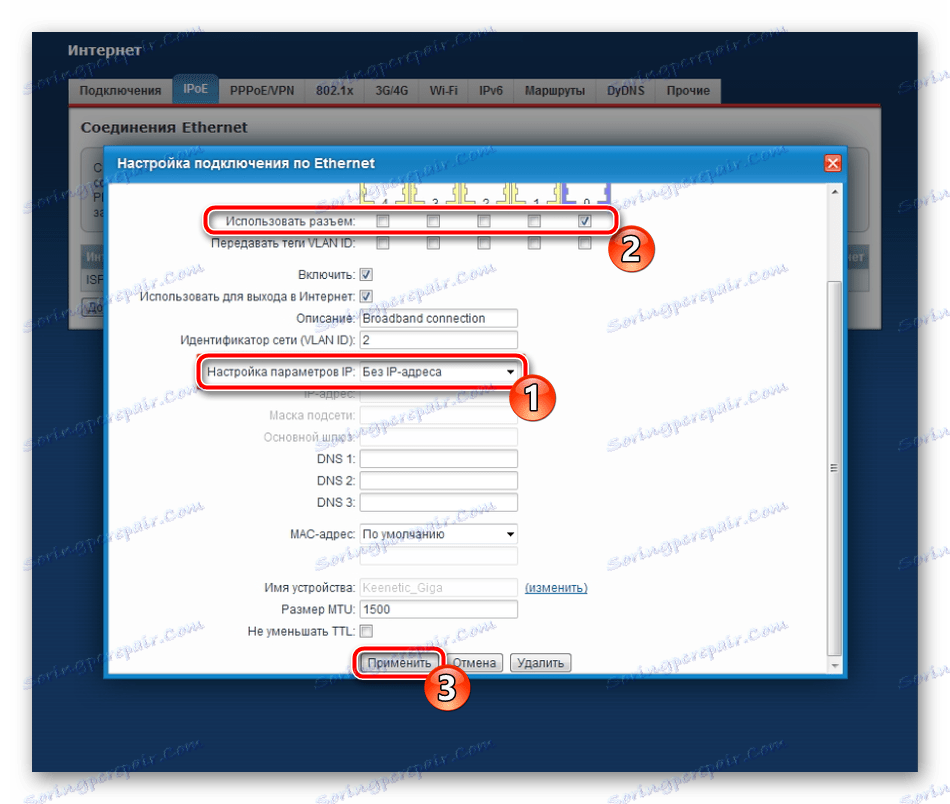
От допълнителните функции в категорията "Интернет" бих искал да спомена динамичната функция DNS. Тази услуга се предоставя от доставчика на услуги срещу заплащане, а името и акаунтът на домейна се получават след сключването на договора. Купуването на такава услуга е необходимо само ако използвате домашен сървър. Можете да го свържете чрез отделен раздел в уеб интерфейса, като посочите съответните данни в полетата.
Настройване на безжична точка за достъп
Ако обърнете внимание на режима за бърза конфигурация, трябва да сте забелязали липсата на параметри на безжичната точка. В този случай трябва да направите всичко ръчно, като използвате същия уеб интерфейс, и можете да извършите настройката по следния начин:
- Отидете в категорията "Wi-Fi мрежа" и изберете "2.4 GHz точка за достъп" там . Уверете се, че сте активирали точката, след което я даде удобно име в полето "Име на мрежата (SSID)" . С него той ще се покаже в списъка с наличните връзки. Защитете мрежата си, като изберете протокола "WPA2-PSK" и променете паролата и на друга по-сигурна.
- Разработчиците на маршрутизатора ви предлагат да създадете допълнителна мрежа за гости. Тя се различава от основната, тъй като е изолирана от домашната мрежа, но осигурява същия достъп до Интернет. Можете да му дадете произволно име и да зададете сигурност, след което той ще бъде достъпен в списъка с безжични връзки.
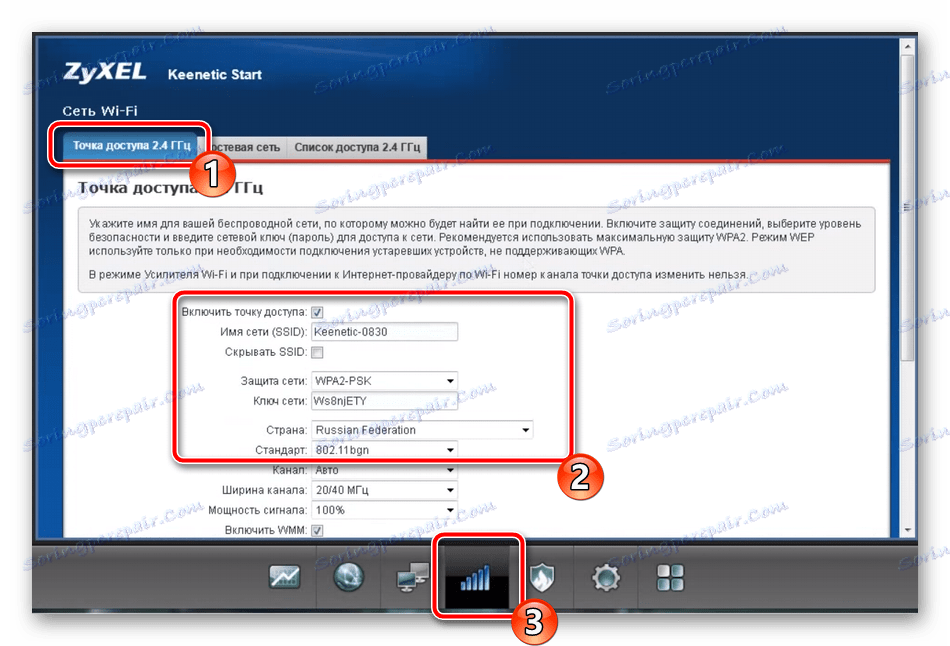
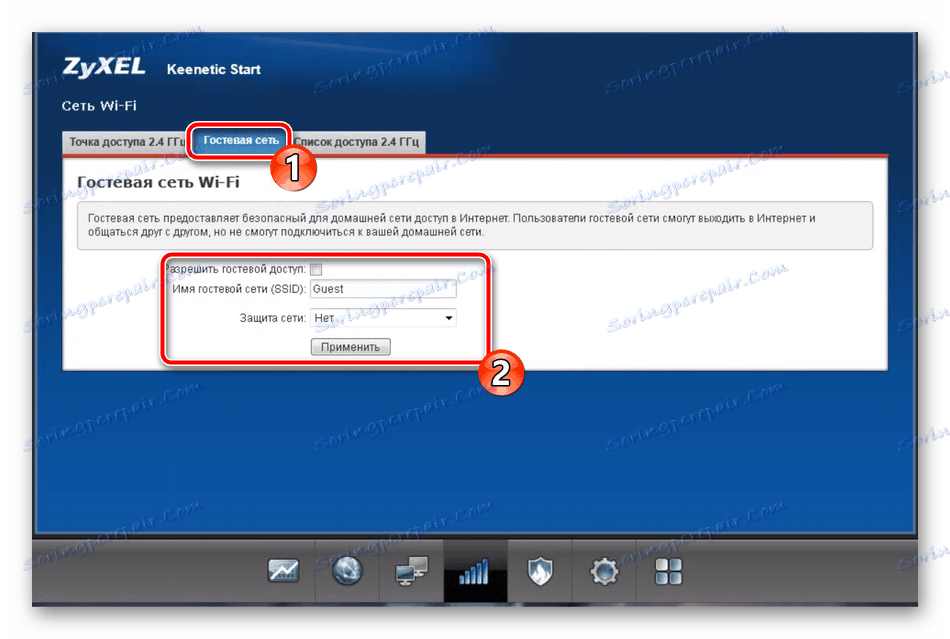
Както можете да видите, отнема само няколко минути, за да настроите точката за достъп до Wi-Fi, а дори и неопитен потребител може да се справи с него. В края на краищата е по-добре да рестартирате рутера, за да влязат промените в сила.
Домашна мрежа
В горния параграф направихме споменаване на домашната мрежа. Той интегрира всички устройства, свързани към един и същ маршрутизатор, позволява им да споделят файлове и да изпълняват други процеси. Фърмуерът на маршрутизатора Zyxel Keenetic Start съдържа параметри за него. Те изглеждат така:
- Отворете "Устройства" в секцията "Вътрешна мрежа" и кликнете върху "Добавяне на устройство", ако искате да добавите ново свързано устройство към списъка. В отворения прозорец ще трябва да изберете от списъка и да приложите промените.
- За тези потребители, които получават DHCP сървър от доставчика, ви препоръчваме да отидете в раздела "DHCP Relay" и да зададете съответните параметри, предвидени за настройка на вашата домашна мрежа там. Подробна информация, която можете да откриете, като се свържете с горещата линия в компанията.
- Уверете се, че функцията "NAT" в раздела със същото име е активирана. Тя позволява на всички членове на домашната група да имат достъп до Интернет едновременно, като използват един външен IP адрес.
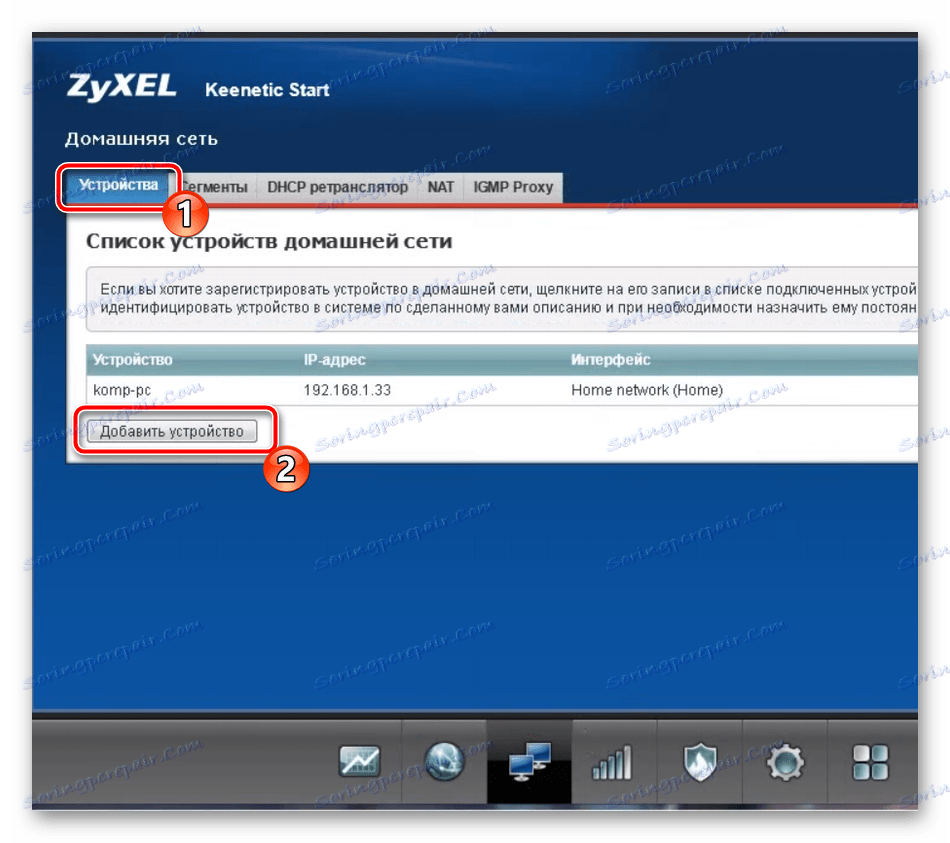
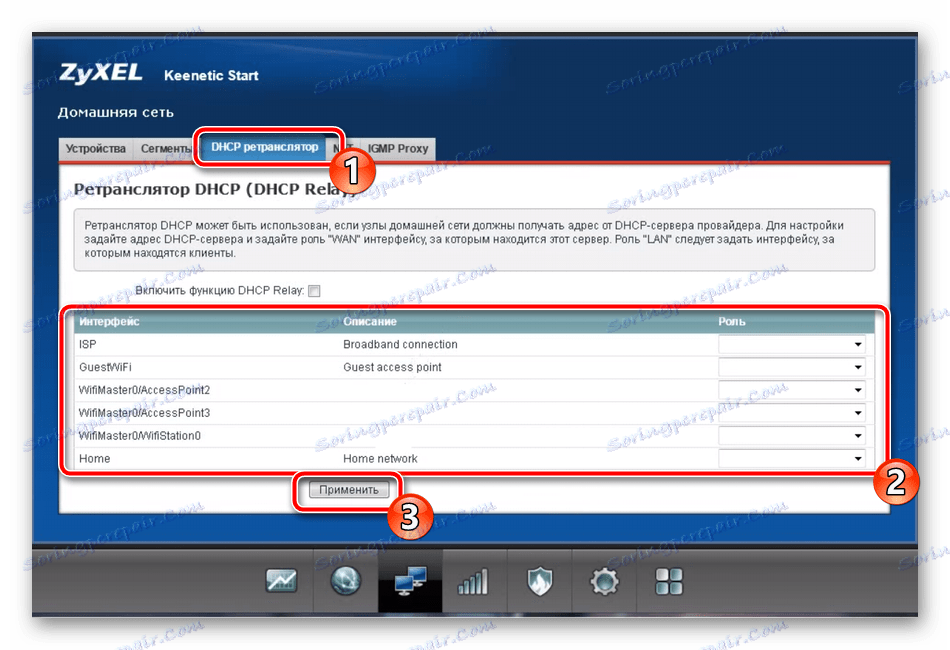
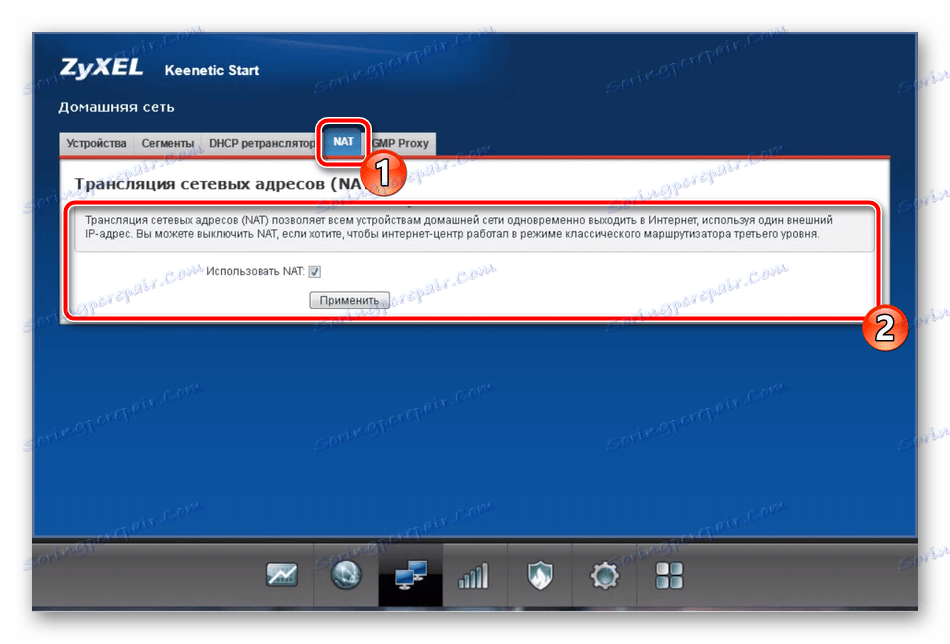
безопасност
Важно е не само да се създаде интернет връзка, но и да се осигури надеждна защита на всички членове на групата. Във фърмуера на въпросния маршрутизатор има няколко правила за сигурност, за които бих искал да се занимавам:
- Отворете категорията "Защита" и изберете раздела "Превод на мрежовия адрес (NAT)" . Благодарение на този инструмент можете да редактирате статичен превод на адреси, пренасочвате пакети, като по този начин гарантирате защитата на домашната група. Кликнете върху "Добавяне" и конфигурирайте правилото поотделно за вашите изисквания.
- В раздела "Защитна стена" всяко присъстващо устройство има правила, които позволяват или забраняват преминаването на определени пакети. По този начин предпазвате устройствата от получаване на нежелани данни.
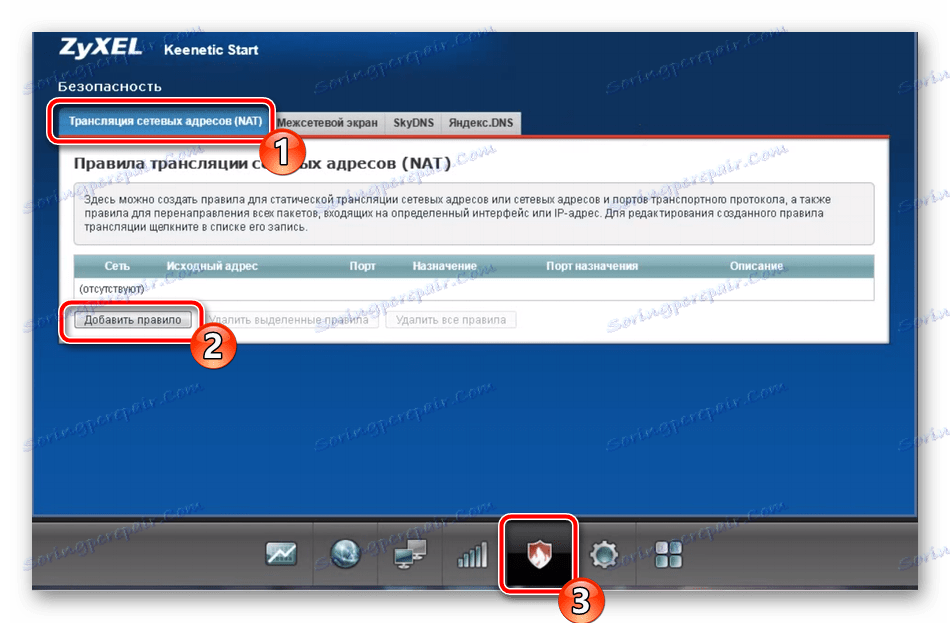
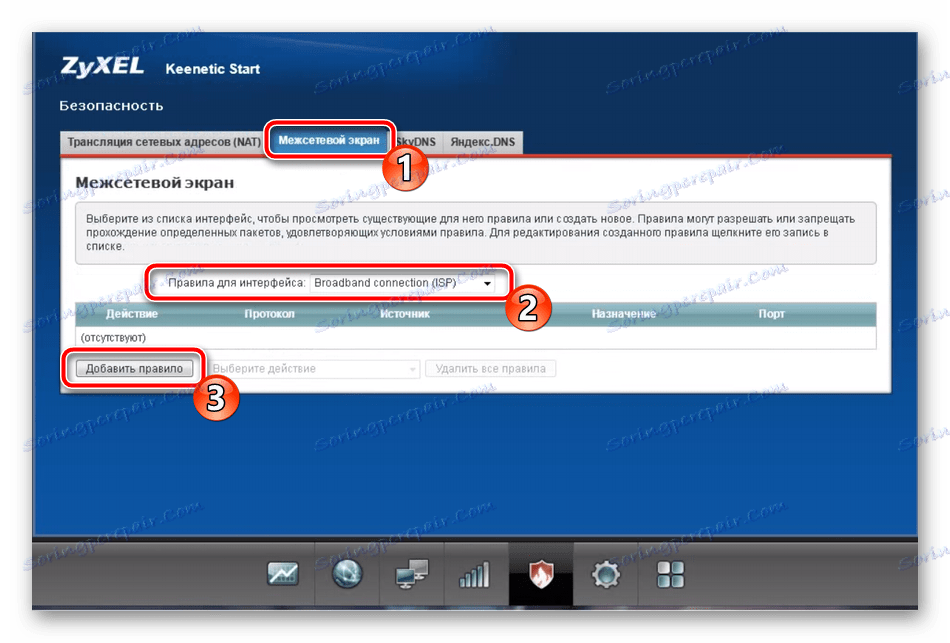
Говорихме за функцията Yandex.DNS по време на етапа на бърза конфигурация, така че няма да я повтаряме и ще намерите цялата необходима информация за този инструмент по-горе.
Системни настройки
Последната стъпка при настройката на работата на маршрутизатора ZyXEL Keenetic Start е редактирането на системните параметри. Можете да направите това, както следва:
- Отидете в категорията "Система", като кликнете върху иконата на зъбно колело. Тук в раздела "Параметри" можете да промените името на устройството в Интернет и името на работната група. Това е полезно само при използване на домашната група. Освен това препоръчваме промяна на системното време, така че информацията и статистическите данни да се събират правилно.
- След това преминете към менюто "Режим" . Тук можете да промените режима на маршрутизатора. В същия прозорец разработчиците дават кратко описание на всеки от тях, така че ги прочетете и изберете подходящата опция.
- Секцията "Бутони" е най-интересна тук. Той конфигурира бутон, наречен "Wi-Fi" , разположен на самия уред. Например, за кратко натискане, можете да зададете функция за стартиране на WPS, която ви позволява бързо и безопасно да се свържете с безжична точка. Двойно или продължително натискане, за да изключите Wi-Fi и допълнителни функции.
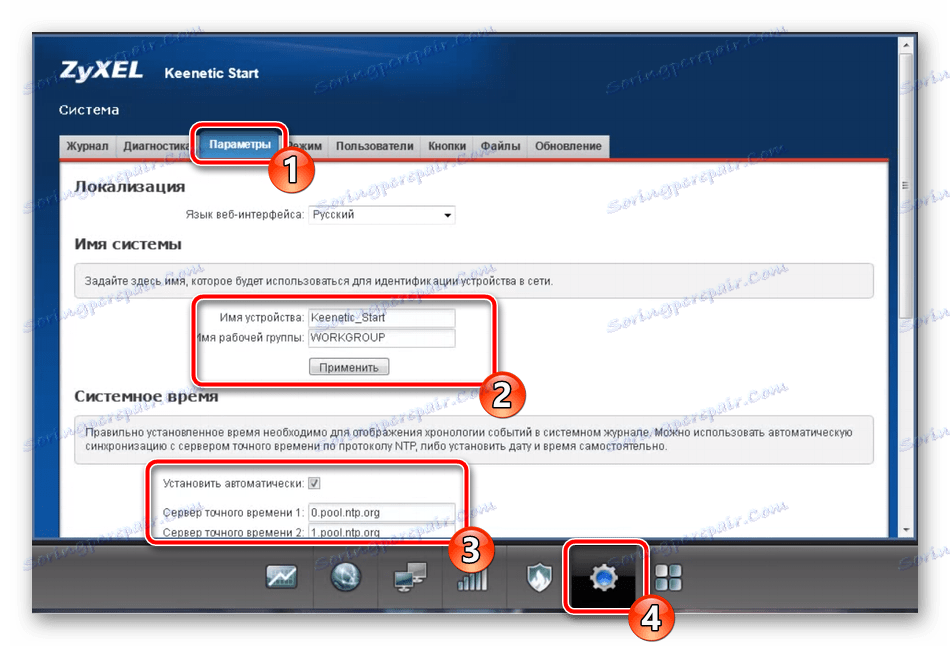
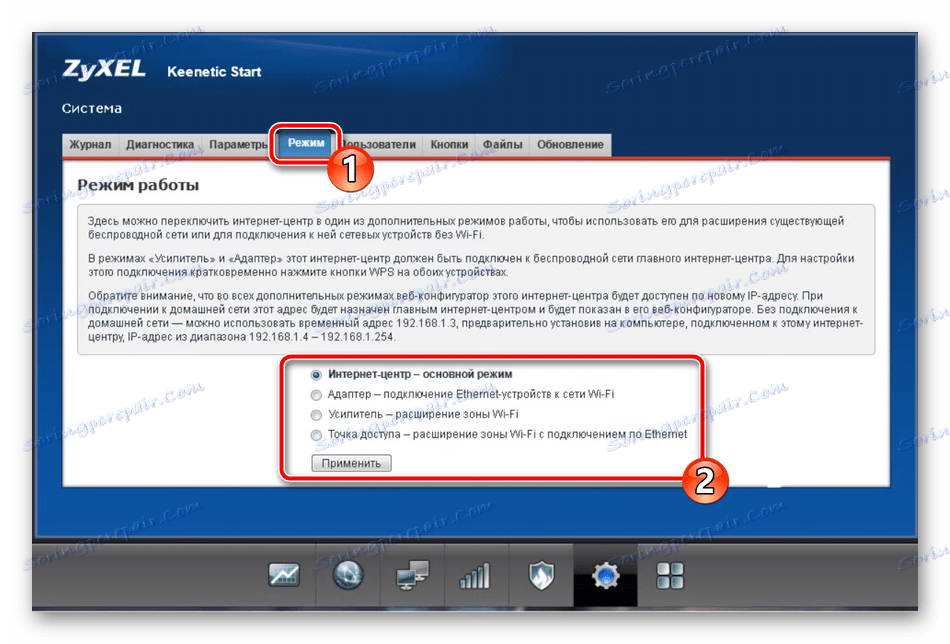
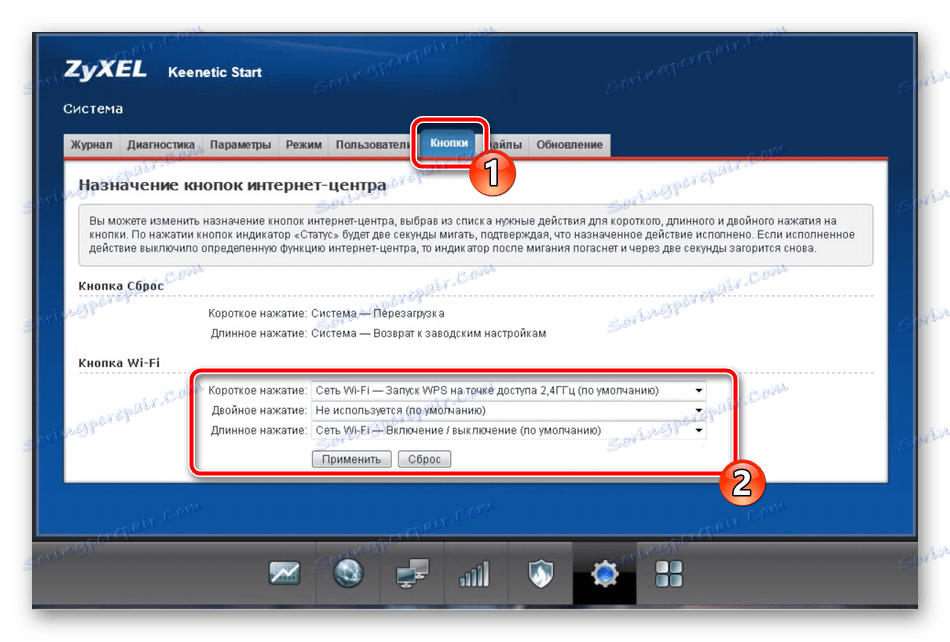
Вижте също: Какво е WPS на рутер и защо?
Това завършва процеса на настройка на въпросния рутер. Надяваме се, че инструкциите, предоставени в тази статия, са полезни за вас и сте успели да се справите със задачата без особени затруднения. Ако е необходимо, поискайте помощ в коментарите.