За да осигурят безопасността на потребителите, разработчиците на операционната система Windows са интегрирали антивирус и защитна стена в последната версия на своето въображение. Те често работят коректно, но понякога има случаи на прекомерно потребление на компютърни ресурси от техните процеси. Тази статия ще ви каже какво да правите, когато процесът Изпълнима услуга за антималуер зарежда диска 100% в Windows 10.
Елиминиране на проблеми с зареждането на HDD чрез изпълнението на Antimalware Service
Като начало трябва да се отбележи, че споменатият процес се отнася пряко до системния антивирус, който е неразделна част от приложението. Windows Defender... По-специално той отговаря за валидирането на данните в реално време. На практика проблемът изглежда така:
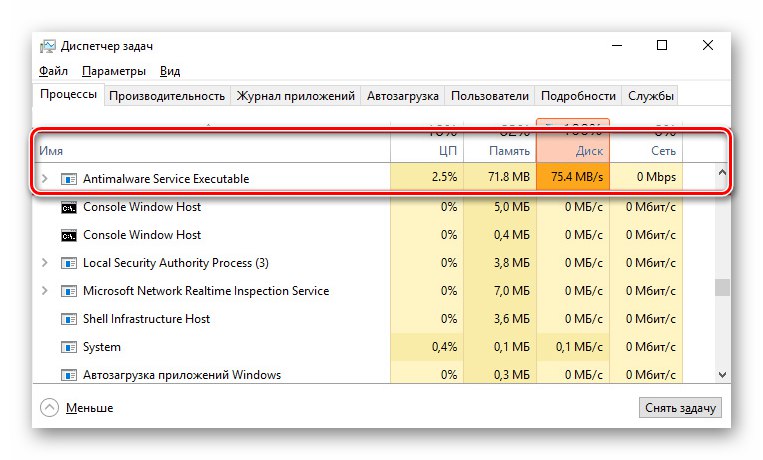
Ако тази проверка използва твърде много компютърни ресурси, опитайте едно от следните решения.
Метод 1: Добавете изключение
Характеристика на вградения антивирус е, че освен на трети страни и системни файлове, той се сканира и сам. В някои случаи този порочен кръг води до повишено потребление на ресурси или дори изобщо причинява грешки. За да разрешите проблема, опитайте да добавите антивирусни файлове към изключения.
- Щракнете двукратно левия бутон на мишката върху иконата Windows Defender в тавата на "Задачи"... Той е изобразен като щит.
- LMB щракнете върху раздела „Защита от вируси и заплахи“ в главното меню на прозореца, който се отваря.
- Ще се появи нов прозорец. В него трябва да изберете връзката „Управление на настройките“.
- След това превъртете основната област на прозореца до самото дъно. В блока „Изключения“ кликнете върху реда, който сме маркирали на екранната снимка по-долу.
- В самия връх на следващия прозорец щракнете „Добавяне на изключение“... В резултат на това ще се появи падащо меню, от което трябва да изберете елемента „Процес“.
- Ще се появи малък прозорец, в който трябва да въведете името на процеса, скрито от очите на антивируса. Въведете стойността по-долу и кликнете Добавяне.
Изпълнима услуга за антималуер - В резултат на това ще видите елемент в списъка, който съответства на добавеното преди това изключение. Ако в бъдеще искате да го изтриете, просто кликнете върху това име LMB и натиснете бутона "Изтрий" в падащото меню.
- След като изпълните тези стъпки, не забравяйте да рестартирате компютъра си.
Прочетете също: Начини за рестартиране на Windows 10
- В резултат на това потреблението на системни ресурси от процеса Изпълнима услуга за антималуер ще бъде сведена до минимум.
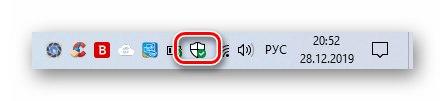
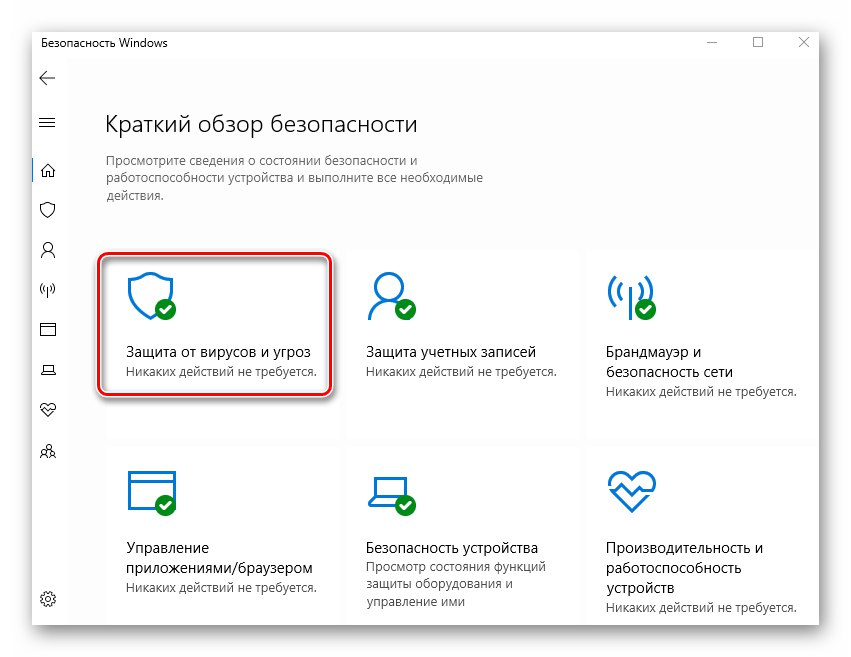
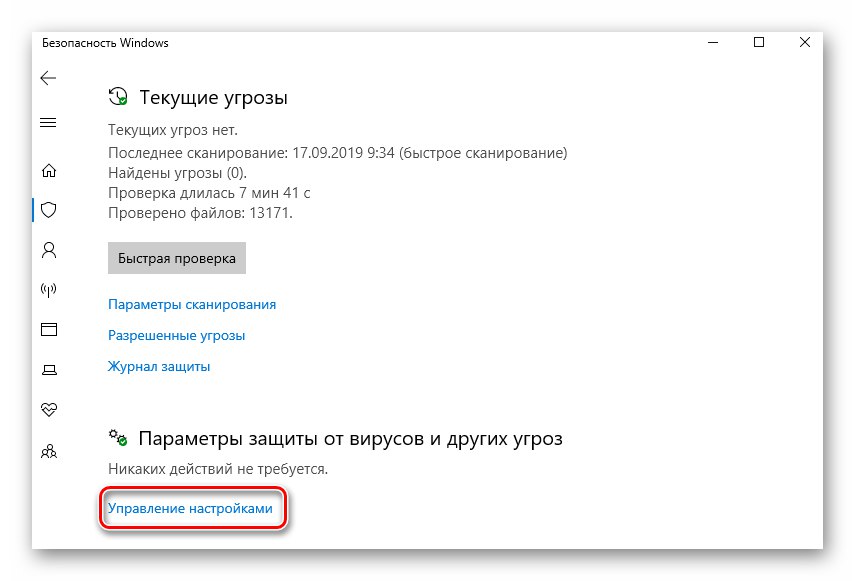
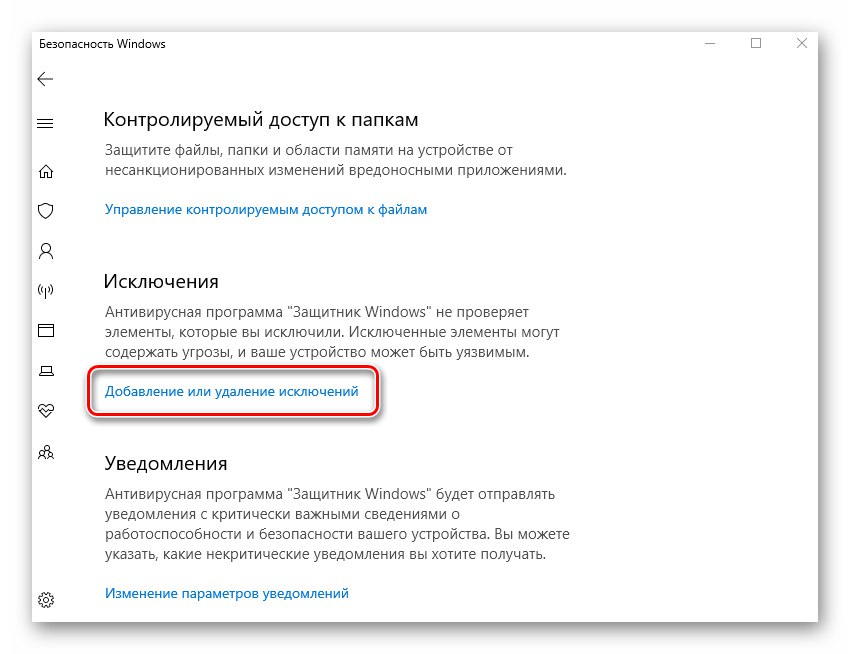
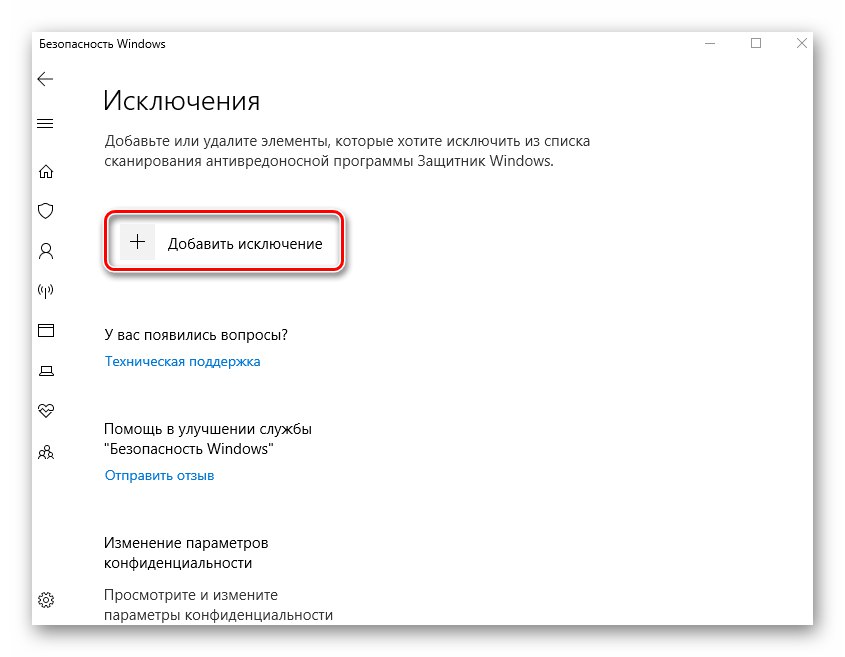
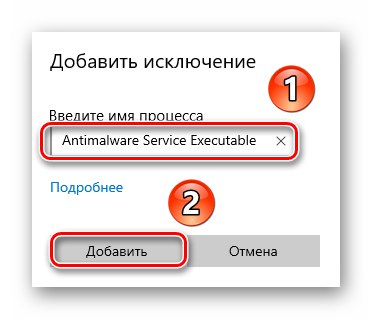
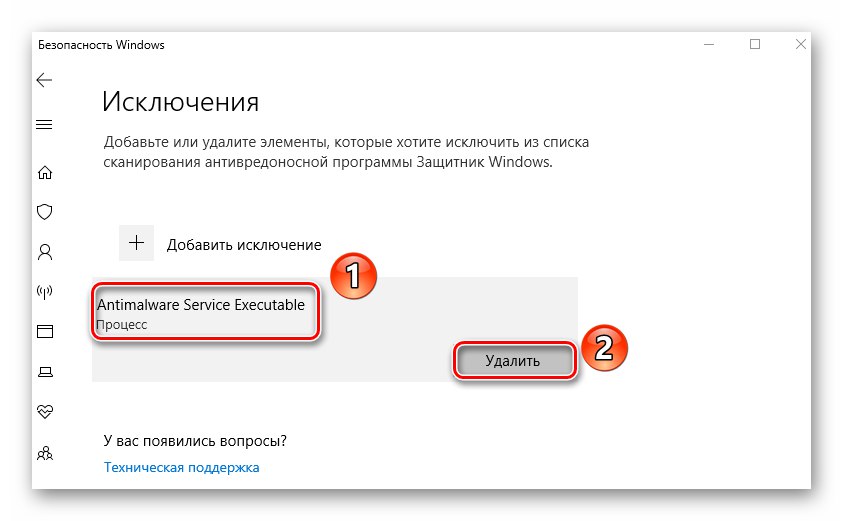
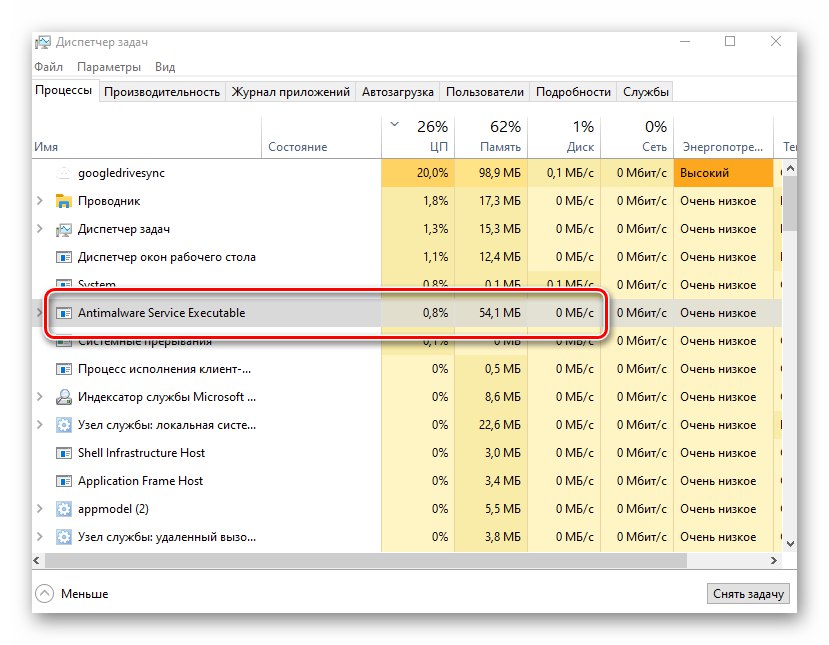
Метод 2: "Планировчик на задачи"
По подразбиране ОС има график на антивирусни проверки и има специални тригери, които активират сканирането при задействане. Ако процесът Изпълнима услуга за антималуер зарежда твърдия диск, трябва да опитате да деактивирате този график.
- Щракнете с левия бутон върху бутона "Старт"... Превъртете до дъното на отвореното меню, намерете и отворете папката Инструменти за администриране на Windowsи оттам стартирайте приложението „Планировчик на задачи“.
- В прозореца, който се появява, трябва да отворите директорията Windows Defenderкоето е по следния път:
Библиотека за планиране на задачи / Microsoft / WindowsЗа да направите това, използвайте дървовидните папки в левия прозорец на прозореца. Вътре в указаната директория ще намерите 4 или 5 задачи. Това е графикът за различни елементи. Windows Defender.
- Изберете от списъка реда, който сме маркирали на екранната снимка по-долу. Просто кликнете върху него веднъж с LMB, след което използвайте бутона „Деактивиране“ в долния ляв ъгъл на прозореца в блока „Избран елемент“.
- В резултат на горните стъпки процесът за изпълнение на услугата Antimalware вече няма да стартира автоматично без ваше знание. Не забравяйте да рестартирате компютъра си, за да приложите промените за постоянно.
- Ако трябва да активирате отново тази задача, върнете се в споменатата преди това папка, изберете деактивирания график и щракнете „Активиране“.
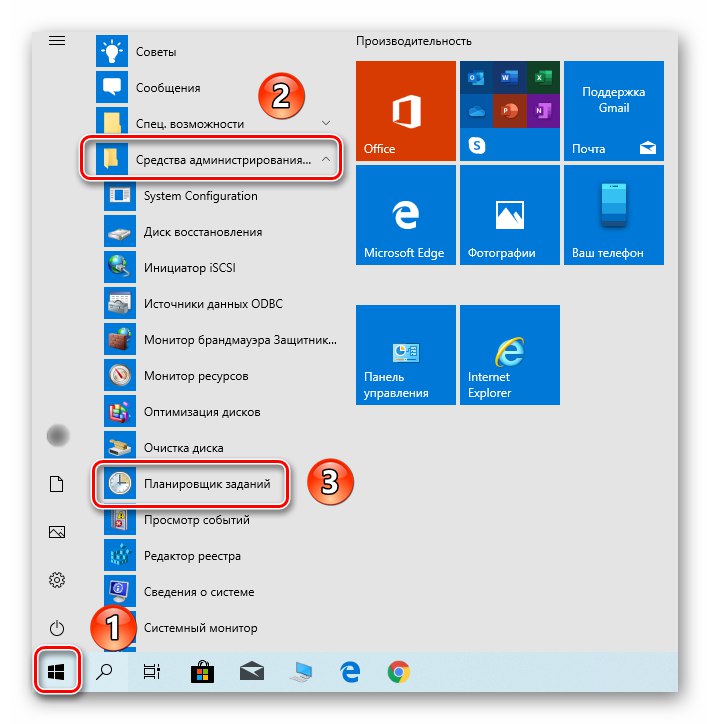
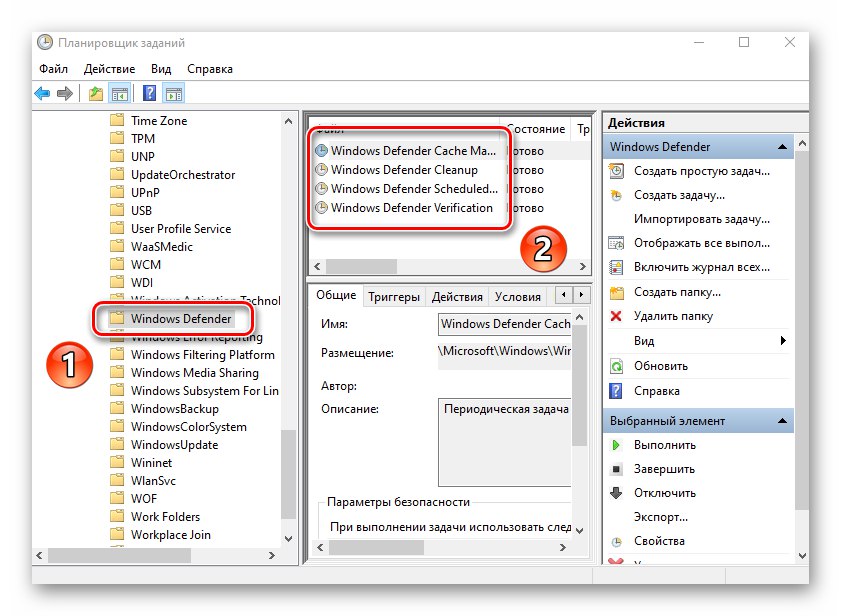
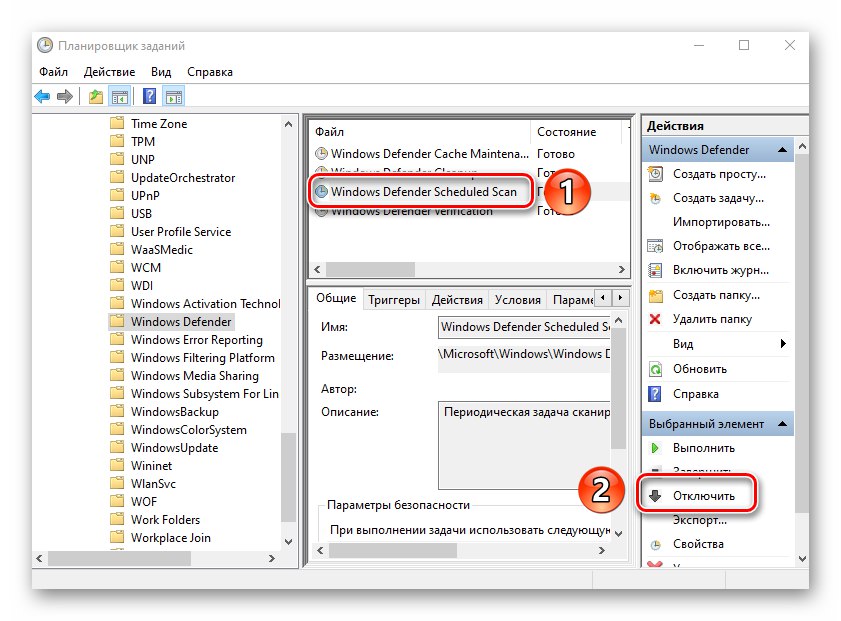
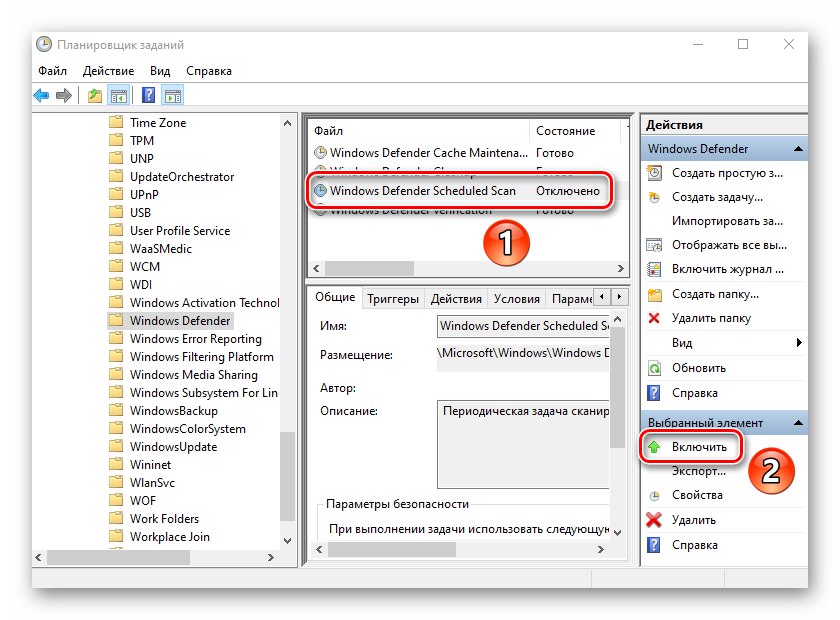
Метод 3: Деактивирайте Windows Defender
Този метод трябва да се използва с повишено внимание, тъй като предполага пълно деактивиране на вградения антивирусен софтуер. Това означава, че компютърът ви ще бъде уязвим за различни вируси. В същото време гарантирано ще разреши проблема с натоварването на HDD / SSD. Ако сте доволни от това, вижте подробното ръководство за деактивиране на Windows Defender.
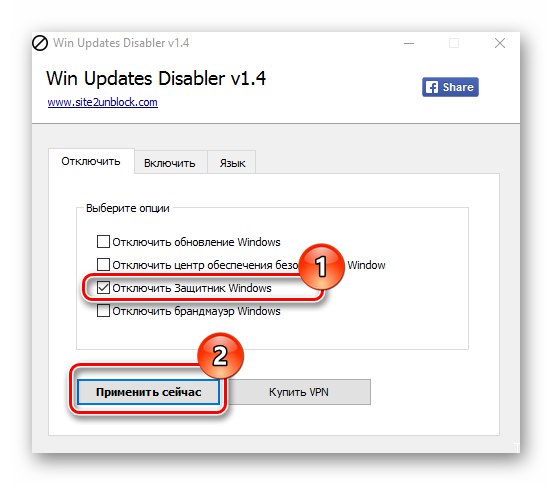
Повече информация: Деактивирайте Defender в Windows 10
Метод 4: Проверете за вируси
Антивирусният софтуер в Windows 10 не е правилно защитен от негативните ефекти на вирусите. Това означава, че прекомерното натоварване на диска от изпълнимия процес на Antimalware Service може да бъде причинено от банална компютърна инфекция. В такива случаи трябва да извършите пълна проверка на системата със софтуер на трети страни и за това може дори да не се наложи да го инсталирате. Преносимите антивирусни програми, за които говорихме в отделна статия, се справят отлично със задачите.
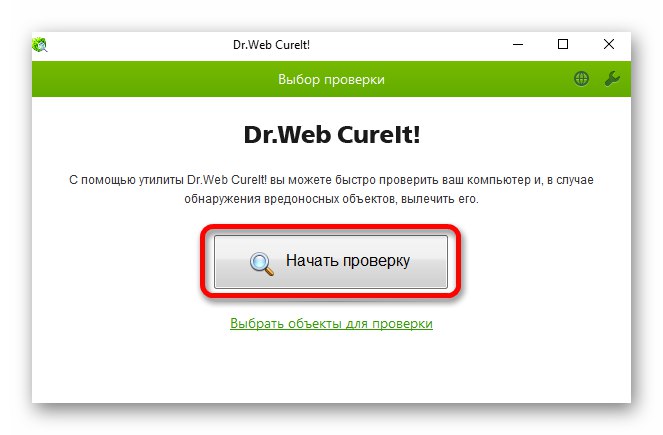
Повече информация: Сканиране на вашия компютър за вируси без антивирус
По този начин научихте за основните методи за решаване на проблема с прекомерното използване на твърдия диск от изпълнението на Antimalware Service. В заключение отбелязваме, че според експертите вграденият антивирус на Windows 10 далеч не е идеален. Ако е необходимо, винаги можете да го замените с по-добро приложение. Можете да видите списъка с най-добрите представители на този софтуерен сегмент на връзката по-долу.
Повече информация: Антивирус за Windows