Отстраняване на неизправности при стартиране на приложения в Windows 10
В Windows 10 потребителите често срещат проблем с пускането на приложения. Те просто не могат да започнат, да се отварят и незабавно да се затворят или изобщо да не работят. Този проблем може да бъде придружен и от неактивно търсене и от бутона "Старт". Всичко това е напълно коригирано със стандартни средства.
Прочетете още: Отстраняване на проблеми при стартиране на Windows Store
съдържание
Отстраняване на проблеми при стартиране на приложения в Windows 10
Тази статия ще опише основните методи, които ще ви помогнат да решите проблемите с приложенията.
Метод 1: Нулиране на кеша
Актуализирането на Windows 10 от 10/08/2016 ви позволява да нулирате кеша на конкретно приложение, ако не работи правилно.
- Задръжте Win + I и намерете елемента "Система" .
- Отворете раздела "Приложения и функции" .
- Кликнете върху желания елемент и изберете "Разширени опции" .
- Нулирайте данните и след това тествайте приложението.
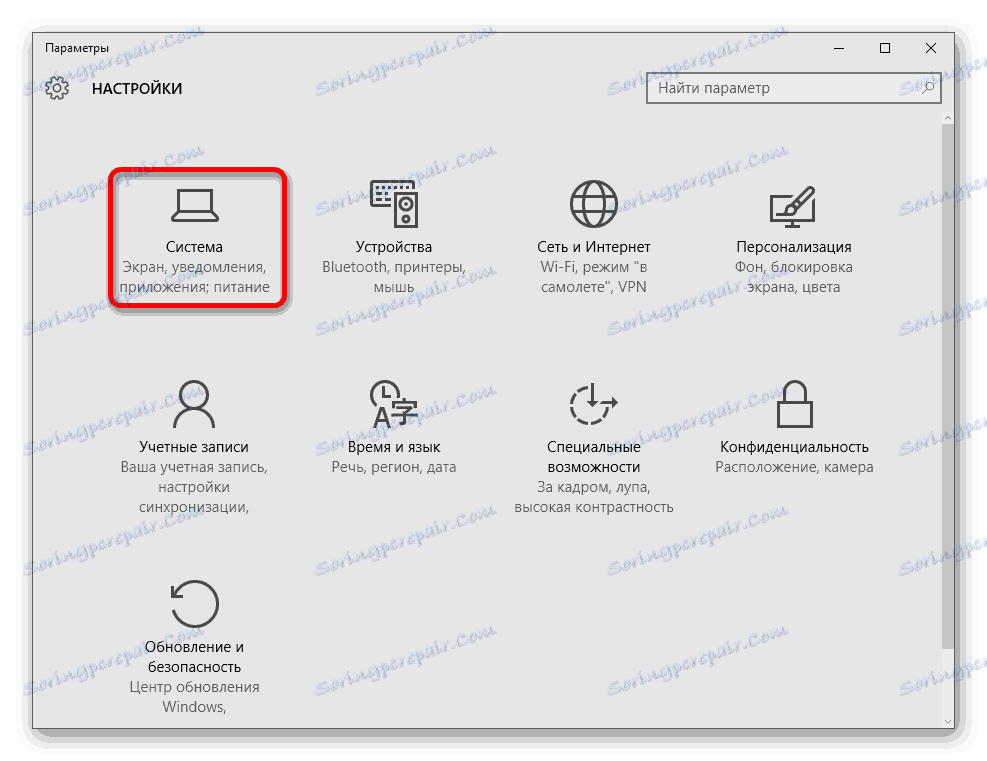
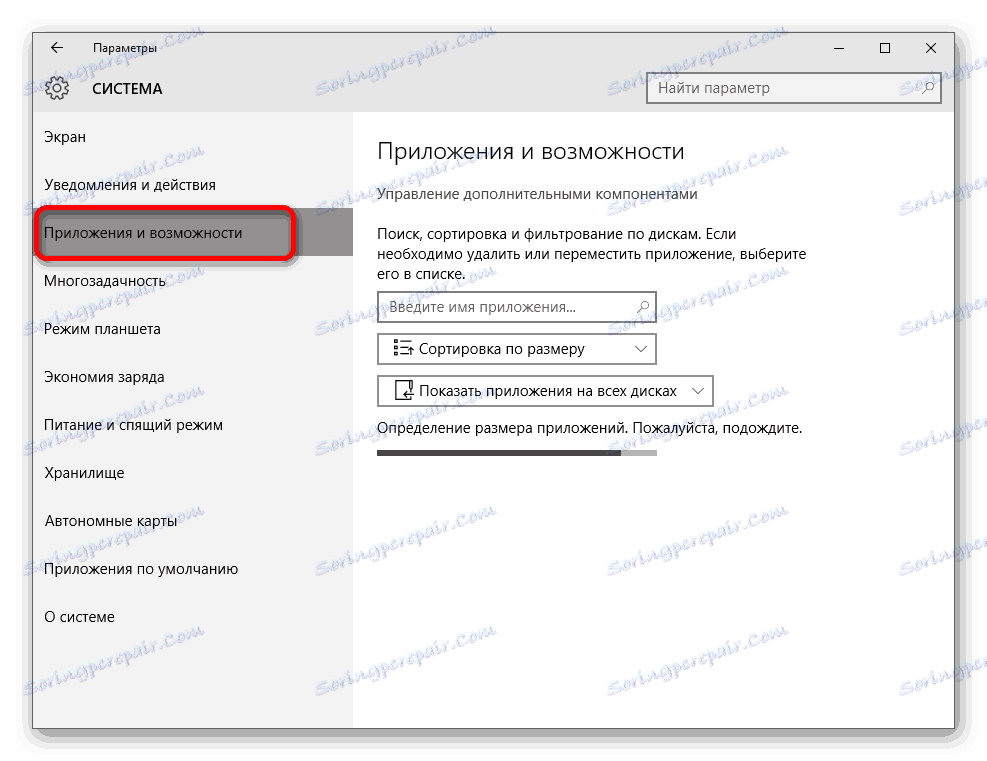
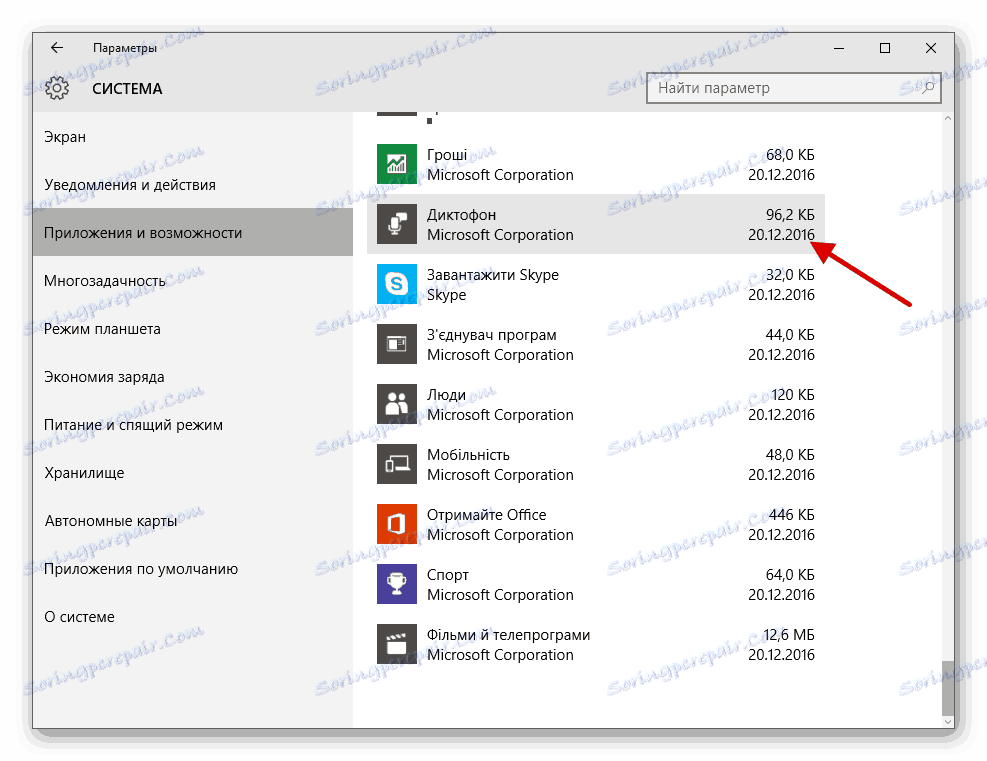
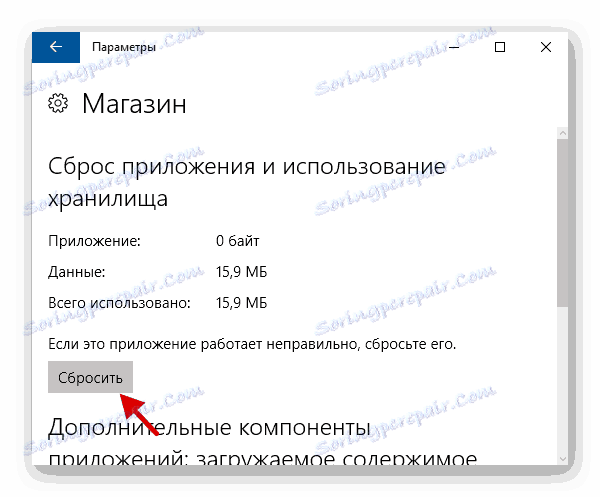
Той също така може да помогне за нулиране на кеша на самия магазин .
- Натиснете комбинацията Win + R на клавиатурата.
- пиша
wsreset.exeи изпълнете, като натиснете "OK" или Enter .
- Рестартирайте устройството.
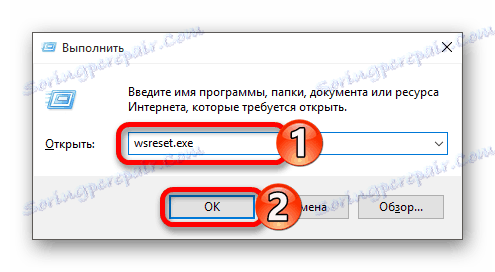
Метод 2: Пререгистриране на Windows Store
Този метод е доста рискован, тъй като има вероятност да се появят нови проблеми, така че е необходимо само да се използва като краен вариант.
- Следвайте пътя:
C:WindowsSystem32WindowsPowerShellv1.0 - Стартирайте PowerShell като администратор, като щракнете с десния бутон на мишката върху този елемент и изберете съответния елемент.
- Копирайте следното:
Get-AppXPackage | Foreach {Add-AppxPackage -DisableDevelopmentMode -Register "$($_.InstallLocation)AppXManifest.xml"} - Натиснете Enter .
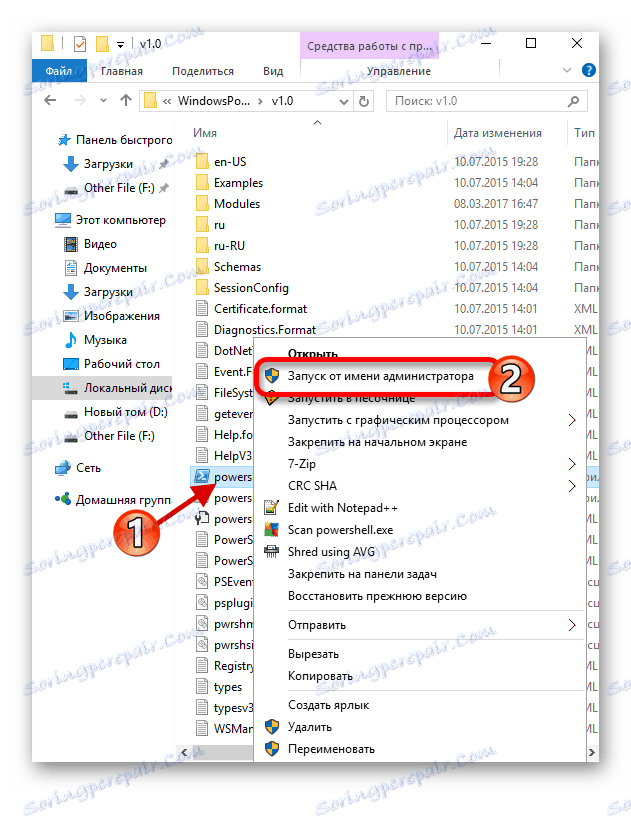
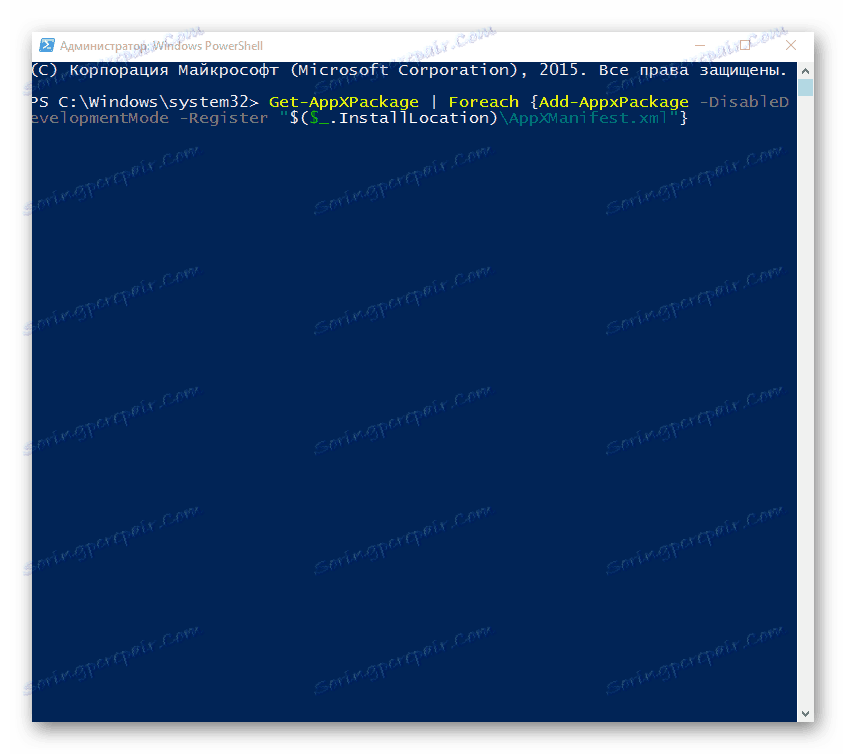
Метод 3: Променете типа на определението за време
Можете да опитате да промените дефиницията на време на автоматично или обратно. В редки случаи това работи.
- Кликнете върху датата и часа, които са в лентата на задачите .
- Сега отидете на "Настройки за дата и час" .
- Активирайте или деактивирайте опцията "Задаване на време автоматично" .
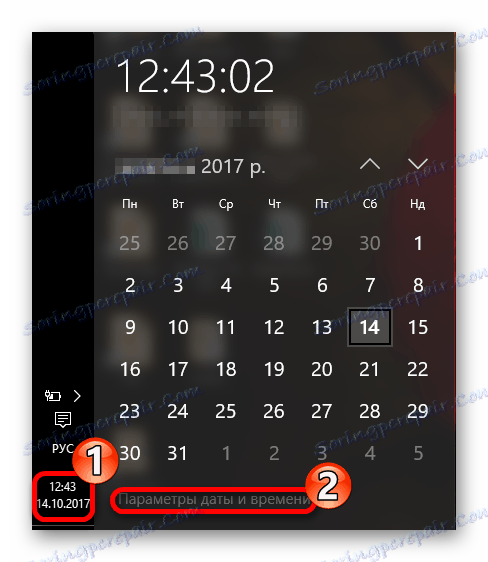
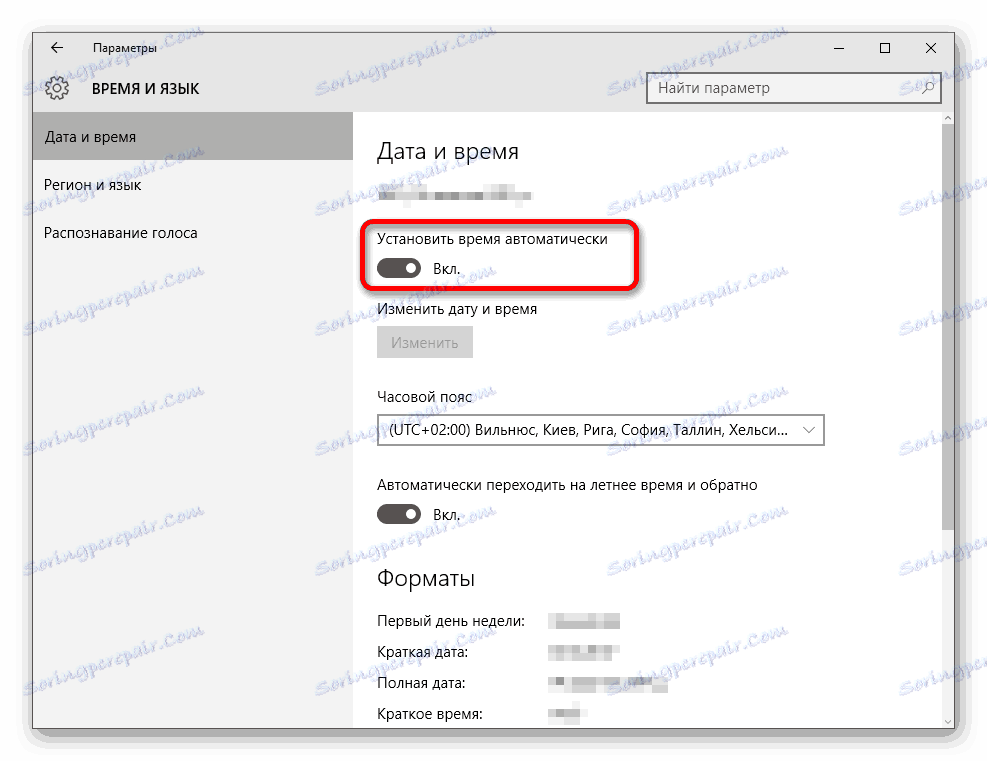
Метод 4: Нулирайте настройките на Windows 10
Ако никой от методите не помогне, опитайте да нулирате настройките на операционната система.
- В "Параметри" намерете секцията "Актуализиране и защита" .
- В раздела "Възстановяване" кликнете върху "Старт" .
- След това трябва да изберете между "Запазване на файловете" и "Изтриване на всички" . Първата опция включва премахването само на инсталираните програми и нулиране на настройките, но запазването на потребителските файлове. След нулирането ще видите директорията Windows.old. Във втората версия системата премахва всичко. В този случай ще бъдете помолени да форматирате напълно диска или просто да го почистите.
- След селекцията кликнете върху "Нулиране", за да потвърдите намеренията си. Процесът на деинсталиране започва, след като компютърът се рестартира няколко пъти.
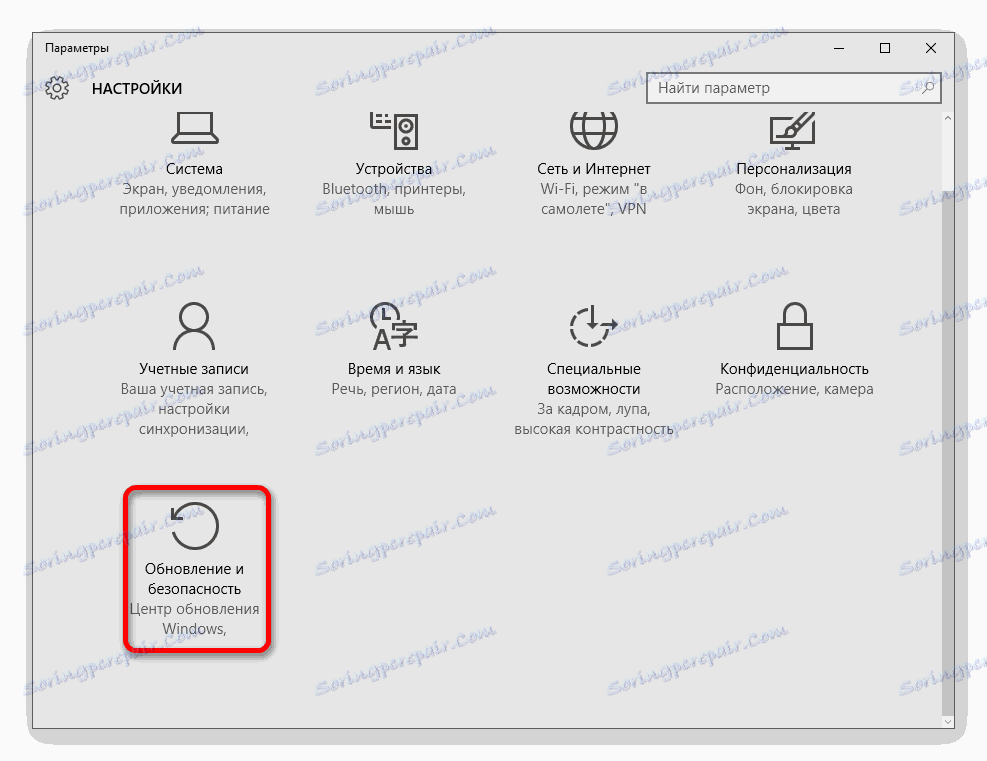
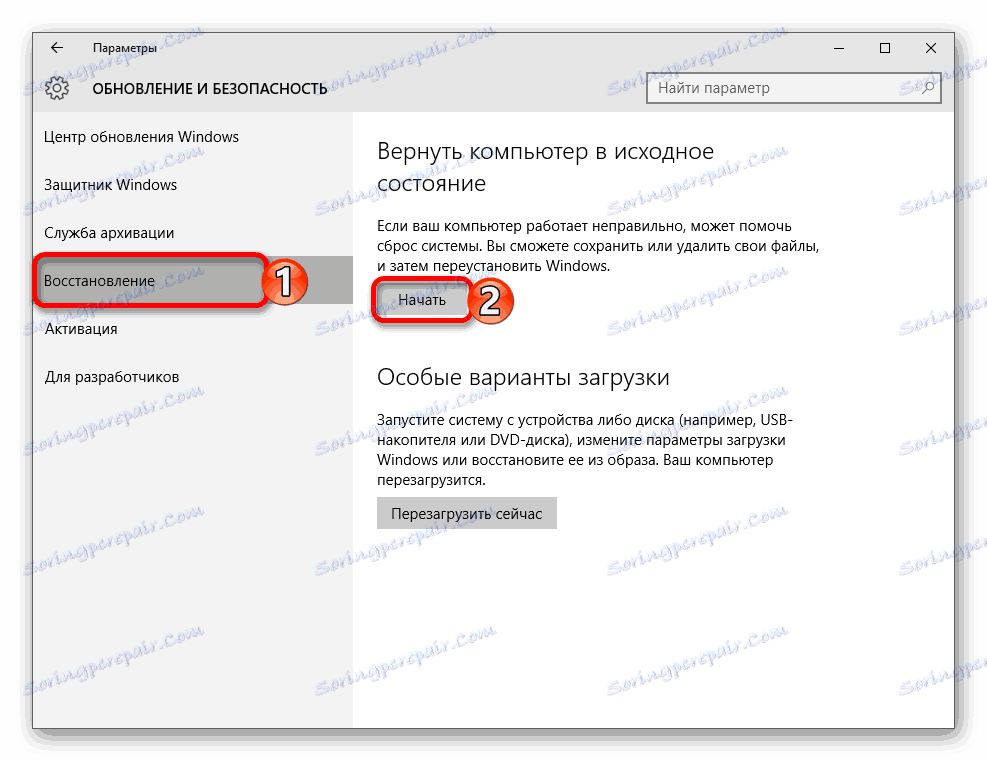


Други начини
- Проверете целостта на системните файлове.
- В някои случаи, чрез деактивиране на сенки в Windows 10, потребителят може да заключи приложения.
- Създайте нов локален профил и се опитайте да използвате само латинската азбука в заглавието.
- Върнете системата на стабилна "точка за възстановяване" .
Урокът: Проверете Windows 10 за грешки
Урокът: Деактивиране на сенките в Windows 10
Прочетете повече: Създаване на нови местни потребители в Windows 10
Прочетете още: Възстановяване на системата до точка за възстановяване
По този начин можете да възстановите производителността на приложенията в Windows 10.