Как да нарисувате поток от текст в Microsoft Word
Докато работите в MS Word, често срещате нужда да илюстрирате документ, използвайки изображения. Вече сме писали за това как просто да добавите снимка, как да пишете и как да насложете текст върху него. Понякога обаче може да се наложи да нарисувате текст около прибавеното изображение, което е малко по-сложно, но изглежда много по-хубаво. Ще говорим за това в тази статия.
Урокът: Как да добавяте текст към картина в Word
Първо, трябва да разберете, че има няколко опции за обвиване на текст около картина. Например текстът може да бъде поставен зад изображението, пред него или по неговия контур. Най-вероятно последният е най-приемлив в повечето случаи. въпреки това, методът е общ за всички цели, ние ще продължим към него.
1. Ако текстът ви все още не съдържа изображение, го поставете, като използвате инструкциите ни.
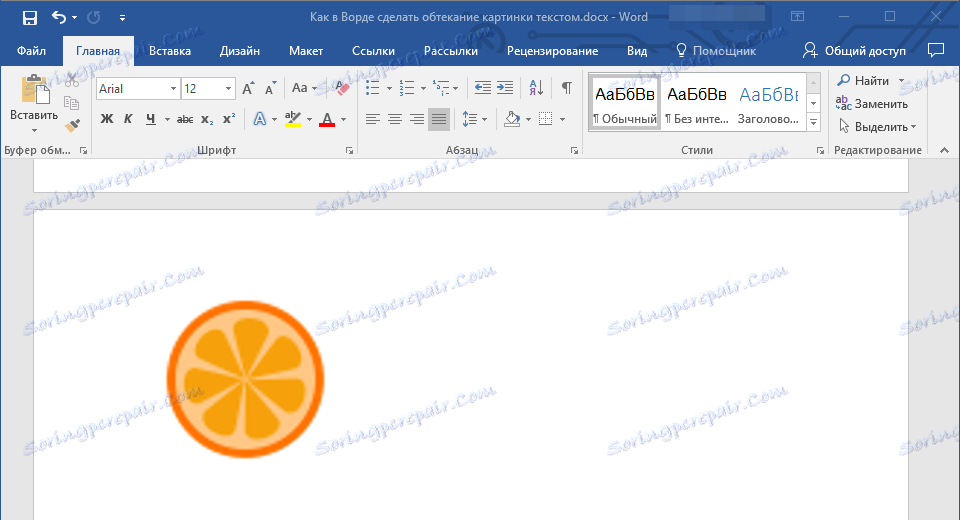
Урокът: Как да вмъкнете картина в Word
2. Ако е необходимо, променете размера на изображението, като издърпате маркера или маркерите по пътеката. Също така можете да изрежете изображението, да преоразмерите и да контурирате областта, в която се намира. Нашият урок ще ви помогне в това.
Урокът: Как да изрежете картина в Word
3. Кликнете върху добавеното изображение, за да се покаже раздела "Форматиране" на контролния панел, намиращ се в главната секция "Работа с картинки" .
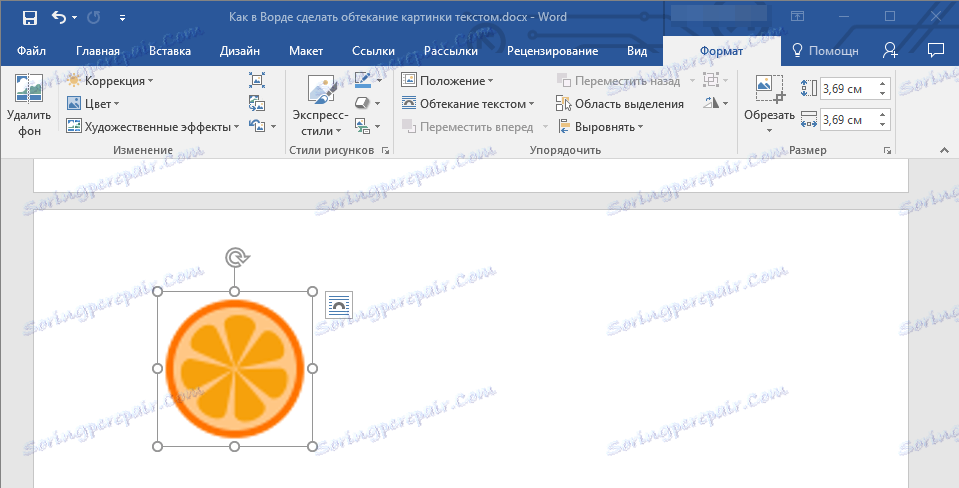
4. В раздела "Формат" кликнете върху бутона "Текст обвивка", разположен в групата "Подреждане" .
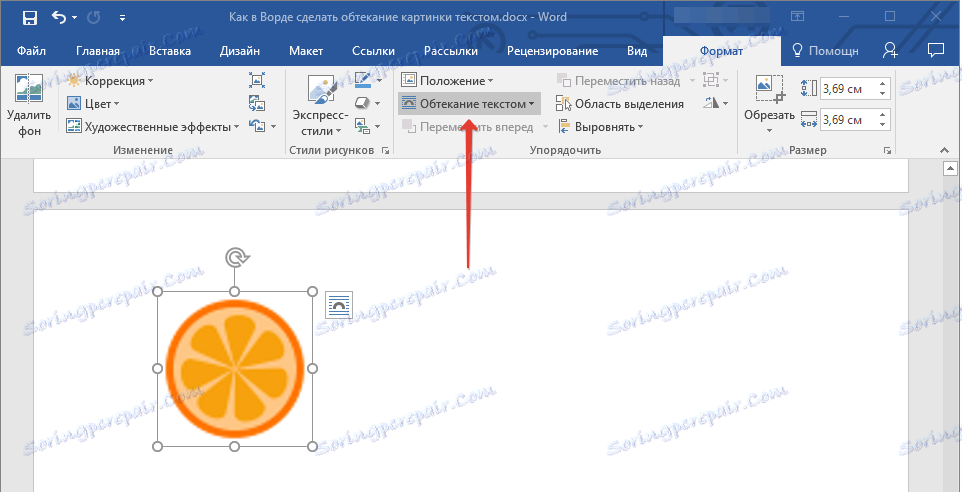
5. Изберете подходящата опция за обвиване на текст от падащото меню:
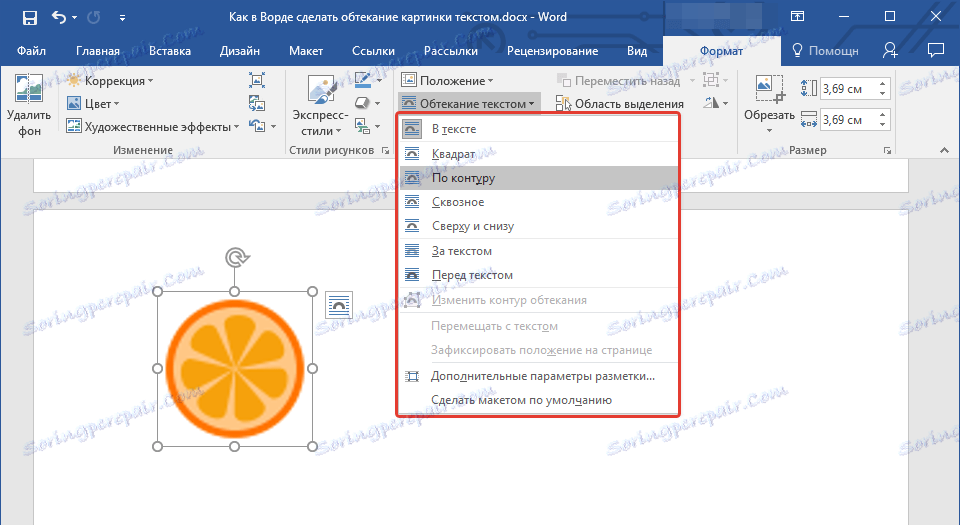
- "В текста" - изображението ще бъде "покрито" с текст в цялата област;
- "Около рамката" ("Квадрат") - текстът ще се намира около квадратната рамка, в която се намира изображението;
- "Над или под" - текстът ще бъде поставен в горната и / или долната част на изображението, областта отстрани ще остане празна;
- "На контур" - текстът ще се намира около изображението. Тази опция е особено добра, ако изображението има кръгла или неправилна форма;
- "Чрез" - текстът ще тече около прибавеното изображение по целия периметър, включително отвътре;
- "Зад текст" - снимката ще се намира зад текста. По този начин можете да добавите воден знак в текстовия документ, който е различен от стандартните субстрати, налични в MS Word;
Урокът: Как да добавите поддръжка в Word
Забележка: Ако изберете опцията "Поведение на текста" за поток от текст, след като преместите изображението на желаното място, вече не можете да го редактирате, ако областта, в която се намира изображението, не надхвърля текста.
- "Преди текста" - изображението ще се намира в горната част на текста. В този случай може да се наложи да промените цвета и прозрачността на чертежа, така че текстът да остане видим и добре четлив.
Забележка: Имена, които обозначават различни стилове на обвиване на текст в различни версии на Microsoft Word, може да се различават, но видовете обвивки винаги са еднакви. Директно в нашия пример се използва Word 2016.
6. Ако текстът все още не е добавен към документа, въведете го. Ако документът вече съдържа текста, който искате да нарисувате, преместете изображението в текста и коригирайте неговата позиция.
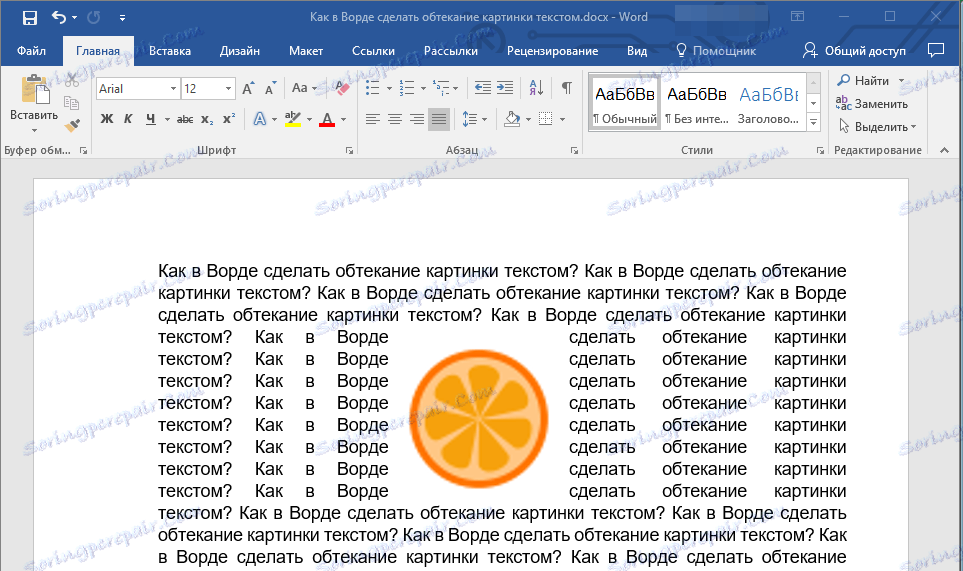
- Съвет: експериментирайте с различни видове обвиване на текст, тъй като една опция, идеално подходяща за един случай, може да бъде напълно неприемлива в друга.
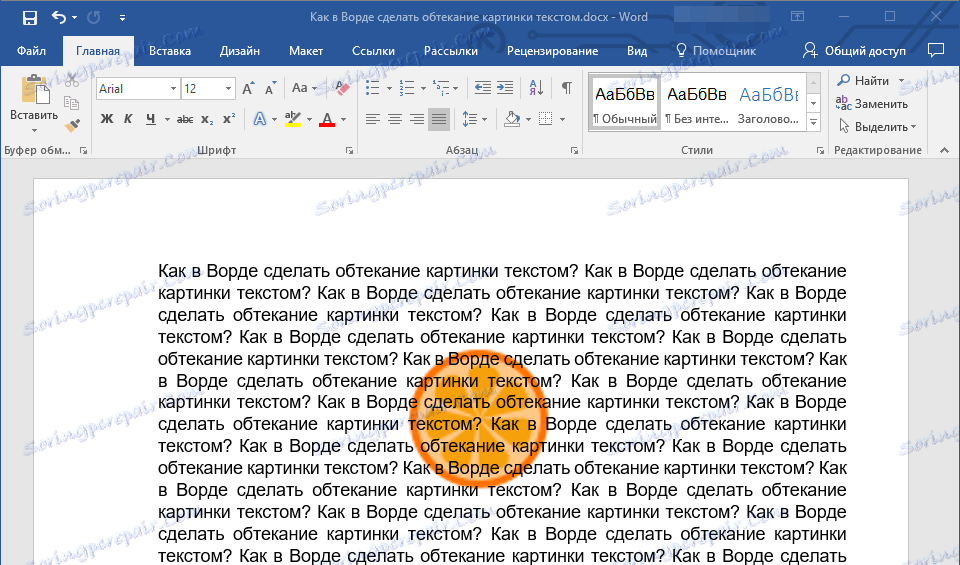
Урокът: Как да поставите снимка на картина в Word
Както можете да видите, е много лесно да направите текста да се увива в Word. В допълнение, програмата от Microsoft не ви ограничава в действията и предлага няколко възможности за избор, всеки от които може да се използва в различни ситуации.