Добавете текст върху изображението в Microsoft Word
В допълнение към работата с текста, MS Word също ви позволява да работите с графични файлове, които могат да бъдат променени в него (макар и на минимум). Така че често снимката, добавена към документа, се изисква да подпише или допълни по някакъв начин, освен това е необходимо да се направи така, че самият текст да е върху изображението. Става въпрос за това как да се наслагва текст върху картина в Словото и ще говорим по-долу.
Има два метода, чрез които можете да насложете текст над картината - използвайки стилове на WordArt и добавяне на текстово поле. В първия случай, надписът ще бъде красив, но шаблон, във втория - имате свободата да избирате шрифтове, като писане и форматиране.
Урокът: Как да промените шрифта в Word
съдържание
Добавяне на надписи в стил WordArt върху снимката
1. Кликнете върху раздела "Вмъкване" и в групата "Текст" кликнете върху елемента "WordArt" .
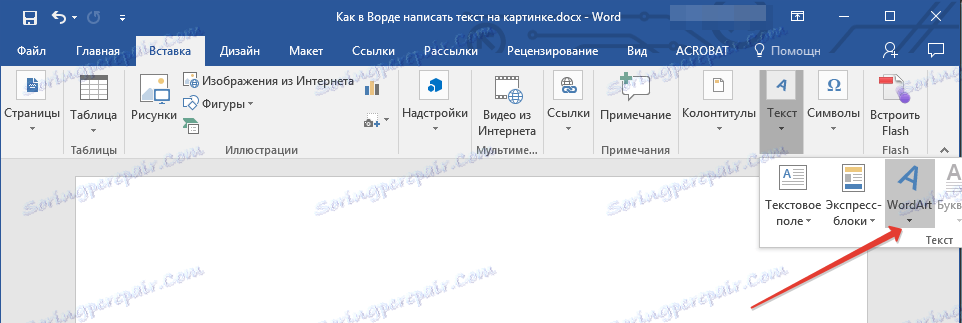
2. От разширеното меню изберете подходящия стил за етикета.
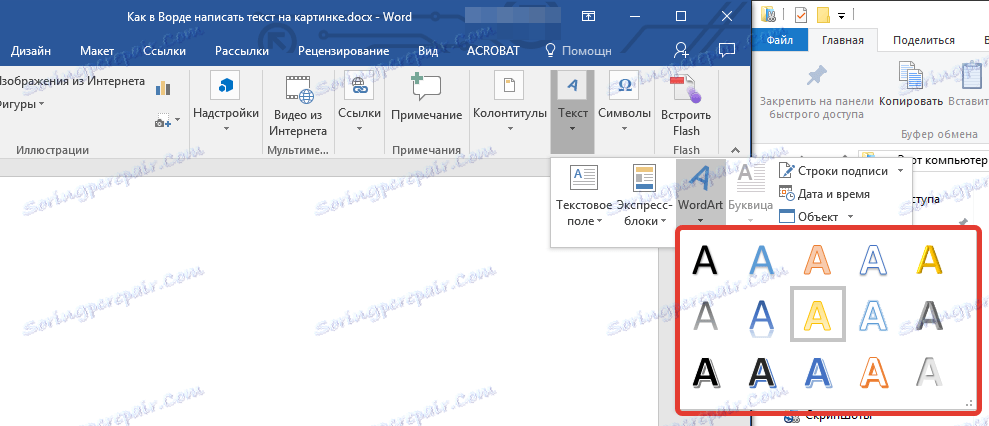
3. След като кликнете върху избрания стил, той ще бъде добавен към страницата на документа. Въведете желания текст.

Забележка: След добавянето на WordArt се показва раздела "Format" , където можете да направите допълнителни настройки. Освен това можете да промените размера на надписа, като издържите границите на полето, в което се намира.

4. Добавете изображение към документа, като използвате връзката по-долу.
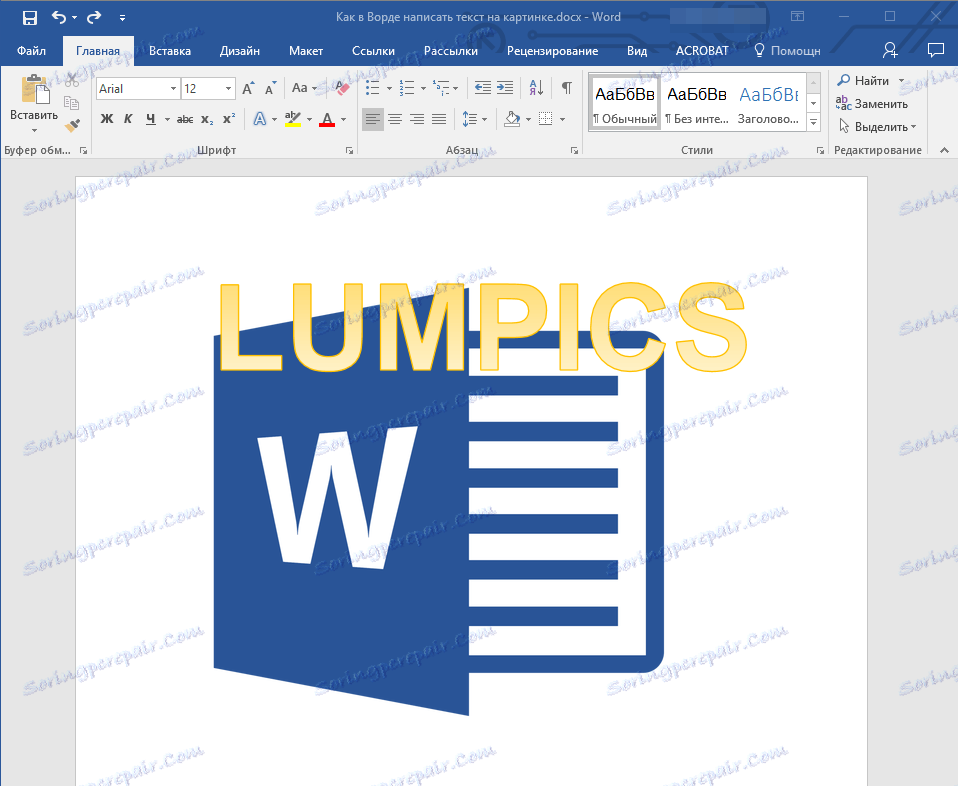
Урокът: Как да вмъкнете картина в Word
5. Преместете надписа на WordArt, като го поставите върху изображението, колкото ви е нужно. Освен това можете да подредите позицията на текста, като използвате нашите инструкции.
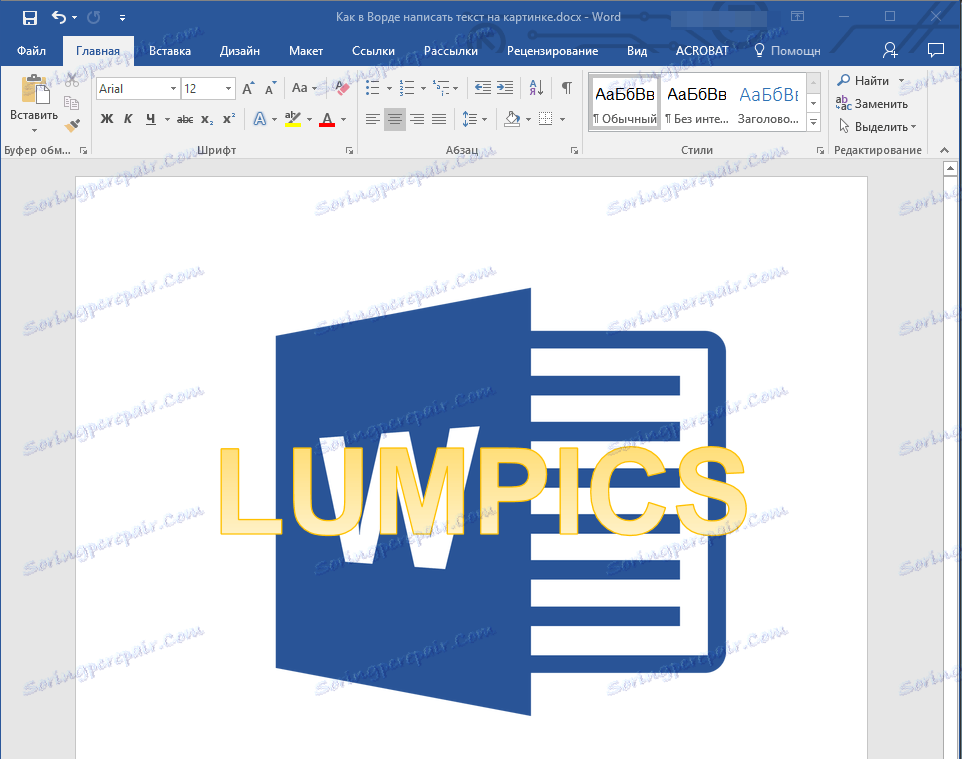
Урокът: Как да подредя текста в Word
6. Готово, поставете надпис върху WordArt в стил.
Добавяне на текст към снимка
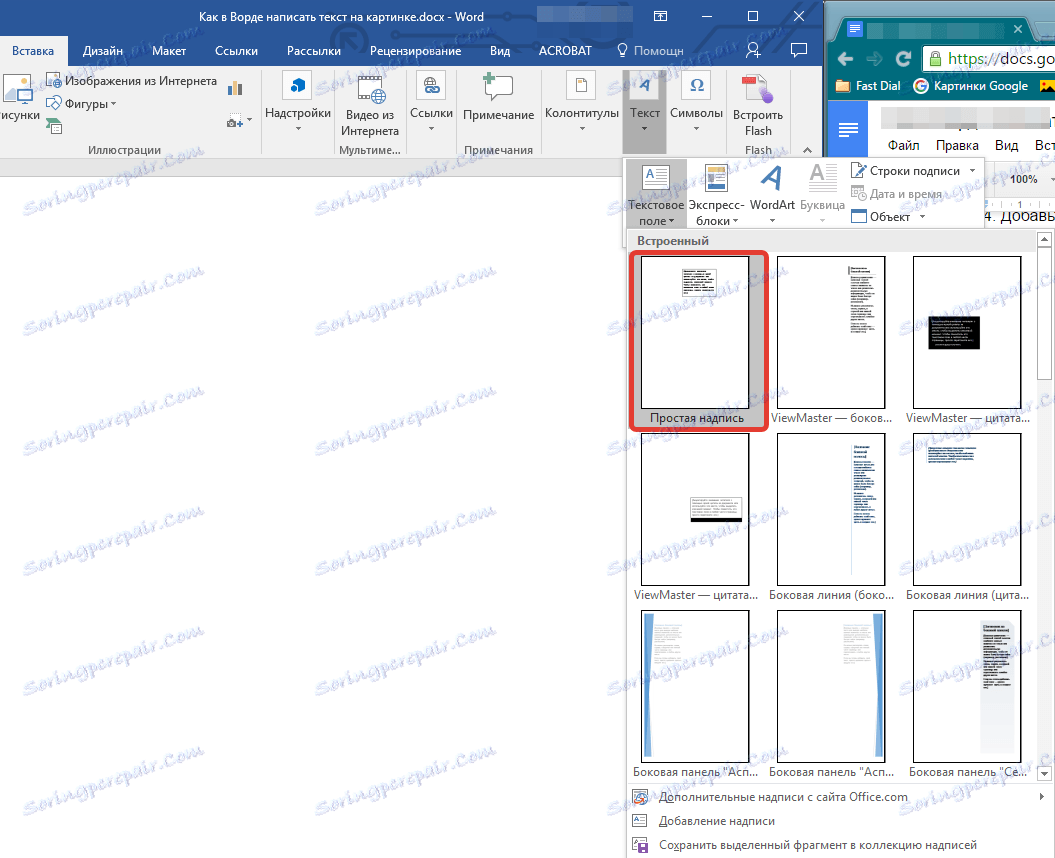
1. Щракнете върху раздела Вмъкване, а в секцията Текстова кутия щракнете върху Обикновен етикет .
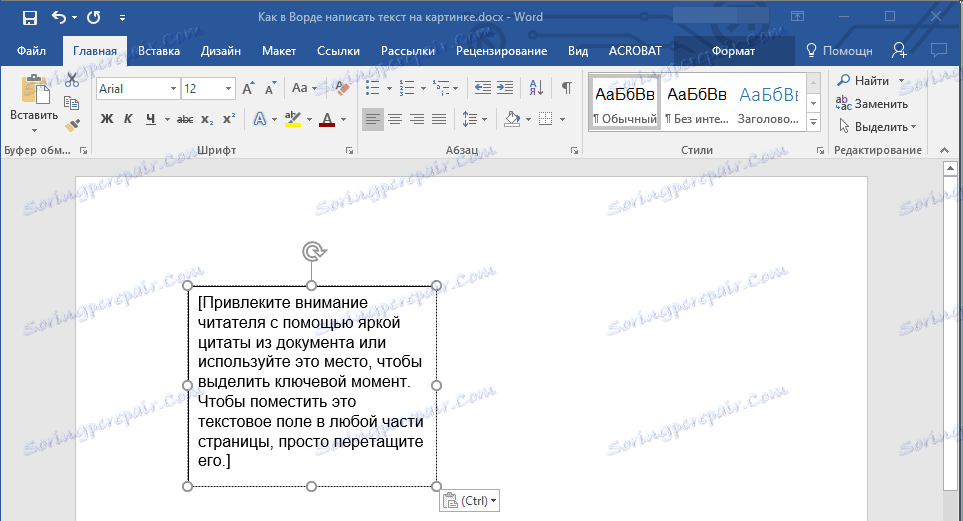
2. Въведете желания текст в текстовото поле, което се появява. Подравнете размерите на полето, ако е необходимо.
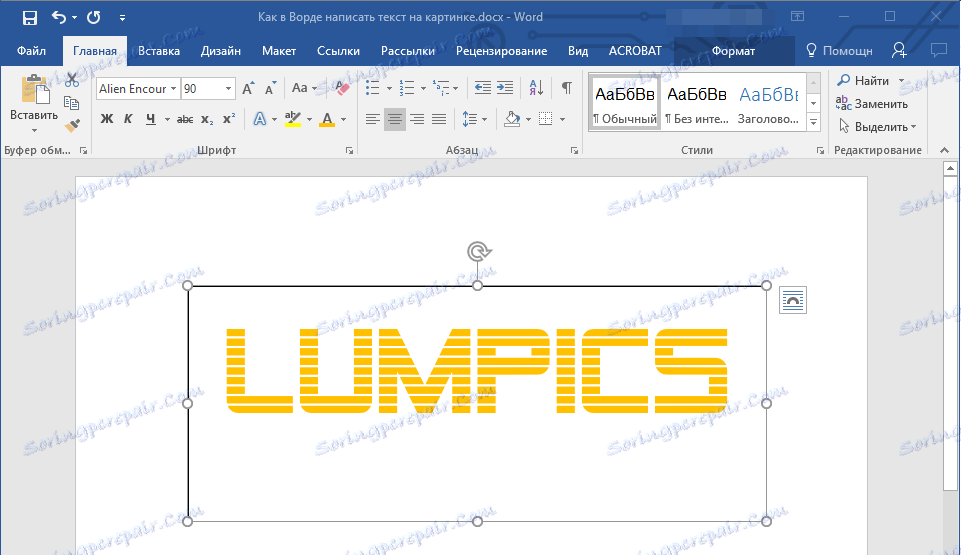
3. В раздела "Формат" , който се появява след добавяне на текстово поле, направете необходимите настройки. Също така можете да промените външния вид на текста в полето по стандартния начин ( раздела Начало , групата Font ).
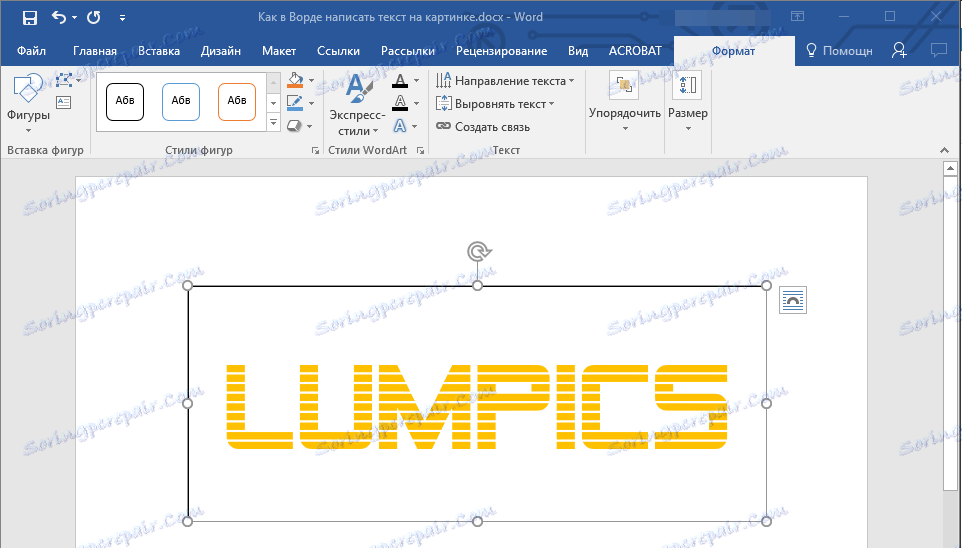
Урокът: Как да завъртам текст в Word
4. Добавете изображение към документа.
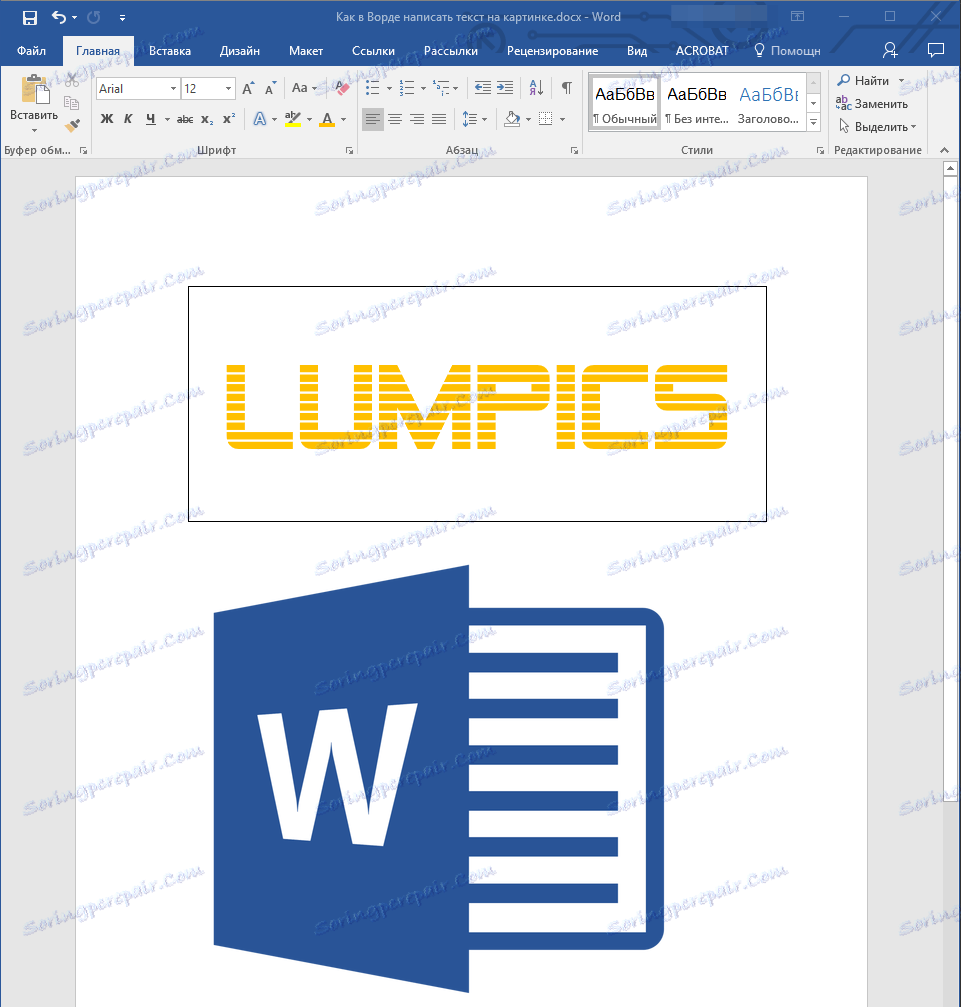
5. Преместете текстовото поле в изображението, ако е необходимо, подравнете позицията на обектите с помощта на инструментите в групата "Пара" ( раздела Начална страница ).
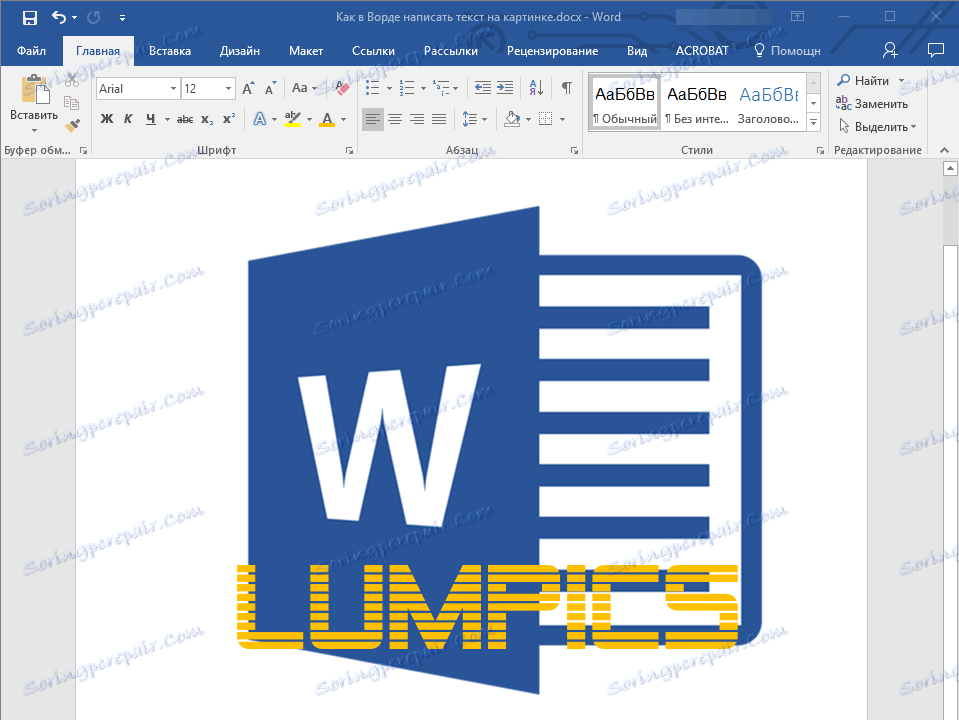
- Съвет: Ако текстовото поле се показва като етикет на бял фон, като по този начин се припокрива изображението, щракнете с десния бутон върху неговия ръб и изберете "No fill" в секцията "Fill" .
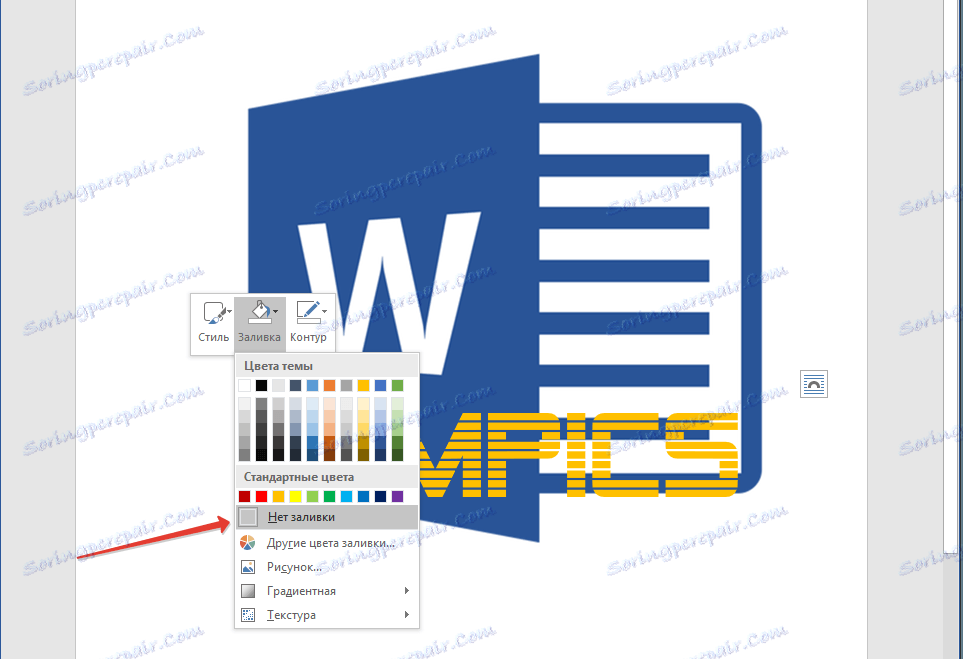
Добавяне на надпис към чертеж
В допълнение към надпис върху надпис върху изображение, можете също да добавите надпис (заглавие) към него.
1. Добавете изображение в документа на Word и кликнете с десния бутон върху него.
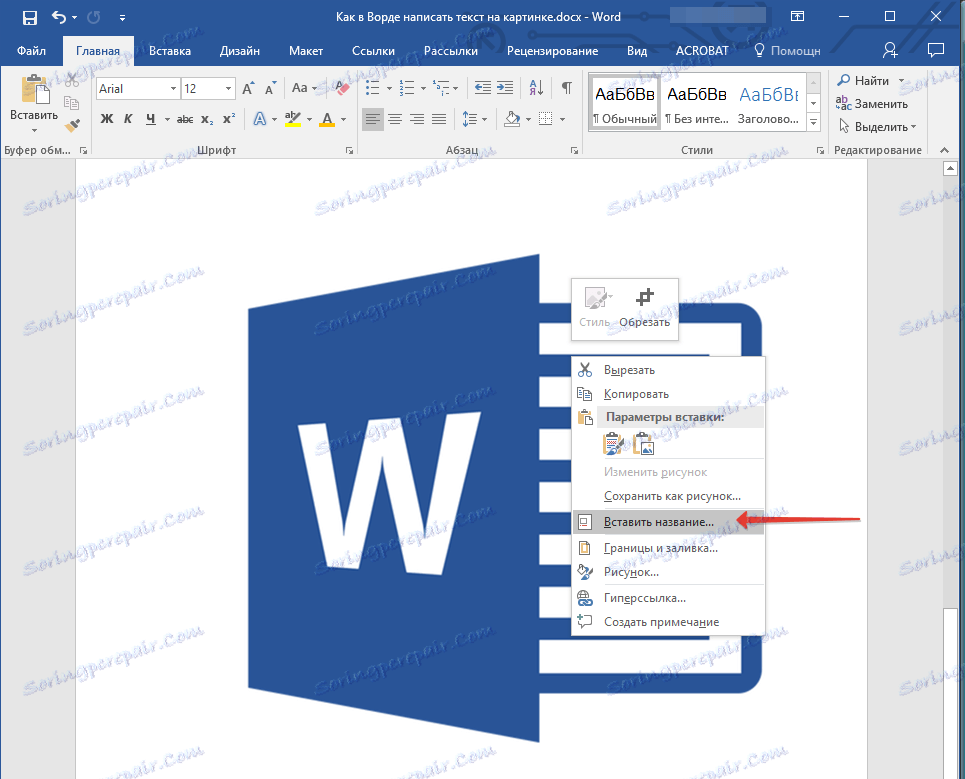
2. Изберете елемента "Вмъкване на име" .

3. В отворения прозорец въведете необходимия текст след думата "Фигура 1" (остава непроменена в този прозорец). Ако е необходимо, изберете позицията на подписа (над или под изображението), като разгънете менюто на съответната секция. Кликнете върху OK .
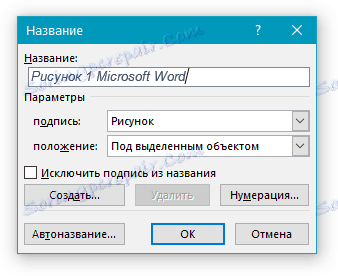
4. Заглавието ще бъде добавено към графичния файл, надписът "Фигура 1" може да бъде изтрит, оставяйки само текста, който сте въвели.
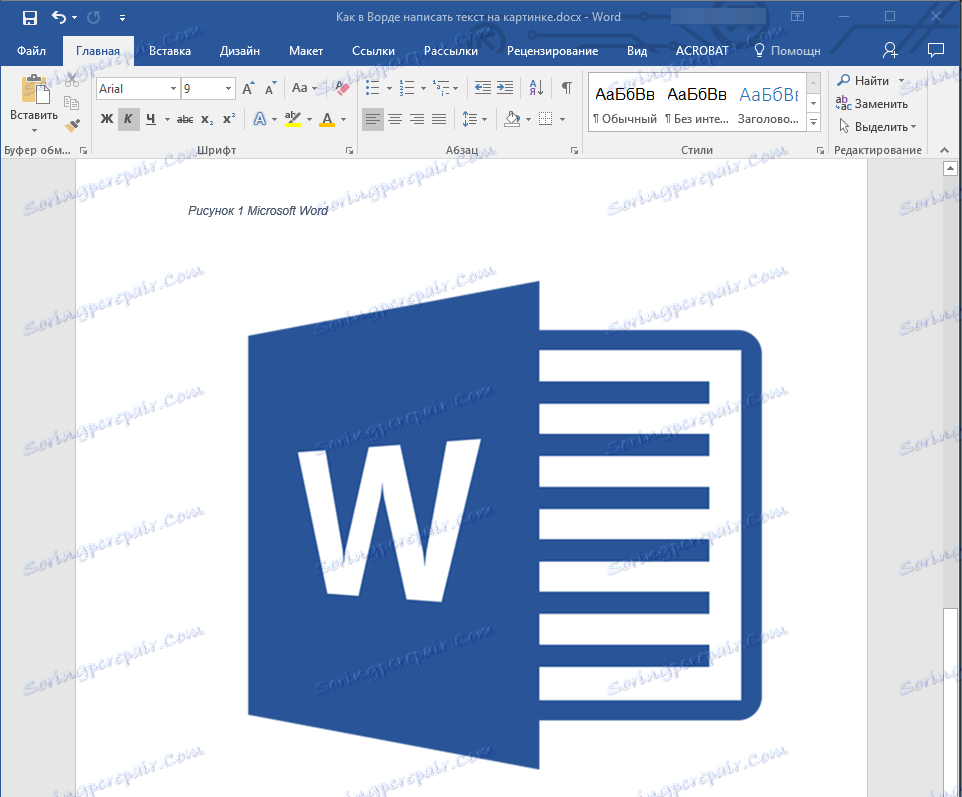
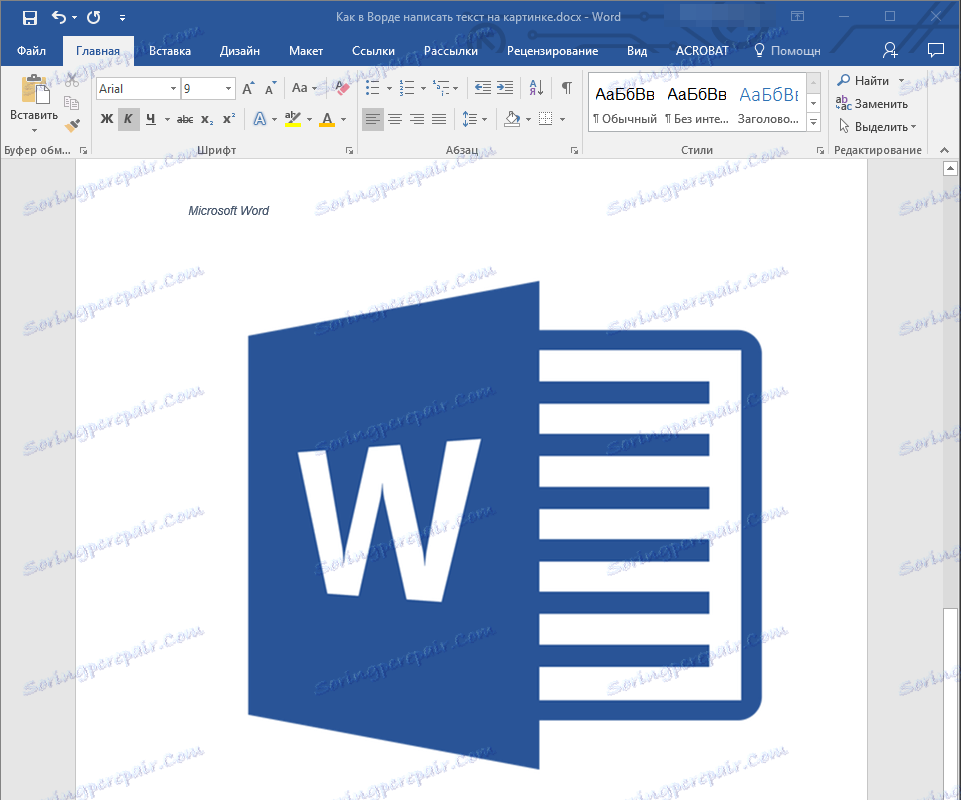
Това е, сега знаете как да направите надписа на картината в Словото, както и как да подпишете чертежите в тази програма. Пожелаваме Ви успех в по-нататъшното развитие на този офис продукт.