Изтеглете драйвери за лаптоп ASUS A52J
Много хора подценяват значението на инсталирането на всички драйвери за лаптопа. Това е улеснено от много широка база от стандартен софтуер за Windows, който се инсталира автоматично, когато операционната система е инсталирана. В някои случаи потребителят не обръща внимание на устройства, които вече функционират. А кея какво да се търси за него на водача, ако и тя работи. Независимо от това, силно се препоръчва да инсталирате софтуер, разработен за конкретно устройство. Такъв софтуер има предимството пред това, което Windows ни предлага. Днес ще ви помогнем при търсенето и инсталирането на драйвери за лаптопа ASUS A52J.
съдържание
Опции за изтегляне и инсталиране на драйвери
Ако по някаква причина не разполагате с компактдиск със софтуер, който се доставя с всеки лаптоп, не се обезкуражавайте. В съвременния свят има няколко еднакво ефективни и лесни начини да инсталирате необходимия софтуер. Единственото условие е да имате активна интернет връзка. Нека да продължим към описанието на самите методи.
Метод 1: Уебсайтът на производителя
Всички драйвери за лаптопа трябва преди всичко да гледат на официалния сайт на производителя. На тези ресурси има необходимия софтуер, който е необходим за стабилна работа на устройството. Единственото изключение е може би само софтуерът за видеокартата. Такива драйвери са по-добре да се изтеглят от уеб сайта на производителя на адаптера. За да изпълните този метод, трябва да изпълните следните стъпки едно по едно.
- Преминаваме уебсайт на ASUS ,
- В заглавката на главната страница (в горната част на сайта) намираме низа за търсене. В този ред трябва да въведете вашия лаптоп модел. В този случай въведете стойността на A52J в него. След това натиснете "Enter" или върху иконата под формата на лупа вдясно от линията.
- Ще бъдете отведени до страница, където ще се показват всички резултати от търсенето за въведената заявка. Избираме нашия модел на лаптопа, като кликнете върху името му.
- Имайте предвид, че в примера има различни букви в края на името на модела. Това е отличителна маркировка на тези, което означава само характеристиките на видеосистемата. Пълното име на модела можете да намерите, като погледнете задната част на лаптопа. Сега се върнете към самия метод.
- След като изберете модела на лаптопа от списъка, ще се отвори страница с описание на устройството. На тази страница трябва да отидете в раздела "Поддръжка" .
- Тук ще намерите цялата необходима информация и документация, която се отнася до избрания модел на лаптопа. Нуждаем се от подраздел "Драйвери и комунални услуги" . Влизаме в него, като кликваме върху името.
- Преди да започнете изтеглянето, трябва да изберете операционната система, която сте инсталирали. Не забравяйте да вземете под внимание битовата дълбочина на операционната система. Можете да направите своя избор в съответното падащо меню.
- В резултат ще видите списък с всички драйвери, които можете да инсталирате на избраната операционна система. Целият софтуер е разделен на категории. Трябва само да изберете секция и да я отворите, като кликнете върху името й.
- Съдържанието на групата ще се отвори. Ще има описание на всеки драйвер, неговия размер, дата на пускане и бутон за изтегляне. За да започнете да изтегляте, кликнете върху "Глобален" ред .
- В резултат на това ще имате архив. След това просто трябва да извлечете цялото му съдържание и да стартирате файл, наречен "Настройка" . Следвайки указанията на Помощника за инсталиране, можете лесно да инсталирате необходимия софтуер. Това завършва изтеглянето на софтуера.

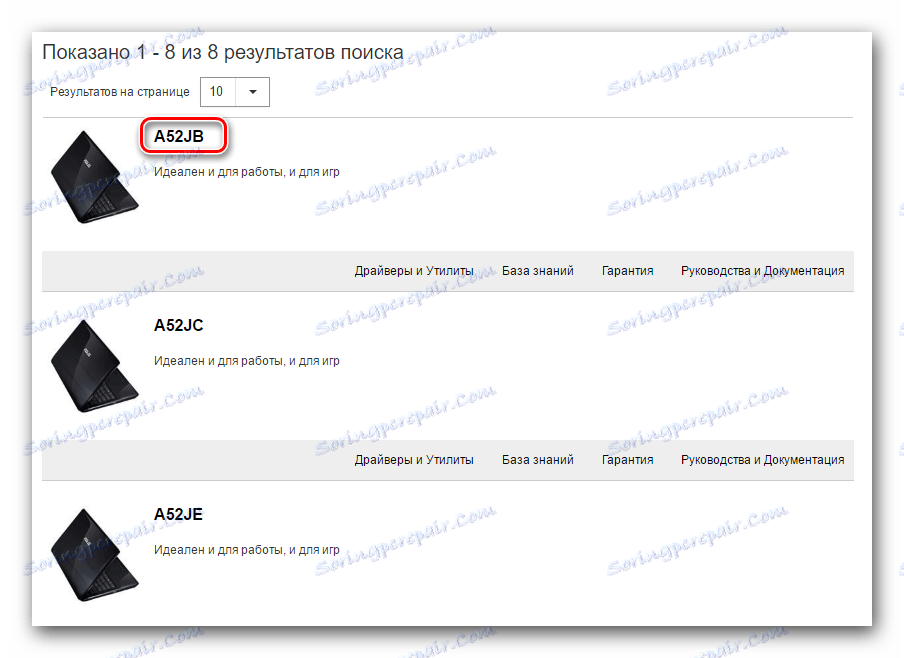
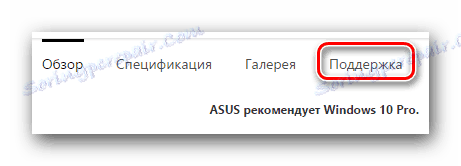
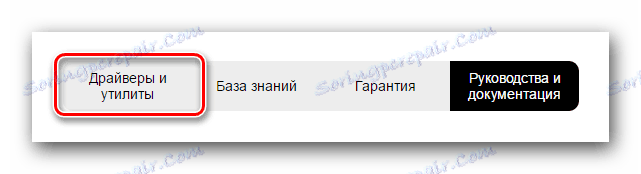
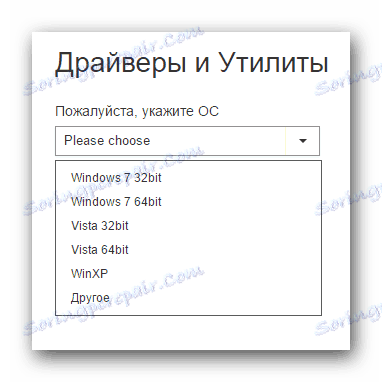
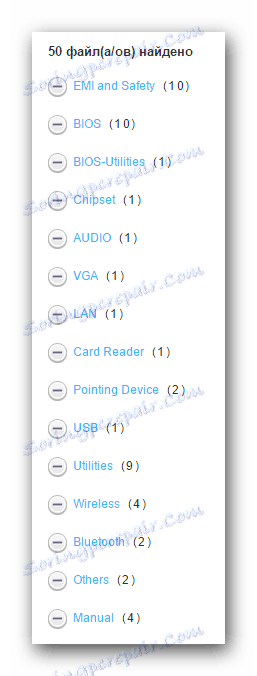
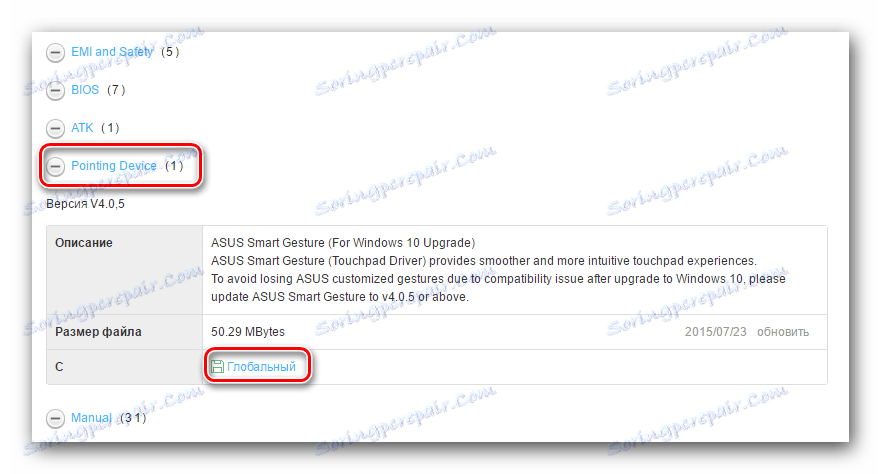
Метод 2: Специалната програма на ASUS
- Обръщаме се към вече познатата страница с групите драйвери за лаптопа ASUS A52J. Не забравяйте да промените версията на операционната система и битовата дълбочина, ако е необходимо.
- Намираме раздел "Помощни програми" и го отваряме.
- В списъка на целия софтуер в тази секция ние търсим помощна програма, наречена ASUS Live Update Utility и го изтегляме. За да направите това, кликнете върху бутона с надпис "Глобално" .
- Извличаме всички файлове от изтегления архив. След това стартирайте инсталационния файл, наречен "Настройка" .
- Няма да рисуваме инсталационния процес, защото е много прост. На този етап не би трябвало да имате проблеми. Трябва само да следвате указанията в съответните прозорци на съветника за настройка.
- Когато програмата е инсталирана успешно, стартирайте я. Програмата за бърз достъп, която ще намерите на работния плот. В главния прозорец на програмата ще видите необходимия бутон "Проверка за актуализации" . Натискаме върху него.
- След като ASUS Live Update сканира вашата система, ще видите прозореца, показан на екранната снимка по-долу. За да инсталирате всички намерени компоненти, трябва само да кликнете върху бутона "Инсталиране" .
- След това програмата ще трябва да изтегли инсталационните файлове на драйвера. Ще видите прогреса на изтеглянето в прозореца, който се отваря.
- Когато всички необходими файлове бъдат изтеглени, програмата ще покаже прозорец със съобщение за затварянето на приложението. Това е необходимо, за да инсталирате драйверите във фонов режим.
- След няколко минути процесът на инсталиране ще бъде завършен и ще можете напълно да използвате лаптопа.
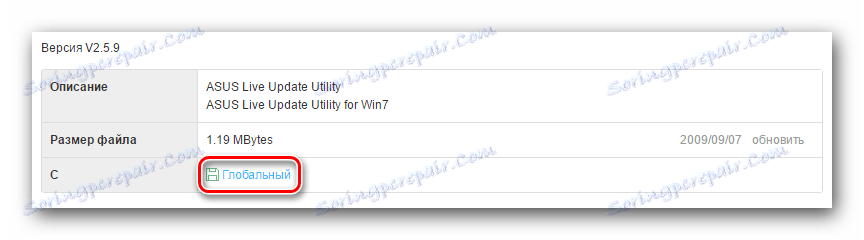
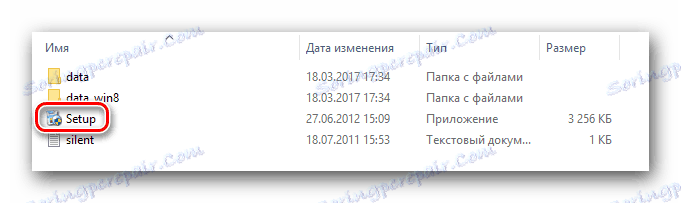
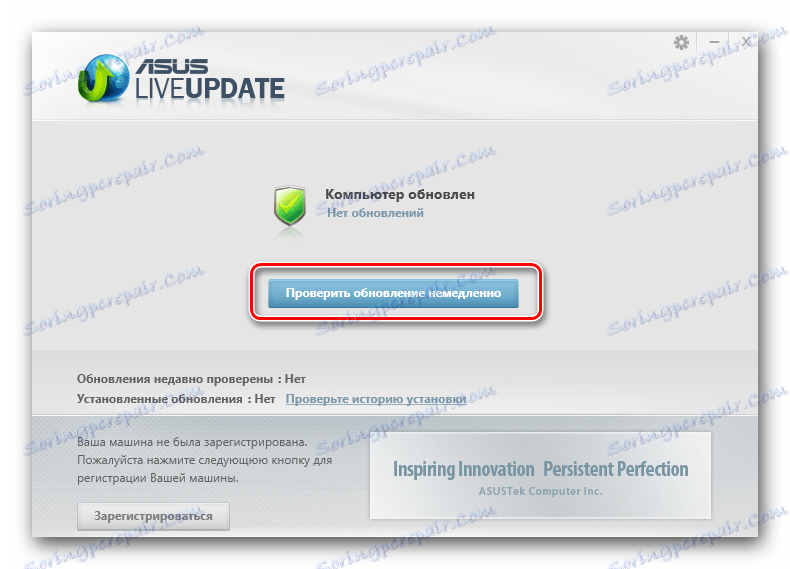
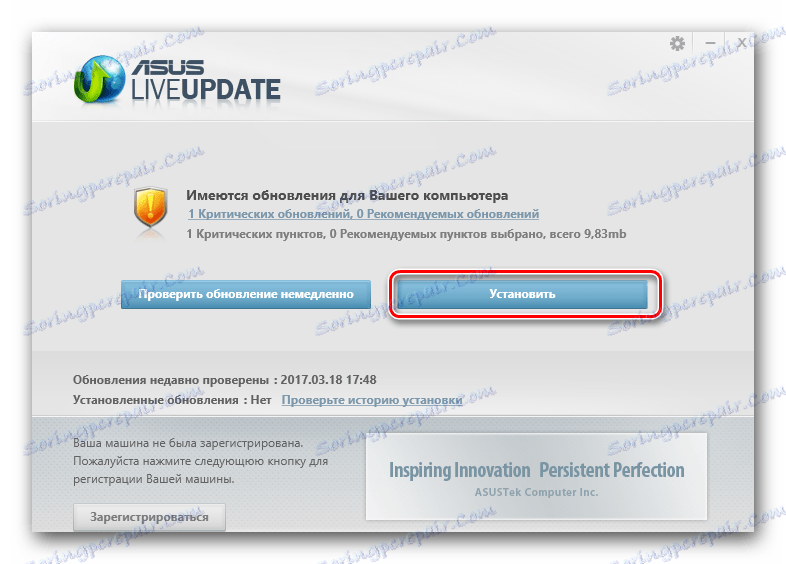

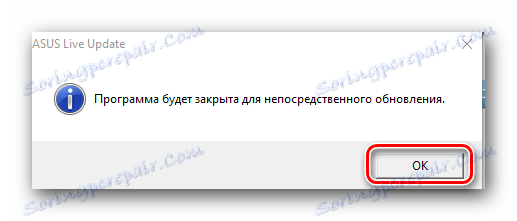
Метод 3: Помощни средства с общо предназначение
Казахме за такива програми в един от нашите отделни уроци.
Урокът: Най-добрите програми за инсталиране на драйвери
За този метод можете да използвате абсолютно всяка полезност от дадения списък, тъй като те работят на един и същ принцип. Въпреки това, ние силно препоръчваме да използвате DriverPack Solution за тези цели. Той разполага с най-голямата софтуерна база и поддържа най-голям брой устройства от всички подобни програми. За да не се дублира наличната информация, препоръчваме да изучаваме нашия специален урок, който ще ви разкаже за всички сложности при инсталирането на драйвери с помощта на DriverPack Solution.
Урокът: Как да актуализирате драйвера на компютъра с помощта на DriverPack Solution
Метод 4: Изтеглете драйвера чрез ID на устройството
Всяко неидентифицирано оборудване в "Device Manager" може да бъде разпознато ръчно от уникален идентификатор и изтеглено за такъв драйвер на устройството. Същността на този метод е много проста. Трябва да знаете идентификационния номер на оборудването и да използвате идентификационния номер, намерен в някоя от онлайн услугите, за да намерите софтуера. След това изтеглете и инсталирайте необходимия софтуер. По-подробна информация и инструкции стъпка по стъпка можете да намерите в нашия специален урок.
Урокът: Търсене в драйвери по ID на хардуера
Метод 5: Използване на "Device Manager"
Този метод е неефективен, така че не поставяйте големи надежди върху него. Въпреки това, в някои случаи само помага. Въпросът е, че понякога системата трябва да насилва да разбере тези или други шофьори. Ето какво трябва да постигнете.
- Отворете "Диспечера на устройства", като използвате един от методите, описани в статията за обучение.
- В списъка с всички устройства потърсете тези, които са маркирани с удивително или въпросното знак до името.
- На името на такова оборудване трябва да кликнете с десен бутон и да изберете елемента "Актуализиране на драйверите" .
- В прозореца, който се отваря, изберете елемента "Автоматично търсене" . Това ще позволи на програмата да сканира лаптопа ви за необходимия софтуер.
- В резултат на това процесът на търсене ще започне. Ако успее успешно, намерените драйвери ще бъдат инсталирани и оборудването ще бъде правилно идентифицирано от системата.
- Моля, имайте предвид, че за най-добър резултат е за предпочитане да използвате един от методите, описани по-горе.
Урокът: Отворете "Диспечера на устройства" в Windows
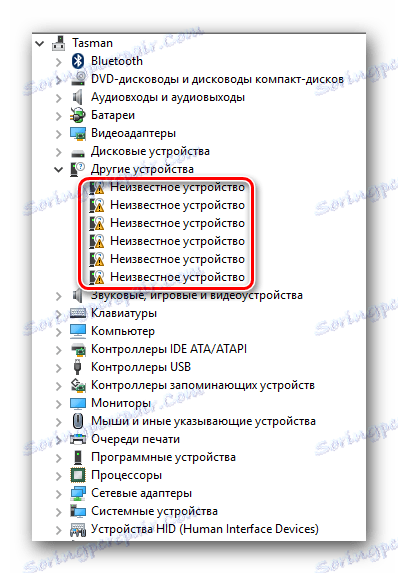
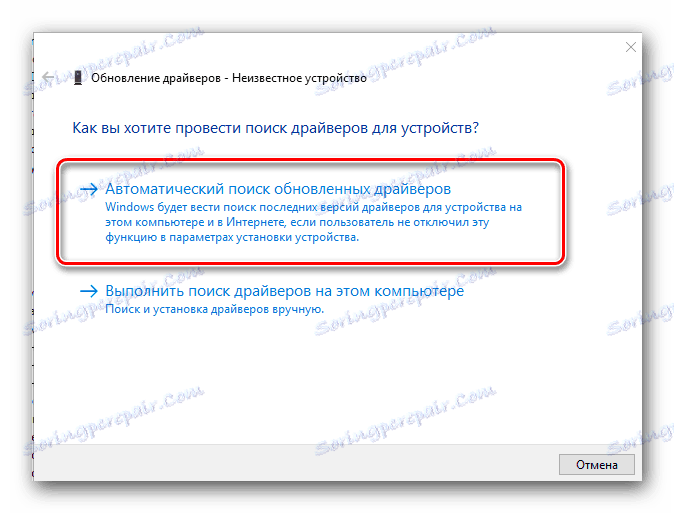
Използвайки нашите съвети, със сигурност ще се справите с инсталирането на драйвери за Вашия лаптоп ASUS A52J. Ако в процеса на инсталиране или идентифициране на оборудването имате затруднения - пишете за това в коментарите към тази статия. Ние заедно ще търсим причината за проблема и ще го решим.
