Как да изтеглите ASUS K52F лаптоп Софтуер
Трудно е да се надценява значението на инсталираните драйвери на компютър или лаптоп. Първо, те позволяват на устройството да работи по-бързо, а второ, инсталирането на софтуера е решение за повечето съвременни грешки, които възникват при компютъра. В този урок ще ви разкажем къде можете да изтеглите софтуера за лаптопа ASUS K52F и как да го инсталирате след това.
съдържание
Опции за инсталиране на драйвери за лаптопа ASUS K52F
Към днешна дата практически всеки потребител на компютър или лаптоп има свободен достъп до интернет. Това ви позволява да увеличите значително броя на начините, по които можете да изтегляте и инсталирате софтуера на компютърно устройство. По-долу ще опишем подробно всеки такъв метод.
Метод 1: Уебсайтът на ASUS
Този метод се основава на използването на официалния сайт на производителя на лаптопа. Това е мястото на ASUS. Нека разгледаме по-отблизо процедурата за този метод.
- Отидете на главната страница официален ресурс на ASUS ,
- В горната част на дясната страна ще намерите полето за търсене. В него трябва да въведете името на лаптопния модел, за който ще търсим софтуера.
K52Fстойността наK52Fв този ред. След това трябва да натиснете клавиша "Enter" на клавиатурата на лаптопа или върху иконата под формата на лупа, която е отдясно на линията за търсене. - Следващата страница ще покаже резултата от търсенето. Трябва да има само един продукт - лаптоп K52F. След това трябва да кликнете върху връзката. Представя се под формата на име на модела.
- В резултат ще откриете себе си на страницата за поддръжка на лаптопа ASUS K52F. На него можете да намерите информация за поддръжката на този модел за преносими компютри - ръководства, документация, отговори на въпроси и т.н. Тъй като търсим софтуер, отиваме в секцията "Драйвери и помощни програми" . Съответният бутон е в горната част на страницата за поддръжка.
- Преди да започнете да избирате софтуер за изтегляне, на отворената страница трябва да зададете версията и битовата дълбочина на операционната система, инсталирана на лаптопа. Просто кликнете върху бутона с име "Моля изберете" и ще се отвори меню с опции за OS.
- След това пълен списък с намерените драйвери ще се появи малко по-нисък. Всички те са разделени на групи по тип устройство.
- Трябва да изберете необходимата група водачи и да я отворите. След отваряне на секцията ще видите името на всеки драйвер, версия, размер на файла и дата на пускане. Можете да изтеглите избрания софтуер с помощта на бутона "Global" . Такъв бутон за изтегляне се намира под всеки софтуер.
- Моля, имайте предвид, че след като кликнете върху бутона за изтегляне, изтеглянето на архива с инсталационните файлове ще започне незабавно. Трябва да извлечете цялото съдържание на архива в отделна папка, преди да инсталирате софтуера. И вече от него стартирайте инсталатора. По подразбиране името му е "Настройка" .
- След това трябва да следвате инструкциите на съветника стъпка по стъпка за правилната инсталация.
- По същия начин, трябва да изтеглите всички липсващи драйвери и да ги инсталирате.
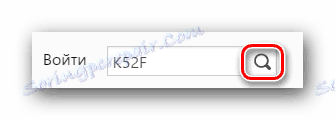
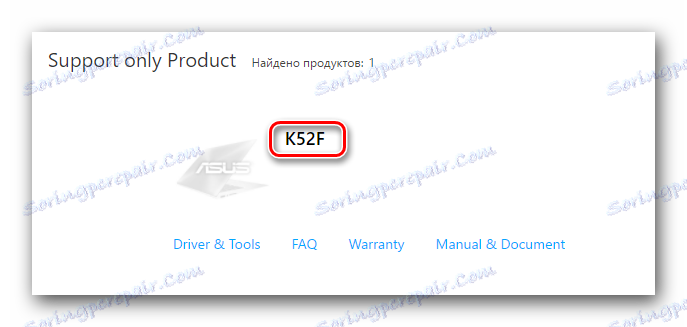
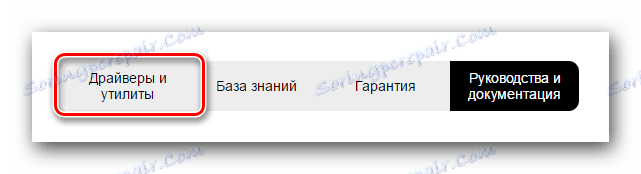
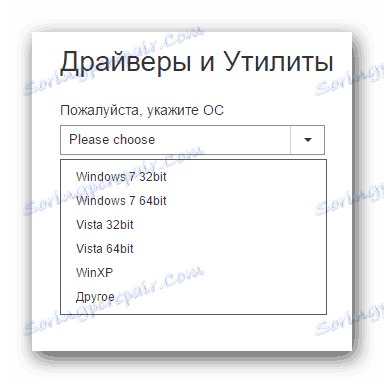
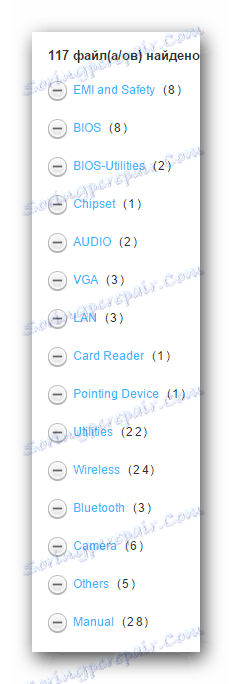
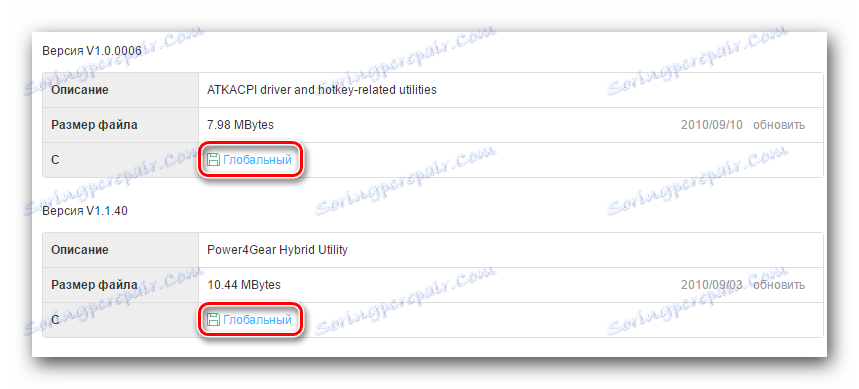
Ако не знаете какъв софтуер се изисква за Вашия лаптоп K52F, трябва да използвате следния метод.
Метод 2: Специална помощ от производителя
Този метод ще намери и изтегли само софтуера, който не е специално на вашия лаптоп. За да направите това, ще ви е необходима специална помощна програма за актуализиране на ASUS Live. Този софтуер е разработен от ASUS, както предлага нейното име, за автоматично търсене и инсталиране на актуализации за маркови продукти. Това е, което трябва да направите в този случай.
- Ние отиваме страницата за изтегляне на драйвери за лаптоп K52F.
- В списъка със софтуерни групи търсим раздела "Помощни програми" . Ние го отваряме.
- В списъка с помощни програми намираме "ASUS Live Update Utility" . Изтеглете го в лаптопа си, като кликнете върху бутона "Глобален" .
- Чакаме докато архива се изтегля. След това извличаме всички файлове на отделно място. Когато процесът на екстракция приключи, изпълнете файла, наречен "Настройка" .
- Това ще стартира програмата за инсталиране на програма. Трябва само да следвате инструкциите, които се съдържат във всеки прозорец на съветника за инсталиране. Самият процес на инсталиране ще отнеме малко време и дори един начинаещ лаптоп потребител може да се справи с него. Ето защо няма да го опишем подробно.
- Когато програмата ASUS Live Update е инсталирана, стартирайте я.
- След отваряне на помощната програма ще видите синия бутон в началния прозорец, наречен "Проверка за актуализации" . Натискайте го.
- Това ще стартира процеса на сканиране на вашия лаптоп за липсващ софтуер. Изчакваме края на проверката.
- След като приключите теста, ще видите прозорец, подобен на изображението по-долу. Той ще покаже общия брой драйвери, които ще трябва да инсталирате. Препоръчваме ви да инсталирате целия софтуер, препоръчан от помощната програма. За да направите това, трябва само да кликнете върху бутона "Инсталиране" .
- След това изтеглете инсталационните файлове за всички намерени драйвери. Можете да следите хода на изтеглянето в отделен прозорец, който ще видите на екрана.
- Когато всички необходими файлове бъдат изтеглени, програмата автоматично инсталира целия софтуер. Ще трябва само да чакате малко.
- В крайна сметка ще трябва да затворите програмата, за да завършите този метод.
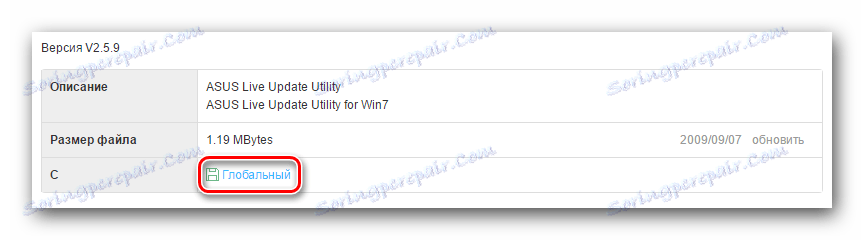
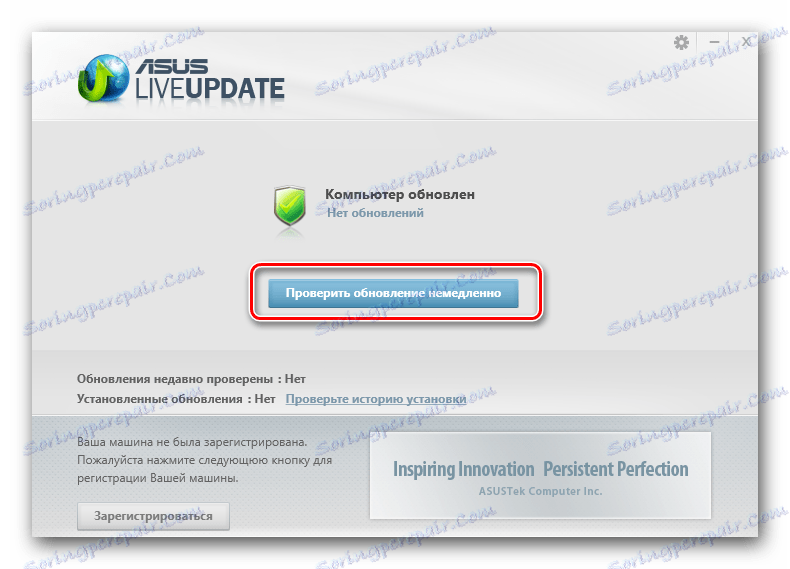
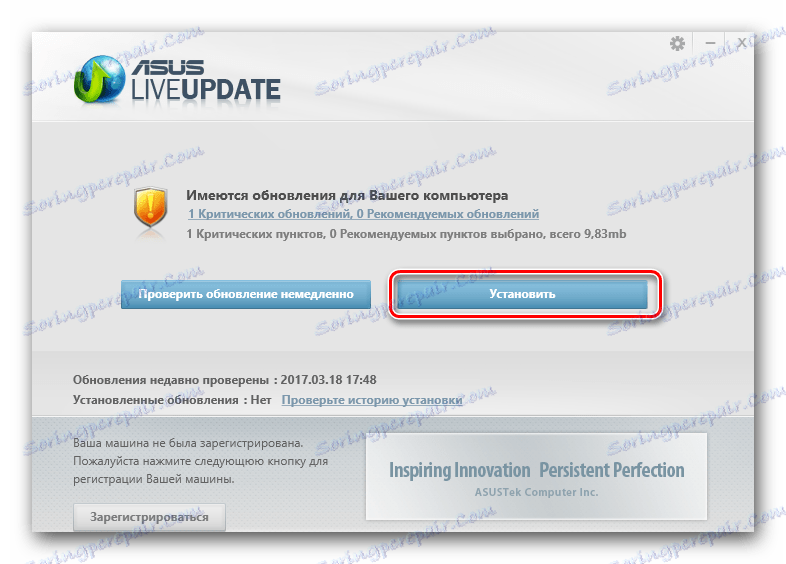

Както можете да видите, този метод е удобен, защото самата програма ще избере всички необходими драйвери. Не е нужно да определяте за себе си кой софтуер не е инсталиран.
Метод 3: Програми с общо предназначение
За да инсталирате всички необходими драйвери, можете да използвате и специални програми. По принцип те са подобни на ASUS Live Update Utility. Единствената разлика е, че такъв софтуер може да се използва на всички лаптопи, а не само тези, които се произвеждат от ASUS. Преглед на програмите за търсене и инсталиране на драйверите, които направихме в един от предишните ни статии. В него можете да научите за предимствата и недостатъците на този софтуер.
Прочетете повече: Най-добрите програми за инсталиране на драйвери
Можете да изберете абсолютно всяка програма от статията. Подходящи дори и тези, които не са включени в прегледа по една или друга причина. Все пак те функционират по същия принцип. Бихме искали да ви покажем процеса на търсене на софтуер по примера на софтуера Auslogics Driver Updater , Тази програма със сигурност е по-ниска от такъв гигант като DriverPack Solution , но също така е подходящ за инсталиране на драйвери. Продължаваме да описваме действията.
- Изтегляме от официалния източник Auslogics Driver Updater. Връзката към изтеглянето е налице в статията по-горе.
- Инсталирайте програмата на лаптопа. С този етап ще се справите без конкретни инструкции, тъй като е много проста.
- В края на инсталацията стартирайте програмата. След като се зареди Auslogics Driver Updater, процесът на сканиране на вашия лаптоп ще започне веднага. Това ще бъде показано от появяващия се прозорец, в който можете да видите напредъка на проверката.
- В края на сканирането ще видите списък с устройства, за които трябва да актуализирате / инсталирате драйвера. В този прозорец ще трябва да маркирате устройства, за които програмата ще изтегли софтуера. Маркирайте необходимите елементи и кликнете върху бутона "Обнови всички" .
- Може да се наложи да активирате функцията Windows System Restore. Ще научите за това от появяващия се прозорец. В него ще трябва да кликнете върху бутона "Да", за да продължите процеса на инсталиране.
- След това директно изтегляне на инсталационните файлове за предварително избраните драйвери ще започне. Напредъкът на изтеглянето ще се покаже в отделен прозорец.
- Когато изтеглянето на файловете приключи, програмата автоматично ще започне да инсталира изтегления софтуер. Процесът на този процес също ще се покаже в съответния прозорец.
- При условие, че всичко минава без грешки, ще видите съобщение за успешното завършване на инсталацията. Показва се в последния прозорец.
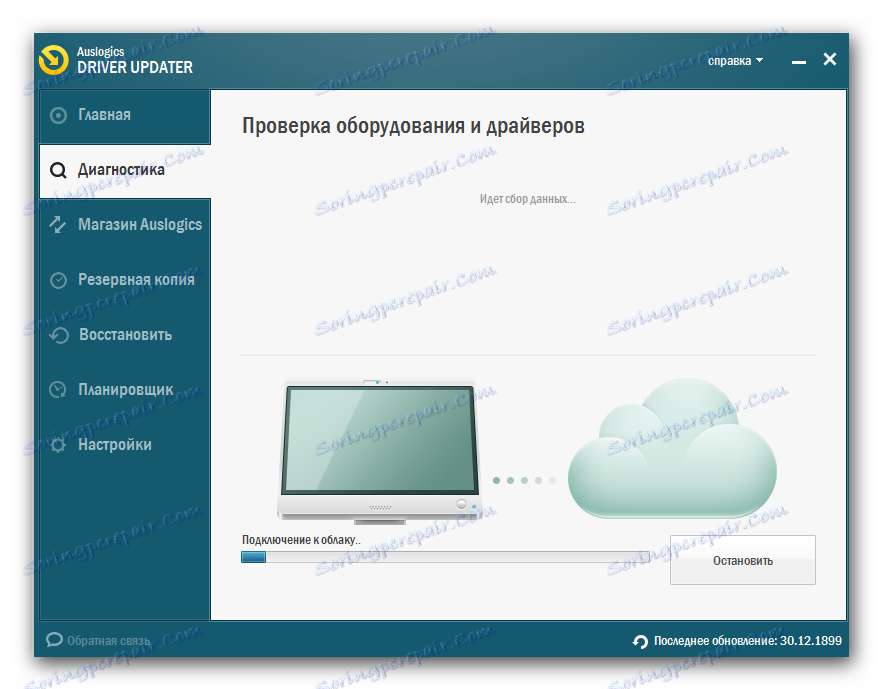
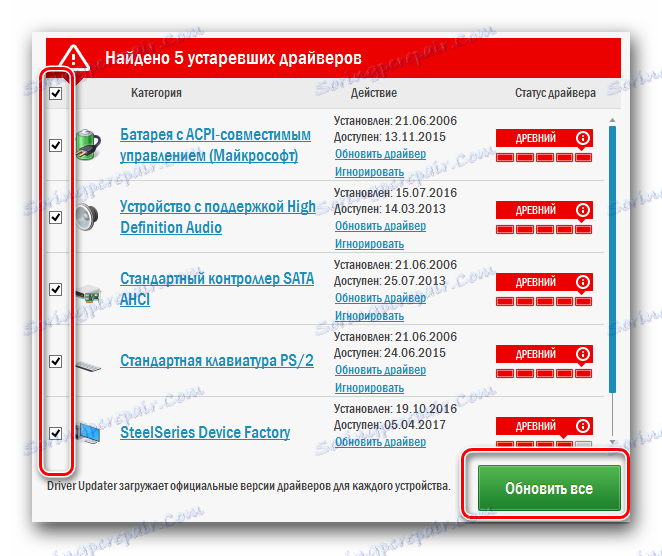
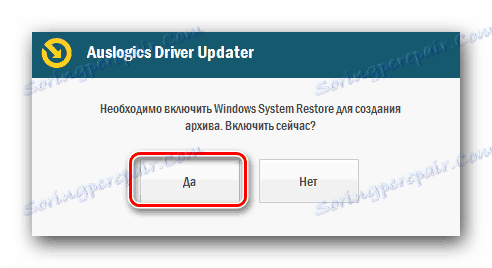
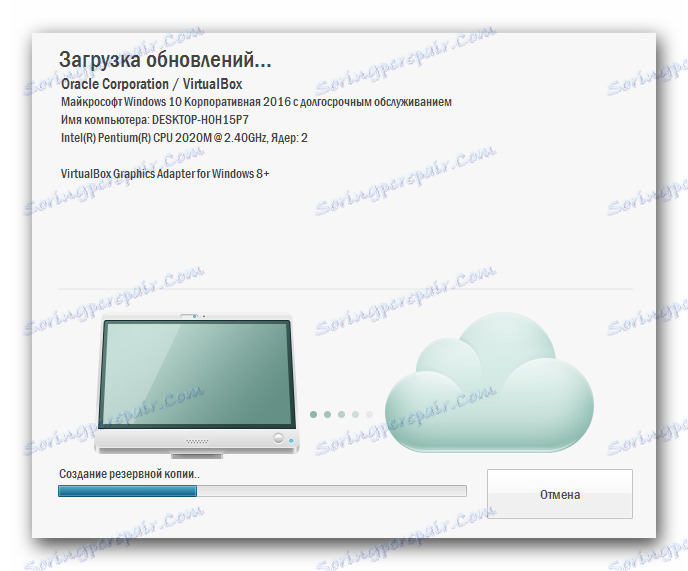

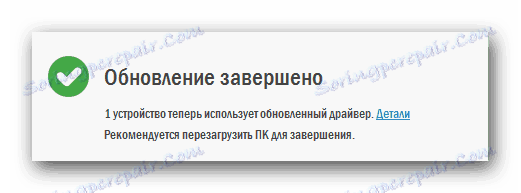
Това е по същество целият процес на инсталиране на софтуер с помощта на подобни програми. Ако предпочитате тази програма DriverPack Solution, която споменахме по-рано, можете да използвате нашата тренировъчна статия за работата в тази програма.
Урокът: Как да актуализирате драйвера на компютъра с помощта на DriverPack Solution
Метод 4: Намерете драйвери по ID
Всяко устройство, свързано към лаптопа, има собствен идентификатор. Това е уникално и изключването е изключено. С помощта на такъв идентификатор (идентификатор или идентификатор) можете да намерите в интернет драйвера за оборудването или дори да идентифицирате самото устройство. За това, как да разберете самото самоличност и какво да направим с него по-нататък, ни бяха разказани във всички подробности в един от уроците от миналото. Препоръчваме ви да следвате връзката по-долу и да се запознаете с нея.
Урокът: Търсене в драйвери по ID на хардуера
Метод 5: Вградено търсене на драйвери за Windows
В операционната система Windows по подразбиране има стандартен инструмент за търсене на софтуер. Той може да се използва и за инсталиране на софтуер на лаптопа ASUS K52F. За да използвате този метод, трябва да направите следното:
- На настолния компютър намерете иконата "My Computer" и кликнете върху него PCM (десния бутон на мишката).
- В менюто, което се отваря, кликнете върху линията "Свойства" .
- След това се отваря прозорец, в лявата част на който има линия "Device Manager" . Натискаме върху него.
- В списъка на оборудването, който се показва в "Device Manager" , изберете този, за който искате да инсталирате драйвера. Това може да бъде вече разпознато устройство или нещо, което още не е определено от системата.
- Във всеки случай трябва да кликнете с десния бутон на мишката върху това оборудване и да изберете реда "Актуализиране на драйверите" от списъка с опции.
- В резултат на това ще се отвори нов прозорец. Той ще има два режима за намиране на драйвери. Ако изберете "Автоматично търсене" , системата ще се опита да намери сами всички необходими файлове без вашата намеса. В случай на "Ръчно търсене" , трябва да посочите местоположението на вашите лаптопи. Препоръчваме да използвате първата опция, тъй като тя е по-ефективна.
- Ако се намерят файловете, инсталирането им ще започне автоматично. Трябва да чакате малко, докато процесът приключи.
- След това ще видите прозорец, в който ще се покаже резултатът от търсенето и инсталирането. За да завършите, трябва само да затворите полето за търсене.
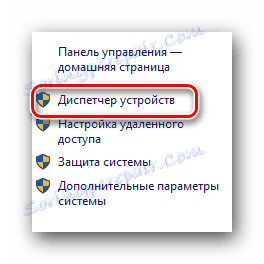
Има няколко други начина, по които можете да отворите "Device Manager" . Можете да използвате абсолютно всичко.
Урокът: Отворете "Диспечера на устройства" в Windows
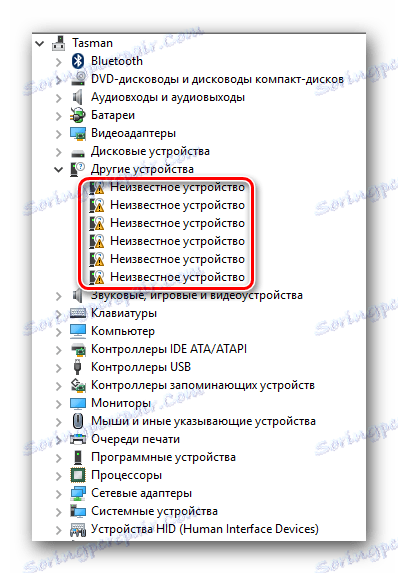
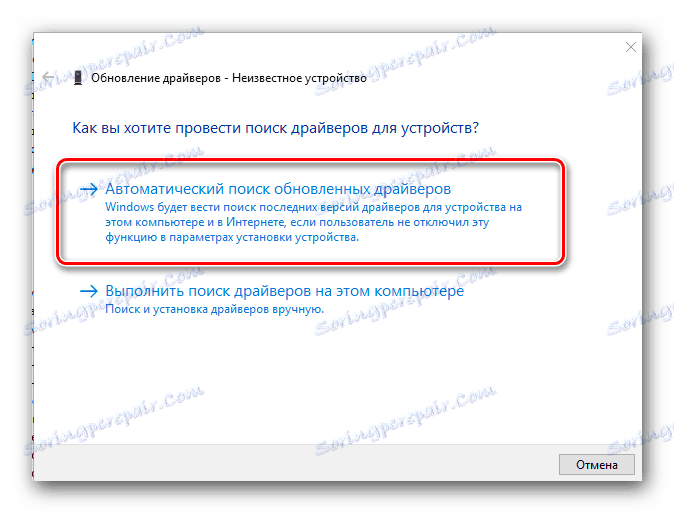
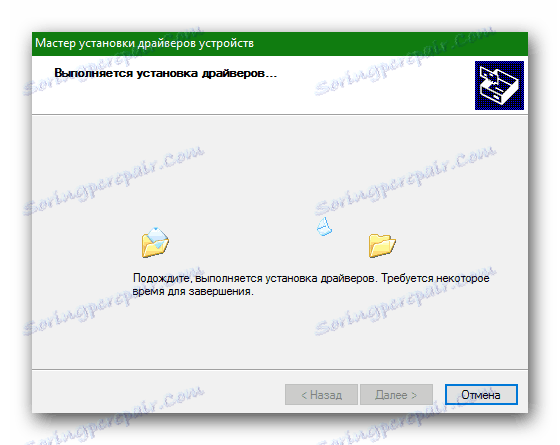
Това заключава нашата статия. Ние ви описахме всички методи, които ще ви помогнат да инсталирате всички драйвери на вашия лаптоп. В случай на въпроси - пишете в коментарите. Ние ще отговорим на всички и ще ви помогнем да решите проблемите, които са възникнали.
