Намиране и инсталиране на аудио драйвери за Windows 10
Сега почти всички дънни платки са оборудвани с интегрирана звукова карта и повечето потребители използват тези решения, отказвайки да купуват дискретни устройства. Това обаче не отменя факта, че за нормалната работа на оборудването все още трябва да инсталирате специални драйвери. Разбира се, операционната система Windows 10 използва технология за автоматично търсене и инсталиране на софтуер, но тя не винаги функционира правилно или потребителят трябва да изтегли конкретна версия на драйвера. Именно за такива случаи сме подготвили следното ръководство.
Търсим и инсталираме аудио драйвери за Windows 10
Тъй като звуковата карта е вградена в дънната платка, драйверът за нея идва с останалите файлове на друго налично оборудване. Затова ще разгледаме процедурата за търсене на необходимия софтуер, като използваме пример за отделна дънна платка и лаптоп. Относно дефиницията на модела на желязото, ще намерите подробни инструкции по тази тема в другия ни материал по-долу.
Прочетете също: Определяме модела на дънната платка
Някои разработчици на лаптопи и дънни платки предоставят собствен инструмент за управление на аудио устройства. Обикновено Windows 10 го намира и инсталира самостоятелно. Ако искате да получите подобно решение от Realtek, препоръчваме ви да прочетете отделна статия по тази тема на следния линк.
Прочетете също: Изтеглете и инсталирайте звукови драйвери за Realtek
Метод 1: Официален уебсайт на производителя на дънната платка
В комплект с всяка дънна платка и с много лаптопи е официален диск от разработчика, на който потребителят може да намери различни собственически софтуер и драйвери за най-новата версия към момента на сглобяване. Но сега флопи дисковете рядко се монтират и производителите на лаптопи ги отказват, така че е най-добре да се обърнете към източника - официалния сайт за файлове.
- Взехме за пример сайта на голяма компания ASUS. Тази компания се занимава с производството както на лаптопи, така и на дънни платки, затова е подходяща като добър пример. Отворете главната страница на сайта, като отидете на адреса, посочен в полето или в инструкциите, където отворете секцията „Поддръжка“ или „Поддръжка“ .
- В лентата за търсене започнете да пишете името на дънната платка или лаптоп, за да преминете към опцията, която се показва. Не забравяйте да обмислите модификации и различни спецификации, като обърнете внимание на символите в името на продукта, за да не направите грешка.
- На страницата на продукта отворете секцията „Драйвери и помощни програми“ .
- Изберете активна операционна система и не забравяйте да посочите правилната битова дълбочина, така че да няма проблеми със съвместимостта на софтуера.
- Намерете секцията „Audio“ и започнете да изтегляте последната или избрана версия на драйвера.
- Отворете изтегления архив и намерете изпълнимия файл там или веднага го стартирайте, когато изтеглянето завърши.
- След инсталирането рестартирайте устройството и проверете дали драйверът работи правилно. За да направите това, щракнете с десния бутон върху бутона "Старт" и изберете "Диспечер на устройства" .
- В секцията Звукови, игрови и видео устройства намерете аудио оборудването. Не трябва да има различни известия в близост до иконата, например, жълт удивителен знак.
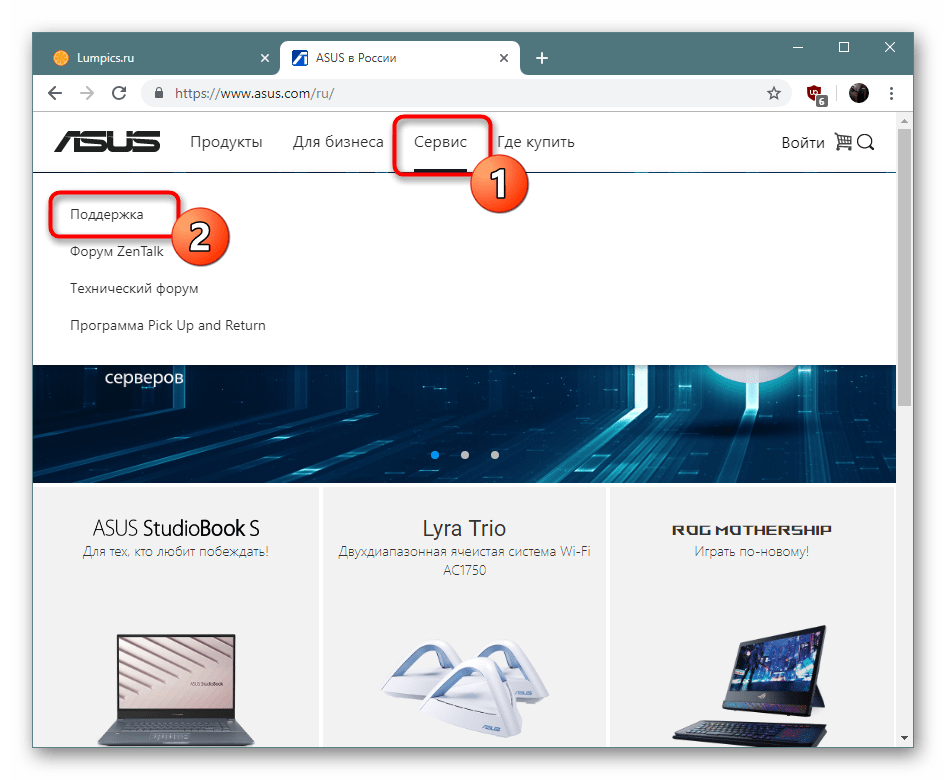
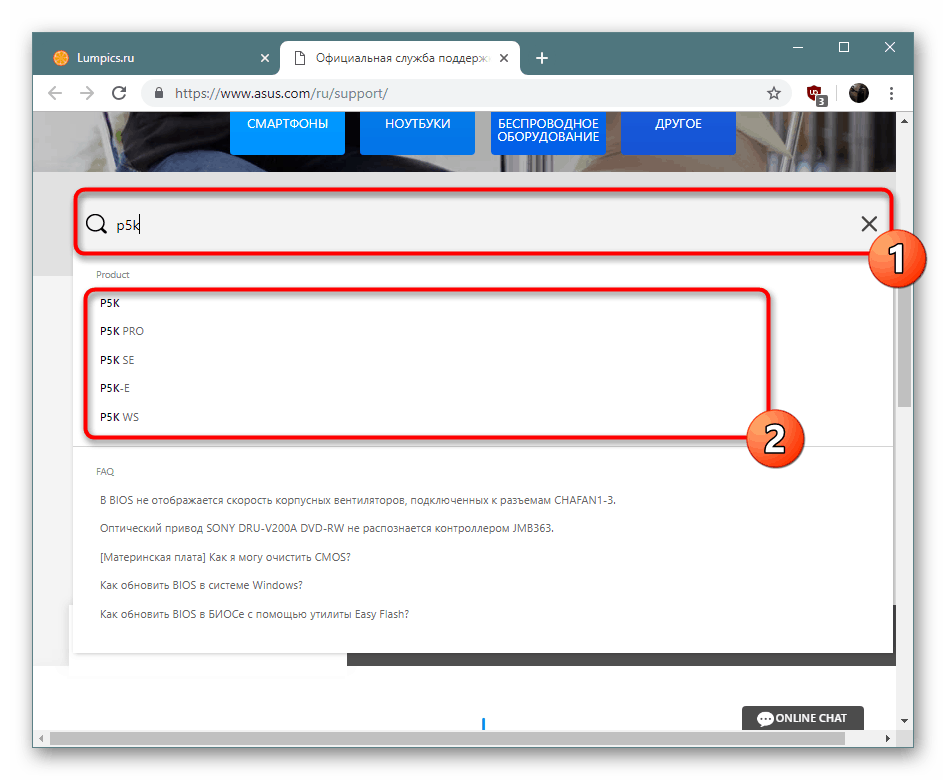
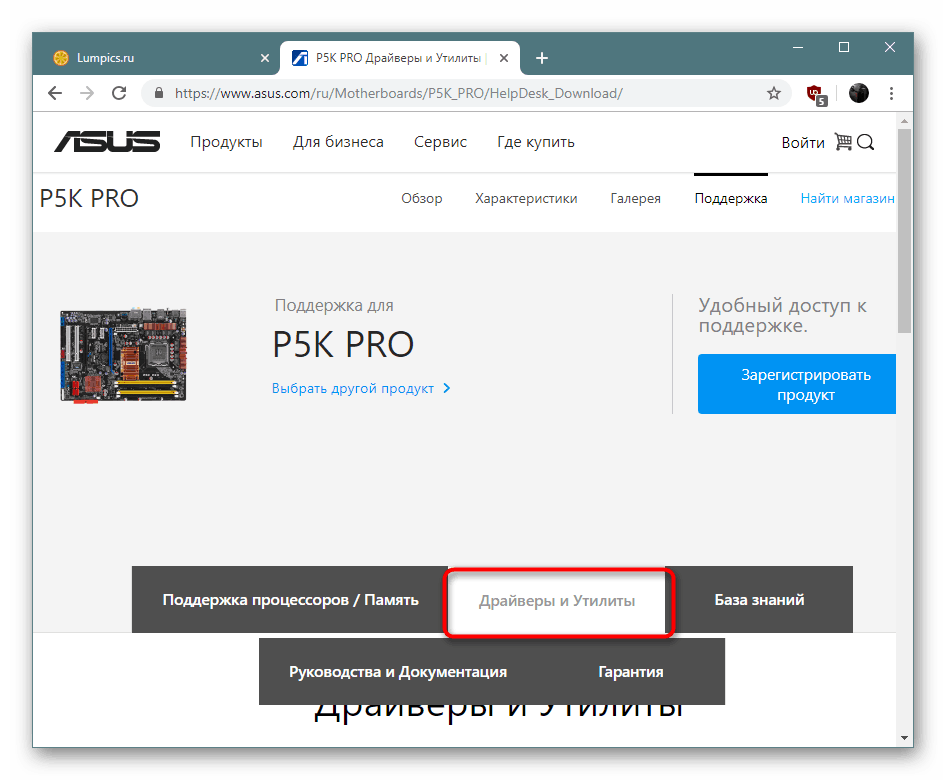
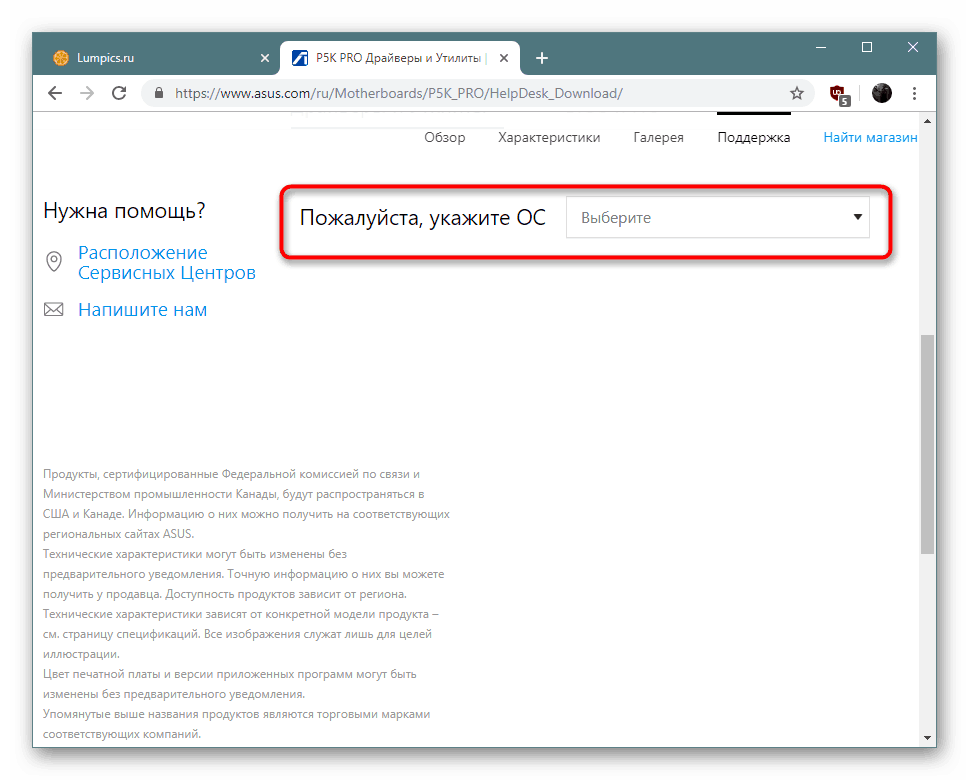
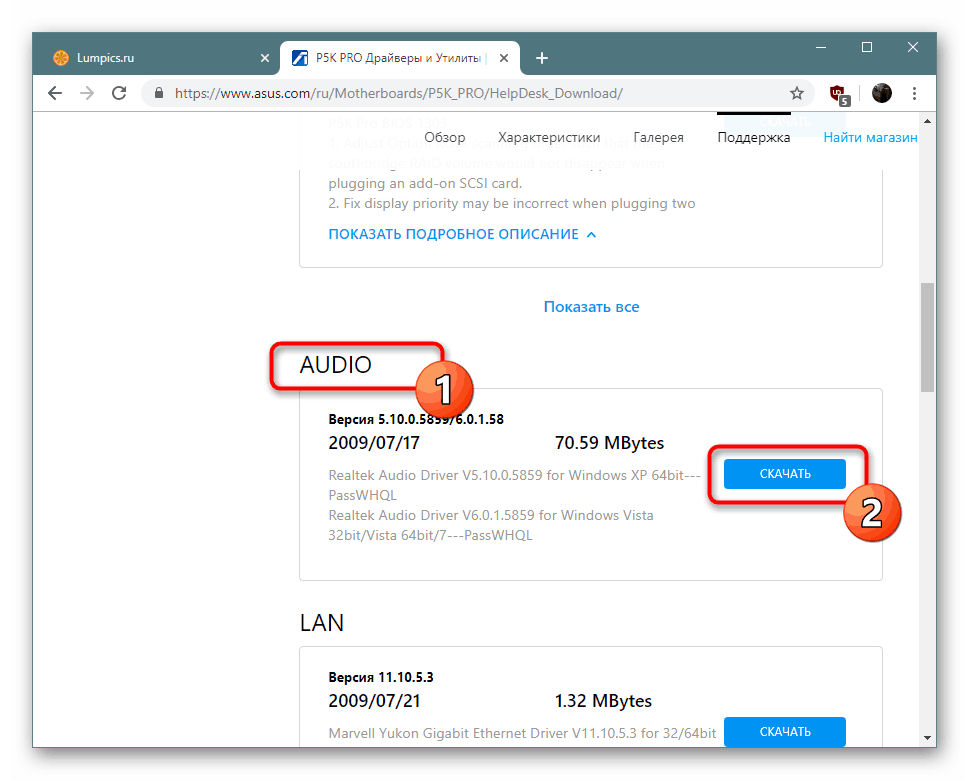
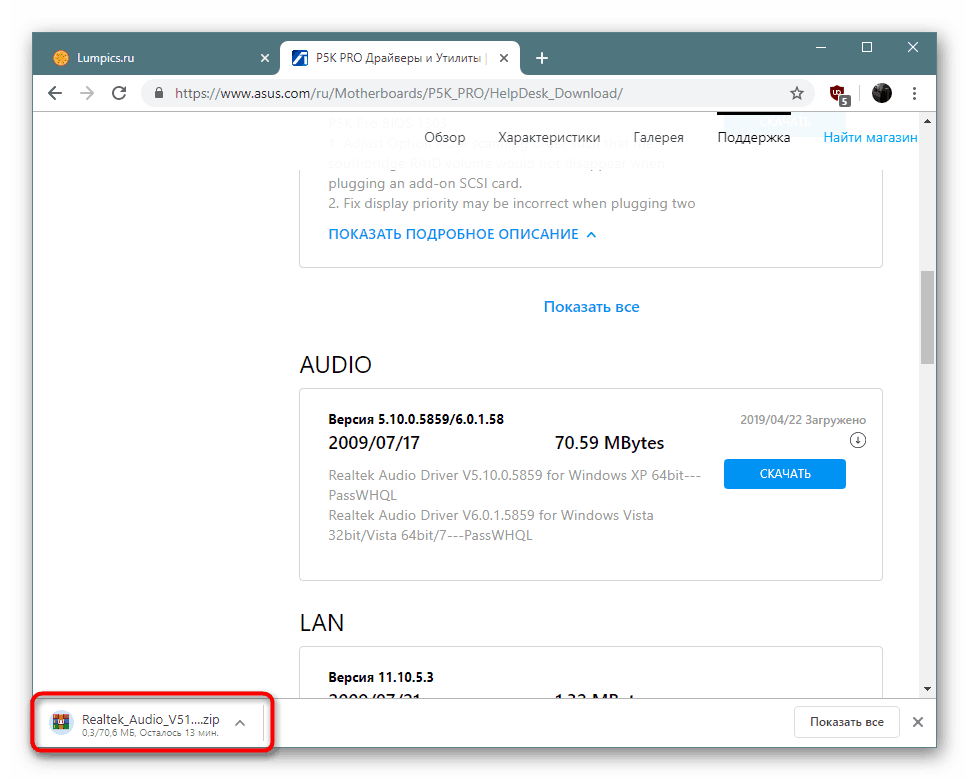
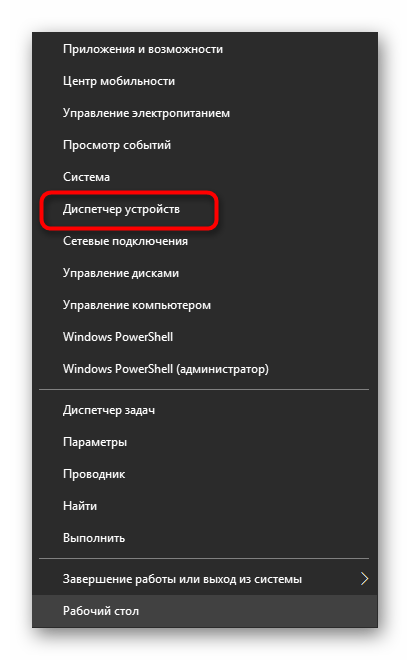
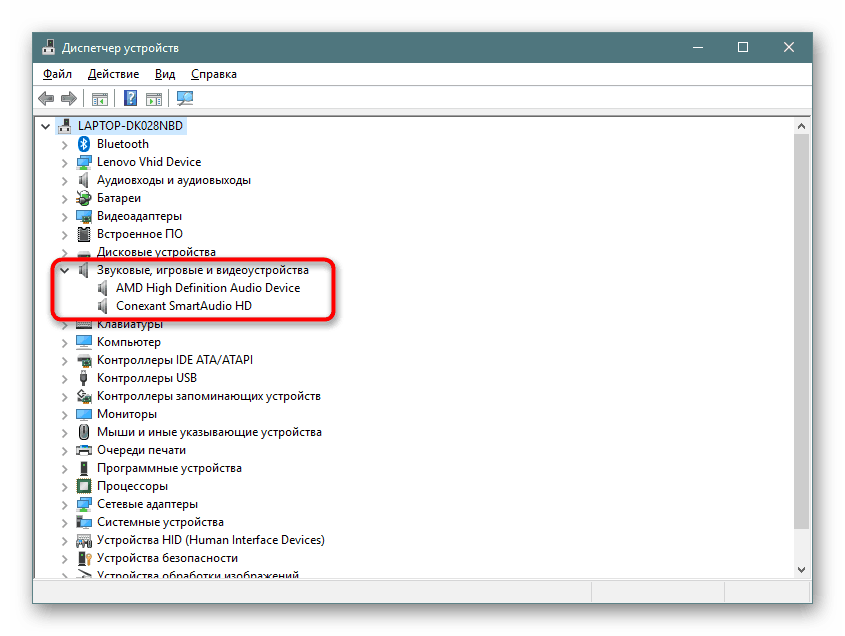
При прилагането на този метод е важно да се вземе предвид само структурата на посетения сайт, както и фактът, че доста често производителите отказват да поддържат старо оборудване, като изтриват своите страници и всички свързани с тях файлове.
Метод 2: Помощна програма за програмисти
Някои компании гарантират, че собствениците на техните продукти никога не изпитват проблеми с работата на устройствата и могат удобно да ги управляват. Именно за такива цели се създават собствени помощни програми, една от характеристиките на които е навременното търсене и актуализиране на драйвери, включително звукови. В ASUS това решение се нарича актуализация на живо, инструкции за инсталиране можете да намерите в нашата друга статия на следния линк.
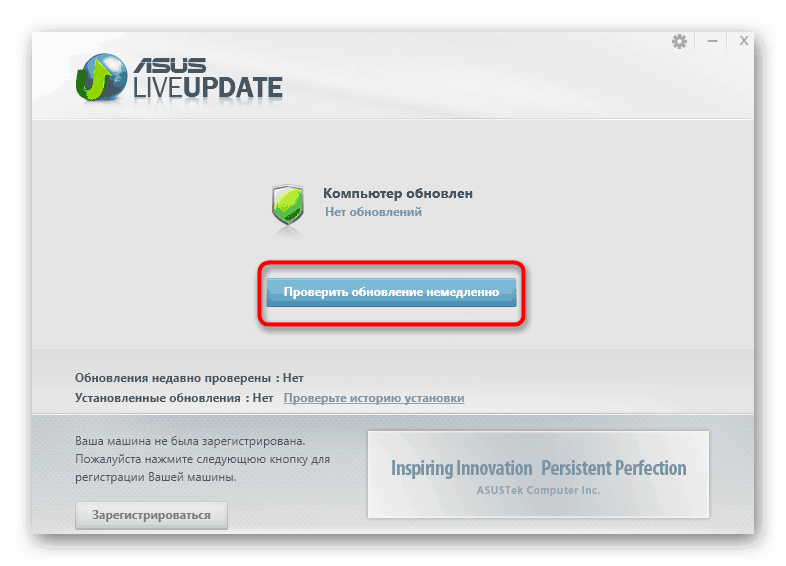
Повече подробности: Търсете и инсталирайте драйвери чрез ASUS Live Update
HP, въпреки че не произвежда дънни платки, се счита за доста известна в развитието на лаптопи. Собствениците на такива продукти се съветват да прибегнат до използване на HP Support Assistant, за да инсталират всички необходими драйвери само с няколко кликвания.
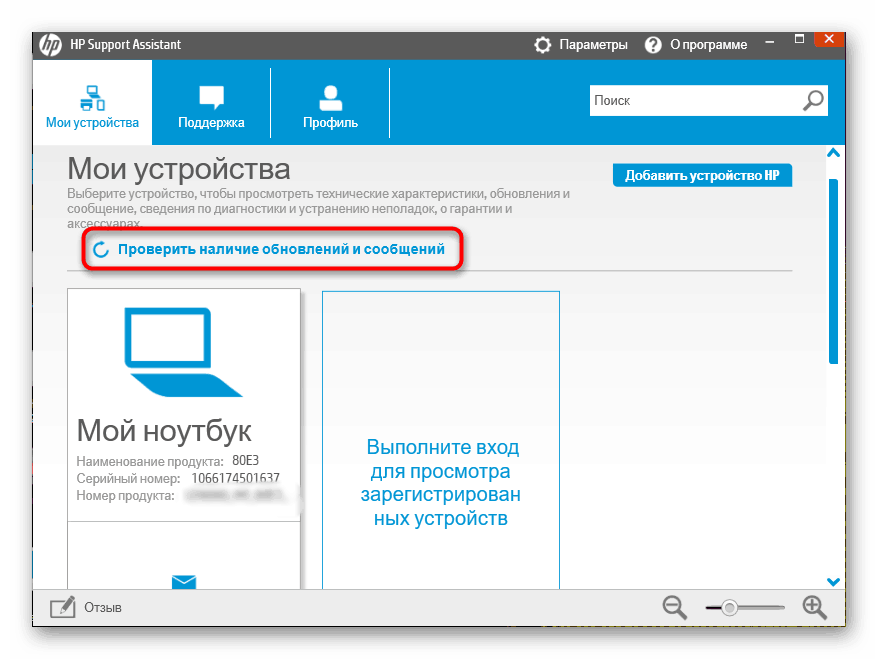
Повече подробности: Намиране и инсталиране на драйвери чрез HP Support Assistant
Метод 3: Официална онлайн услуга
Официалните онлайн услуги са по-рядко срещани, макар и по-удобни. Сред добре познатите компании Lenovo и неговите сервизни решения Bridge Bridge имат такава възможност. Когато използва този метод, потребителят трябва само да стартира помощната програма и да изчака да приключи сканирането на хардуера. Тогава на екрана ще се появи информация за всички драйвери, необходими за актуализиране. Потребителят има право да реши какво и кога да инсталира.
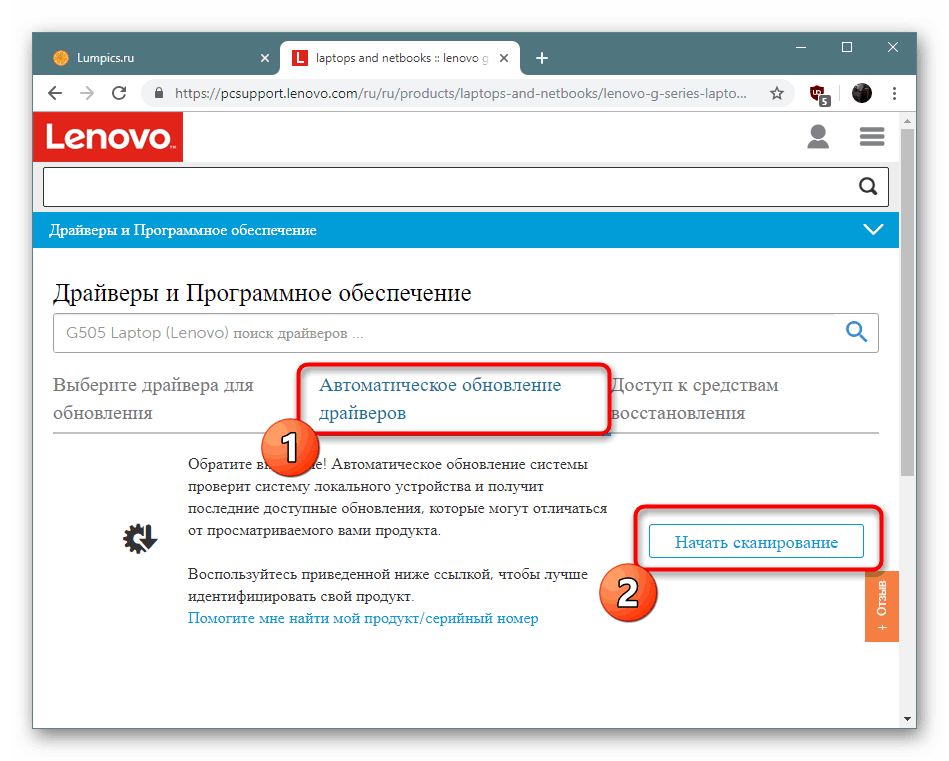
Повече подробности: Търсене и инсталиране на драйвери чрез официалната онлайн услуга
Метод 4: Софтуер на трети страни
Сега много независими разработчици се занимават със създаването на различни спомагателни програми, сред които са приложения за автоматично търсене и инсталиране на драйвери. В по-голямата си част те стават възможно най-ефективни, когато се налага масово да инсталирате софтуер, например при настройка на нова операционна система, но те също са приложими в единичен случай.
Повече подробности: Най-добрият софтуер за инсталиране на драйвери
Един виден представител на подобни решения е DriverPack решение , Интерфейсът е възможно най-прост и дори неопитен потребител ще разбере процедурата за актуализиране на драйвери. Ако обаче трябва да предоставите инструкции за работа с този софтуер, препоръчваме ви да прочетете нашата отделна статия на следния линк.
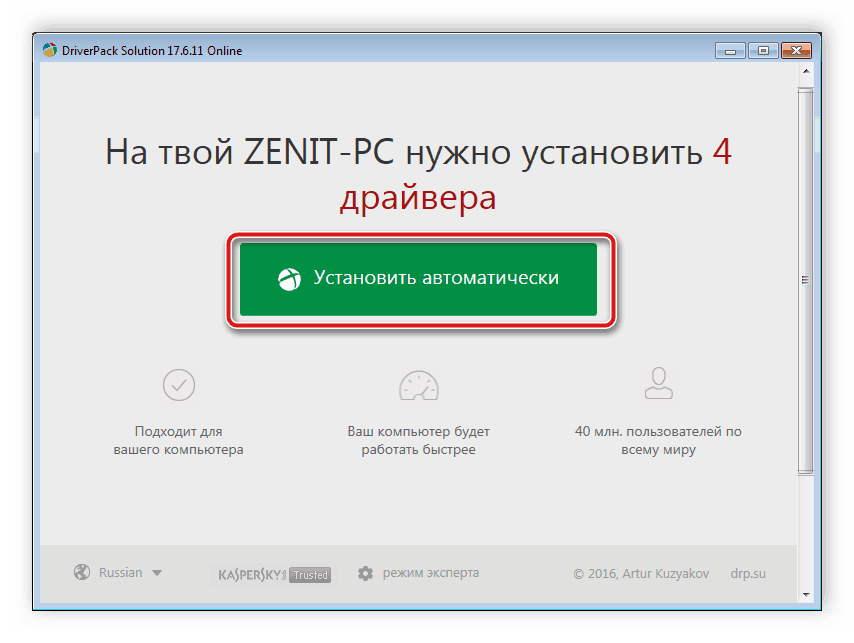
Повече подробности: Как да актуализирате драйвери на компютър с помощта на DriverPack Solution
Метод 5: Идентификационен номер на звуковата карта
Всяка звукова карта има собствен идентификатор, който позволява на операционната система да разпознава правилно използваното оборудване. Има много модели от такова желязо, освен това има редица спецификации, следователно няма конкретен идентификатор - всички те се различават. Можете да го намерите в „Свойства“ чрез „Диспечер на устройства“ , след което да посочите специална онлайн услуга за получаване на аудио драйвери. Прочетете повече за изпълнението на тази операция по-долу.
Повече подробности: Търсете драйвери по идентификационен номер на хардуера
Метод 6: Инсталирайте стар хардуер в Windows
Сега почти всяка нова дънна платка в компютър или лаптоп е създадена, като се вземат предвид технологиите, използвани в Windows 10, включително Plug-and-Play. Такъв инструмент независимо намира и инсталира драйвери за оборудването веднага след като е свързан или ОС е инсталирана. Много стари устройства обаче са несъвместими с такива функции, поради което за тях беше създадена отделна помощна програма, която осигурява правилната конфигурация.
Поставяме тази опция на последно място, тъй като е подходяща само за собственици на по-стари устройства, които са съвместими например с модела на драйвера на Windows или други подобни драйверни технологии.
- Отворете „Диспечер на устройства“ и чрез „Действие“ отидете на „Инсталиране на старо устройство“ .
- Прочетете описанието и предупрежденията в съветника за инсталиране на хардуер и щракнете върху Напред .
- Маркирайте с маркера „Инсталирайте оборудване, избрано от списъка ръчно“ , след което преминете към следващата стъпка.
- В списъка на стандартните компоненти на компютъра, намерете „Звукови, игрални и видео устройства . “
- Изчакайте, докато списъкът с драйвери се актуализира, посочете производителя и изберете модела на драйвера или използваната звукова карта.
- Изпълнете инсталацията и изчакайте известието за успешното й приключване.
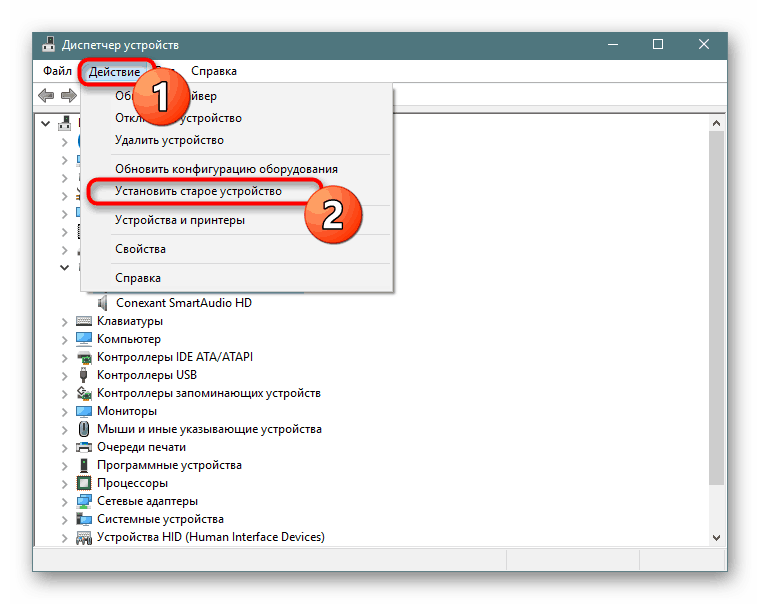
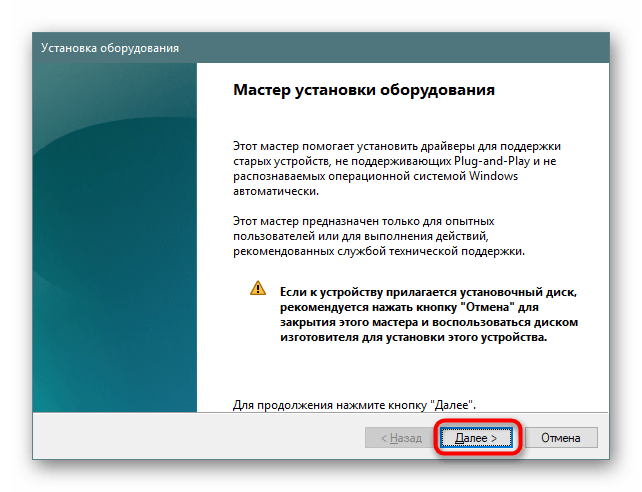
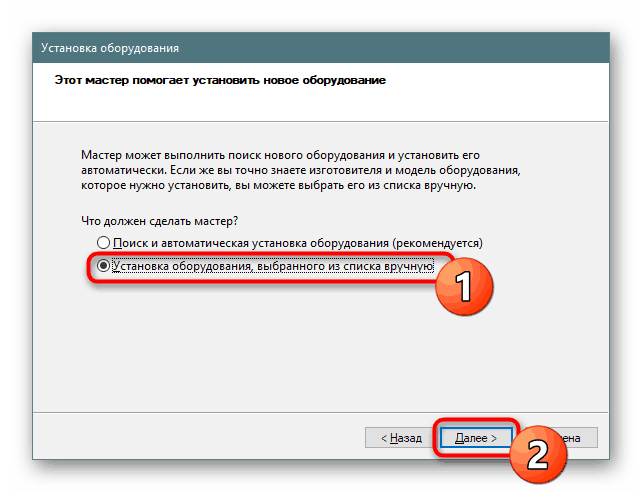
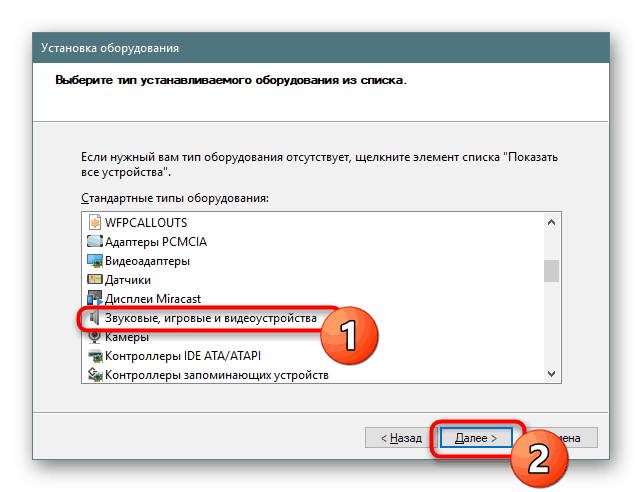
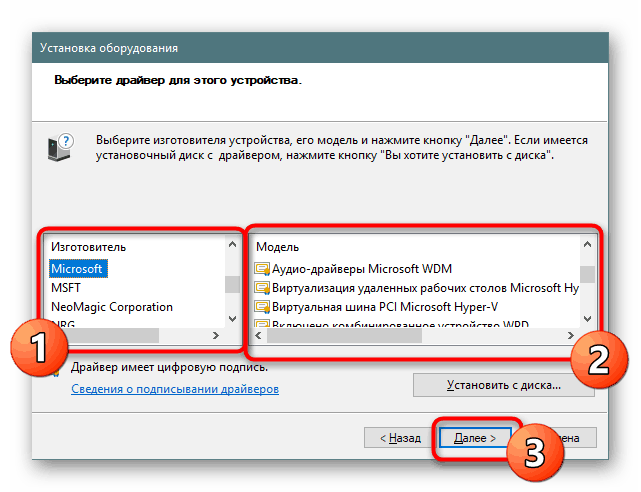
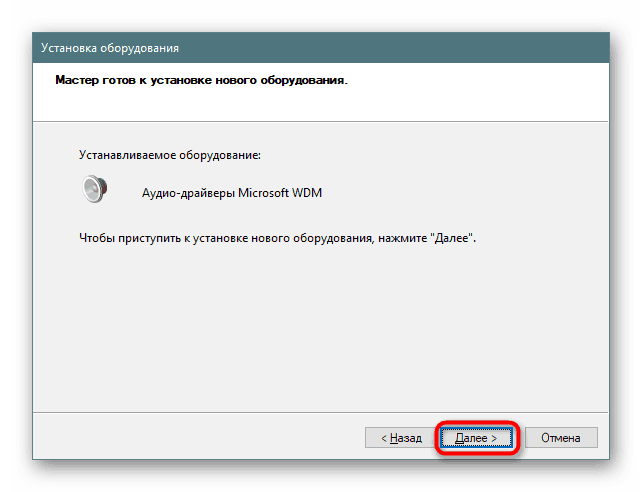
След затваряне на съветника за инсталиране, можете да се уверите, че в „Диспечер на устройства“ използваното оборудване се е показало правилно, се е появил звук и функцията за регулиране на силата на звука работи правилно.
Сега знаете за шестте възможни опции за инсталиране на аудио драйвери в Windows 10. Остава само да изберете оптималния и да следвате дадените инструкции.