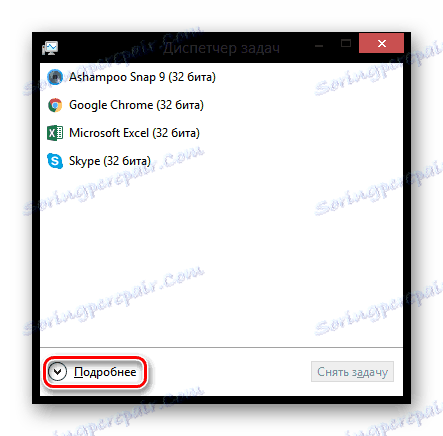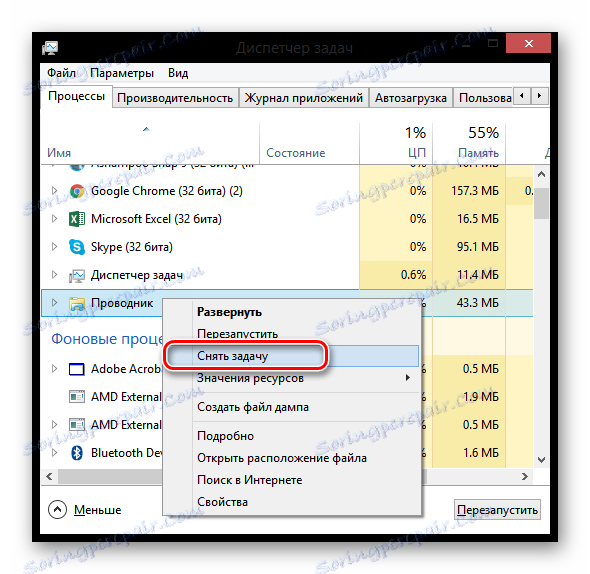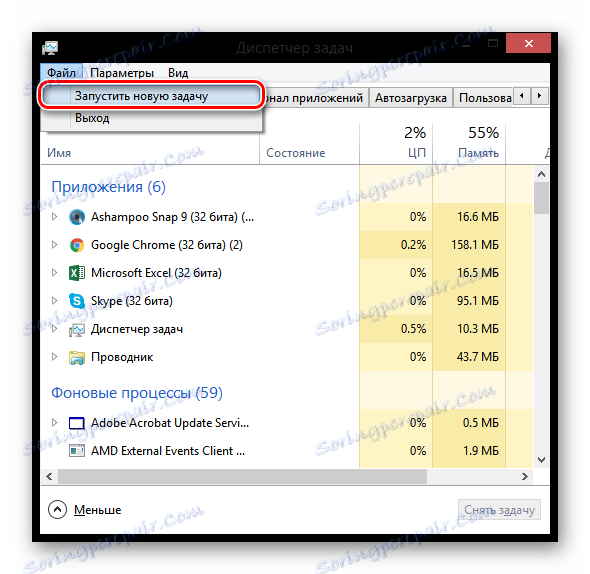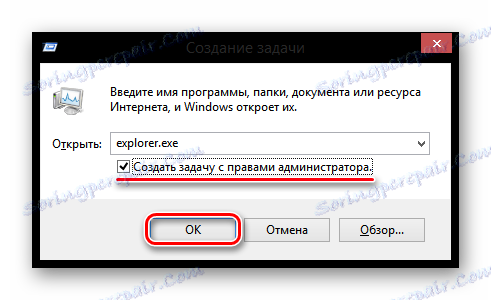Решаване на проблема с черен екран, когато стартирате Windows 8
Много често след актуализирането на системата от Windows 8 до 8.1, потребителите имат такъв проблем, като черен екран при стартиране. Системата се захваща, но на работния плот няма нищо освен курсора, който реагира на всички действия. Тази грешка обаче може да възникне и поради вирусна инфекция или критично увреждане на системните файлове. Какво да направя в този случай?
съдържание
Причини за грешка
Черен екран при зареждане на Windows се появява поради грешка при стартиране на процеса "explorer.exe" , който е отговорен за зареждането на графичния корпус. Антивирусът може да предотврати стартирането на процеса Avast , което просто го блокира. Освен това проблемът може да бъде причинен от вирусен софтуер или повреда на системни файлове.
Опции за решаване на проблема с черен екран
Има няколко начина за решаване на този проблем - всичко зависи от това, което е причинило грешката. Ще разгледаме най-сигурните и безболезнени варианти за действие, което отново ще направи системата правилно да работи.
Метод 1: Върни се при неуспешна актуализация
Най-простият и безопасен начин за отстраняване на бъгове е да върнете системата обратно. Ето как се препоръчва екипът на Microsoft за разработчици да действа, който е отговорен за освобождаването на кръпки за премахване на черния екран. Следователно, ако имате точка за възстановяване или ако има стартиращо флаш устройство, след това безопасно да направите резервно копие. Подробна инструкция за това как да възстановите системата Windows 8 ще намерите по-долу:
Прочетете още: Как да възстановите Windows система 8
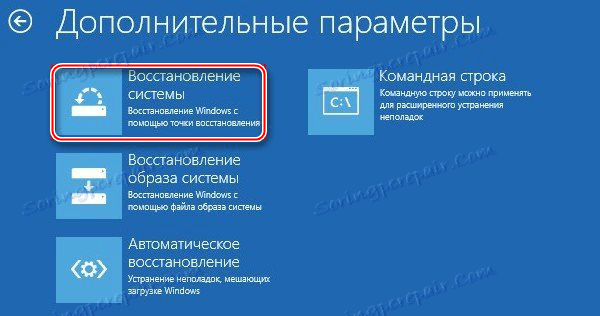
Метод 2: Изпълнете ръчно "explorer.exe"
- Отворете "Мениджъра на задачите", като използвате известната комбинация от клавиши Ctrl + Shift + Esc и в долната част кликнете върху бутона "Още подробности" .
![Windows 8 Task Manager Още]()
- Сега в списъка с всички процеси, намерете "Explorer" и го завършете, като кликнете върху PCM и изберете елемента "Delete task" . Ако този процес не е намерен, той вече е изключен.
![Windows 8 Изчистване на задача Explorer]()
- Сега трябва да стартирате същия процес ръчно. В менюто в горната част изберете "Файл" и кликнете върху "Стартиране на нова задача" .
![Windows 8 Започнете нова задача]()
- В прозореца, който се отваря, напишете следната команда, поставете отметка в квадратчето за отваряне на процеса с администраторски права и кликнете върху "OK" :
explorer.exe![Windows 8 Създаване на задача]()
Сега всичко трябва да работи.
Метод 3: Деактивиране на антивируса
Ако сте инсталирали Avast антивирус, тогава може да има проблем в него. Опитайте да добавите процеса explorer.exe към изключенията. За да направите това, отворете "Настройки" и в долната част на прозореца, който се отваря, разгънете раздела "Изключения" . Сега отидете в раздела "Път на файловете" и кликнете върху бутона "Преглед" . Посочете пътя към explorer.exe . За повече информация как да добавите файлове към антивирусните изключения, вижте следната статия:
Прочетете още: Добавяне на изключения към Avast Free Antivirus
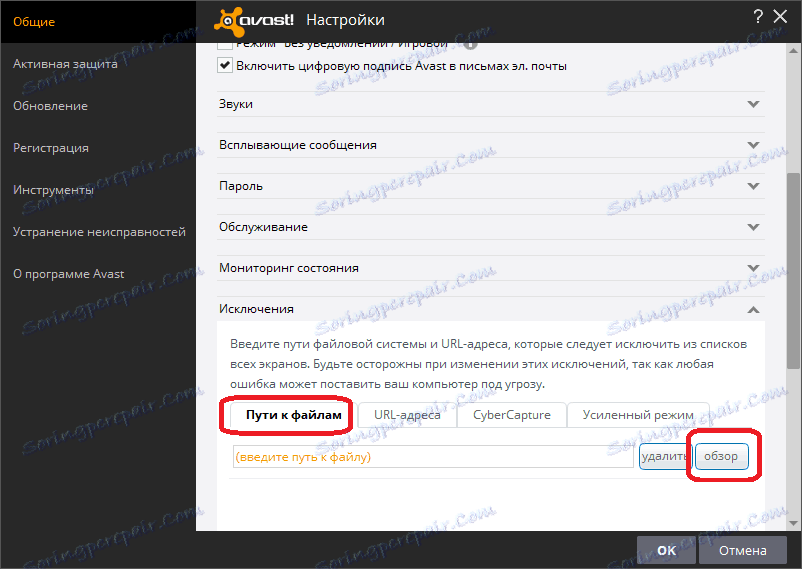
Метод 4: Отстраняване на неизправности с вируси
Най-лошият вариант е наличието на вирусен софтуер. В такива случаи пълното антивирусно сканиране на системата и дори възстановяването може да не помогне, защото системните файлове са твърде повредени. В този случай само пълно преинсталиране на системата ще помогне с форматирането на цялото устройство C. Как да направите това прочетете следната статия:
Прочетете още: Инсталиране на операционната система Windows 8
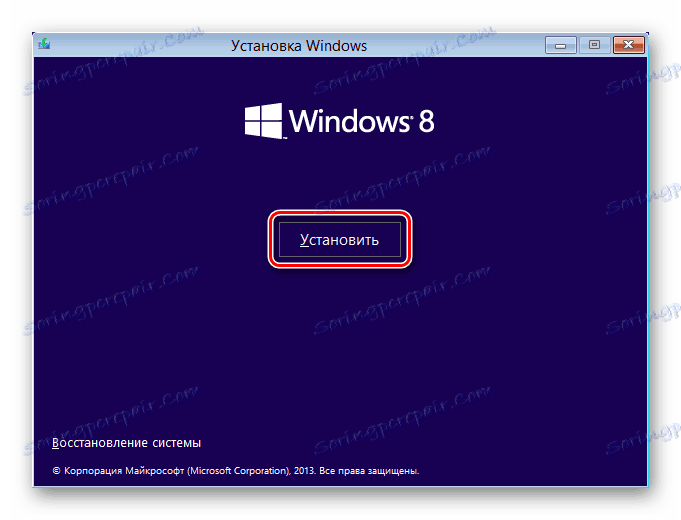
Надяваме се, че поне един от горепосочените методи ви помогна да върнете системата в работно състояние. Ако проблемът не се осмелява - пишете в коментарите и ще се радваме да ви помогнем при решаването на този проблем.