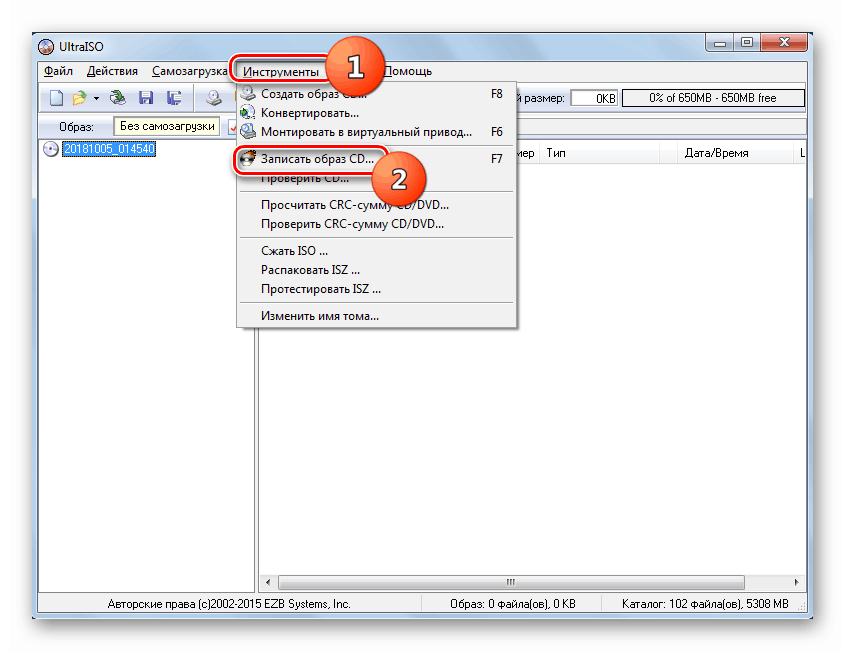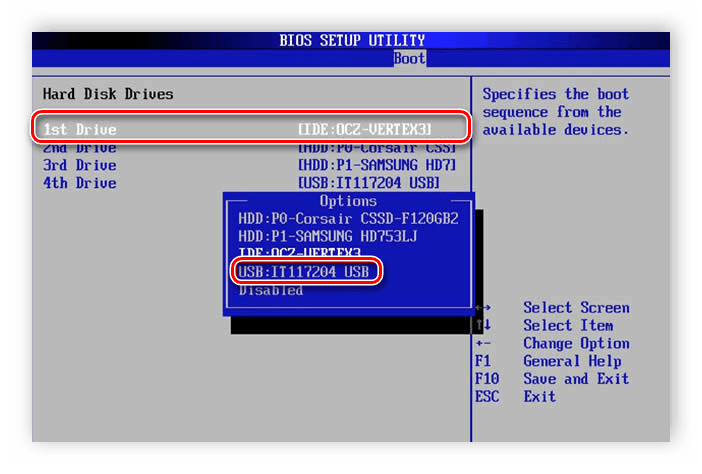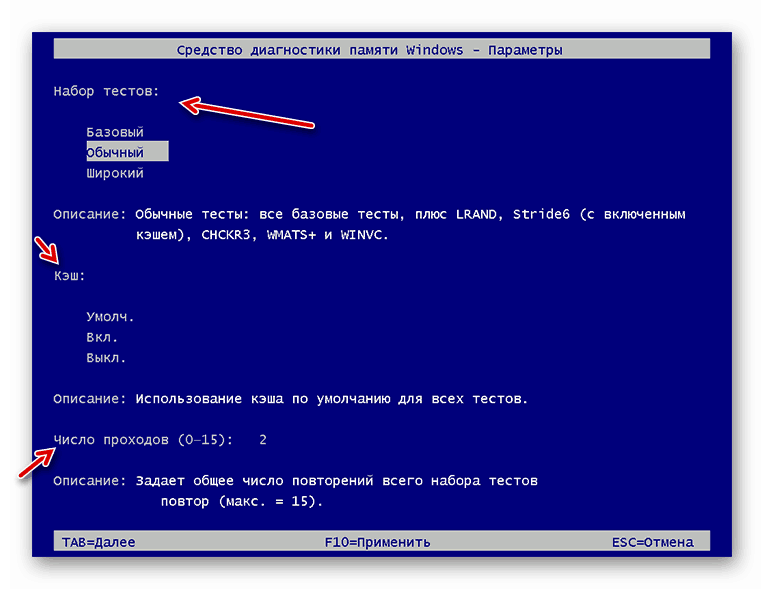Проверка на RAM на компютър с Windows 7
Един от най-важните показатели за работата на компютърната система са параметрите на RAM. Следователно, когато има грешки в работата на този елемент, това има много негативен ефект върху работата на операционната система като цяло. Нека да разберем как да извършим проверка на RAM на компютри с Windows 7 (32 или 64 бита).
урок: Как да проверите RAM за производителност
RAM проверка алгоритъм
Първо, нека погледнем симптомите, при които потребителят трябва да мисли за теста на RAM. Тези прояви включват:
- Редовни неуспехи под формата на BSOD;
- Спонтанно рестартиране на компютъра;
- Значително забавяне на скоростта на системата;
- Изкривяване на графики;
- Чести отклонения от програми, които интензивно използват RAM (например игри);
- Системата не се стартира.
Всеки от тези симптоми може да означава грешка в RAM. Разбира се, 100% гаранцията, че причината се крие именно в RAM, тези фактори не са. Например, проблеми с графиките могат да възникнат поради неизправности във видеокартата. Независимо от това, в никакъв случай си струва тестът на RAM.
Тази процедура на компютър с Windows 7 може да се извърши с помощта на приложения от трети страни и използване само на вградените инструменти. След това ще разгледаме подробно тези две възможности за тестване.
Внимание! Препоръчваме да проверите всеки модул RAM поотделно. Това означава, че при първата проверка трябва да изключите всички ленти на RAM, с изключение на една. По време на втората проверка я променете на друга и т.н. По този начин ще бъде възможно да се изчисли кой конкретен модул се провали.
Метод 1: Софтуер на трети лица
Незабавно да се обмисли прилагането на проучената процедура чрез програми на трети страни. Едно от най-простите и удобни приложения за такива задачи е Memtest86 +.
- На първо място, преди тестване, трябва да създадете зареждащ диск или USB флаш устройство с програмата Memtest86 +. Това се дължи на факта, че проверката ще се извърши без зареждане на операционната система.
![Отидете на запис на компактдиск в UltraISO в Windows 7]()
урок:
Програми за записване на изображение на диск
Програми за запис на изображение на USB флаш устройство
Как да запишем изображение на USB флаш устройство в UltraISO
Как да запишете изображение на диск чрез UltraISO - След като стартирате зареждащия носител, поставете диск или USB флаш устройство в устройството или USB конектора, в зависимост от типа на устройството, което използвате. Рестартирайте компютъра и влезте в неговия BIOS, за да регистрирате USB или устройството като първото устройство за стартиране, в противен случай компютърът ще се стартира както обикновено. След като извършите необходимите манипулации, излезте от BIOS.
![Инсталиране на флаш устройство на първо място в BIOS]()
урок:
Как да влезете в BIOS на компютъра
Как да конфигурирате BIOS на компютъра
Как да настроите зареждането от USB флаш устройството - След като компютърът се рестартира и се отвори прозорецът Memtest86 +, натиснете цифрата “1” на клавиатурата, за да активирате теста, ако използвате безплатната версия на програмата. За същите потребители, които са закупили пълната версия, чекът ще започне автоматично след десетсекундно броене на таймера.
- След това Memtest86 + ще стартира алгоритми, които ще тестват RAM на компютъра по няколко параметъра едновременно. Ако помощната програма не открие никакви грешки, след приключване на целия цикъл, сканирането ще бъде спряно и съответното съобщение ще се покаже в прозореца на програмата. Но когато се открият грешки, проверката ще продължи, докато потребителят го спре с натискане на клавиша Esc .
- Ако програмата открие грешки, те трябва да бъдат записани и след това да потърсят информация в интернет за това колко са критични, както и да научат как да ги отстранят. По правило критичните грешки се елиминират чрез заместване на съответния RAM модул.
урок:
Програми за проверка на RAM
Как да използваме MemTest86 +
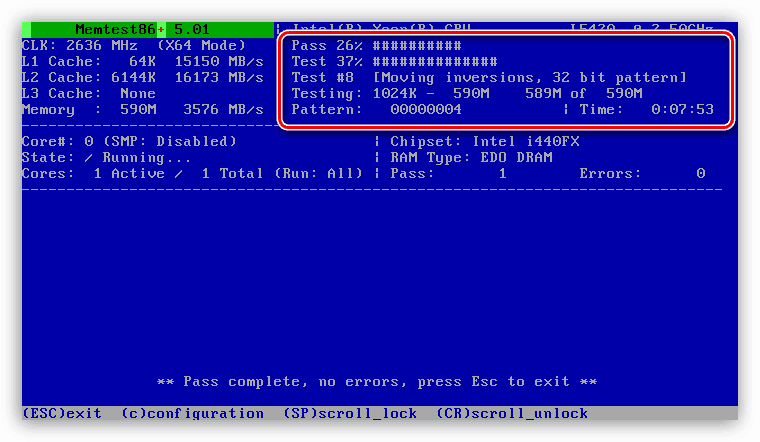
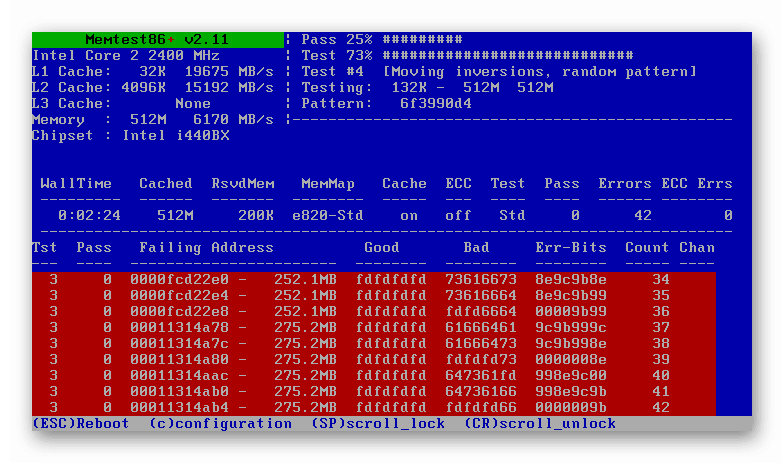
Метод 2: Набор операционни системи
Можете също така да организирате RAM сканиране в Windows 7, като използвате само инструментите на тази операционна система.
- Кликнете върху "Старт" и отидете на "Контролен панел" .
- Отворете секцията Система и сигурност .
- Изберете елемента „Администриране“ .
- От отворения списък с инструменти, кликнете върху името “Memory Checker ...” .
- Ще се отвори прозорец, в който програмата ще предложи две възможности за избор:
- Рестартирайте компютъра и започнете незабавно процедурата за проверка;
- Стартирайте сканиране при следващото зареждане на системата.
Изберете предпочитаната опция.
- След рестартиране на компютъра, RAM сканирането ще започне.
- По време на процеса на проверка можете да направите настройки, като натиснете F1 . След това ще се отвори списък със следните параметри:
- Кеш (изключено; включено; по подразбиране);
- Тестови пакет (широк; редовен; основен);
- Броят на пробните проби (от 0 до 15).
![Настройките за проверка на RAM в прозореца Инструменти за проверка на паметта в Windows 7]()
Най-подробната проверка се извършва при избора на широк спектър от тестове с максималния брой проходи, но такова сканиране ще отнеме доста дълго време.
- След като тестът приключи, компютърът ще се рестартира и когато се рестартира, резултатите от теста ще се покажат на екрана. Но, за съжаление, те ще бъдат видими за кратко време, а в някои случаи изобщо не могат да се появят. Можете да видите резултата в “Дневник на Windows” , за който трябва да отидете в раздела “Администрация”, който вече ни е известен, който се намира в “Контролен панел” , и щракнете върху елемента “Преглед на събития” .
- В лявата част на прозореца, който се отваря, щракнете върху заглавието на раздела "Журнали на Windows" .
- В списъка, който се отваря, изберете името на подраздела "Система" .
- Сега в списъка с събития потърсете името "MemoryDiagnostics-Results" . Ако има няколко такива елемента, вижте последния във времето. Кликнете върху него.
- В долния блок на прозореца ще видите информация за резултатите от сканирането.
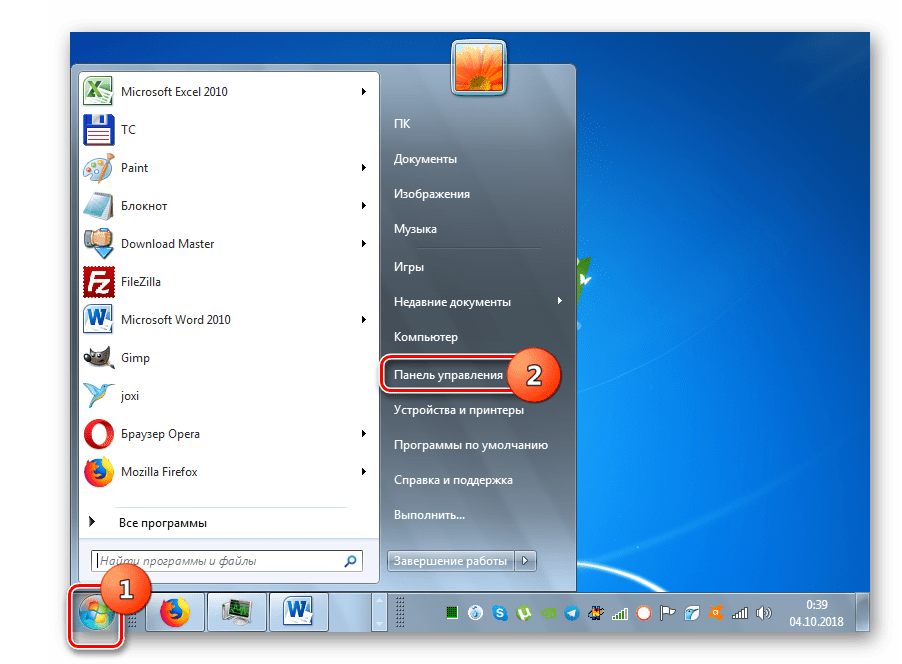
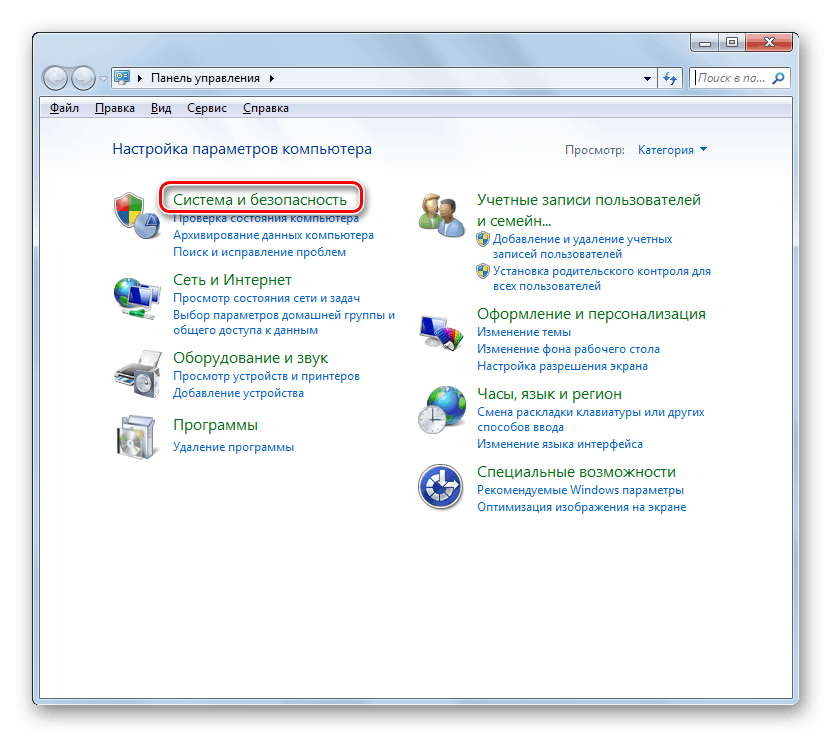
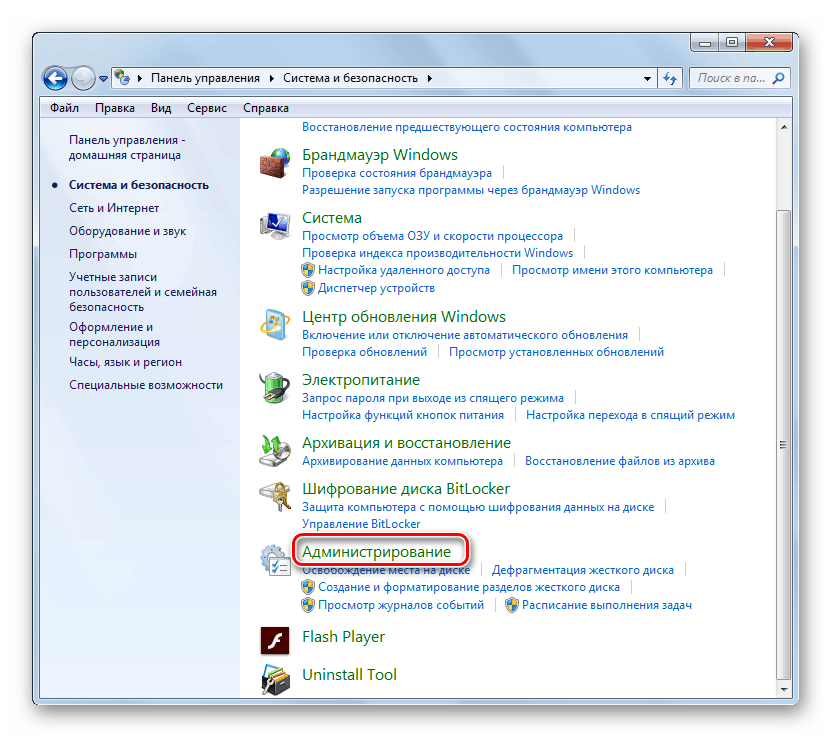
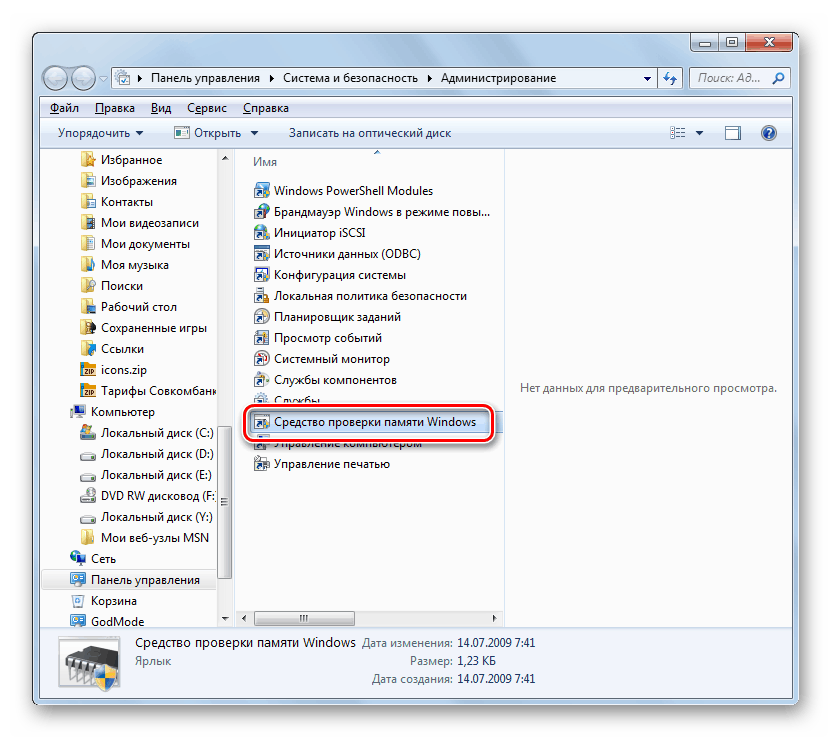
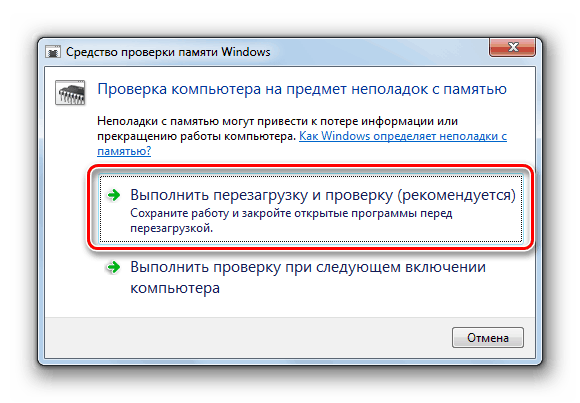
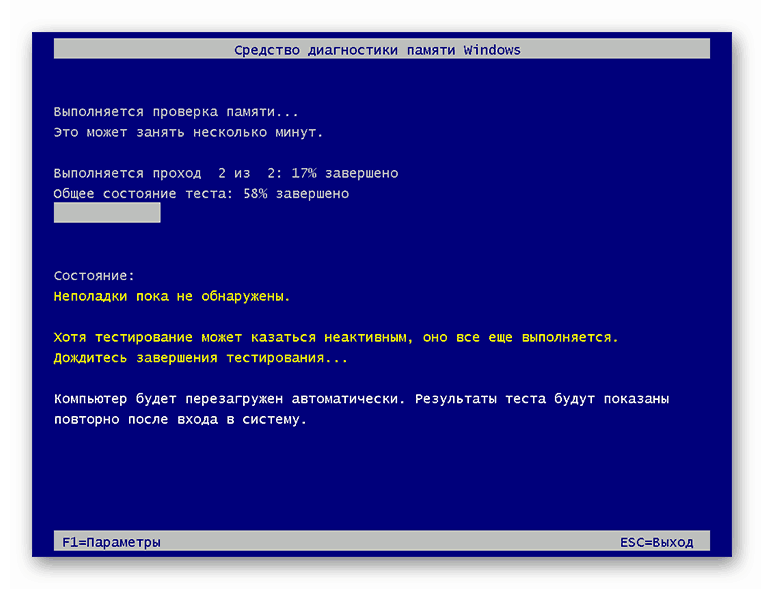
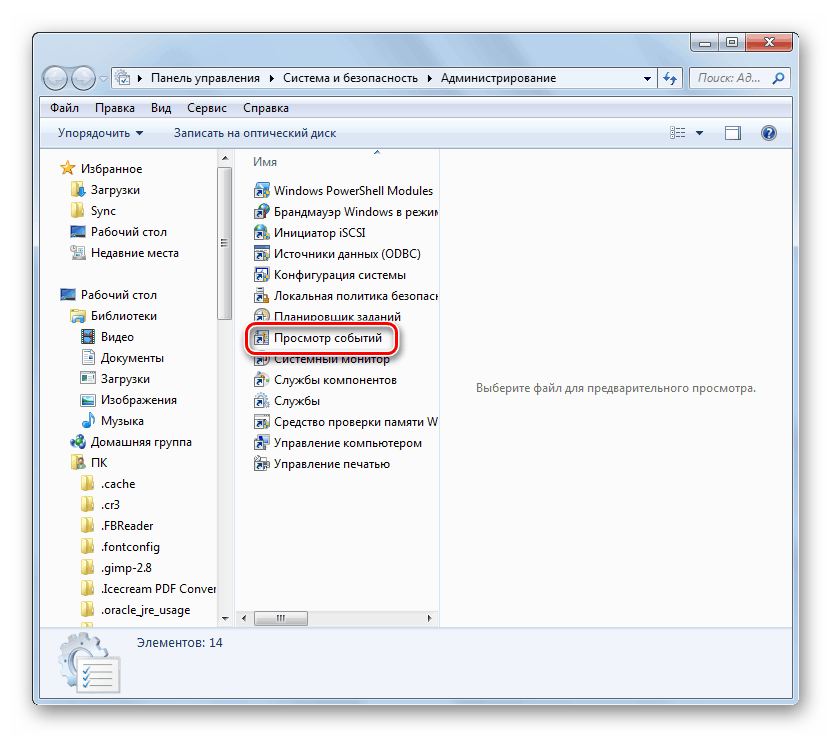
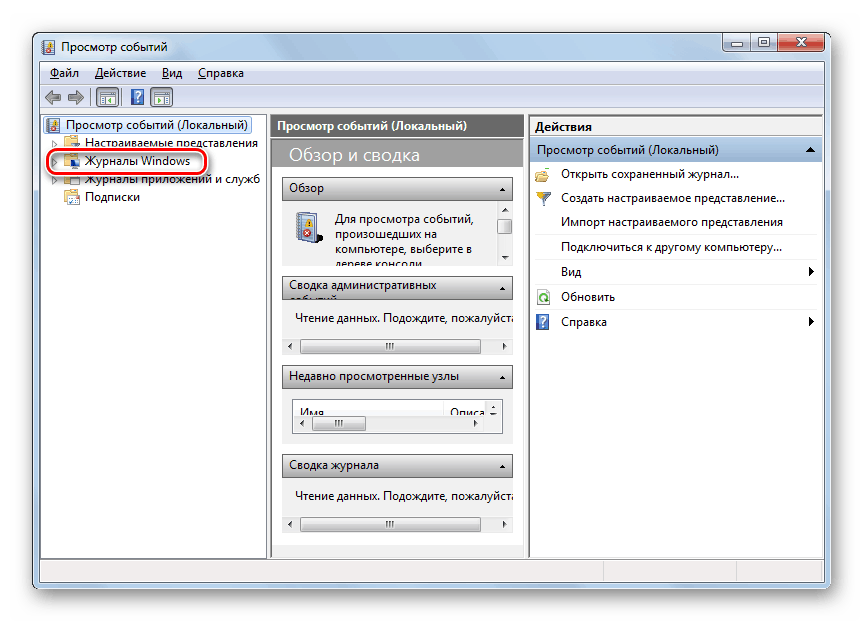
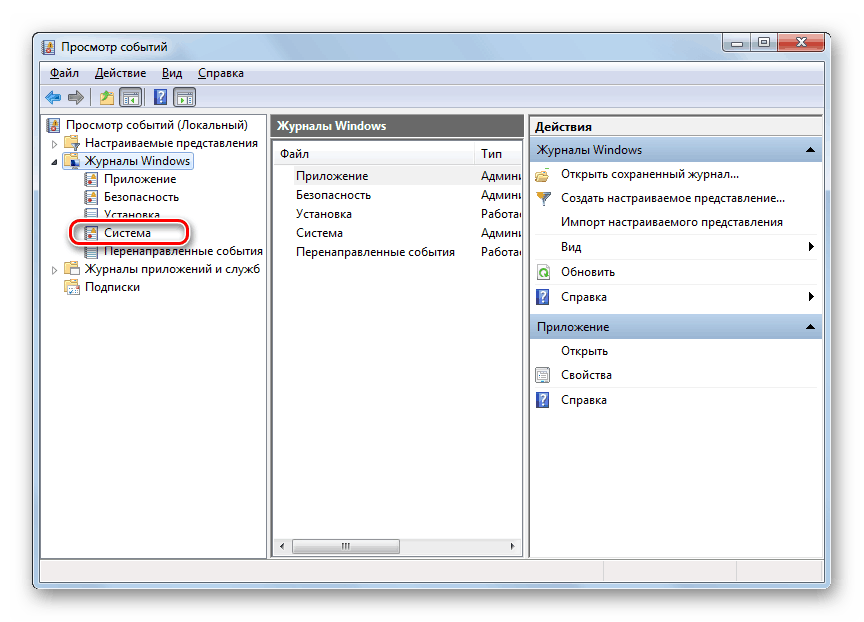
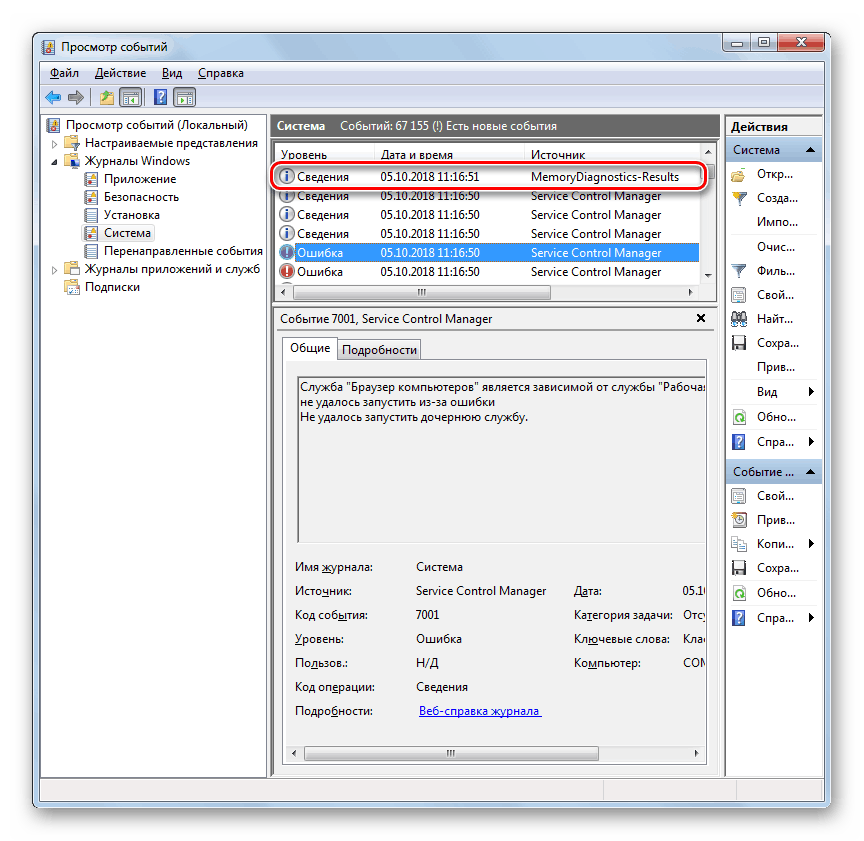
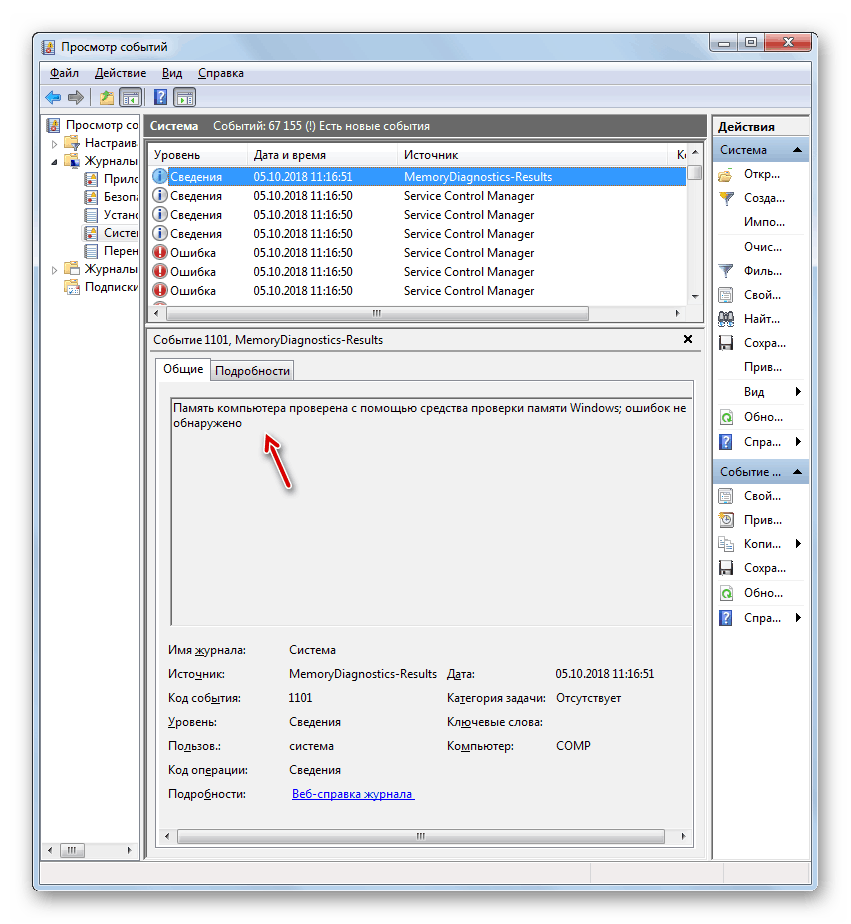
Можете да проверите за грешки в RAM в Windows 7, като използвате двете програми на трети страни и изключително с помощта на инструментите, предоставени от операционната система. Първата опция може да осигури повече възможности за тестване и за някои категории потребители е по-лесно. Но вторият не изисква инсталирането на какъвто и да е допълнителен софтуер, а в преобладаващата част от случаите, възможностите, предоставени от системата, са достатъчни, за да получите цялата необходима информация за грешките в RAM. Изключение е ситуацията, когато операционната система изобщо не може да бъде стартирана. Това е, когато трета страна приложения идват на помощ.