Проверка на целостта на системните файлове в Windows 7
Ако има проблем с компютъра, не е излишно да проверявате операционната система за целостта на системните файлове. Това е повреда или изтриване на тези обекти, които често причиняват неизправност на компютъра. Нека видим как можете да изпълнявате посочената операция в Windows 7.
Прочетете още: Как да проверя Windows 10 за грешки
съдържание
Методи за проверка
Ако забележите каквито и да е грешки при работата на компютъра или неправилното му поведение, например, периодичното появяване на синия екран на смъртта, то първо е необходимо проверете диска за грешки , Ако този тест не открива никакви неизправности, тогава в този случай трябва да пристъпите към сканиране на системата за целостта на системните файлове, която ще разгледаме по-подробно по-долу. Тази операция може да се извърши както чрез използване на възможностите на софтуера на трета страна, така и чрез стартирането на вградената помощна програма за Windows 7 "SFC" чрез "Команден ред" . Трябва да се отбележи, че дори програми от трети страни се използват само за активиране на "SFC" .
Метод 1: Ремонт на Windows
Една от най-популярните програми на трети страни за сканиране на компютър за повреда на системни файлове и тяхното възстановяване в случай на проблем е Ремонт на Windows ,
- Отваряне на Windows Ремонт. За да изпълните проверка за повреда на системните файлове, трябва само да кликнете върху раздела "Стъпка 4 (по избор)" в секцията "Предварителни ремонтни стъпки" .
- В отворения прозорец кликнете върху бутона "Проверка" .
- Стартира се стандартната помощна програма на Windows "SFC" , която сканира и след това показва резултатите си.

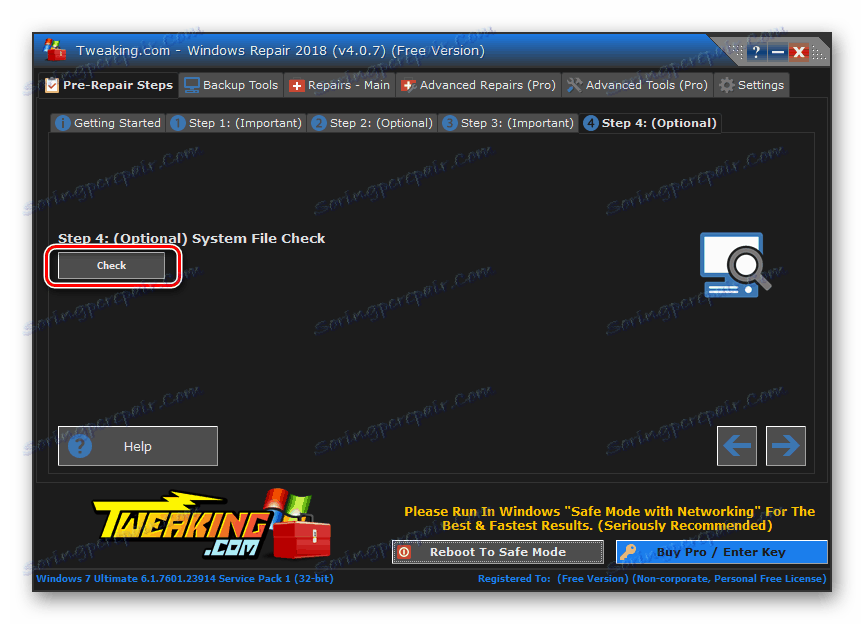
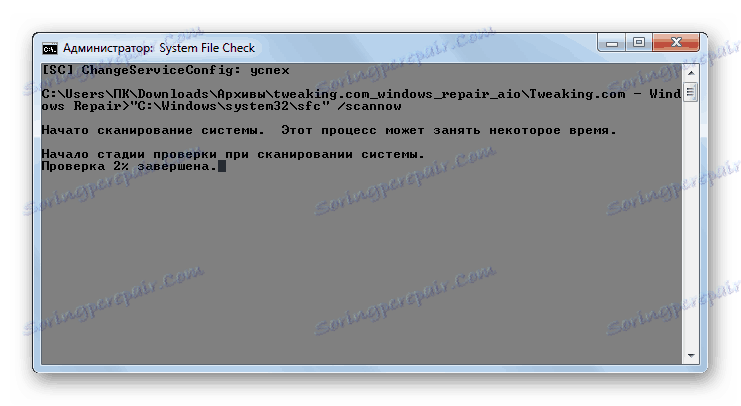
Повече подробности за работата на тази помощна програма ще бъдат обсъдени при разглеждането на Метод 3 , тъй като може да започне и с помощта на инструментите на операционната система, въведени от Microsoft.
Метод 2: Glary Utilities
Следващата всеобхватна програма за оптимизиране на работата на компютъра, с която можете да проверите целостта на системните файлове, е Glary Utilities , Използването на това приложение има едно важно предимство пред предишния метод. Това Glory Utility, за разлика от Windows Repair, има интерфейс на руски език, който много улеснява задачата на домашните потребители.
- Стартирайте Glary Utilities. След това отидете в секцията "Модули", като преминете към съответния раздел.
- След това използвайте страничното меню, за да преминете към секцията "Инструменти" .
- За да активирате проверката за целостта на елементите на OS, кликнете върху елемента "Възстановяване на системни файлове" .
- След това се стартира същият системен инструмент "SFC" в "Command line" , който вече споменахме при описанието на действията в програмата за поправка на Windows. Той е този, който сканира компютъра за повреда на системните файлове.
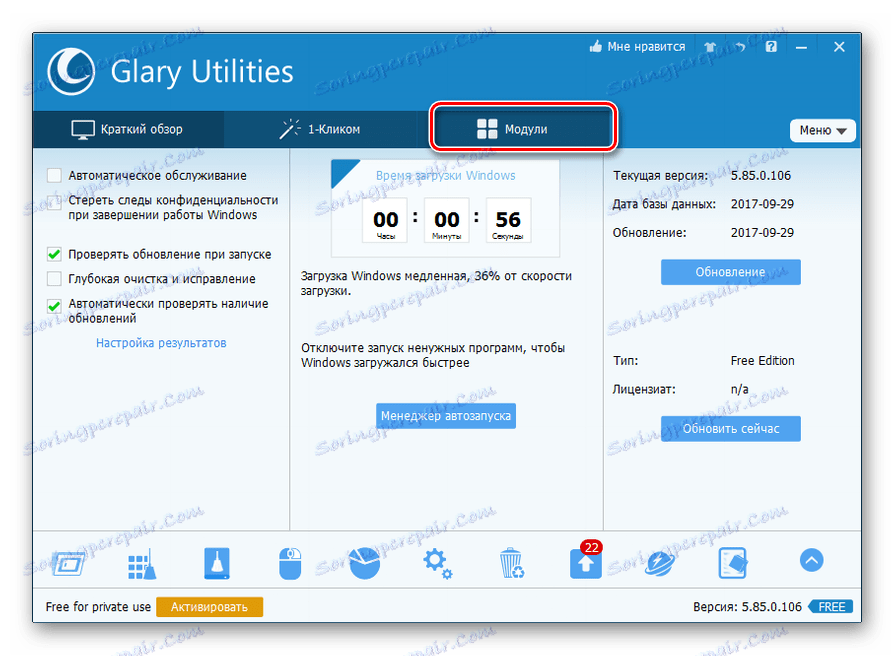
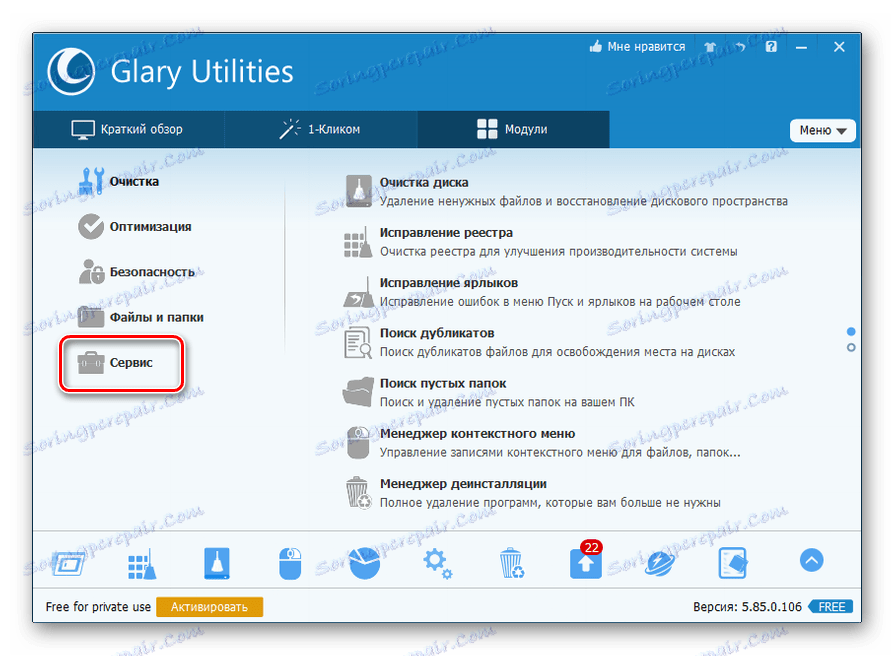
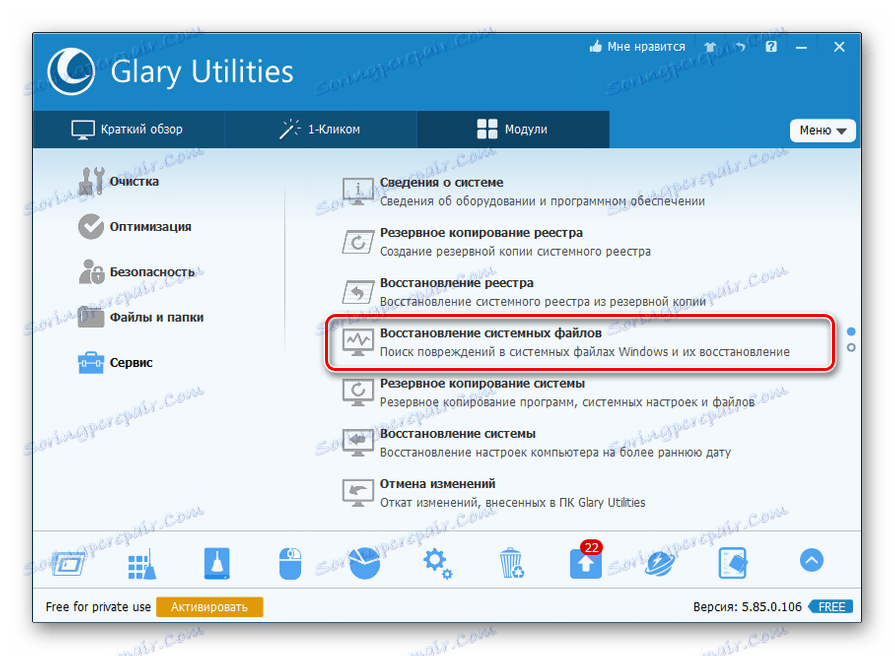
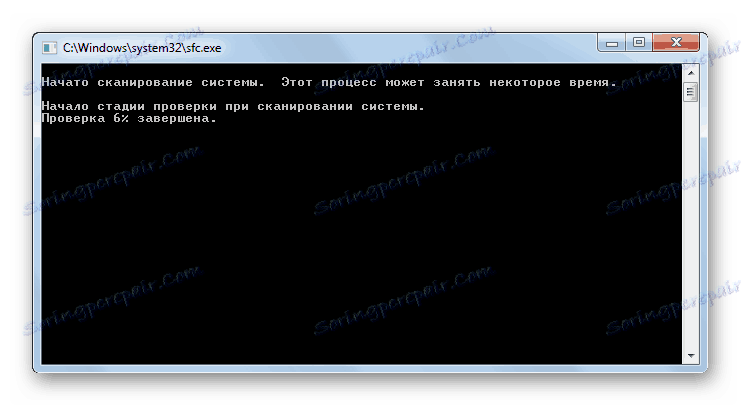
Повече информация за работата на "SFC" е представена при разглеждането на следния метод.
Метод 3: Командния ред
Активирайте "SFC", за да сканирате за повреда на файловете на системата Windows, можете да използвате само ОС съоръжения, по-специално "Command line" .
- За да извикате "SFC" с вградените инструменти на системата, трябва незабавно да активирате "Command line" с администраторски права. Кликнете върху Старт . Кликнете върху "Всички програми" .
- Потърсете папката "Стандарт" и отидете до нея.
- Отваря се списък, в който трябва да намерите името "Команден ред" . Кликнете върху него с десния бутон на мишката ( PCM ) и изберете "Пусни като администратор" .
- Обвивката на командния ред се изпълнява.
- Тук трябва да качите команда, която ще стартира инструмента "SFC" с атрибута "scannow" . въведете:
sfc /scannowНатиснете Enter .
- В "Команден ред" системата проверява за проблеми със системата инструмента "SFC" . Прогресът на операцията може да бъде наблюдаван с помощта на показаната информация в проценти. Не можете да затворите "Командния ред", докато процедурата не бъде завършена, в противен случай няма да знаете за нейните резултати.
- След като сканирането завърши, "Команден ред" ще покаже надпис, показващ нейния край. Ако инструментът не открива никакви проблеми в OS файлове, след това под това съобщение ще се покаже информация, че програмата не е открила нарушения на целостта. Ако все още се открият проблеми, ще бъдат показани данните за декриптирането им.

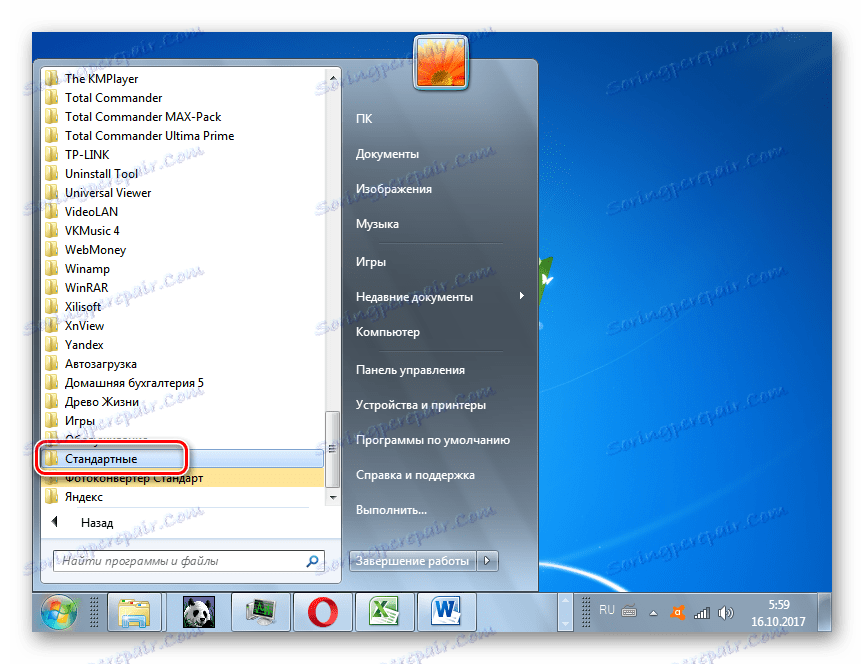
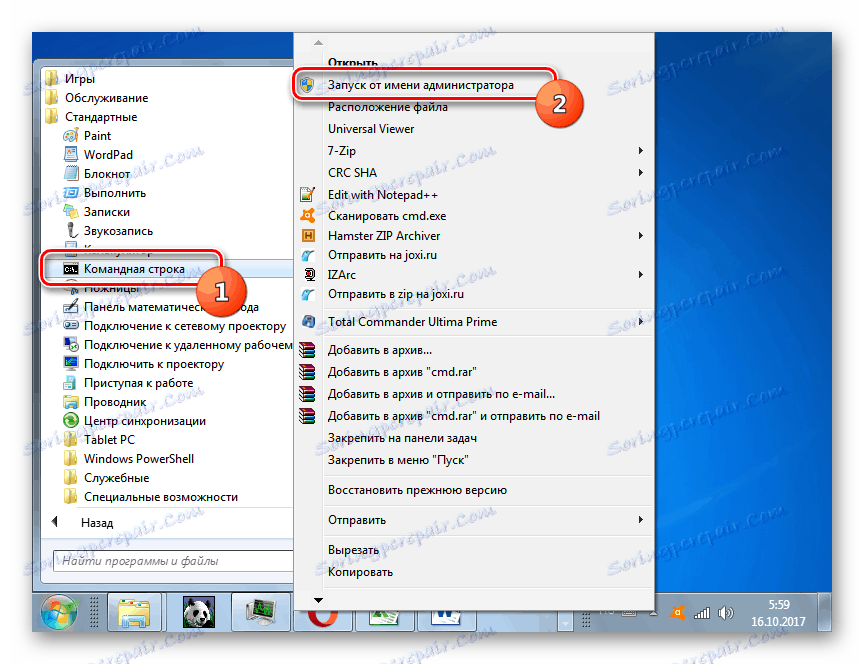
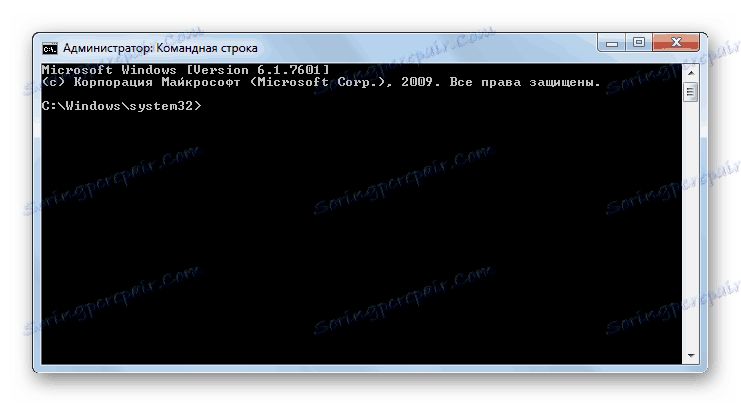
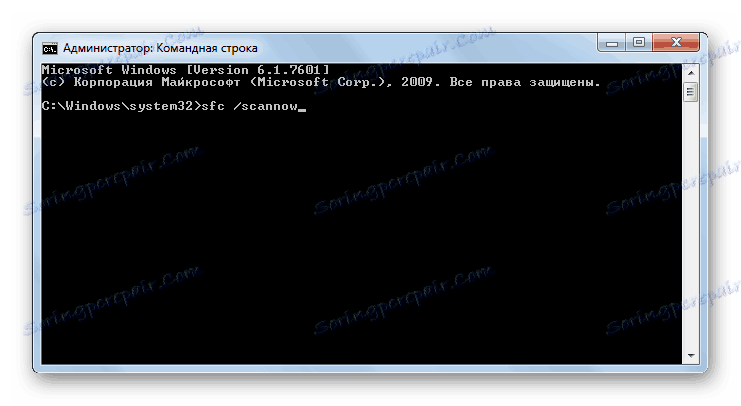

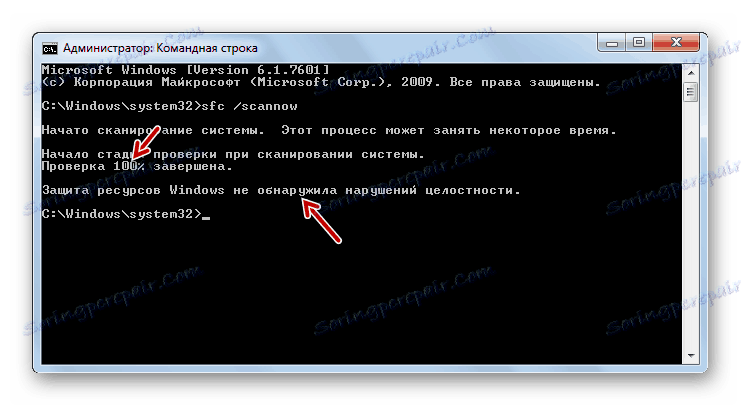
Моля, обърнете внимание! За да може SFC не само да провери целостта на системните файлове, но и да ги възстанови в случай на грешки, препоръчваме да поставите инсталационния диск на операционната система, преди да стартирате инструмента. Това трябва да е точно диска, от който е инсталиран Windows на този компютър.
Има няколко варианта за използване на инструмента "SFC", за да се провери целостта на системните файлове. Ако трябва да извършите сканиране без да възстановите по подразбиране липсващи или повредени OS обекти, тогава в "Command line" трябва да въведете командата:
sfc /verifyonly
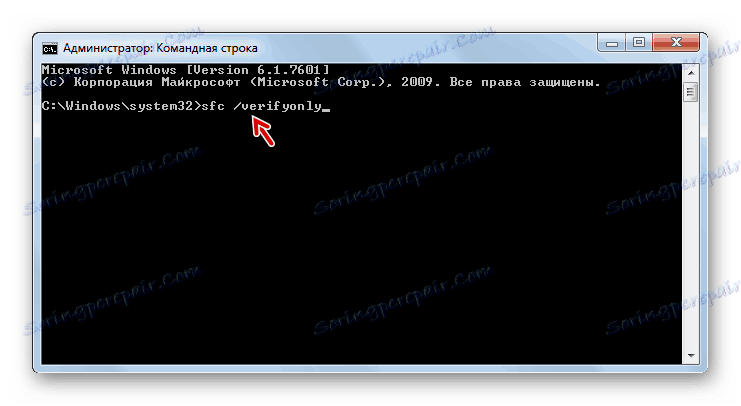
Ако трябва да проверите дали даден файл е повреден, трябва да въведете командата, съответстваща на следния модел:
sfc /scanfile=адрес_файла
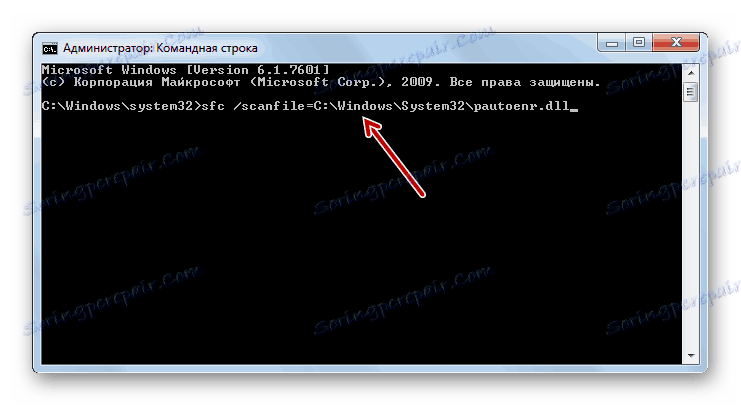
Също така съществува специална команда за тестване на операционната система, разположена на друг твърд диск, т.е. не на операционната система, в която работите. Шаблонът му изглежда така:
sfc /scannow /offwindir=адрес_каталога_с_Виндовс
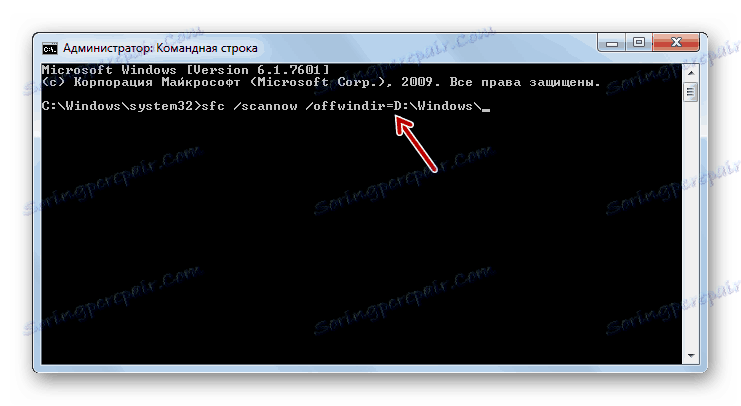
Урокът: Активиране на "командния ред" в Windows 7
Проблемът с пускането на "SFC"
Когато се опитате да активирате "SFC", може да възникне такъв проблем, че "командния ред" показва съобщение, показващо, че услугата за възстановяване не е успешно активирана.
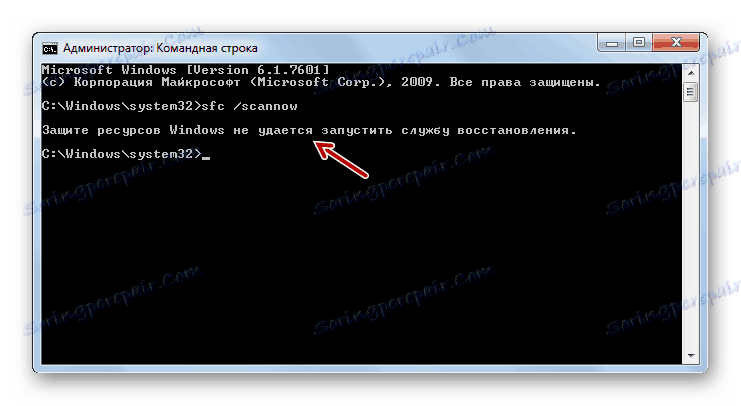
Най-честата причина за този проблем е деактивирането на системната услуга на Windows Installer . За да можете да сканирате компютъра със инструмента SFC , той трябва да е включен.
- Кликнете върху "Старт" , отидете на "Контролен панел" .
- Отидете на "Система и сигурност" .
- Сега кликнете върху "Администриране" .
- Ще се покаже прозорец със списък от различни системни инструменти. Кликнете върху "Услуги", за да преминете към "Service Manager" .
- Отваря се прозорец със списък на системните услуги. Тук трябва да намерите името "Инсталатор на Windows модули" . За да улесните търсенето, кликнете върху името на колоната "Име" . Елементите са конструирани според азбуката. Когато намерите желания обект, проверете каква стойност има в полето "Тип стартиране" . Ако има надпис "Изключен" , тогава е необходимо да активирате услугата.
- Кликнете върху PCM за името на посочената услуга и изберете Properties от списъка.
- Обвивката за свойства на услугите се отваря. В секцията "Общи" кликнете върху зоната "Тип на стартиране" , която понастоящем е настроена на "Забранено" .
- Списъкът се отваря. След това изберете стойността "Ръчно" .
- След като зададете желаната стойност, кликнете върху "Прилагане" и "ОК" .
- В "Мениджър на услуги" в колоната "Тип стартиране" в реда на желания елемент е зададено "Ръчно" . Това означава, че сега можете да стартирате "SFC" чрез командния ред.
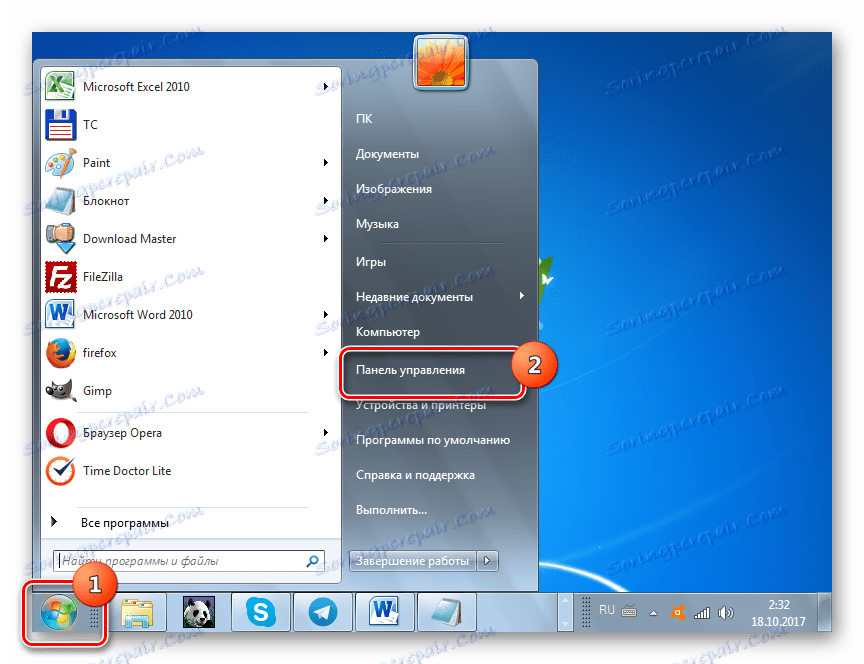
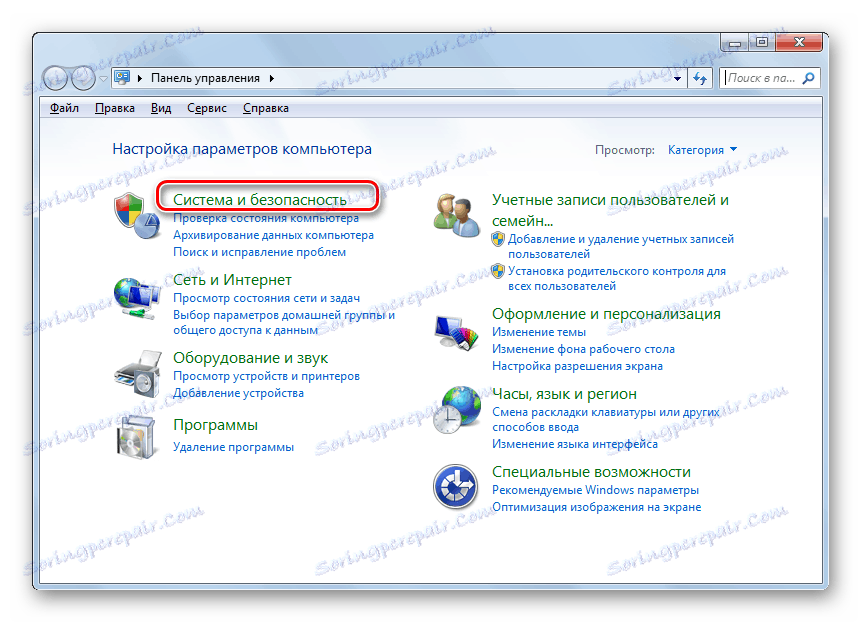
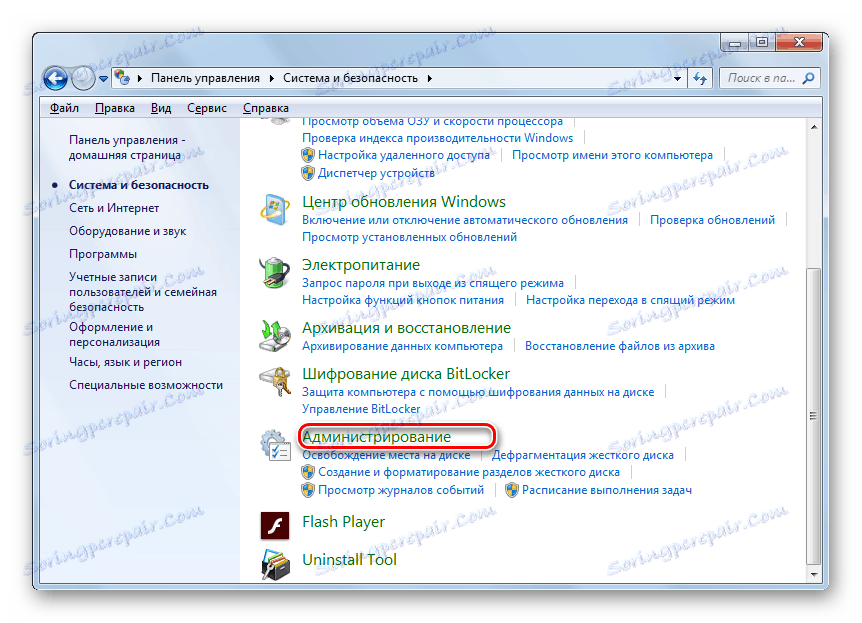
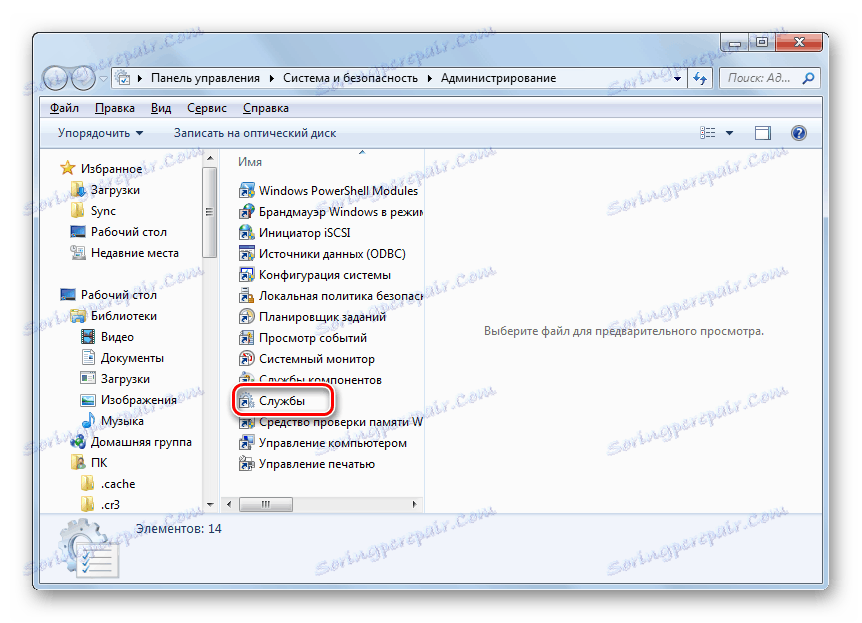
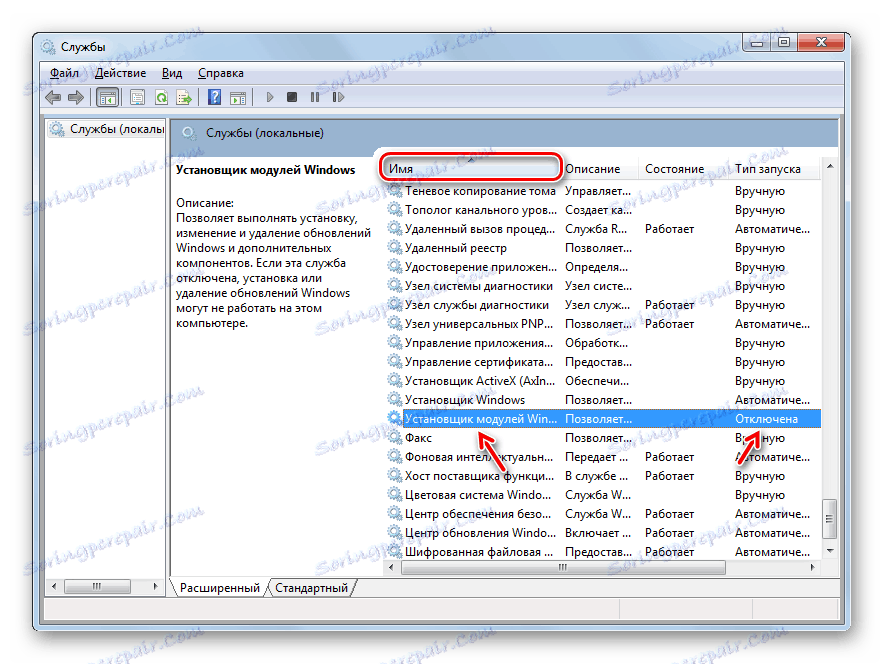
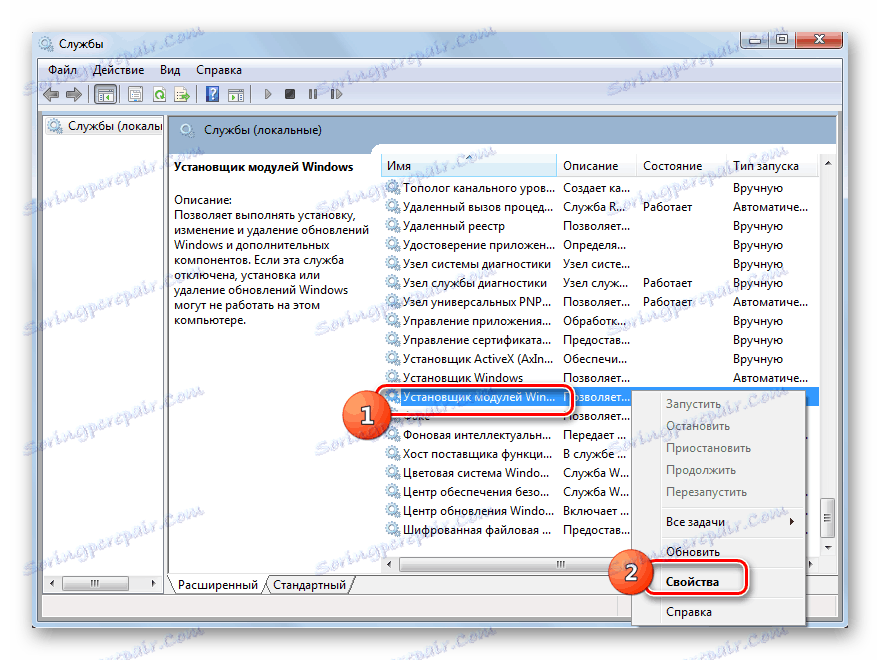
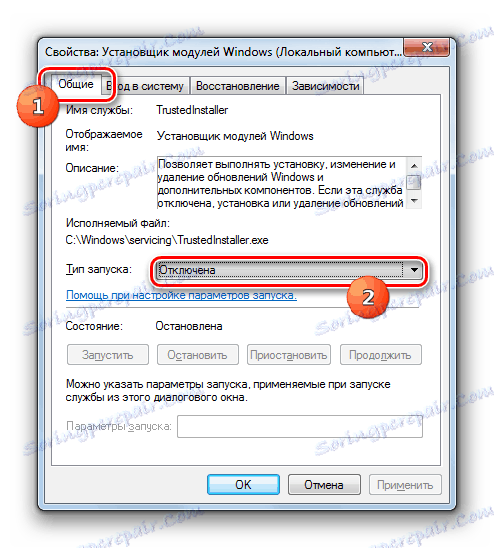
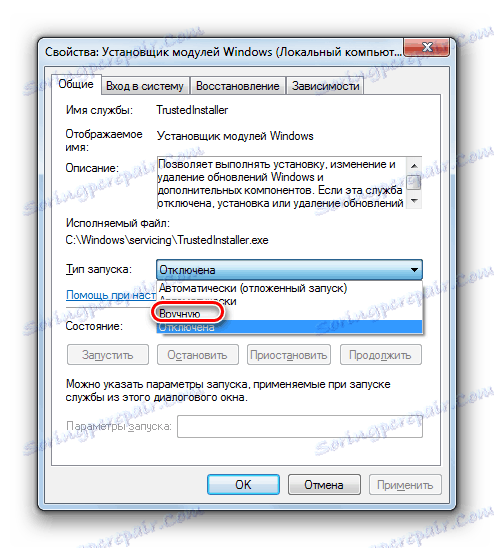

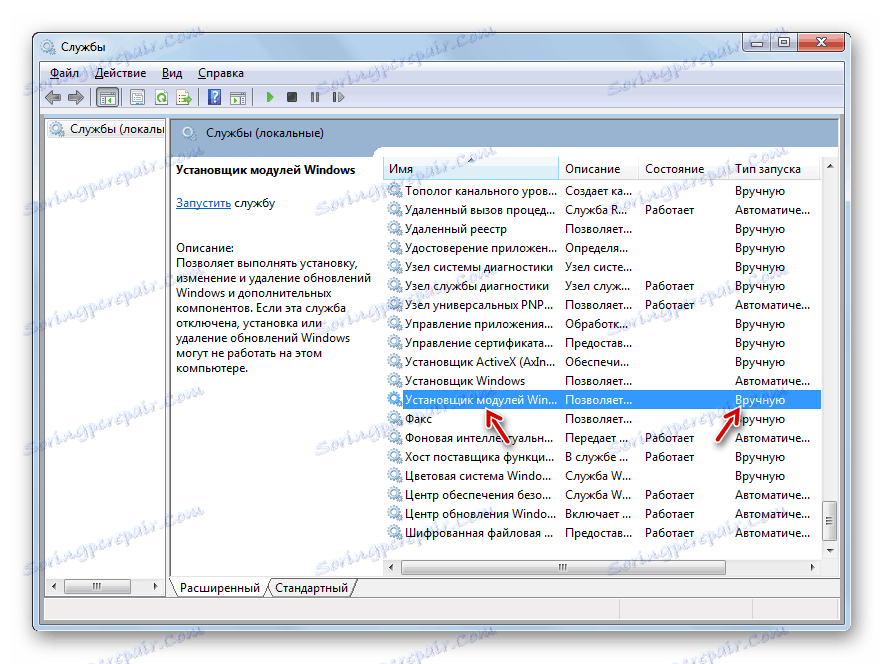
Както можете да видите, можете да стартирате компютърно сканиране за целостта на системните файлове, като използвате програми на трети страни или като използвате "Командния ред" на Windows. Въпреки това, независимо от това как започвате теста, той все още се изпълнява от системния инструмент "SFC" . Това означава, че приложения от трети страни могат да улеснят и интуитивно да стартират вградения инструмент за сканиране. Ето защо, специално, за да направите този тип проверка, няма смисъл да изтегляте и инсталирате софтуер от трети страни. Ако обаче вече сте инсталирали на компютъра си за целите на обща оптимизация на системата, разбира се, можете да използвате тези софтуерни продукти, за да активирате "SFC" , защото е по-удобно, отколкото да работите традиционно чрез "Command Line" .