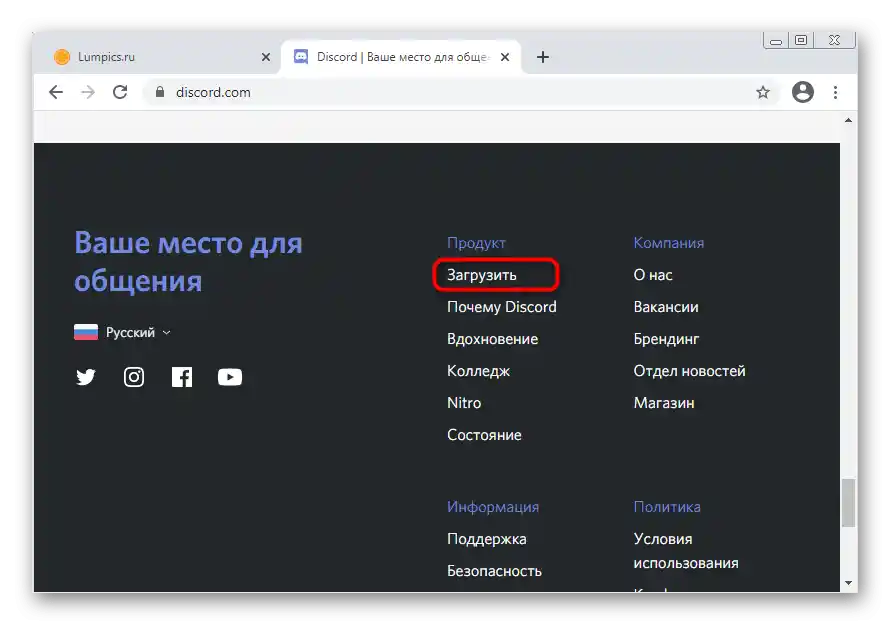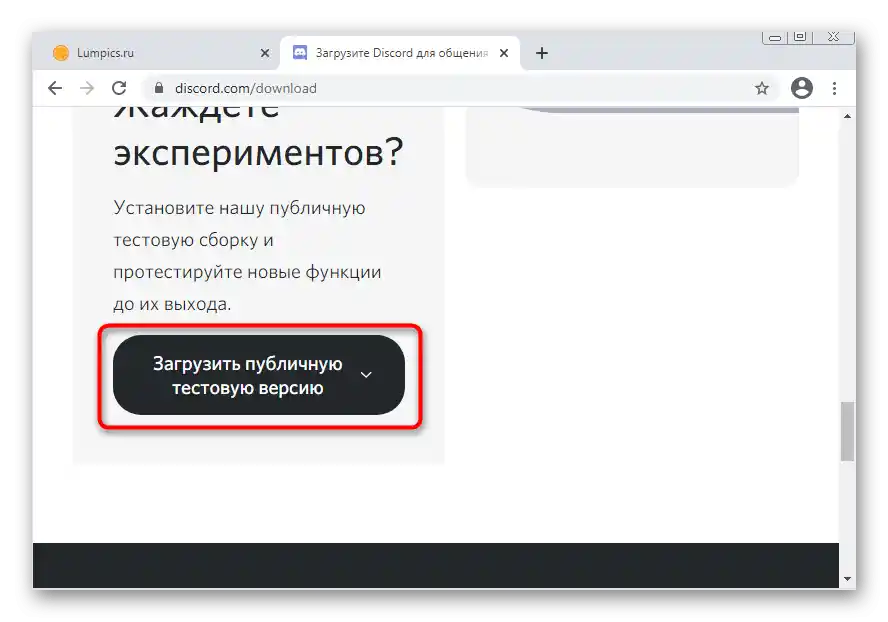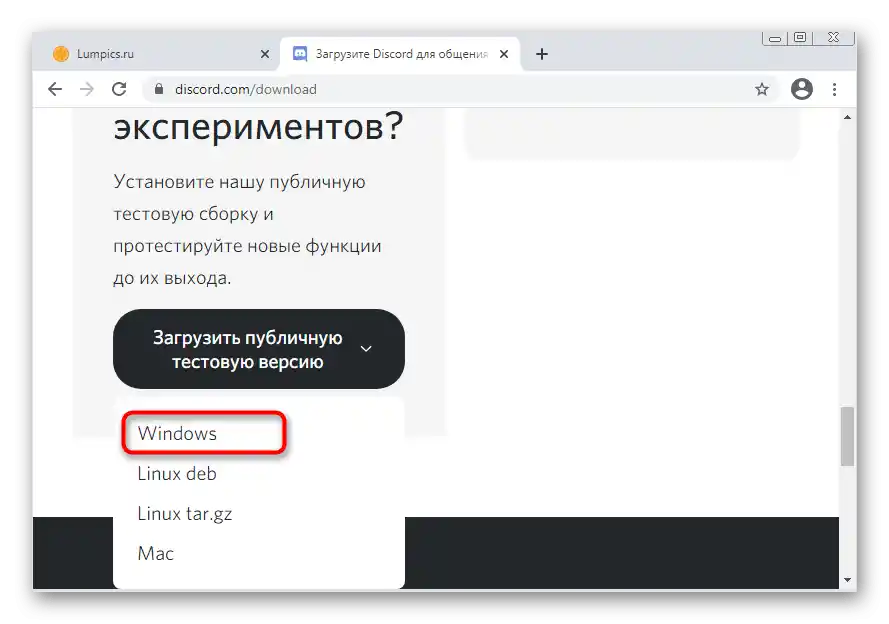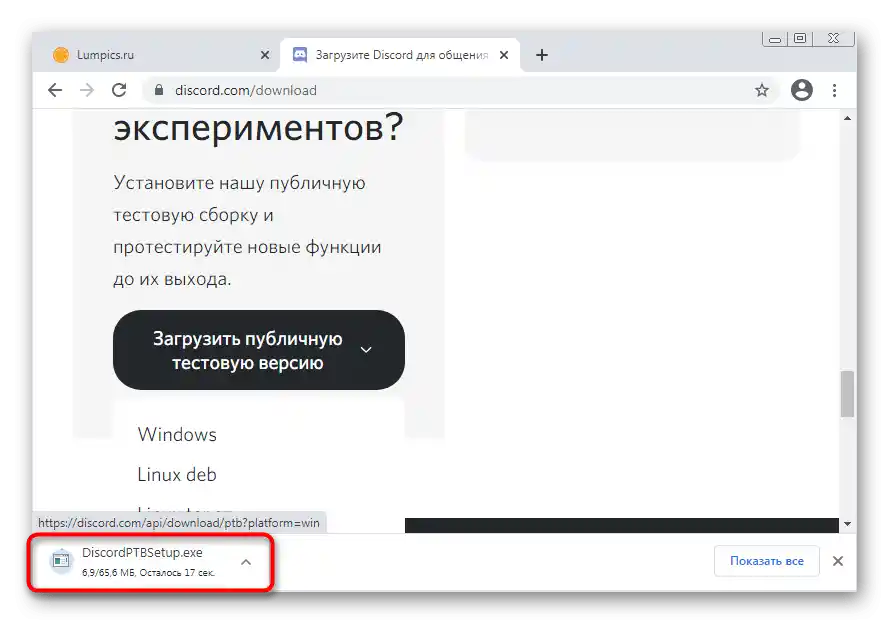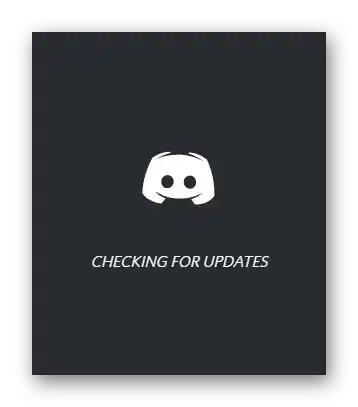Съдържание:
- Метод 1: Затваряне на уеб версията
- Метод 2: Рестартиране на Discord с приключване на всички задачи
- Метод 3: Използване на режим на съвместимост
- Метод 4: Временно деактивиране на антивируса
- Метод 5: Актуализиране на драйверите на компонентите
- Метод 6: Инсталиране на допълнителни библиотеки на Windows
- Метод 7: Актуализиране на съдържанието на Discord
- Метод 8: Преинсталиране с почистване на съдържанието
- Метод 9: Инсталиране на публична бета версия
- Въпроси и отговори: 1
В тази статия ще разгледаме решението на проблема с черния екран при стартиране на Discord. Ако такава ситуация възникне по време на демонстрация на екрана, ще ви трябват съвсем различни инструкции с списък на методите, които позволяват да се отървете от този проблем. Подробности за това можете да прочетете в друга статия на нашия сайт, като последвате следната връзка.
Повече информация: Коригиране на проблема с черния екран при демонстрация в Discord
Метод 1: Затваряне на уеб версията
Една от възможните причини за появата на черен екран в Discord на Windows 7 е паралелно стартирана браузърна версия. Понякога това води до проблеми със синхронизацията на акаунтите и процесите, изпълнявани от програмата.
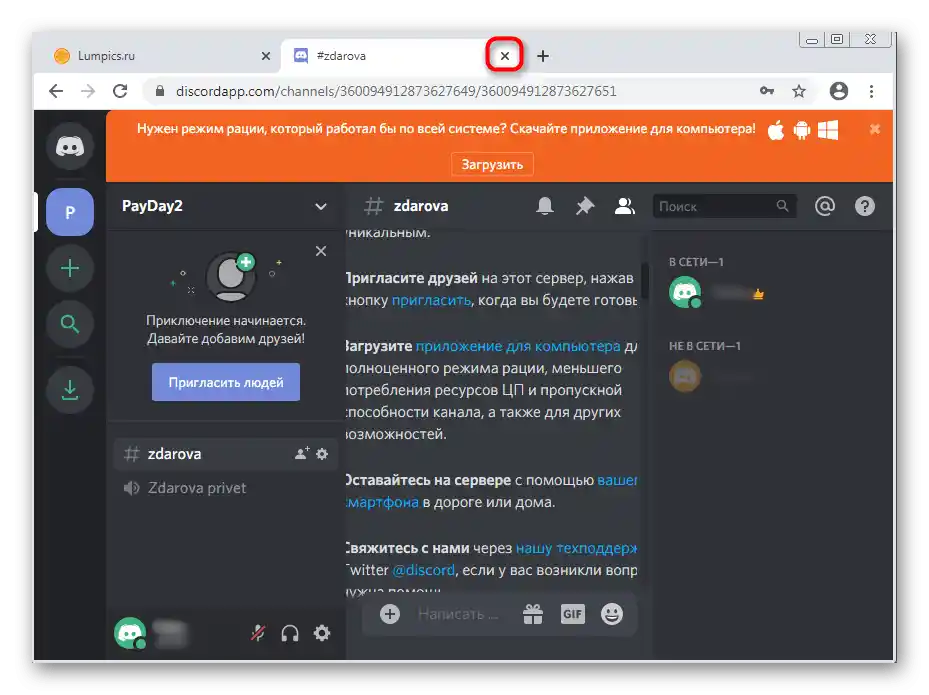
Ако в момента наистина използвате и уеб версията на мессенджера, препоръчваме да я затворите и да рестартирате приложението, за да проверите ефективността на тази препоръка.
Метод 2: Рестартиране на Discord с приключване на всички задачи
По време на активната работа на Discord в операционната система се създават няколко задачи, свързани с този софтуер. Понякога се случва, че след приключване на една сесия, неговите процеси все още остават активни, предизвиквайки различни конфликти при зареждане на данни.Като решение предлагаме да завършите всички задачи и да рестартирате Discord, което се осъществява по следния начин:
- Щракнете с десния бутон на мишката върху празно място на лентата с инструменти и от появилото се контекстно меню изберете опцията "Стартиране на диспечера на задачите".
- В него преминете на таба "Процеси" и намерете всички редове с името "Discord". Между другото, това може да бъде дори незавършен процес на инсталатора, ако черният екран се е появил веднага след опит за инсталация. Трябва да го изключите също.
- За целта щракнете с десния бутон на мишката върху необходимия ред и изберете опцията "Завършване на процеса". Ако до него има няколко задачи с еднакви имена, ви е необходим следният пункт — "Завършване на дървото на процесите".
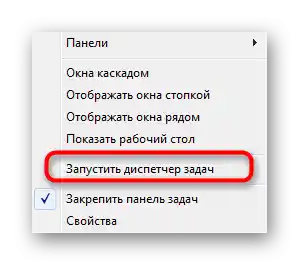
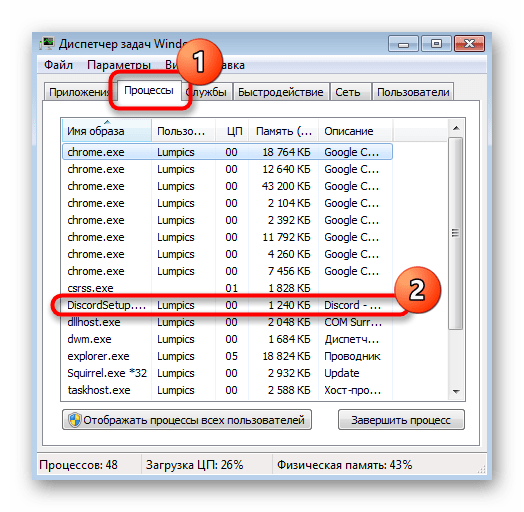
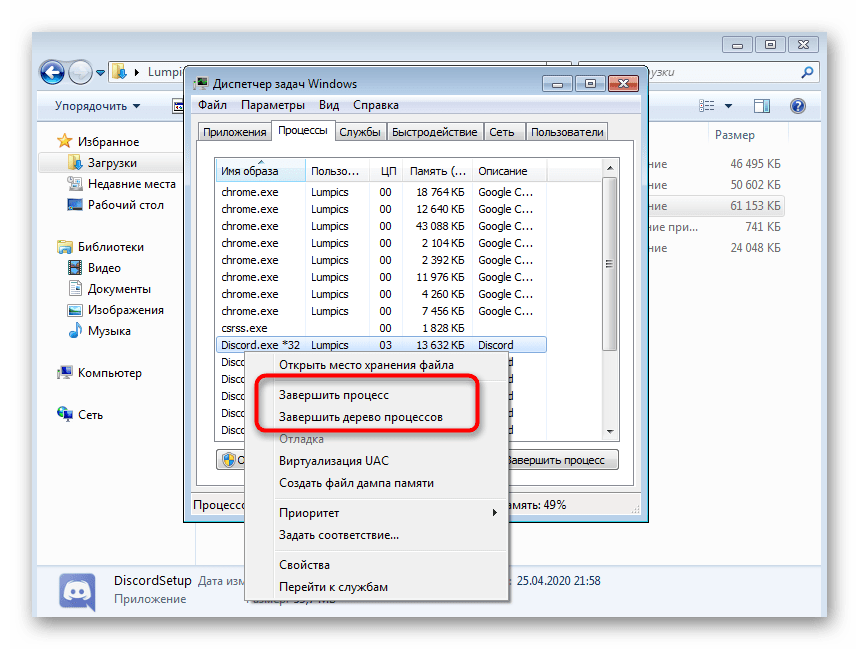
След като се справите с всички процеси в "Диспечера на задачите", стартирайте Discord чрез иконата на работния плот или по друг удобен начин.
Метод 3: Използване на режим на съвместимост
Разработчиците на мессенджера отдавна са насочили вниманието си изцяло към последните версии на операционните системи, без да се занимават с отстраняване на някои проблеми с съвместимостта с Windows 7. Вместо това те препоръчват да се използва специален режим, при активирането на който възможните проблеми трябва да изчезнат. Нека го проверим като средство за решаване на черния екран при стартиране на Discord.
- Отворете утилитата "Изпълни", като използвате стандартната комбинация от клавиши Win + R. В полето въведете
%appdata%и натиснете клавиша Enter за преминаване по този път.Прочетете също: Включване на показването на скрити папки и файлове в Windows 7
- В отворената директория намерете папката "Discord".
- В нея ви интересува папката с името на текущата версия на приложението.
- Там се намира изпълнимият файл "Discord", върху който трябва да кликнете с десния бутон на мишката и от появилото се контекстно меню да изберете "Свойства".
- Отворете таба "Съвместимост".
- Отметнете опцията "Да стартирам програмата в режим на съвместимост с:".
- От падащото меню изберете опцията "Windows 7".
- Допълнително можете да отметнете опцията "Да изпълнявам тази програма от името на администратора", след което да приложите промените, да затворите това меню и да повторите стартирането на Discord.
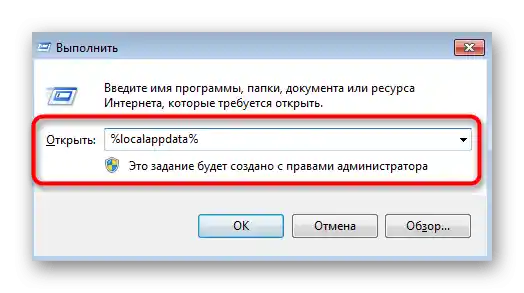
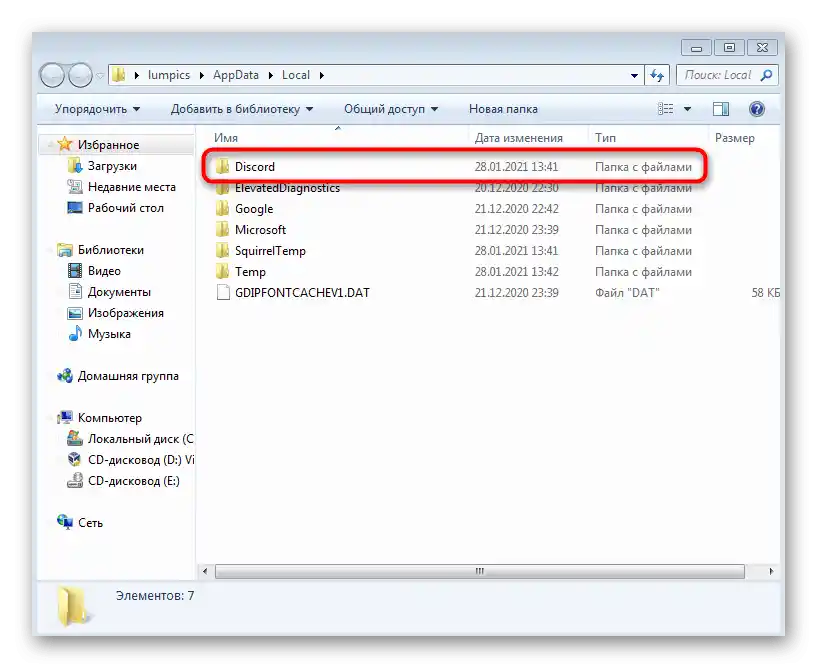
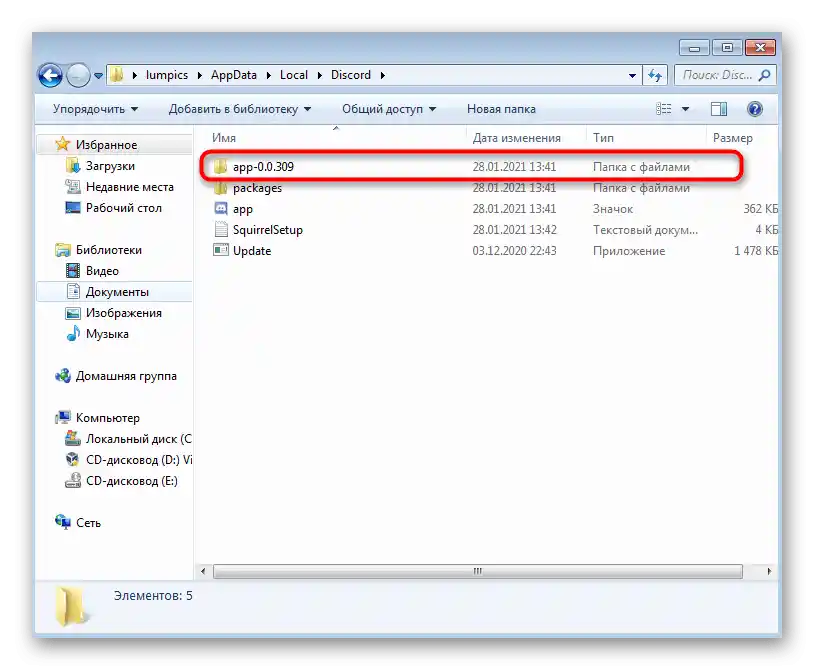
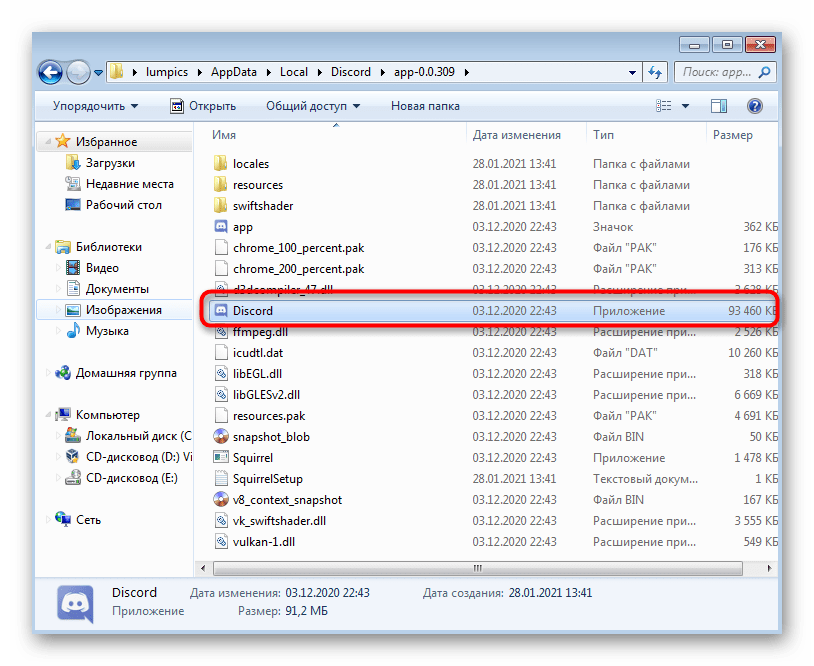
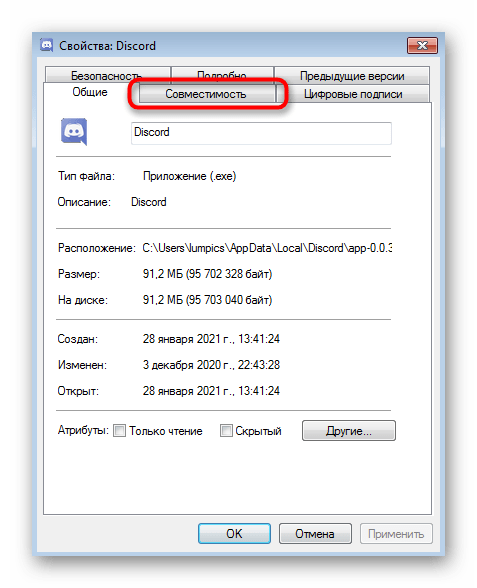
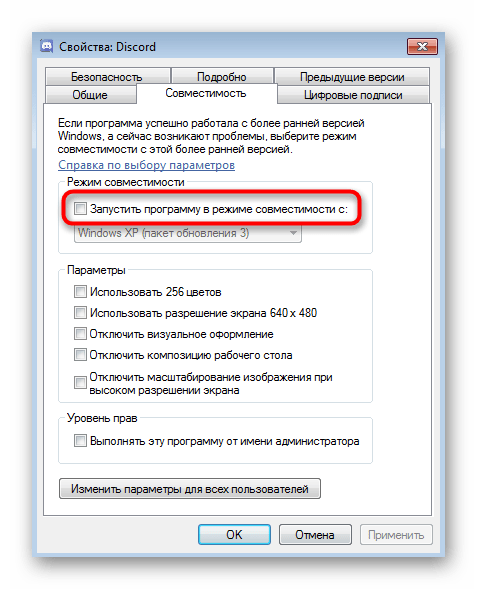
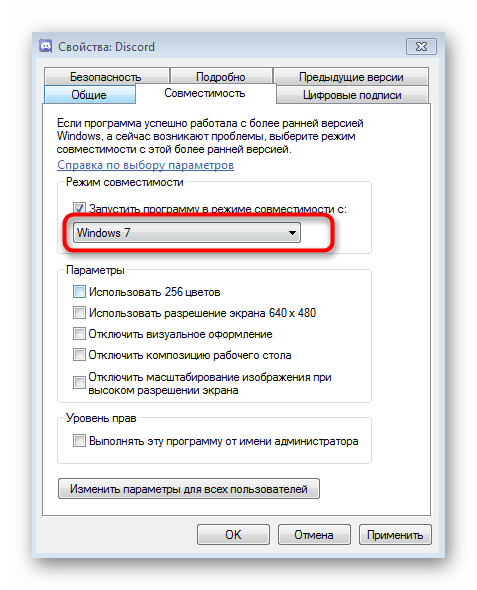
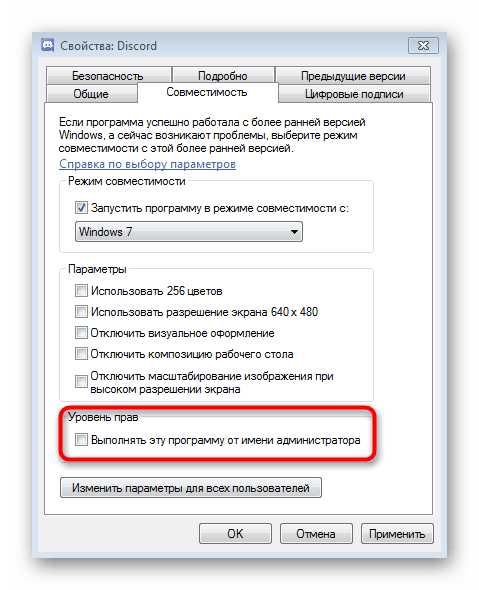
Метод 4: Временно изключване на антивируса
Този метод се отнася само за потребители, които използват на своя компютър с Windows 7 външен антивирус. Понякога неговото действие блокира входящите връзки, което пречи на Discord да зареди информация за сървъри и канали, предизвиквайки появата на черен екран. За проверка на този метод препоръчваме временно да изключите антивирусната защита, а общата инструкция по тази тема ще намерите в статията по-долу.
Повече информация: Изключване на антивируса
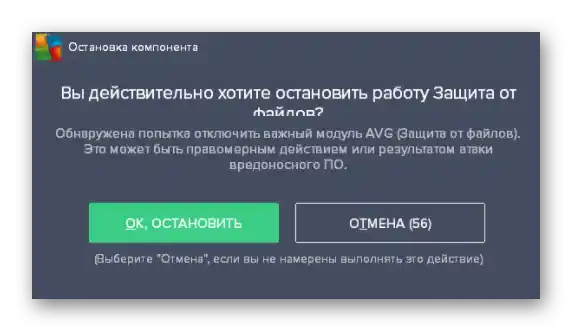
Ако това е помогнало и вие сте сигурни, че причината за черния екран е активният антивирус, разбира се, можете да го оставите в изключено състояние, но оптималният вариант е добавянето на Discord в изключенията, основавайки се на инструкциите от друг наш автор.
Повече информация: Добавяне на програмата в изключения на антивируса
Метод 5: Актуализиране на драйверите на компонентите
Липсата на важни актуализации на вътрешните компютърни компоненти периодично води до появата на различни проблеми в работата на операционната система и свързаните с нея програми.При възникване на грешка с черен екран в Discord на първо място трябва да се обърне внимание на драйверите на видеокартата, но и другите актуализации да се проверят също не би било излишно.
Подробности: Как да актуализирате драйверите на компютъра
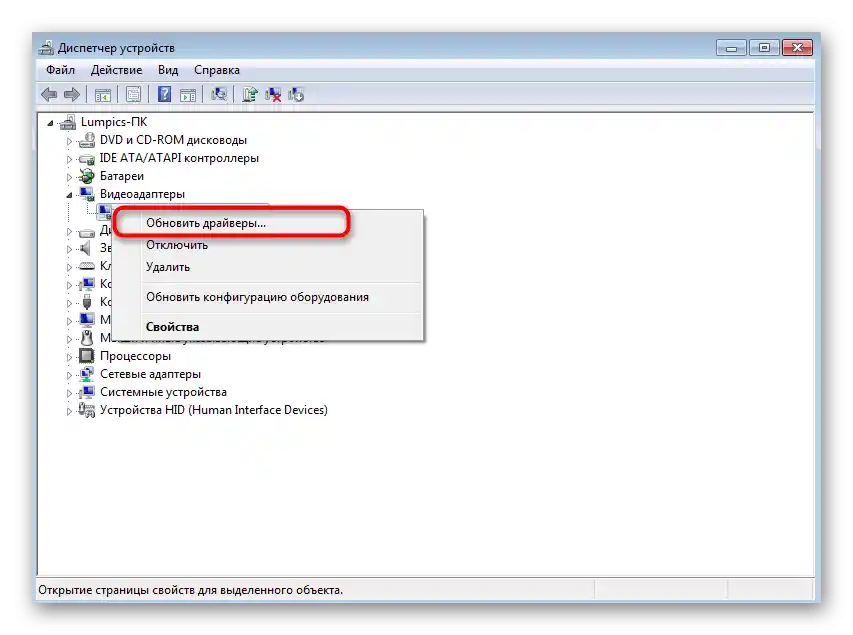
Метод 6: Инсталиране на допълнителни библиотеки на Windows
Една от официалните препоръки от разработчиците е проверка на актуализациите за допълнителни компоненти на Windows, които включват Visual C++, .NET Framework и DirectX. Обикновено всички тези библиотеки се инсталират ръчно или по време на инсталацията на трети приложения. Discord не ги добавя, затова при необходимост ще трябва да се заемете с това сами. В статиите по линковете по-долу ще намерите всички инструкции, за да се справите бързо с поставената задача.
/
Подробности:
Как да актуализирате .NET Framework
Как да инсталирате DirectX11 в Windows
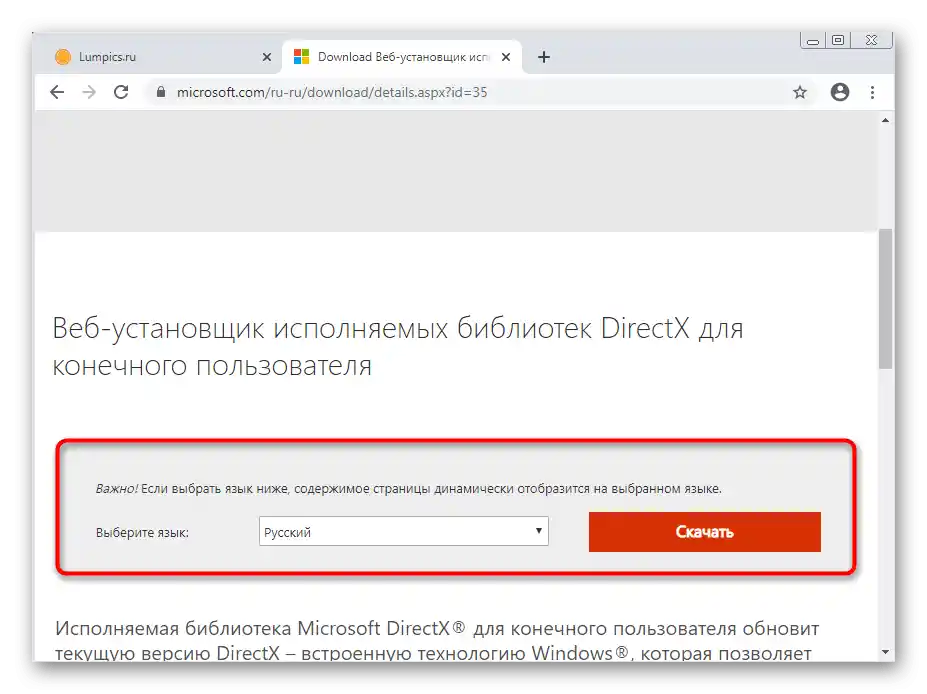
Метод 7: Актуализиране на съдържанието на Discord
Приложението Discord е устроено по такъв начин, че работи практически като сайт в браузъра, но със своите особености и поддържани графични елементи. Въпреки това, тук също може да се извика конзолата на разработчика за проверка на трафика, зарежданите елементи и друга информация.Тази конзола ще бъде полезна при обновяване на съдържанието, ако при грешка с неговото показване се появи черен екран.
- Стартирайте програмата и дори при наличие на черен екран задръжте комбинацията от клавиши Ctrl + Shift + I.
- Ще се появи конзолата за разработчици, в която преминете на таба "Network".
- Отметнете с отметка пункта "Disable cache".
- Използвайте комбинацията от клавиши Ctrl + R за презареждане на съдържанието.
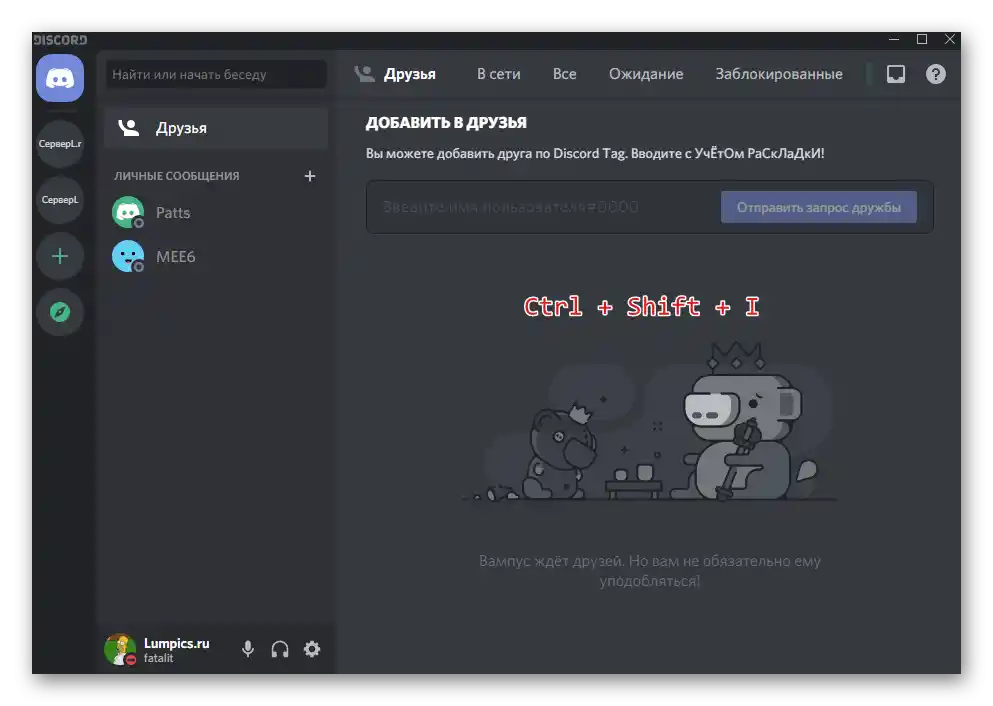
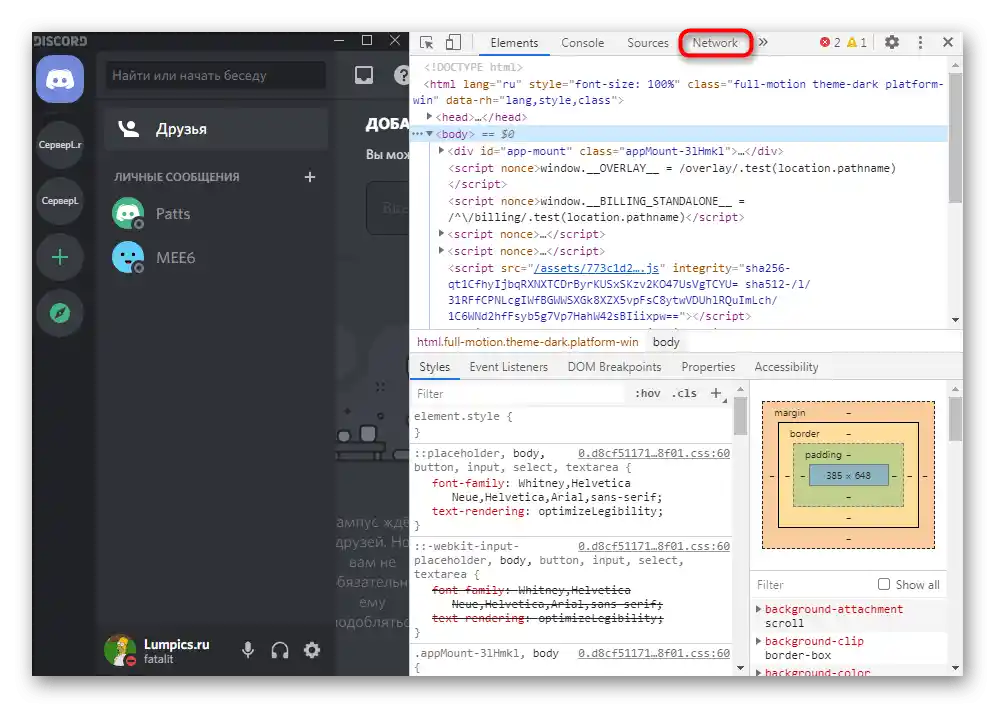
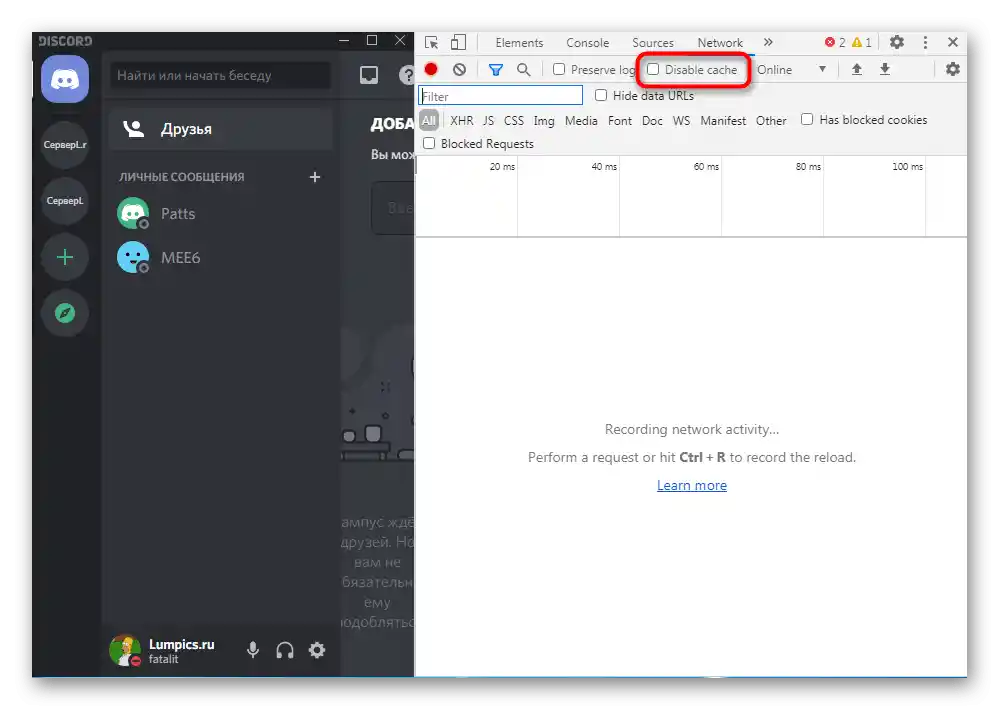
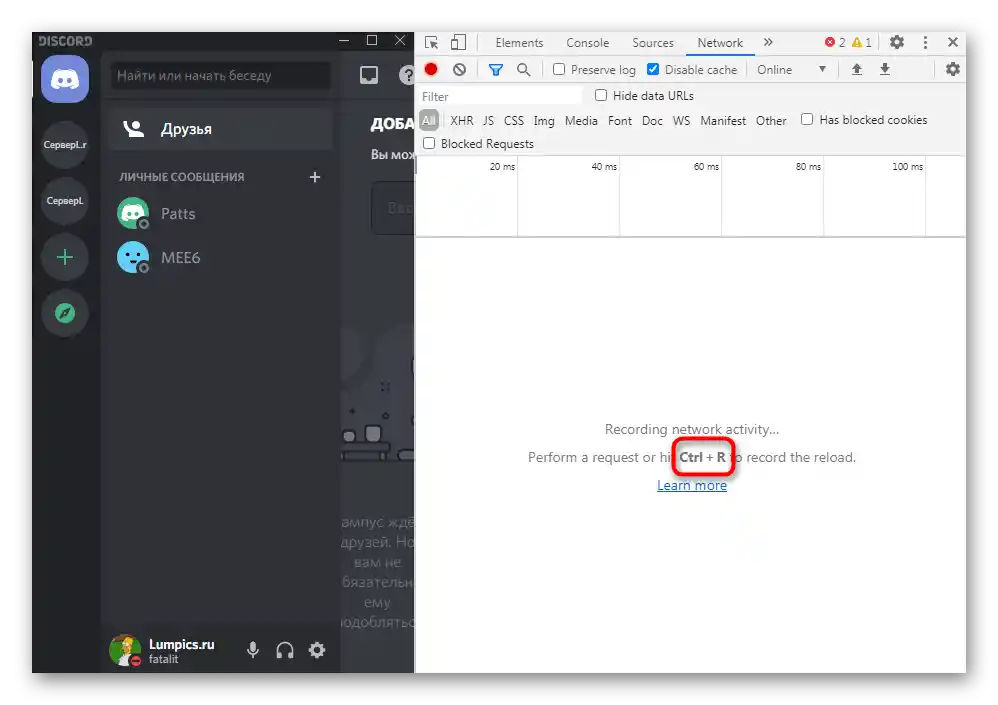
Имайте предвид, че повторното зареждане на съдържанието ще отнеме много повече време, отколкото обикновеното стартиране на приложението, затова изчакайте поне няколко минути, преди да затворите Дискорд и да преминете към следващите методи.
Метод 8: Преинсталиране с почистване на съдържанието
Ако нищо от изброеното по-горе не е дало желания резултат, е напълно възможно проблемите да са възникнали още на етапа на инсталиране на програмата на компютъра. Препоръчваме да извършите чиста инсталация, но първо трябва да се отървете от текущата версия на софтуера. С това ще ви помогне общата статия на нашия сайт.
Повече информация: Инсталация и деинсталация на програми в Windows 7
След като основният процес на деинсталация е завършен, можете веднага да преминете към почистване на остатъчните файлове. Необходимо е да направите това, за да бъдат заменени всички те при инсталацията, а не добавени с липсващите, тъй като нашата цел е чиста инсталация.
- За целта отворете познатата утилита "Изпълни" (Win + R) и преминете по пътя
%appdata%. - Намерете там папката с името "Discord" и кликнете върху нея с десния бутон на мишката.
- От появилото се контекстно меню изберете пункта "Изтрий" и потвърдете преместването на каталога в кошчето.
- Отново отворете "Изпълни", но този път като път укажете
%localappdata%. - Намерете в него директория със същото име и я изтрийте.
- Изтеглете последната версия на Discord от официалния сайт и в никакъв случай не използвайте външни ресурси или вече наличен инсталатор.За това как се извършва инсталацията на този софтуер, четете в материала по-долу.
По-подробно: Инсталация на Discord на компютър
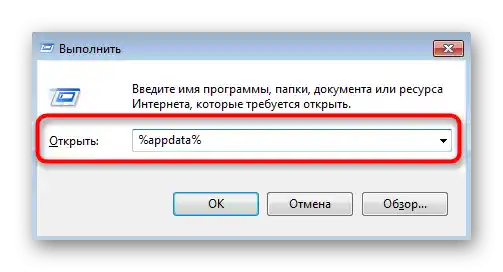
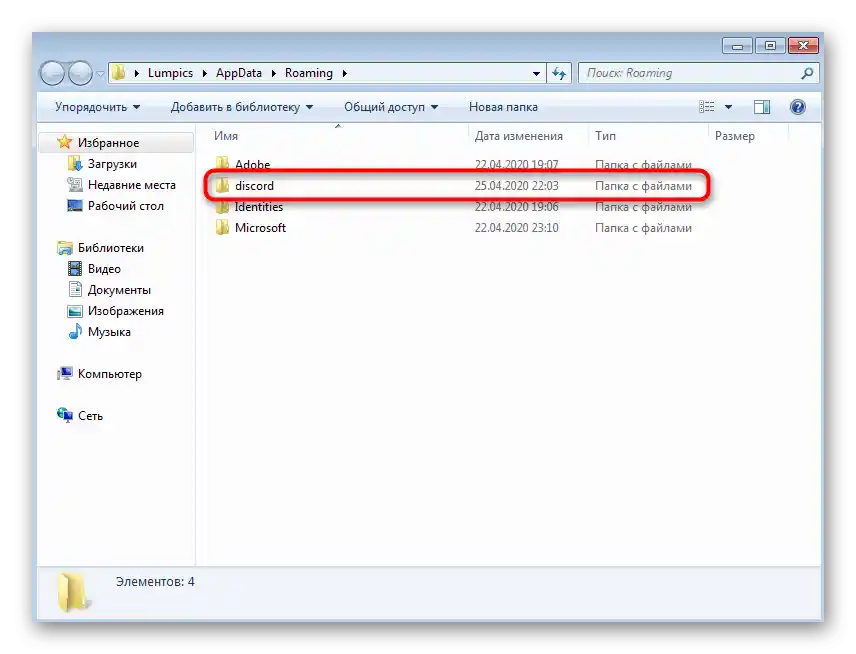
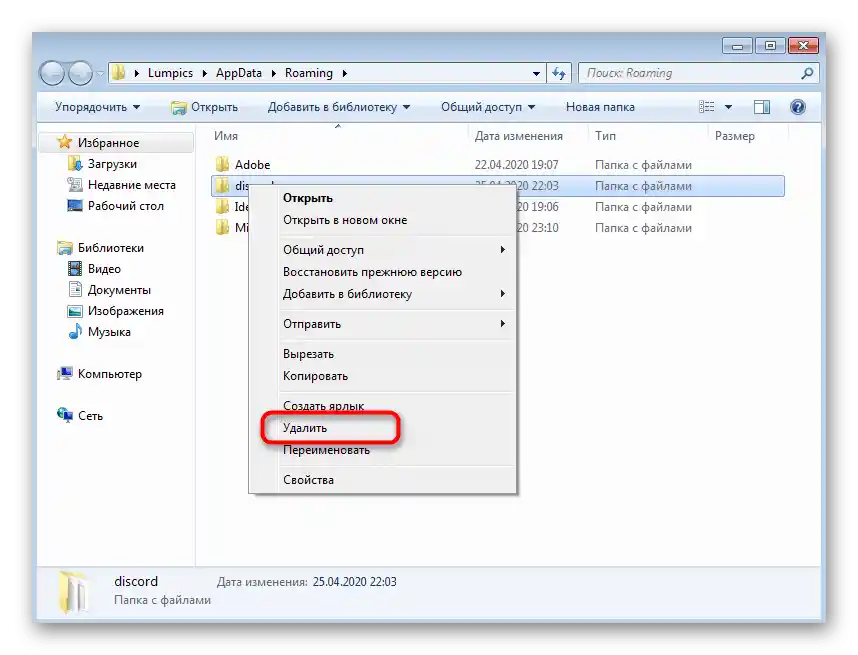
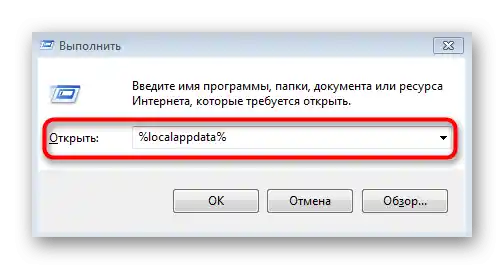
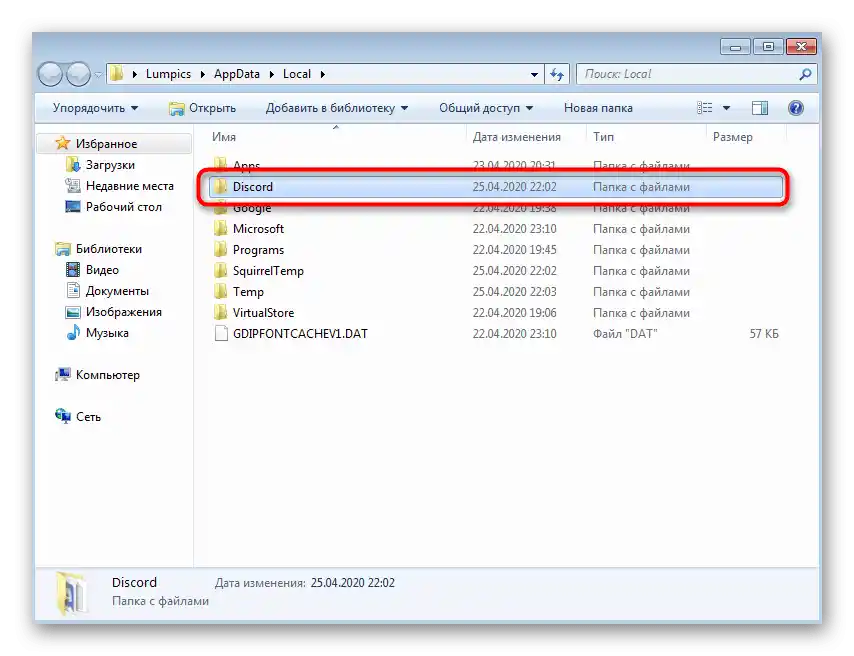
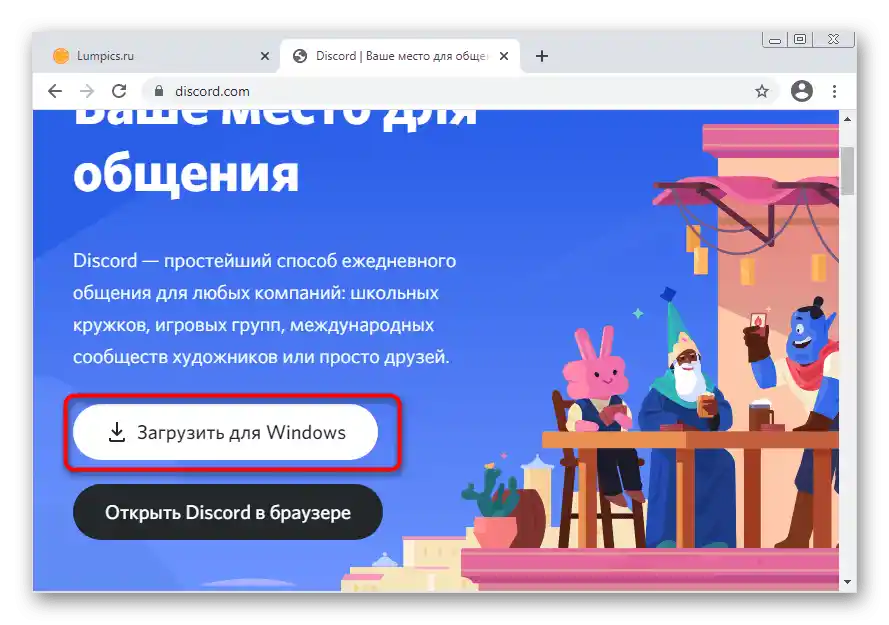
Метод 9: Инсталация на публична бета версия
Ако стабилната версия на Discord все още отказва да работи, възможно е грешката с черния екран да не се появи в публичната бета версия, която се обновява по-често, но предлага тестови функции и е по-нестабилна. Въпреки това, ако всички предишни методи вече са били изпробвани, можете да я инсталирате и да проверите работоспособността.
Преминете на официалния сайт на Discord
- Кликнете на линка по-горе, за да преминете на главната страница на сайта на Discord и в раздела "Продукт" намерете реда "Изтеглете".
- Сред всички опции за изтегляне намерете бутона "Изтеглете публичната тестова версия".
- След кликване върху него ще се появи списък с поддържаните платформи, от който трябва да изберете "Windows".
- Очаквайте завършването на изтеглянето на изпълнимия файл и го стартирайте.
- Инсталацията ще отнеме буквално няколко минути, след което ще се стартира проверка за актуализации и форма за авторизация. Влезте в своя акаунт и проверете дали грешката с черния екран е изчезнала.