Съдържание
- Метод 1: Проверка на стартиране
- Метод 2: Сканирайте компютъра си за вируси
- Метод 3: Проверете целостта на системните файлове
- Метод 4: Инсталиране на липсващи актуализации
- Метод 5: Проверете конфигурационния файл .NET Framework
- Метод 6: Нулирайте настройките на проблемната програма
- Въпроси и отговори
Грешка „Системата за конфигуриране не успя да се инициализира“ в Windows 10 обикновено се появява, когато се опитате да стартирате конкретно приложение и означава, че е имало конфликти на свързани компоненти, поради което програмата не може да бъде стартирана. Това може дори да повлияе на системните процеси, което ще доведе до необходимостта от проверка на целостта на системните файлове, но повече за това по ред. Нека започнем с най-лесния и бърз начин, като постепенно преминем към по-сложните.
Метод 1: Проверка на стартиране
Този метод трябва да се използва от онези потребители, които срещат разглежданата трудност дори на етапа на включване на компютъра. Най-вероятно проблемът е свързан с една от стартиращите програми, която в момента се опитва да стартира. Не е трудно да се намери проблемното приложение, но това ще отнеме известно време.
- Щракнете с десния бутон върху празно място в лентата на задачите и в контекстното меню, което се появи, щракнете върху "Диспечер на задачите".
- След като отворите прозореца на мениджъра, отидете до раздела "Започвам".
- Тук обърнете внимание на състоянието на всички присъстващи програми. Намерете включените.
- Щракнете с десния бутон върху линията и изберете „Деактивиране“.
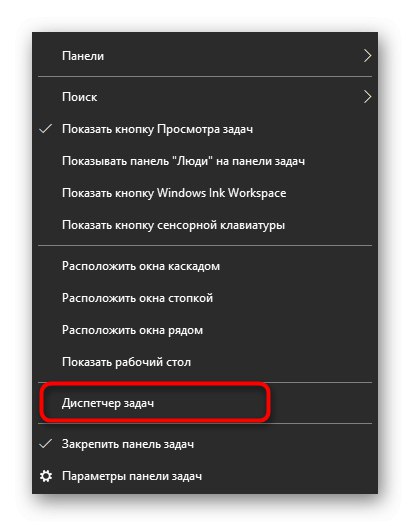
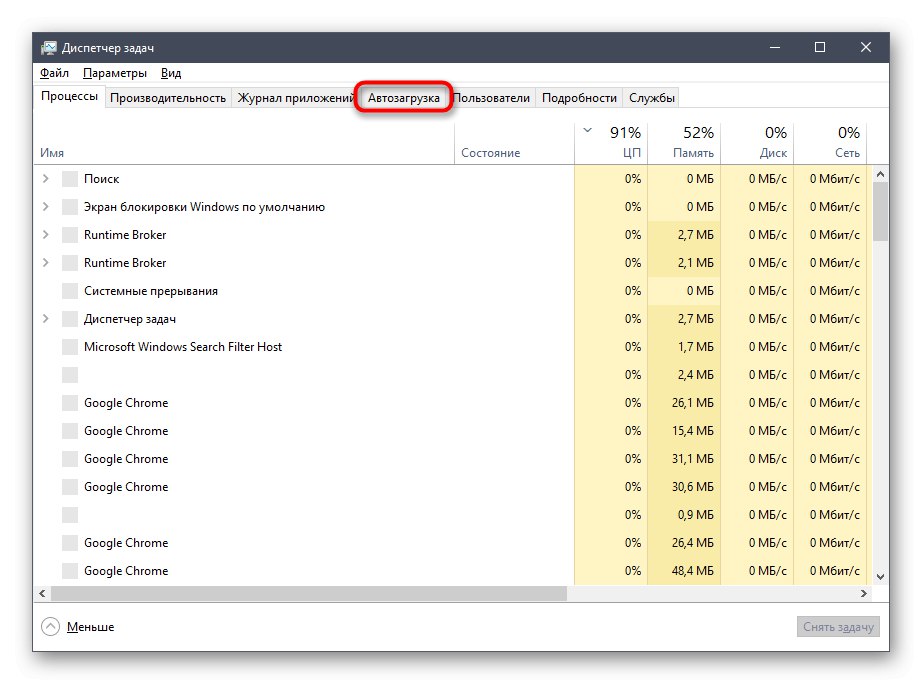
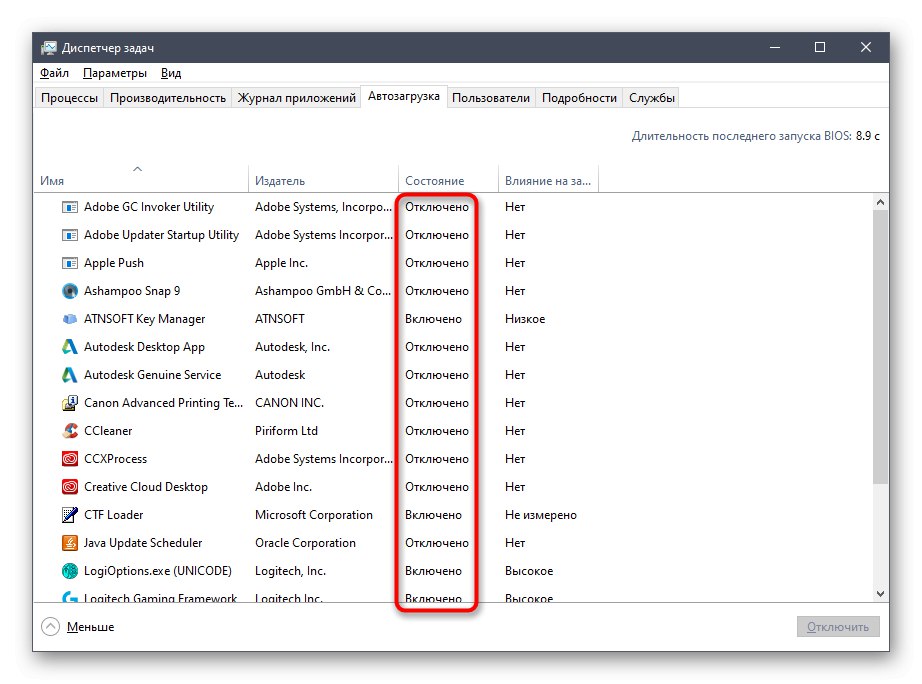
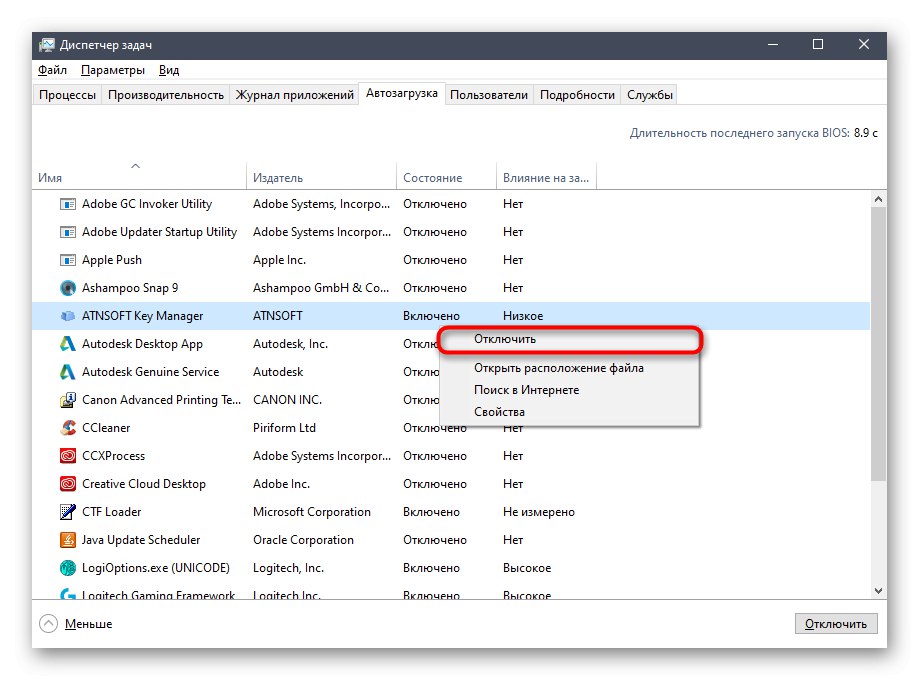
След като деактивирате един от стартиращия софтуер, рестартирайте компютъра, за да видите дали тази грешка се появява на екрана. Ако липсва и самото приложение е ненужно, просто го изтрийте за постоянно и това ще завърши решението на проблема. В противен случай известието ще започне да се появява отново при първото стартиране на софтуера, така че можете да опитате да го преинсталирате или да отидете направо на Метод 5 и 6.
Метод 2: Сканирайте компютъра си за вируси
Ако при преглед на стартирането не сте намерили там нито една програма, която може да причини грешка „Системата за конфигуриране не успя да се инициализира“, но самата неизправност се появява точно при стартиране на операционната система, трябва да сканирате компютъра за вируси. Различните злонамерени обекти, които имат свой собствен процес, могат да имат подобен ефект върху Windows 10. Препоръчваме да изтеглите един от популярните инструменти на трети страни и да извършите пълно сканиране на ОС. Прочетете повече за това в друга статия на нашия уебсайт на връзката по-долу.

Повече информация: Борба срещу компютърните вируси
Метод 3: Проверете целостта на системните файлове
Проверката на целостта на системните файлове е друг метод за справяне с въпросната грешка в онези ситуации, когато тя възниква веднага след включване на Windows 10. Факт е, че по време на стартирането на ОС някои системни компоненти също се опитват да стартират и ако техните файлове са повредени или липсват, този процес може да не работи правилно. Най-лесният начин да проверите и коригирате тази ситуация е да използвате вградените помощни програми на Windows, които се изпълняват през командния ред. Първо използвайте SFC и ако сканирането е прекъснато от грешка, ще трябва допълнително да свържете DISM. Всичко това е описано в най-разширената форма по-долу.
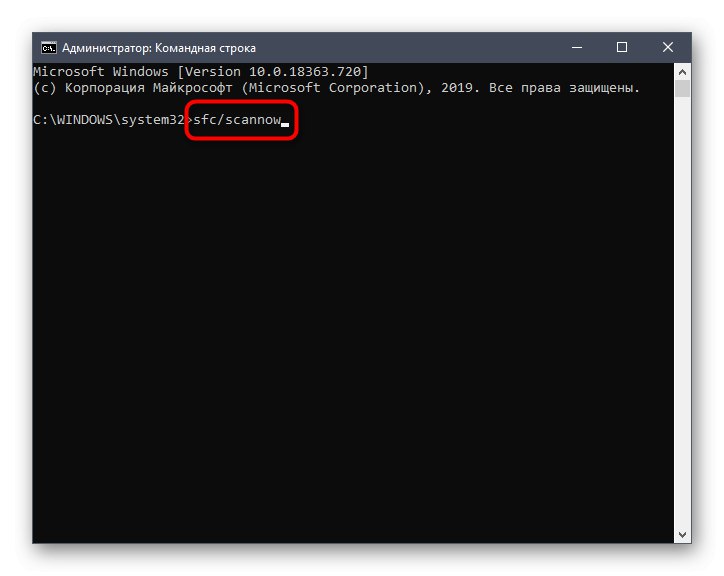
Повече информация: Използване и поправяне на програмата за проверка на целостта на системните файлове в Windows 10
Метод 4: Инсталиране на липсващи актуализации
Този метод рядко е ефективен, така че се намира на това място. Понякога липсата на важни системни актуализации ще доведе до съобщението „Системата за конфигуриране не успя да се инициализира“, което се дължи на липсващите файлове, които са включени в същите актуализации. За да разреши проблема, потребителят трябва само да изпълни сканиране и да инсталира актуализации, само ако бъде намерен.
- За да направите това, отворете "Старт" и отидете на "Настроики".
- Изберете категория по-долу Актуализация и сигурност.
- Започнете сканирането с помощта на бутона Провери за актуализации.
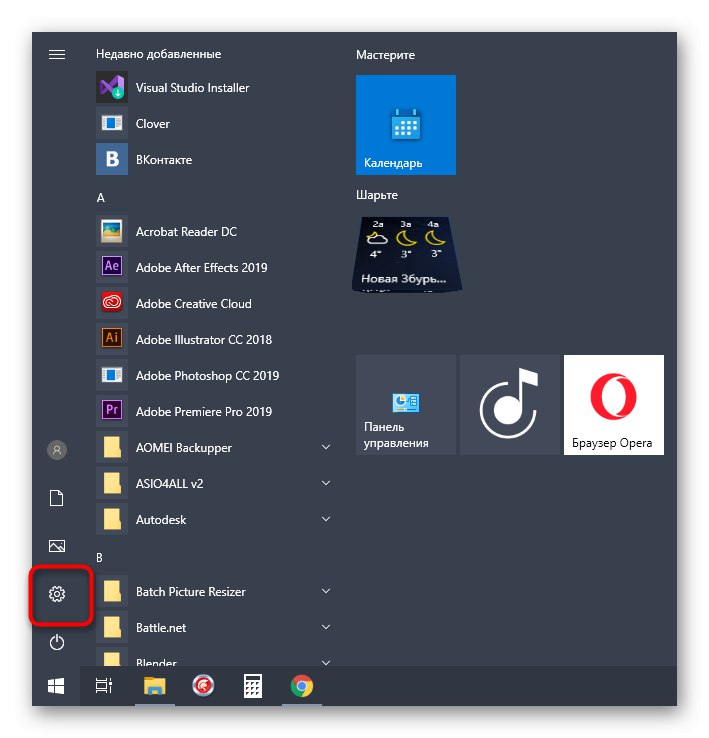
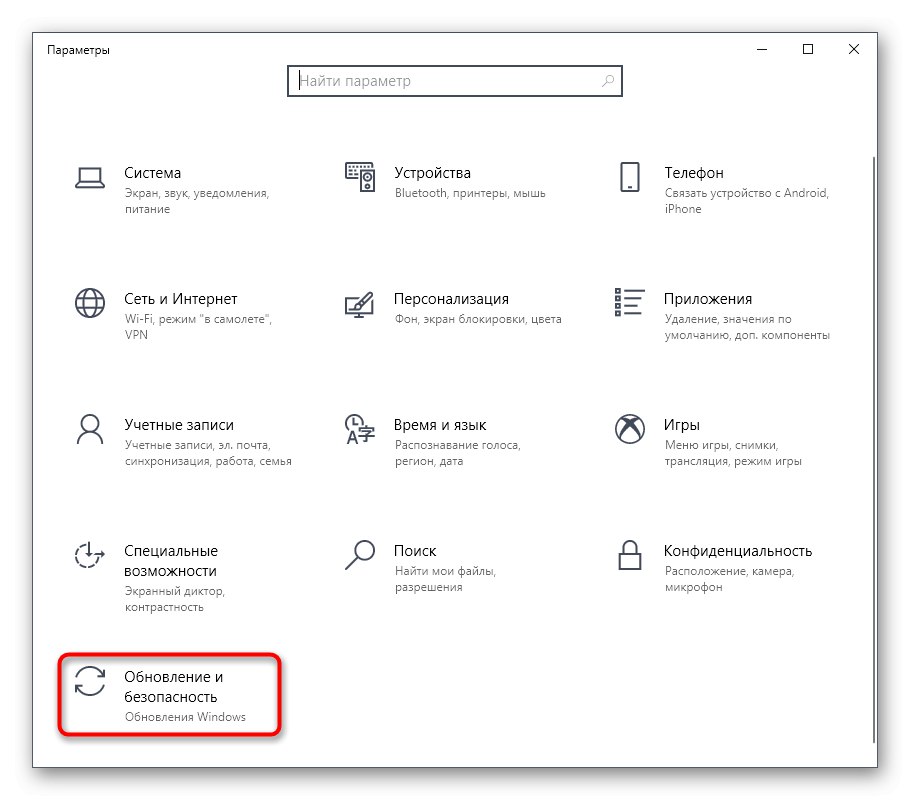
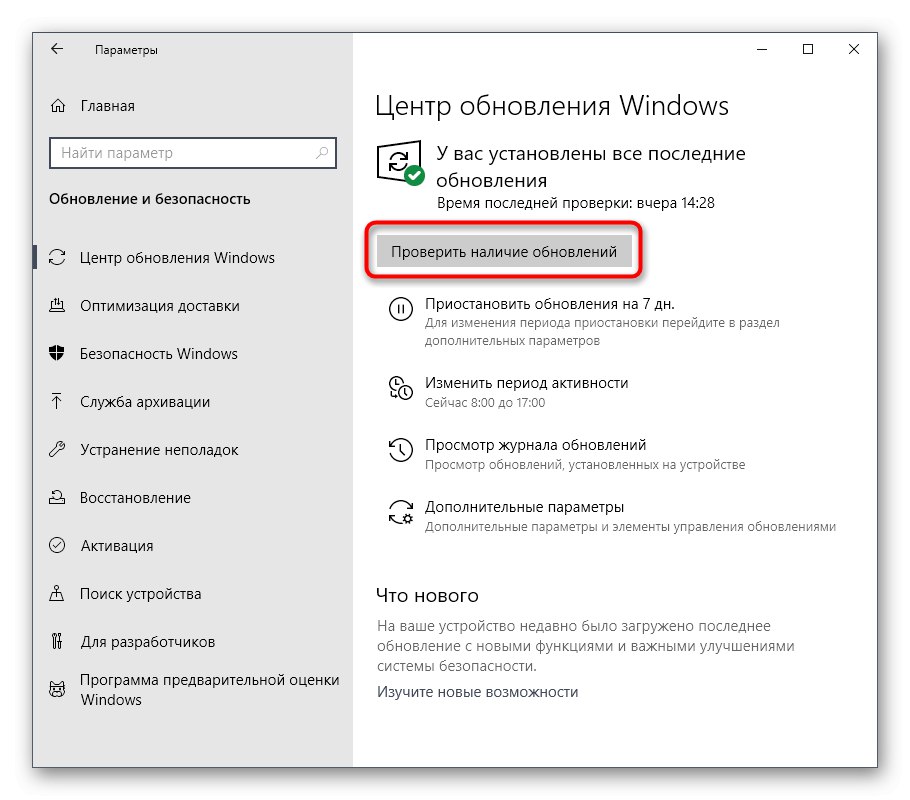
Остава само да изчакате операцията да завърши, изтегли и инсталира най-новите актуализации. Рестартирайте компютъра си, за да активирате всички промени и просто проверете дали досадната грешка е изчезнала. Ако имате някакви затруднения с инсталацията или по някаква причина има допълнителни проблеми, ще ви помогнат други материали на нашия уебсайт, като използвате връзките по-долу.
Повече информация:
Инсталиране на актуализации за Windows 10
Инсталиране на актуализации за Windows 10 ръчно
Отстранете проблемите с инсталирането на актуализации на Windows 10
Метод 5: Проверете конфигурационния файл .NET Framework
Нека да преминем към опции, които ще бъдат ефективни в ситуации, когато проблемът се появява при опит за стартиране на конкретно приложение. Първо, предлагаме да проверите глобалния конфигурационен файл .NET Framework. Той е този, който отговаря за правилното взаимодействие на различните програмни езици и участва активно в различни приложения. Ако файловата структура по някакъв начин е нарушена, при опит за стартиране на софтуера ще се появи известие „Системата за конфигуриране не успя да се инициализира“.
- Отворете File Explorer и следвайте пътя
C: WindowsMicrosoft.NETFramework64v2.0.50727CONFIG. - Намерете файла тук машина.конфиг и щракнете с десния бутон върху него.
- В контекстното меню, което се показва, се интересувате от елемента „Да се отвори с“.
- Можете да изберете стандартен Notepad или друга програма за редактиране на текстови файлове. Ще използваме Sublime Text, тъй като има подчертаване на синтаксиса и ще бъде по-лесно да разберем редовете на кода.
- След отваряне на софтуера намерете блока
конфигурацияи се уверете, че е извикан първият разделconfigSections... Ако на негово място има друг дял, просто го изтрийте. - Когато приключите, запазете всички промени в документа. Най-лесният начин да направите това е чрез стандартната клавишна комбинация Ctrl + S.
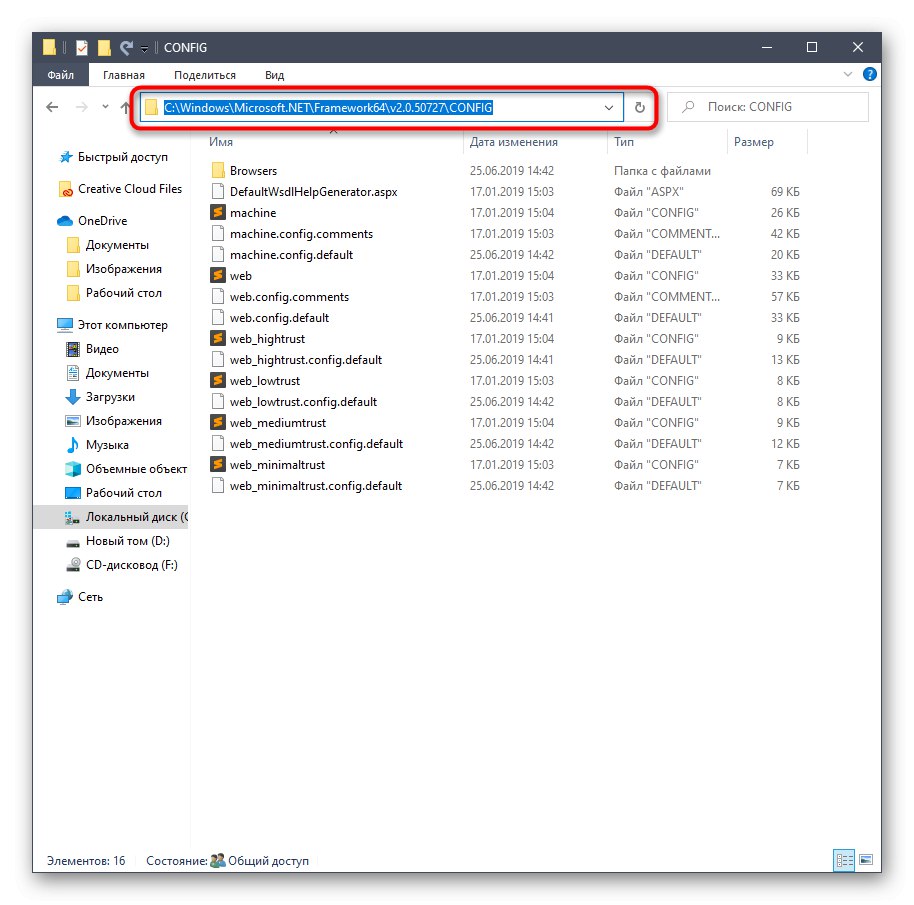
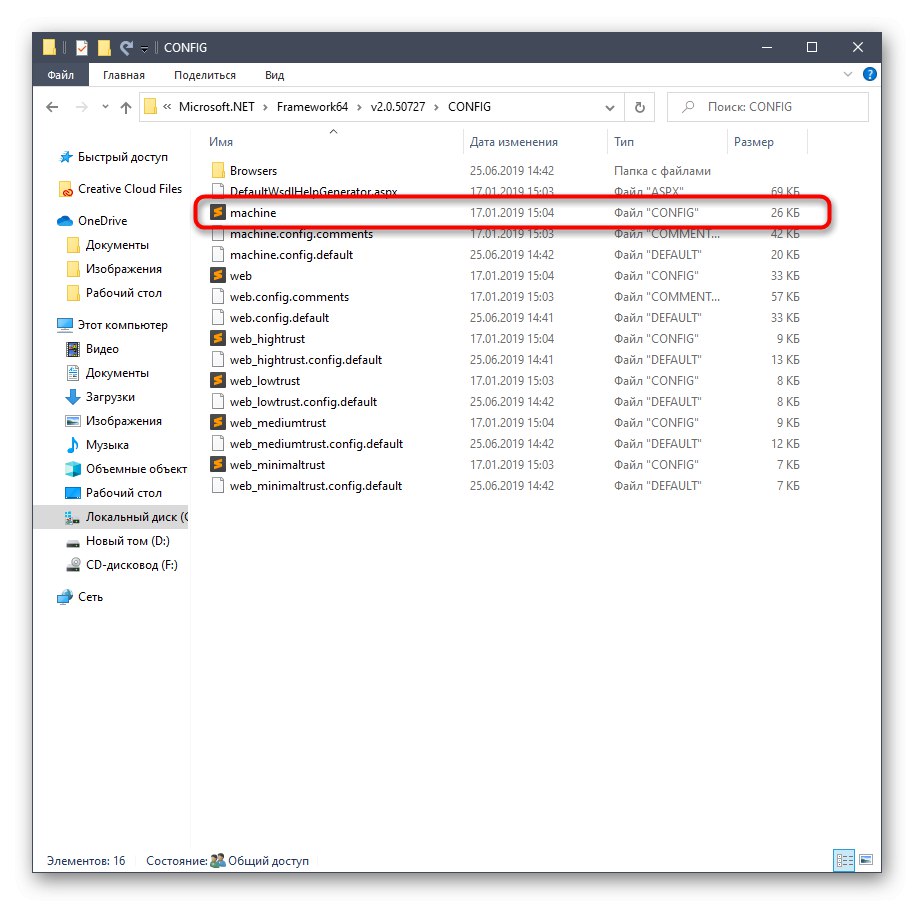
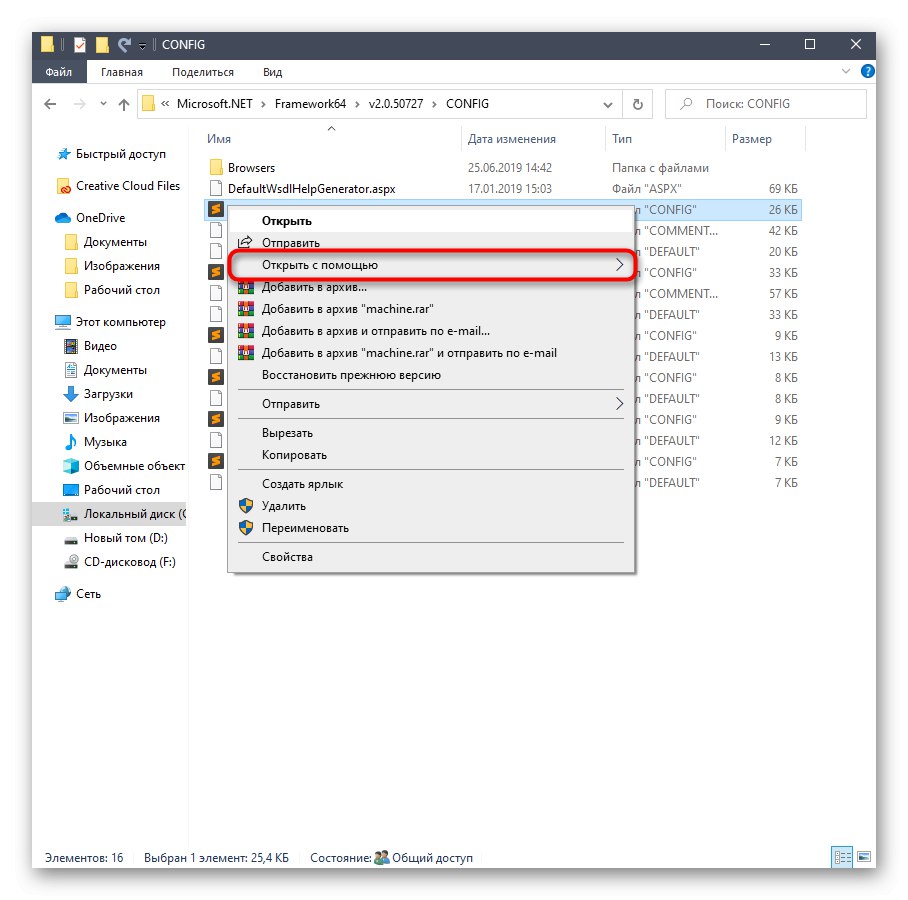
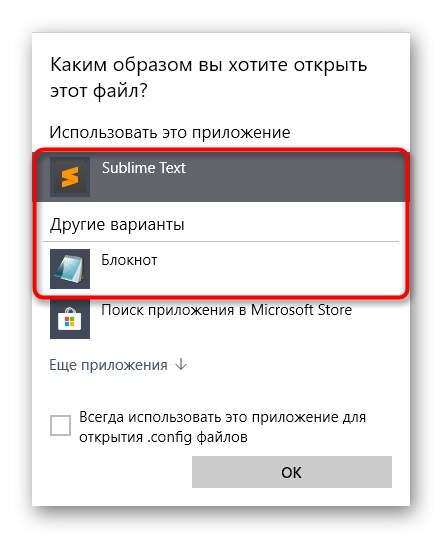
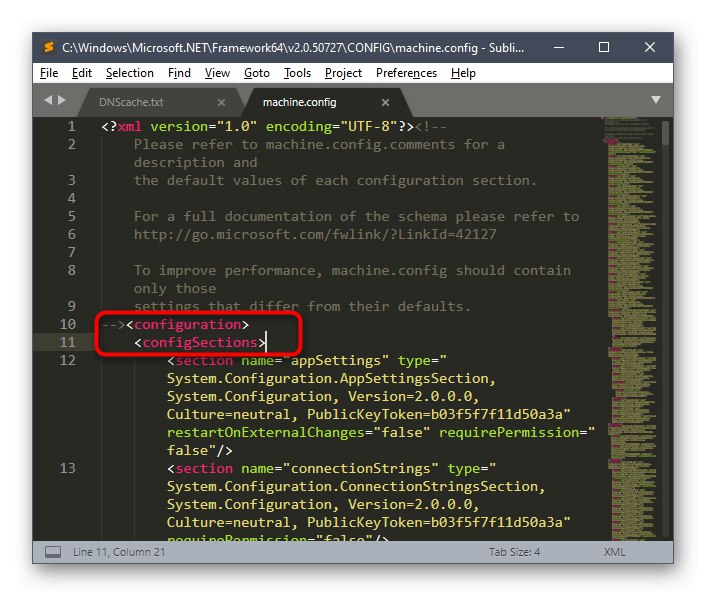
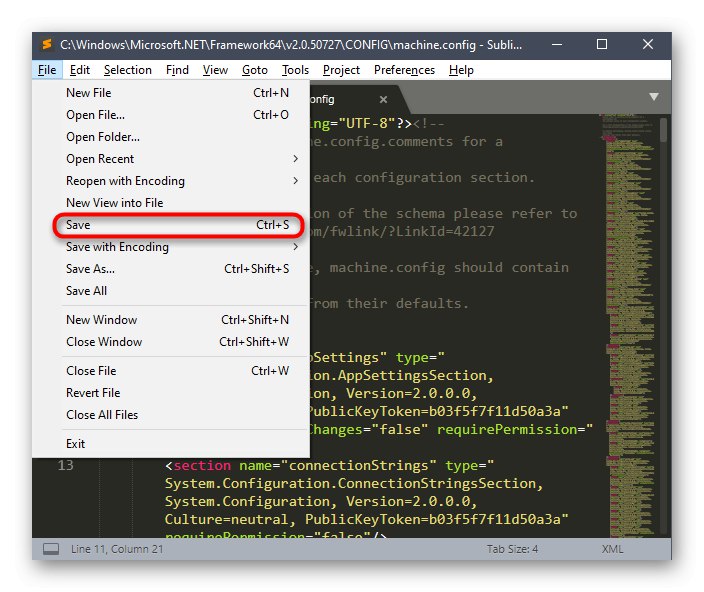
Можете да преминете направо към тестване на софтуера, но препоръчваме първо да рестартирате компютъра си, така че всички промени да влязат в сила и конфликтът да не се повтори поради записи в кеша или други запазени преди това данни.
Метод 6: Нулирайте настройките на проблемната програма
Последният метод от днешния ни материал е подходящ само в онези ситуации, когато предварително знаете коя програма стартирате със съответното съобщение за грешка. Този метод се състои в нулиране на настройките на софтуера чрез изтриване на конфигурационната папка.
- За да направите това, отворете "Изпълни" през Win + R, въведете в полето
% appdata%и кликнете върху Въведете за да активирате командата. - В целевата папка изберете „Местен“ или "Роуминг".
- Намерете директорията с името на проблемното приложение. Ако го няма в един от каталозите, отидете в друг, за да проверите за присъствието му там.
- Щракнете върху папката на софтуера PCM и изберете "Изтрий".


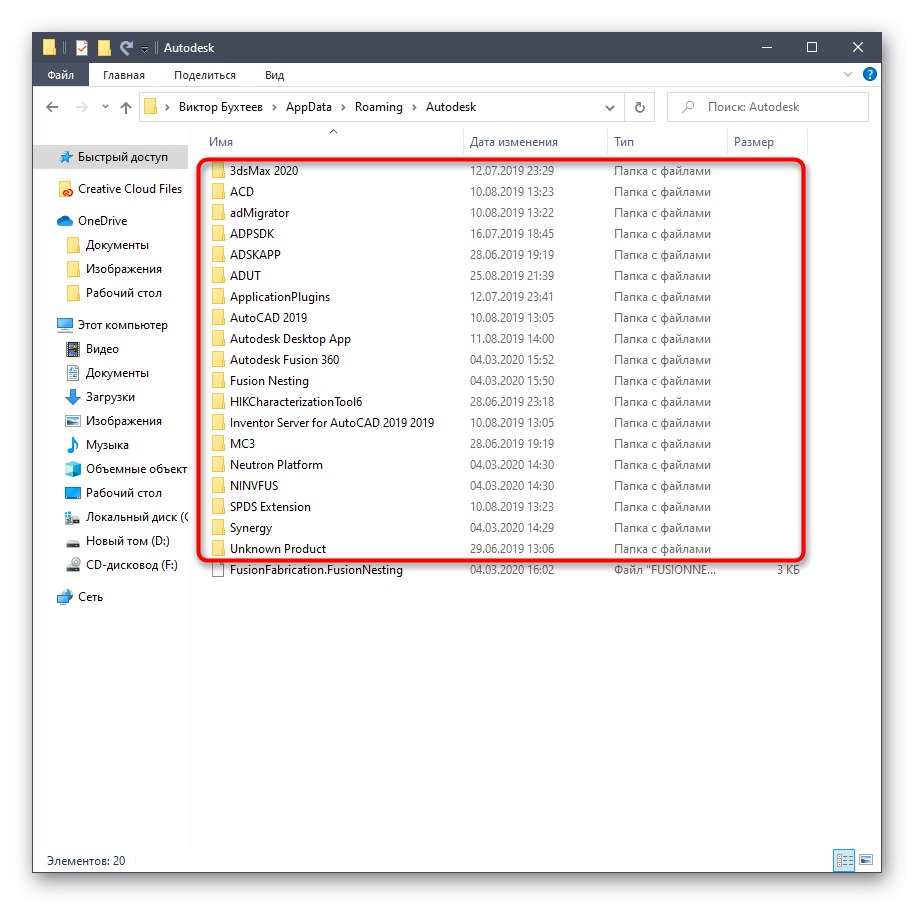
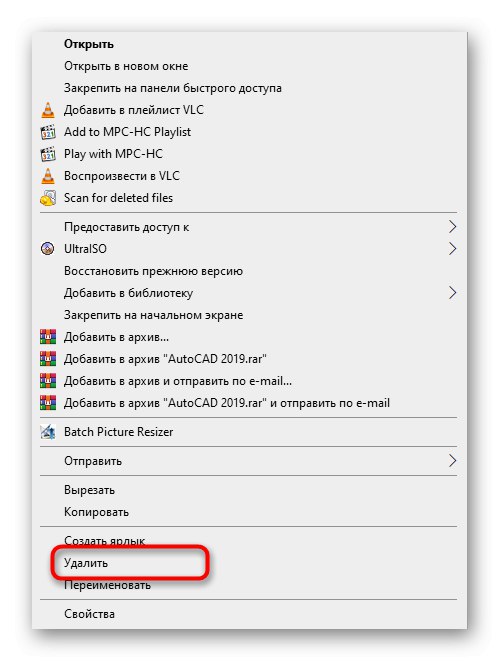
Не се притеснявайте, веднага след рестартиране на компютъра, тази директория ще бъде пресъздадена с нови файлове, които не трябва да съдържат същите проблеми, които са причинили съобщението „Системата за конфигуриране не успя да се инициализира“.
Всичко това бяха работещи начини за решаване на днешния проблем. Ако никой от тях не е донесъл желания резултат, остава само да преинсталирате целевата програма, за да премахнете възможни проблеми, свързани с неправилна инсталация. Ако този метод е неефективен, съветваме ви да се свържете с разработчиците на софтуера, описвайки проблема си.