
Изграждането на собствена защитена мрежа в Windows 10 е възможно благодарение на софтуера Hamachi. Преди да започне да работи с това приложение, то, подобно на операционната система, трябва да бъде конфигурирано, така че при свързване да няма неочаквани проблеми и грешки, които би трябвало да бъдат разрешени. Правилната конфигурация ще ви позволи не само да създадете мрежа без проблеми, но и да я видите за други компютри извън локалната мрежа.
Стъпка 1: Редактиране на параметрите на виртуалния адаптер
Веднага след инсталирането на Hamachi към операционната система се добавя нов виртуален мрежов адаптер, който е необходим, за да създадете своя собствена VPN. Първо, препоръчваме да обърнете внимание на параметрите му и, ако е необходимо, да ги редактирате чрез менютата, вградени в Windows.
- Отвори "Старт" и отидете на "Настроики"като щракнете върху иконата на специална предавка.
- В прозореца, който се показва, изберете категория "Мрежа и интернет".
- В първия раздел „Промяна на мрежовите параметри“ щракнете върху линията „Задаване на параметри на адаптера“.
- Ще се отвори нов прозорец "Интернет връзка"... Тук намерете Hamachi, щракнете върху иконата RMB и изберете елемента в контекстното меню "Имоти".
- Ще се покаже меню със свойства, където маркирайте елемента „IP версия 4 (TCP / IPv4)“и след това щракнете върху активния бутон "Имоти".
- Отидете веднага на разширените опции.
- С шлюз по подразбиране
25.0.0.1Премахни го. - След това отменете метриката на интерфейса и го задайте на «10».
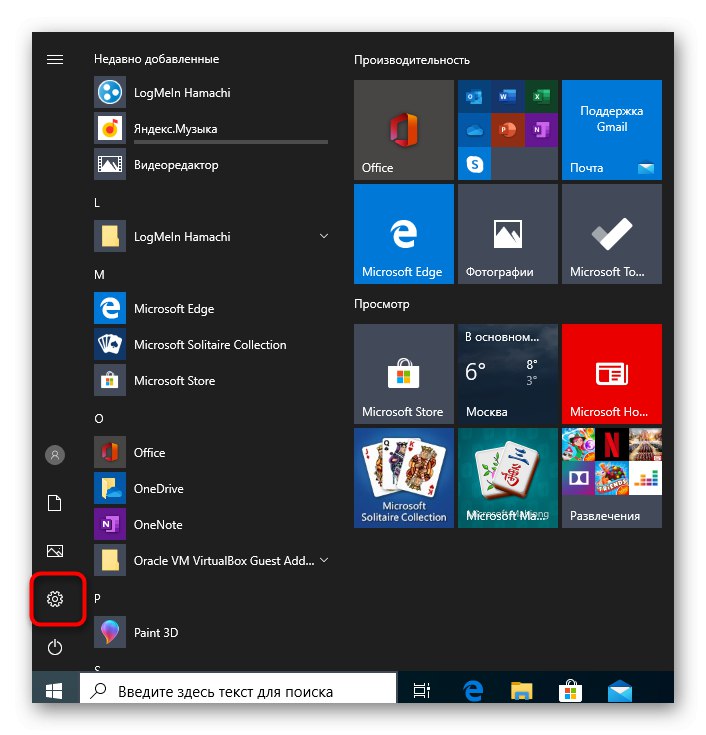
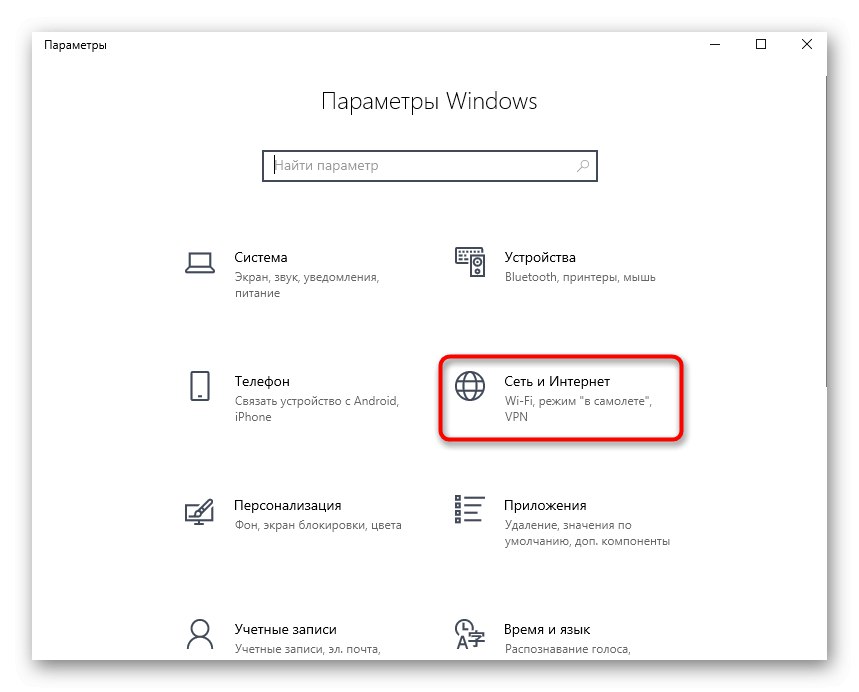
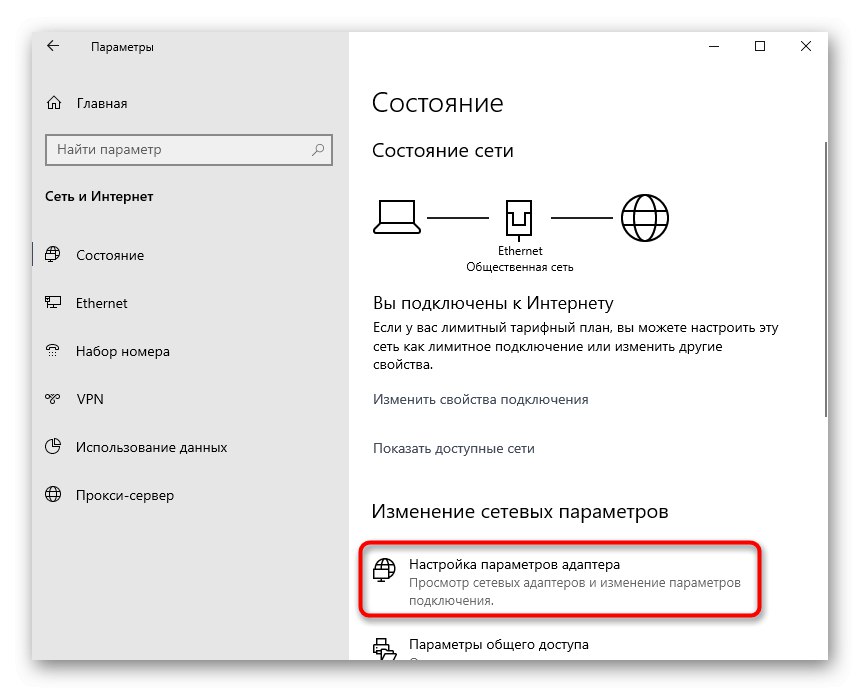
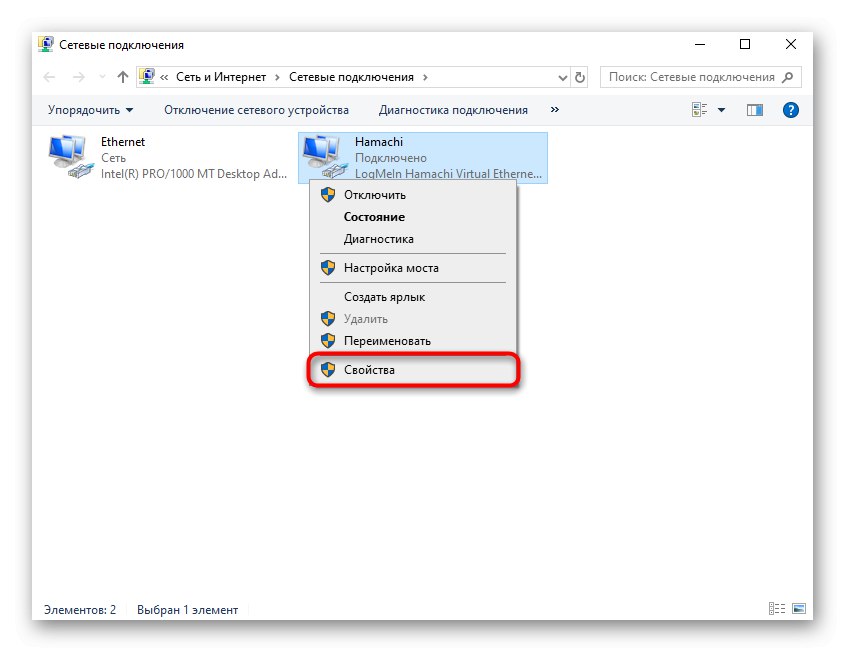
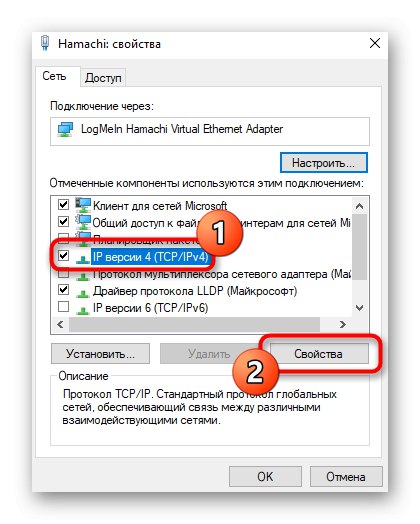
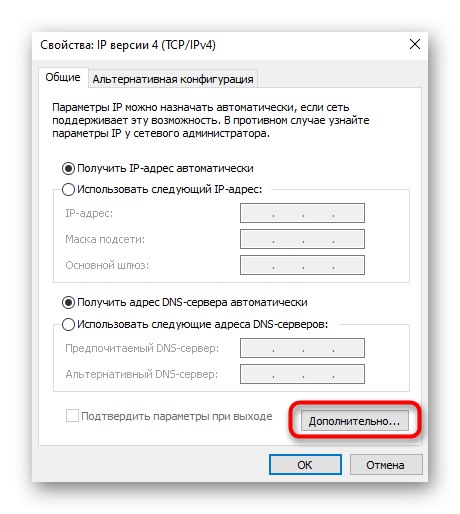
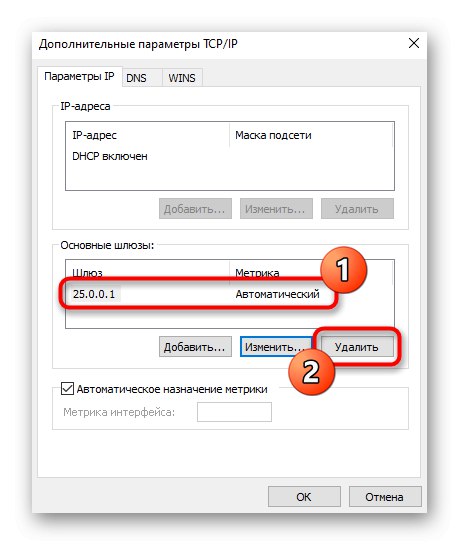
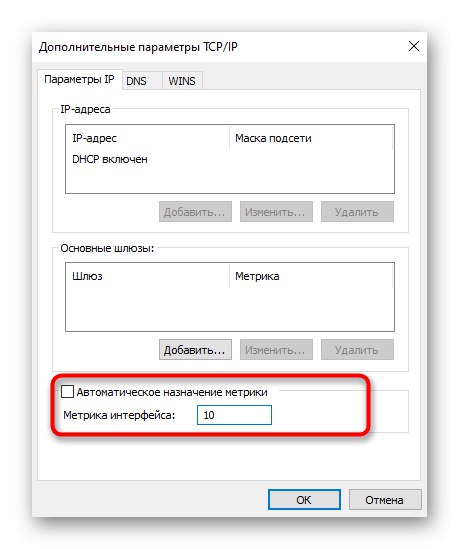
Това завършва конфигурацията на виртуалния адаптер. Сега, когато създавате своя собствена мрежа, не би трябвало да има затруднения с прехвърлянето на връзката. След това трябва да се уверите, че сигналът не се нарушава от трети страни и вградени средства на операционната система, които ще бъдат обсъдени при анализа на следващите етапи.
Стъпка 2: Добавете изключение на защитна стена
Защитната стена на Windows 10 не винаги реагира правилно на различни програми, които осигуряват VPN връзки. Hamachi също може да бъде под съмнение, в резултат на което защитната стена ще блокира всякаква софтуерна дейност. За да избегнете подобни ситуации, препоръчваме да добавите приложението към списъка с изключения, което се случва по следния начин:
- Отидете отново в менюто "Настроики".
- Този път тук изберете раздела Актуализация и сигурност.
- Придвижете се през левия панел до Сигурност на Windows.
- Щракнете с левия бутон върху линията „Защитна стена и мрежова защита“.
- Кликнете върху надписа, който може да се кликне „Разрешаване на работата на приложението през защитна стена“.
- В прозореца „Разрешени програми“ ще трябва да кликнете върху бутона „Промяна на параметрите“.
- След това бутонът се активира. „Разрешаване на други приложения“, от което се нуждаем сега.
- В прозореца „Добавяне на приложение“ отидете на общия преглед през стандартния Explorer.
- Отворете мястото, където е инсталиран Hamachi, и след това изберете изпълнимия файл, отговорен за стартирането на програмата.
- След добавяне към таблицата, поставете отметки в квадратчетата за частни и обществени мрежи и запазете промените.
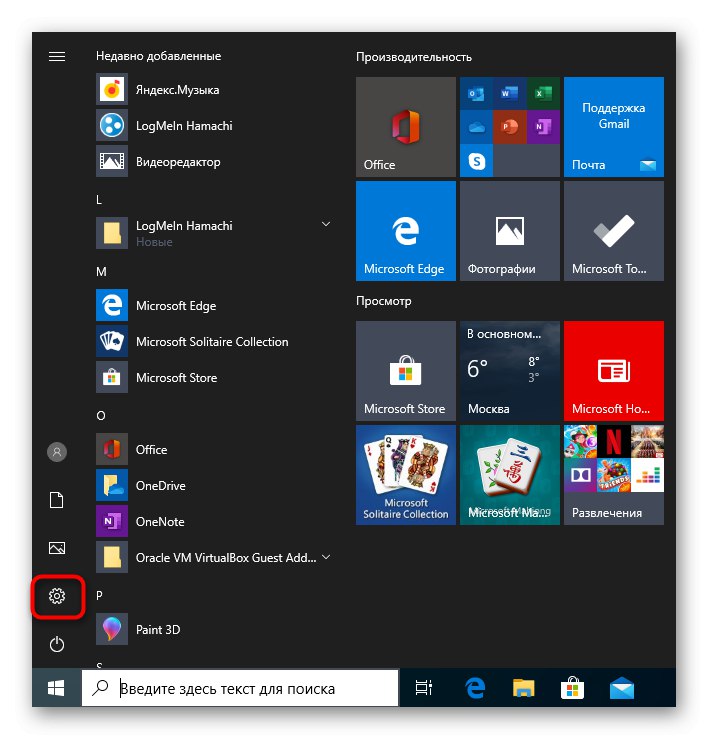
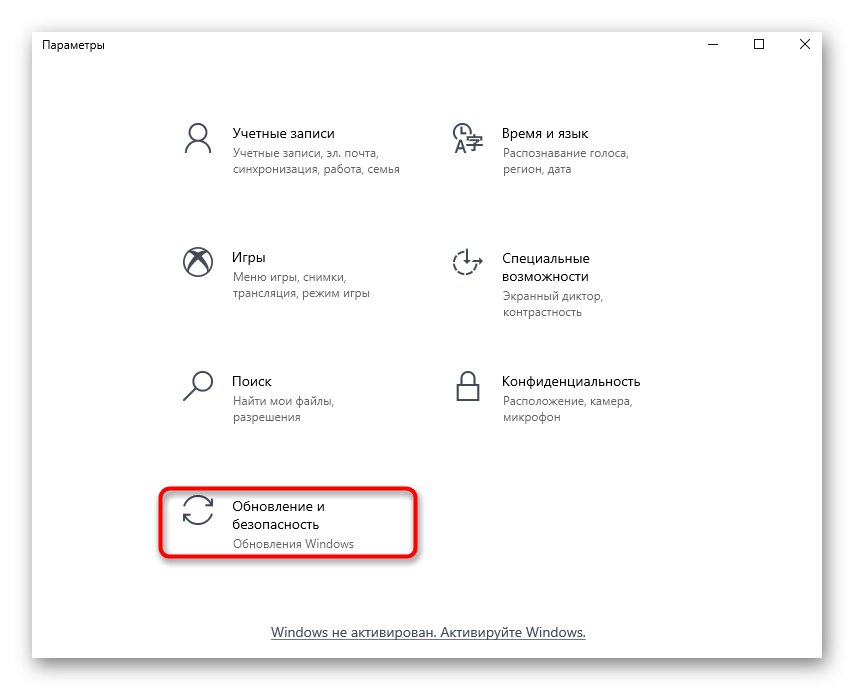
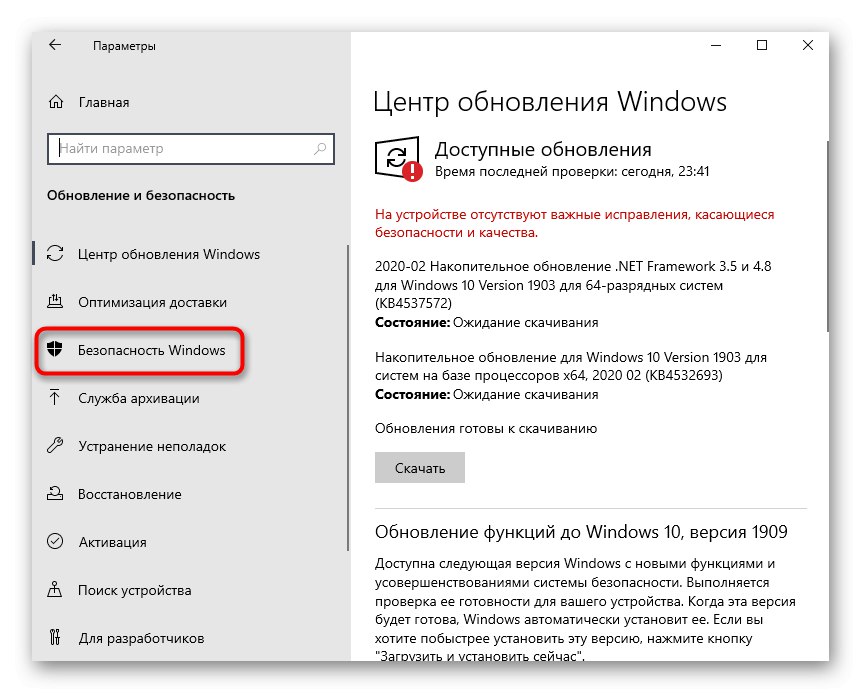
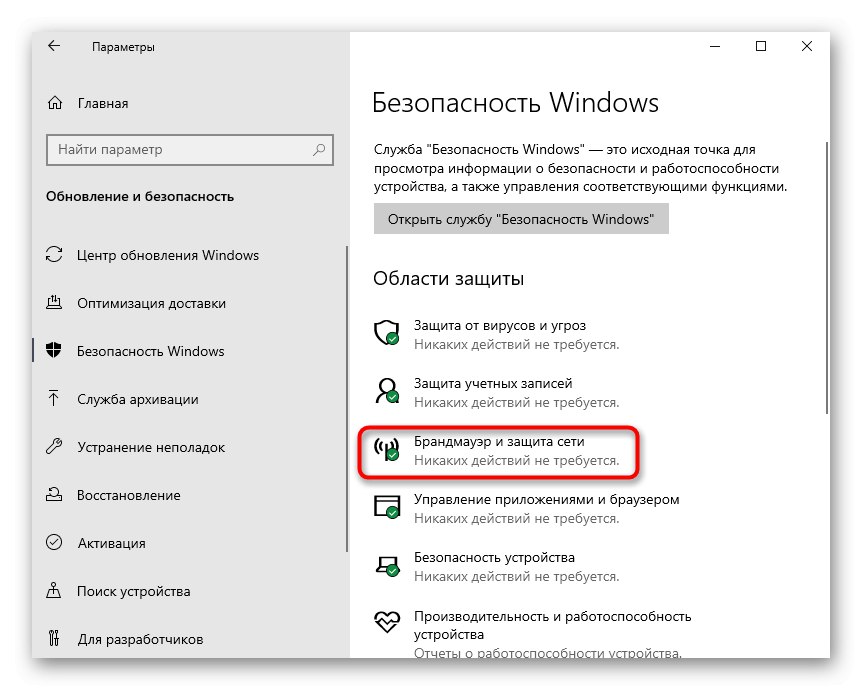
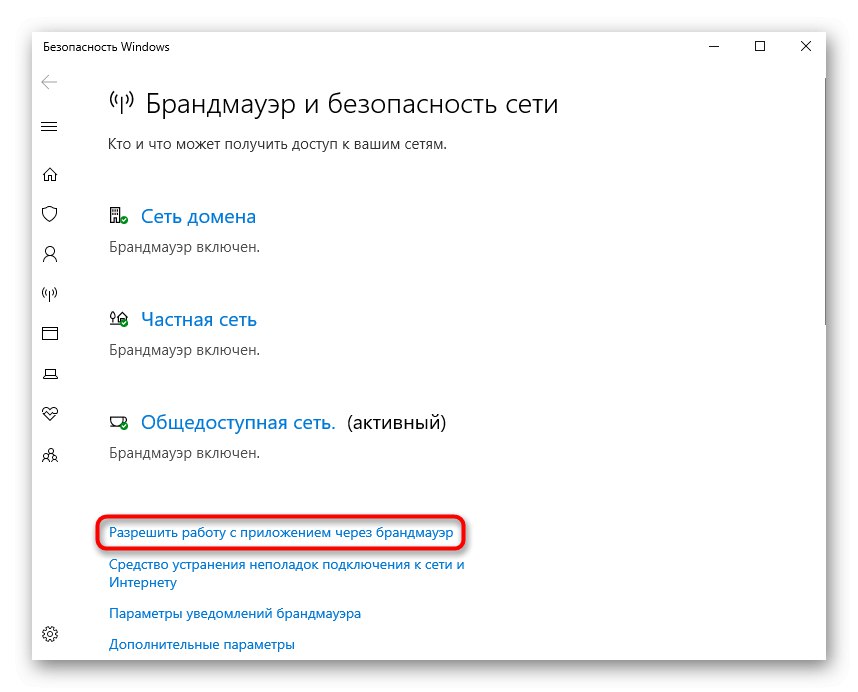
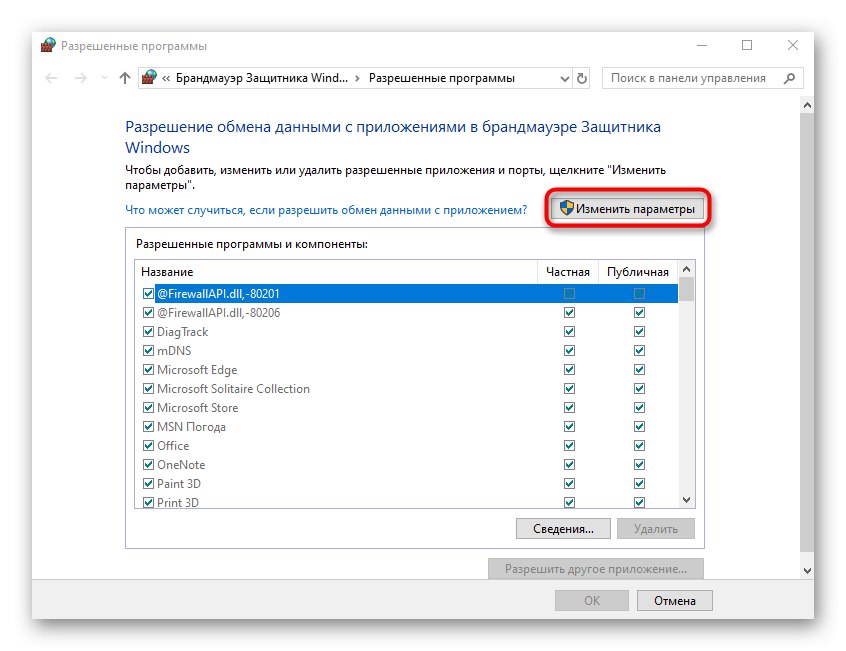
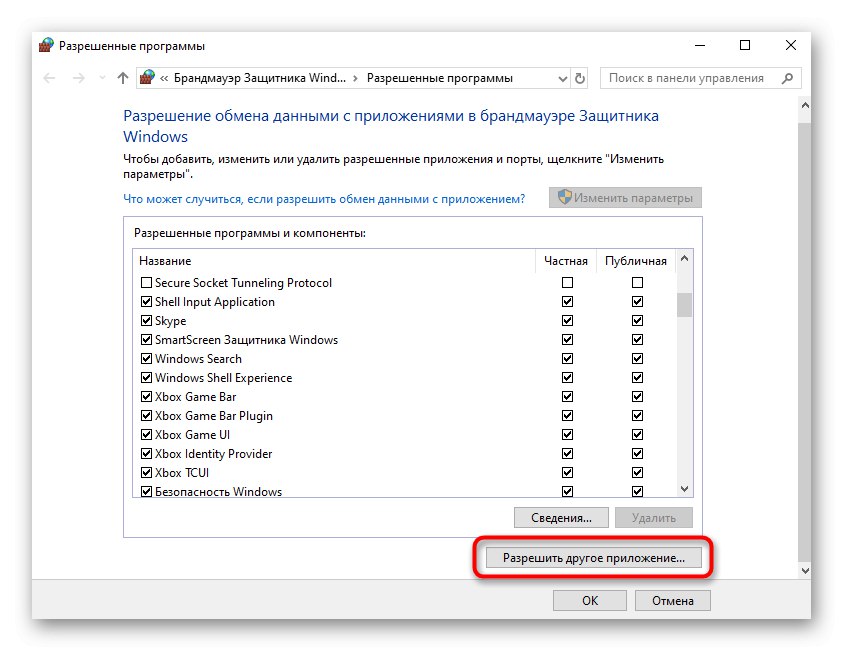
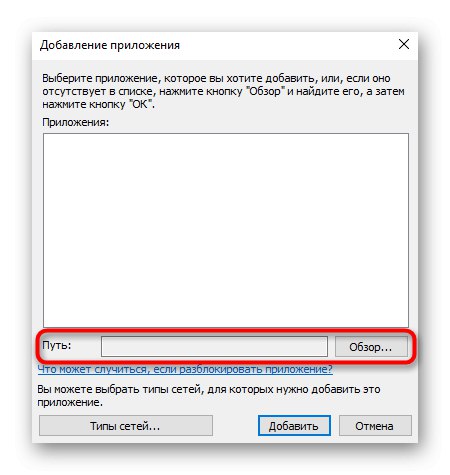
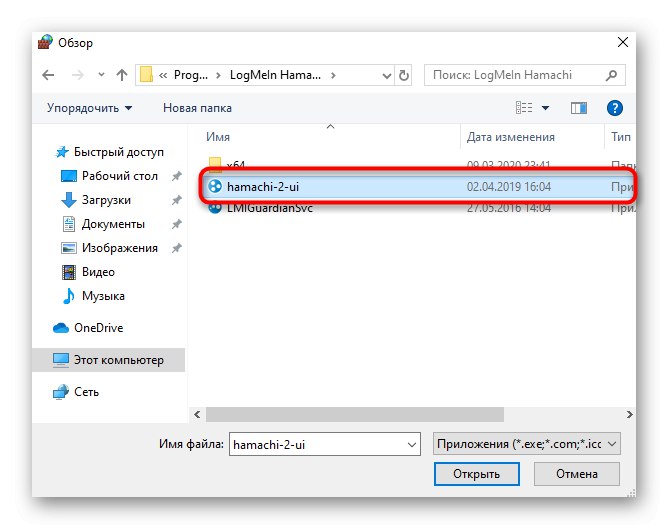
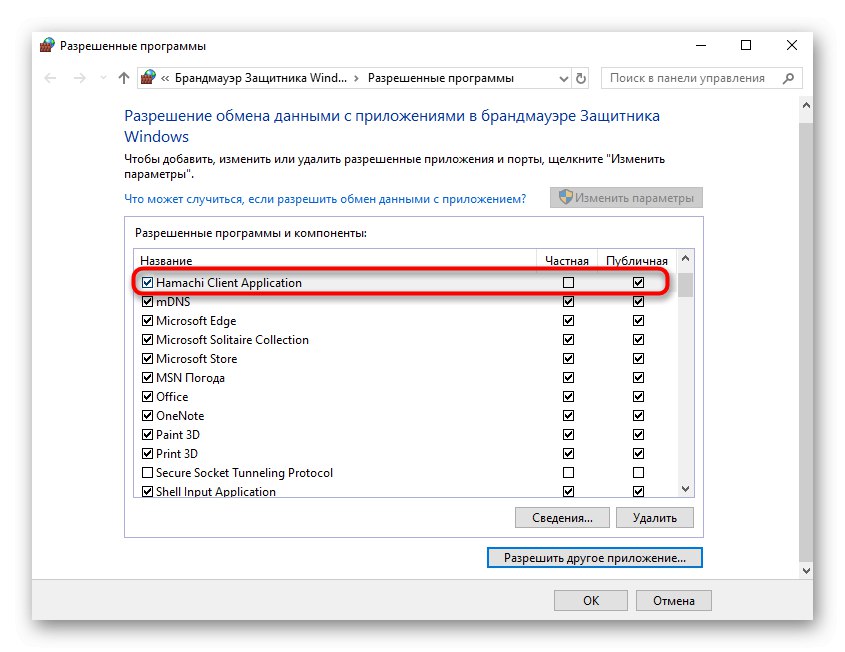
Сега можете да сте сигурни, че стандартната защитна стена няма да блокира процесите, изпълняващи Hamachi. Ако компютърът ви използва паралелно защитни стени на трети страни, добавете този софтуер към изключенията и в тези инструменти.
Стъпка 3: Проверка на услугата Hamachi
Процесите на Hamachi в Windows 10 се управляват от услуга на трета страна, която е добавена заедно със софтуера. Трябва да го проверите, да настроите автоматично стартиране и, ако е необходимо, ръчно стартиране.
- За да направите това, отворете "Старт" и чрез търсенето намерете приложението "Услуги".
- Намерете реда в списъка Тунелен двигател LogMeln Hamachi и щракнете двукратно върху реда, за да отворите свойствата му.
- Задайте тип стартиране „Автоматично“ и стартирайте услугата, ако бъде спряна.
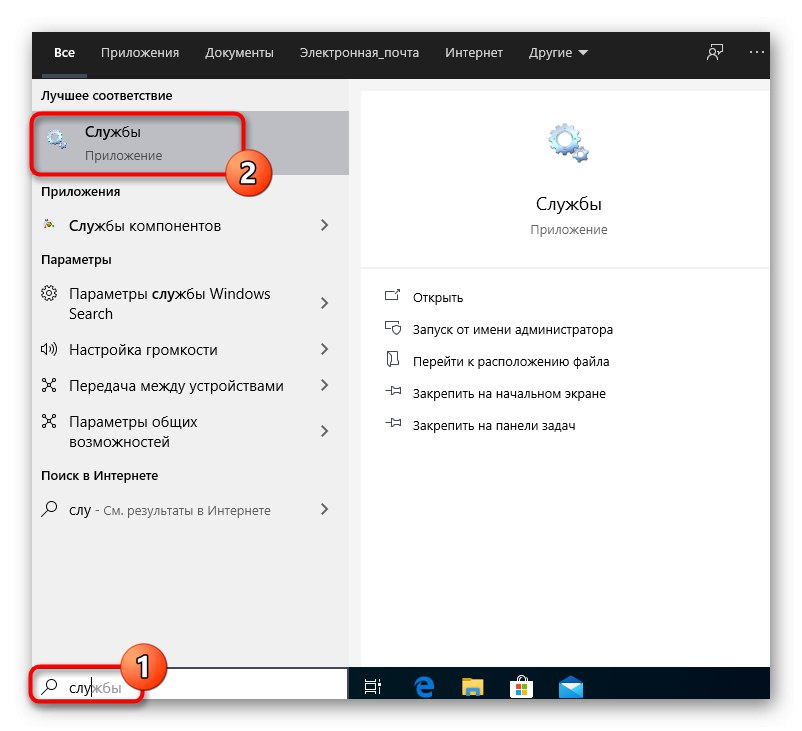
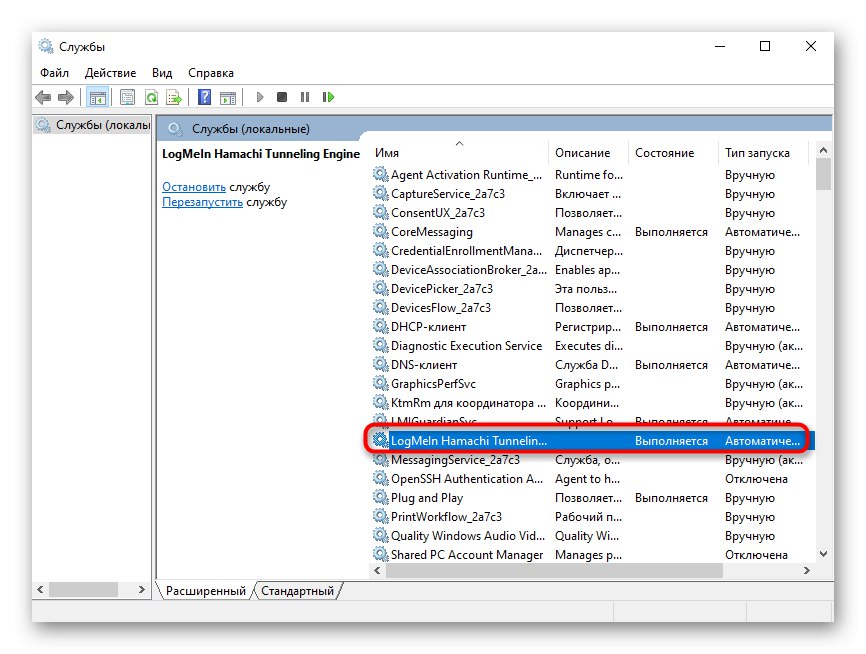

Остава само да приложите промените и можете да затворите прозореца на услугите.Сега процесът Hamachi ще стартира автоматично всеки път, когато операционната система стартира, така че не би трябвало да има проблем с извикването на услугата в бъдеще.
Стъпка 4: Конфигуриране на настройките на Hamachi
Нека отидем директно към потребителския интерфейс на Hamachi, тъй като всички настройки на Windows вече са готови. В самата програма трябва да отделите време на няколко точки, отговорни за правилната връзка и видимост в глобалната мрежа.
- В изскачащото меню "Система" Избери предмет "Настроики".
- В прозореца, който се показва, преминете към "Настроики".
- Задайте и двете стойности на блока Peer-to-peer връзки в държава "всеки".
- След това отидете на допълнителни настройки, като щракнете върху съответния надпис.
- Деактивирайте използването на прокси сървъра тук, тъй като това не се изисква при нормална връзка и само ще пречи на правилната връзка с мрежата.
- След това задайте параметъра на положителна стойност „Активиране на резолюцията на имената чрез mDNS протокол“.
- Премахнете ограниченията от „Филтриране на трафика“избор „Разрешаване на всички“.
- И накрая, активирайте присъствието си в мрежата, така че други компютри да могат да открият това устройство.
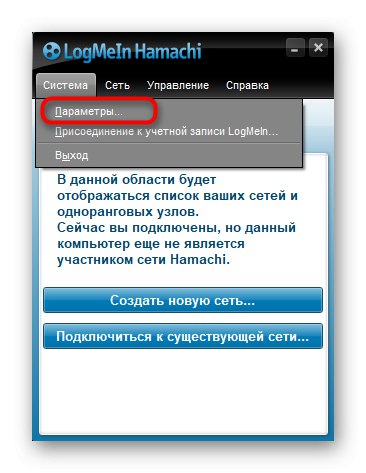
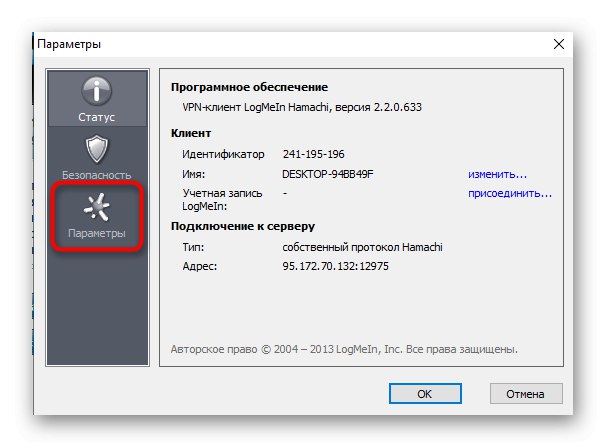

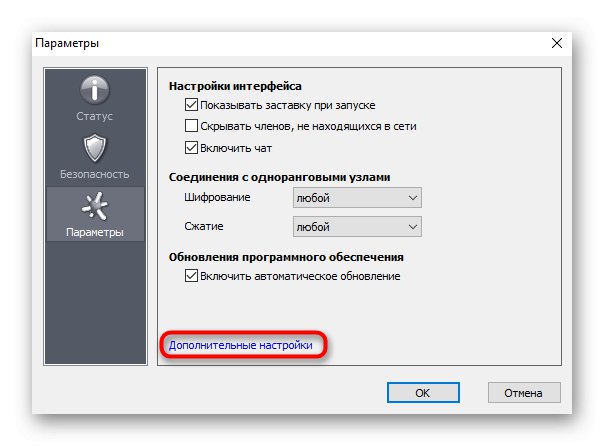
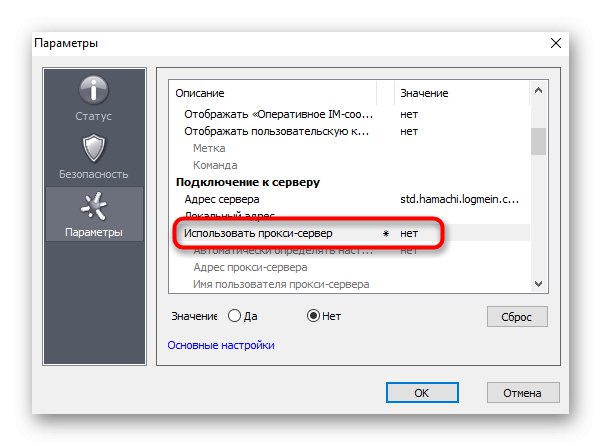
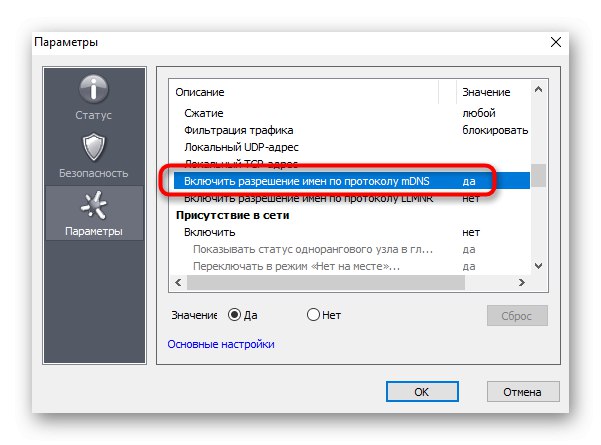
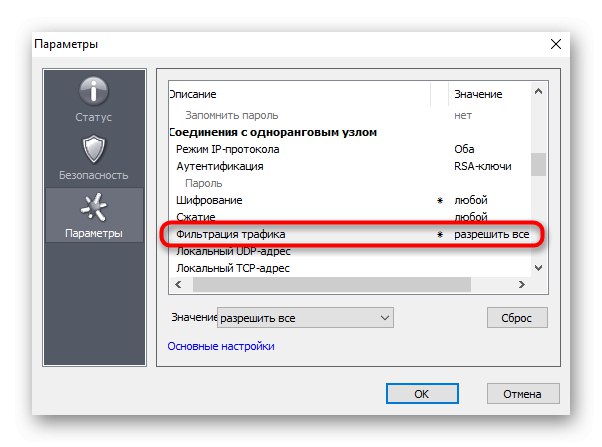

Стъпка 5: пренасочване на портове
След предишния етап можете спокойно да преминете към създаване на мрежа и тестване на производителността на Hamachi, но има вероятност VPN да не може да бъде създадена поради портовете, затворени по подразбиране. Препоръчваме ви да инсталирате безплатни портове за софтуера и да ги препращате през настройките на рутера.
- Отидете на "Настроики" и отворена „Допълнителни настройки“.
- Като локален UDP адрес предлагаме настройка
12122и като TCP -12121... Това се оправдава с факта, че най-често такива пристанища са безплатни, поради което не трябва да възникват конфликти. - Сега трябва да отворите уеб интерфейса на рутера, където в съответствие със спецификата на изпълнение се отварят новопосочените портове. Прочетете повече за това в отделно ръководство на нашия уебсайт по-долу. Там ще намерите опции за изпълнение на задачата на примера на популярни производители на рутери.
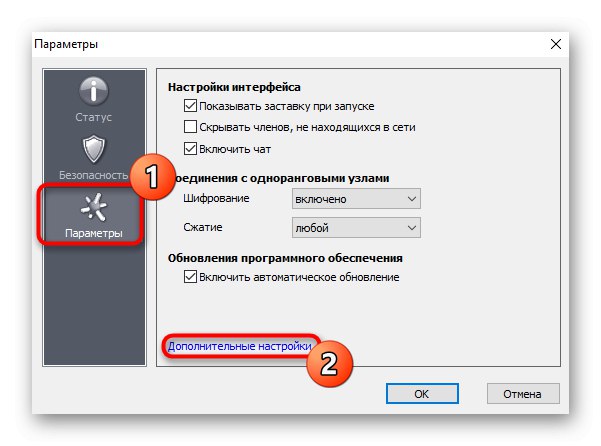

Повече информация: Отваряне на портове на рутера
След като успешно конфигурирате Hamachi в Windows 10, можете да започнете да създавате своя собствена мрежа или пълноценни сървъри за игри. Инструкциите по-долу ще ви помогнат да разберете това.
Повече информация:
Увеличаване на броя на слотовете в програмата Hamachi
Създаваме сървър за компютърни игри чрез програмата Hamachi
Създайте нова мрежа в Hamachi
Въпреки това могат да възникнат проблеми със създаването на мрежа или свързването с нея. В повечето случаи това се дължи на неправилна конфигурация или незначителни сривове на системата. Ако все още имате такива проблеми, разгледайте статиите на следните връзки.
Повече информация:
Решаване на проблема с свързването на Hamachi към мрежов адаптер
Поправяне на проблема с тунела в Hamachi
Как да поправим синия кръг в Hamachi
Току-що прочетете ръководството стъпка по стъпка как да настроите Hamachi в Windows 10. Единственото, което остава да направите, е да завършите всяка стъпка на свой ред, така че да нямате никакви усложнения при свързване или създаване на сървър.