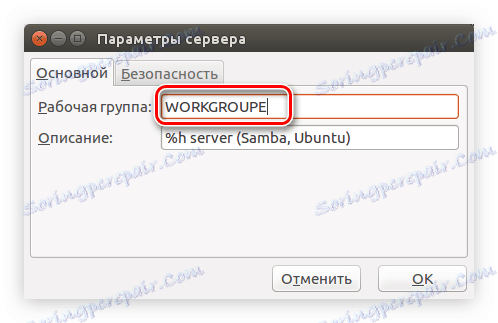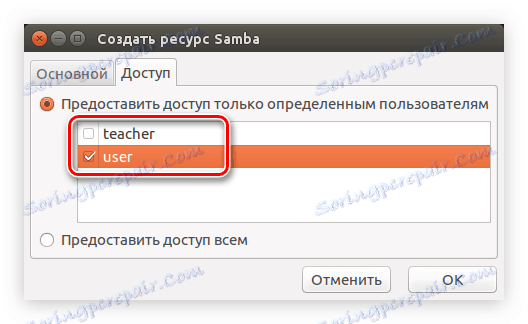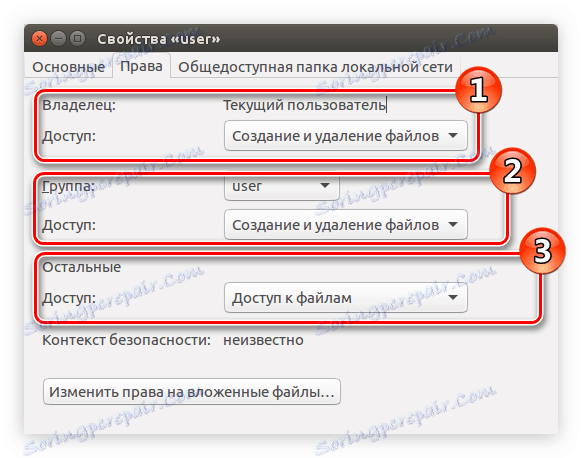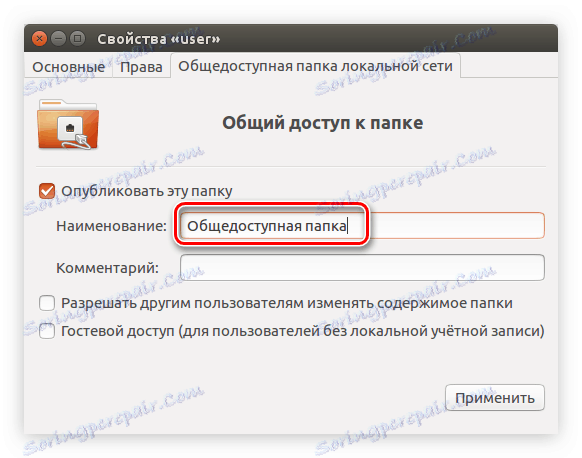Ръководство за конфигуриране на Samba в Ubuntu
Ако трябва да работите със същите файлове на различни компютри, изпълняващи различни операционни системи, програмата Samba ще ви помогне. Но не е толкова лесно да създавате сами споделени папки, а за обикновения потребител тази задача е по-вероятно да бъде невъзможна. Тази статия ще ви покаже как да конфигурирате Samba в Ubuntu.
Прочетете още:
Как да инсталирате Ubuntu
Как да конфигурирате интернет връзка в Ubuntu
Терминалът
С помощта на "терминала" в Ubuntu можете да направите каквото искате, така че можете да конфигурирате Samba. За простота на възприятието целият процес ще бъде разделен на етапи. По-долу ще намерите три опции за създаване на папки: със споделен достъп (всеки потребител може да отвори папката без да поиска парола), с достъп само за четене и удостоверяване.
Стъпка 1: Подгответе Windows
Преди да конфигурирате Samba в Ubuntu, трябва да подготвите операционната система Windows. За да се гарантира правилната работа, е необходимо всички участващи устройства да са в една и съща работна група, която е посочена в самата Samba. По подразбиране във всички операционни системи работната група се нарича "WORKGROUP" . За да определите конкретната група, използвана в Windows, трябва да използвате "Command Line" .
- Натиснете Win + R и в изскачащия прозорец Run въведете
cmd. - В "Командния ред", който се отваря , изпълнете следната команда:
net config workstation
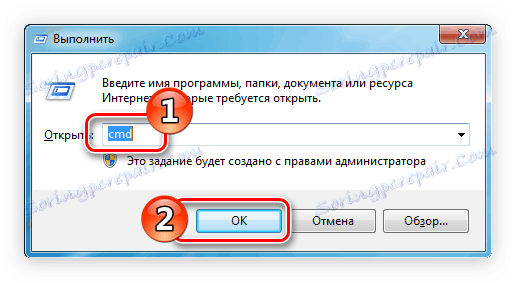
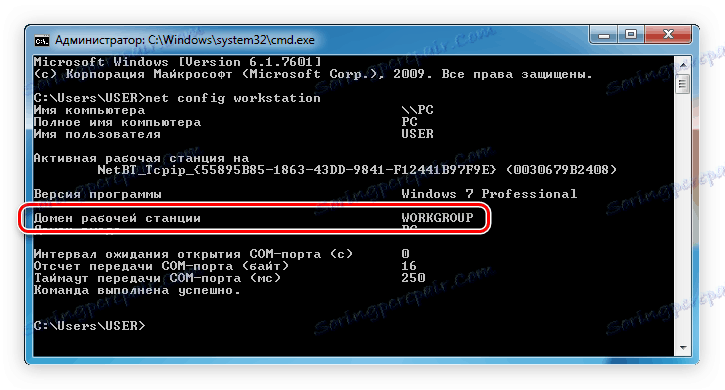
Името на групата, която ви интересува, се намира в реда "Домейн на работната станция" . Точното местоположение, което можете да видите на изображението по-горе.
Освен това, ако компютърът с Ubuntu има статичен IP адрес, той трябва да бъде регистриран във файла "hosts" на Windows. Най-лесният начин да направите това е да използвате "Командния ред" с администраторски права:
- Търсете в системата с командния ред.
- В резултатите щракнете върху "Command Line" с десния бутон на мишката (RMB) и изберете "Run as administrator" .
- В прозореца, който се отваря, направете следното:
notepad C:WindowsSystem32driversetchosts - Във файла, който се отваря след изпълнение на командата, напишете вашия IP адрес на отделен ред.
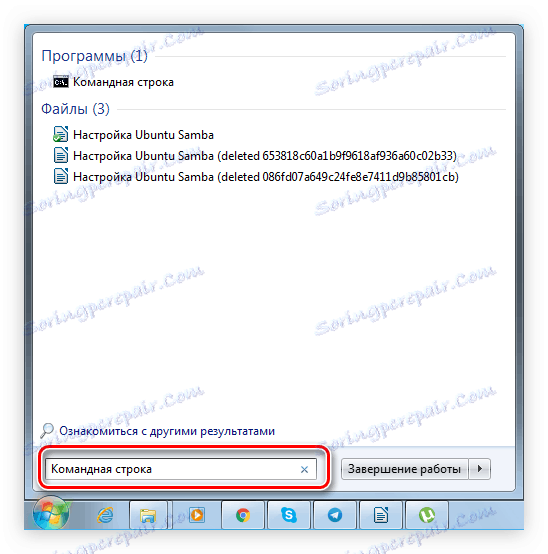
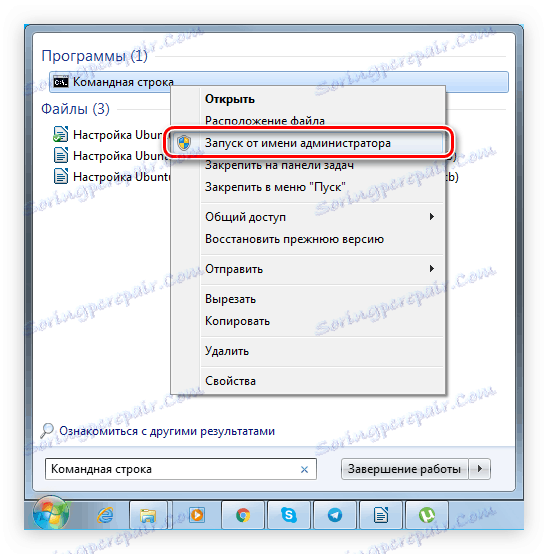
Прочетете още: Често използвани команди на командния ред в Windows 7
След това подготовката на Windows може да се счита за завършена. Всички последващи действия се извършват на компютър с операционната система Ubuntu.
Горето беше само един пример за отваряне на "Command line" в Windows 7 , ако по някаква причина не можете да го отворите или имате друга версия на операционната система, препоръчваме ви да прочетете подробните инструкции на нашия уебсайт.
Прочетете повече:
Отваряне на "командния ред" в Windows 7
Отваряне на "командния ред" в Windows 8
Отваряне на командния ред в Windows 10
Стъпка 2: Конфигурирайте Samba сървъра
Настройването на Samba е процес, който отнема доста време, така че внимателно следвайте всяка стъпка от инструкцията, така че всичко в крайна сметка да работи правилно.
- Инсталирайте всички необходими софтуерни пакети, които са необходими за правилното функциониране на Samba. За да направите това , изпълнете следната команда в терминала :
sudo apt-get install -y samba python-glade2 - Сега системата има всички необходими компоненти за конфигуриране на програмата. Първата стъпка е да направите резервно копие на конфигурационния файл. Можете да направите това с тази команда:
sudo mv /etc/samba/smb.conf /etc/samba/smb.conf.bakСега, в случай на трудности, можете да върнете оригиналния конфигурационен файл "smb.conf", като стартирате:
sudo mv /etc/samba/smb.conf.bak /etc/samba/smb.conf - След това създайте нов конфигурационен файл:
sudo gedit /etc/samba/smb.confЗабележка: За да създавате и взаимодействате с файлове в статията, се използва текстовият редактор Gedit, можете да използвате който и да е друг, като сте регистрирали името си в съответната част на командата.
- След горното действие се отваря празен текстов документ, трябва да копирате следните редове в него, като по този начин зададете глобалните настройки за сървъра на Sumba:
[global]
workgroup = WORKGROUPE
netbios name = gate
server string = %h server (Samba, Ubuntu)
dns proxy = yes
log file = /var/log/samba/log.%m
max log size = 1000
map to guest = bad user
usershare allow guests = yes - Запазете промените във файла, като кликнете върху съответния бутон.
Прочетете още: Популярни текстови редактори за Linux
Прочетете още: Как да създадете или изтриете файлове в Linux
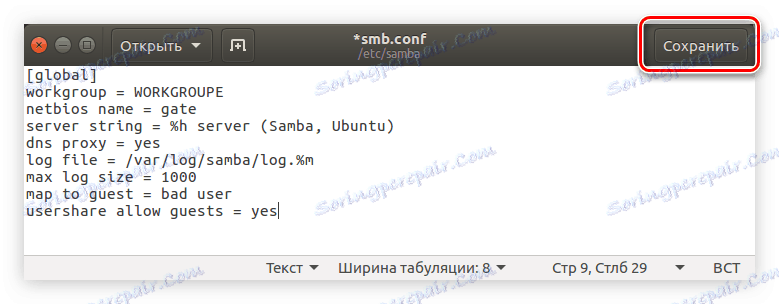
След това крайната настройка на Самба свърши. Ако искате да разберете всички параметри, можете да го направите на този сайт , За да намерите параметъра, който ви интересува, разгънете от лявата страна списъка на "smb.conf" и го намерете, като изберете първата буква от името.
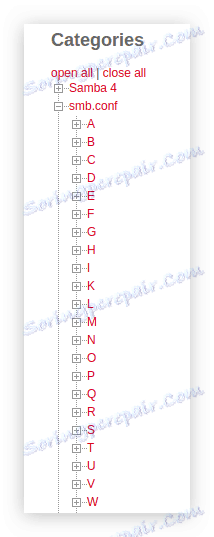
В допълнение към файла "smb.conf" промените трябва да бъдат направени и в "limits.conf" . За да направите това:
- Отворете желания файл в текстов редактор:
sudo gedit /etc/security/limits.conf - Преди последния ред във файла, вмъкнете следния текст:
* - nofile 16384
root - nofile 16384 - Запазете файла.
В резултат на това трябва да изглежда така:
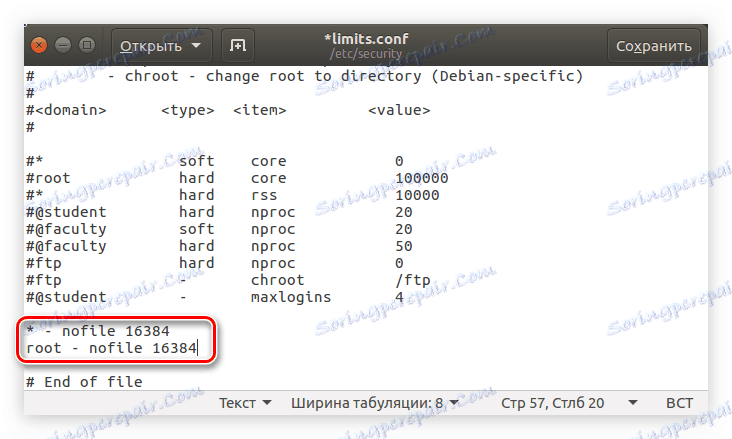
Това е необходимо, за да се избегне грешката, която възниква, когато няколко потребители се свързват едновременно с локалната мрежа.
Сега, за да се уверите, че въведените параметри са правилни, трябва да изпълните командата:
sudo testparm /etc/samba/smb.conf
Ако в резултат на това видите текста, който е показан на снимката по-долу, то всички въведени от вас данни са правилни.
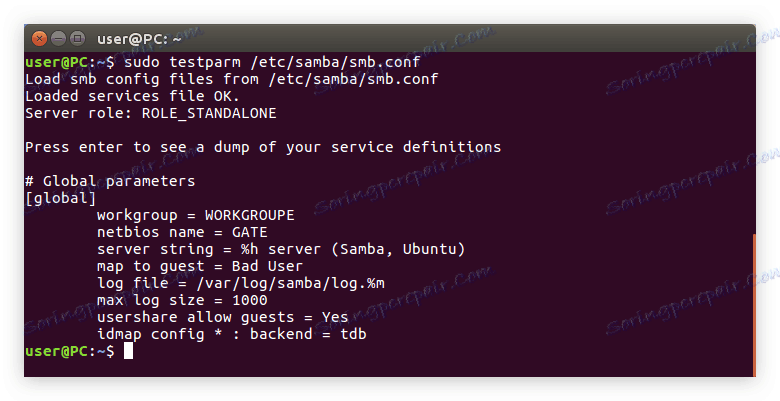
Остава да рестартирате Samba сървъра със следната команда:
sudo /etc/init.d/samba restart
След като сте разбрали всички променливи на файла "smb.conf" и сте направили промени в "limits.conf" , можете директно да създадете папките
Прочетете още: Често използвани команди в "Terminal" Linux
Стъпка 3: Създайте споделена папка
Както споменахме по-горе, в хода на статията ще създадем три папки с различни права за достъп. Сега ще покажем как да създадем споделена папка, така че всеки потребител да може да я използва без удостоверяване.
- Първо, създайте самата папка. Можете да направите това във всяка директория, в примера папката ще бъде на пътя "/ home / sambafolder /" и ще се нарича "споделяне" . Ето коя команда трябва да изпълните за тази цел:
sudo mkdir -p /home/sambafolder/share - Сега променете разрешенията на папката, така че всеки потребител да може да я отвори и да взаимодейства с приложените файлове. Това се осъществява чрез следната команда:
sudo chmod 777 -R /home/sambafolder/shareЗабележка: командата трябва да посочи точния път към създадената по-рано папка.
- Остава да опишем създадената папка в конфигурационния файл на Samba. Първо го отворете:
sudo gedit /etc/samba/smb.confСега в текстовия редактор, като оттеглите два реда в долната част на текста, вмъкнете следното:
[Share]
comment = Full Share
path = /home/sambafolder/share
guest ok = yes
browsable = yes
writable = yes
read only = no
force user = user
force group = users - Запазете промените и затворете редактора.
Сега съдържанието на конфигурационния файл трябва да изглежда така:
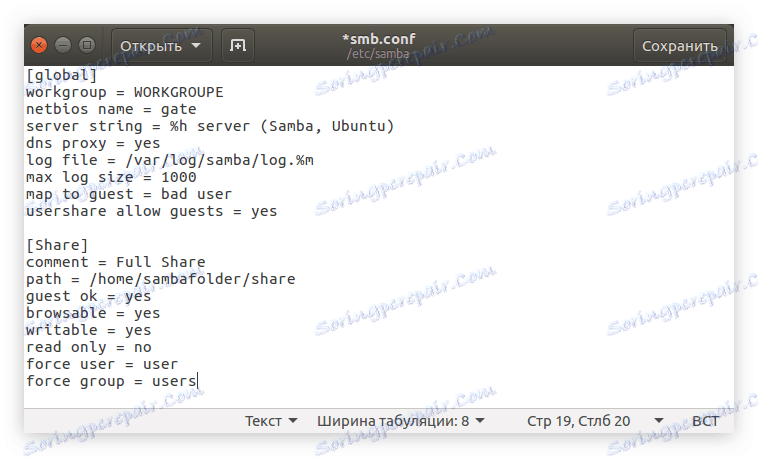
За да влязат в сила всички промени, трябва да рестартирате Samba. Това се прави от добре позната команда:
sudo service smbd restart
След това създадената споделена папка трябва да се показва в Windows. За да потвърдите това, изпълнете следното в "Команден ред" :
gateshare
Можете също така да го отворите чрез Explorer, като отворите директорията "Мрежа" , която се намира в страничната лента на прозореца.
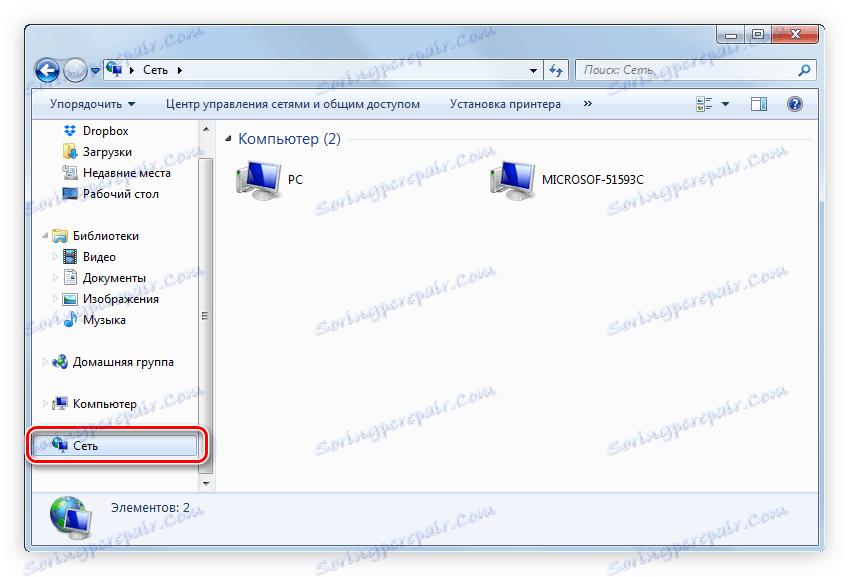
Папката все още не се вижда. Най-вероятно причината за това е грешка в конфигурацията. Следователно, трябва да преминем през всички по-горе стъпки още веднъж.
Стъпка 4: Създайте папка с достъп само за четене
Ако искате потребителите да могат да разглеждат файлове в локалната мрежа, но не ги редактирайте, трябва да създадете папка с достъп само за четене. Това се прави по аналогия с споделената папка, само в конфигурационния файл са посочени други параметри. Но няма ненужни въпроси, ще анализираме всичко на етапи:
Прочетете още: Как да разберете размера на папката в Linux
- Създайте папка. В примера ще бъде в същата директория като "Споделяне" , само името ще има "Четене" . Ето защо в "Терминал" ние въвеждаме:
sudo mkdir -p /home/sambafolder/read - Сега му дадете правилните разрешения, като правите това:
sudo chmod 777 -R /home/sambafolder/read - Отворете конфигурационния файл на Samba:
sudo gedit /etc/samba/smb.conf - В края на документа въведете следния текст:
[Read]
comment = Only Read
path = /home/sambafolder/read
guest ok = yes
browsable = yes
writable = no
read only = yes
force user = user
force group = users - Запазете промените и затворете редактора.
В резултат на това в конфигурационния файл трябва да има три блока от текст:
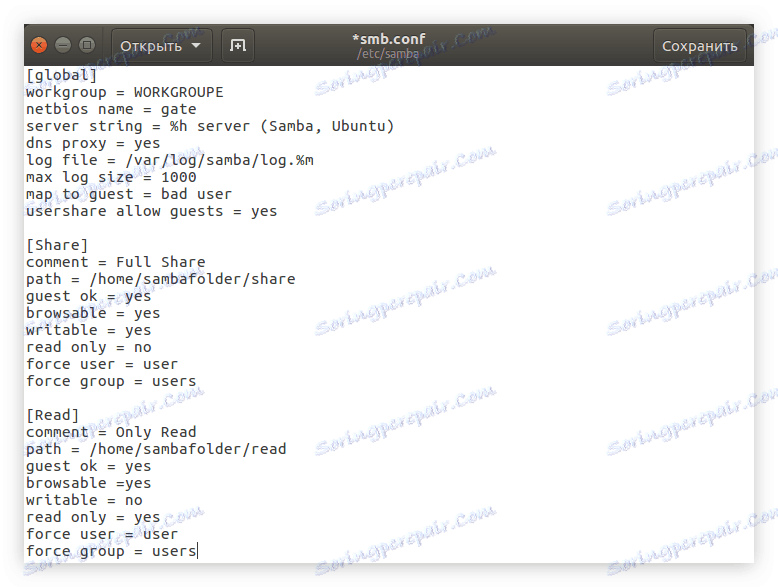
Сега рестартирайте Samba сървъра, така че всички направени промени да влязат в сила:
sudo service smbd restart
След това ще бъде създадена папката с правата "Само за четене" и всички потребители ще могат да я направят, но няма да могат по никакъв начин да променят съдържащите се в нея файлове.
Стъпка 5: Създайте папка с частен достъп
Ако искате потребителите да могат да отварят мрежовата папка при удостоверяване, стъпките за създаването й са малко по-различни от горепосочените. Направете следното:
- Създайте папка, например "Pasw" :
sudo mkdir -p /home/sambafolder/pasw - Промяна на правата й:
sudo chmod 777 -R /home/sambafolder/pasw - Сега създайте потребител в групата "samba" , която ще има всички права върху мрежовата папка. За да направите това, първо създайте група "smbuser" :
sudo groupadd smbuser - Добавете към новосъздадената потребителска група. Можете да измислите името си сам, в примера ще има "учител" :
sudo useradd -g smbuser teacher - Посочете паролата, която трябва да въведете, за да отворите папката:
sudo smbpasswd -a teacherЗабележка: След като завършите командата, ще бъдете помолени да въведете парола и след това да я повторите, забележете, че знаците не се появяват, когато пишете.
- Остава само да въведете всички необходими настройки на папките в конфигурационния файл на Samba. За да направите това, първо го отворете:
sudo gedit /etc/samba/smb.confИ тогава копирайте този текст:
[Pasw]
comment = Only password
path = /home/sambafolder/pasw
valid users = teacher
read only = noВажно: ако сте създали четвъртия елемент от тази инструкция, сте създали потребител с различно име, след това трябва да бъде въведен в реда "валидни потребители" след символа "=" и интервал.
- Запазете промените и затворете текстовия редактор.
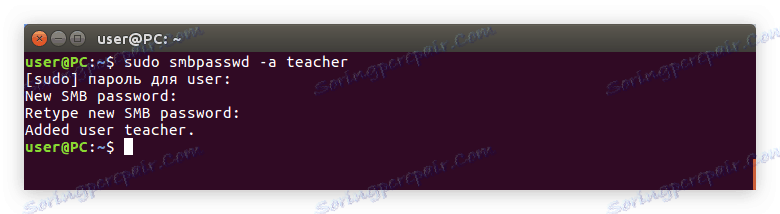
Текстът в конфигурационния файл трябва да изглежда по следния начин:
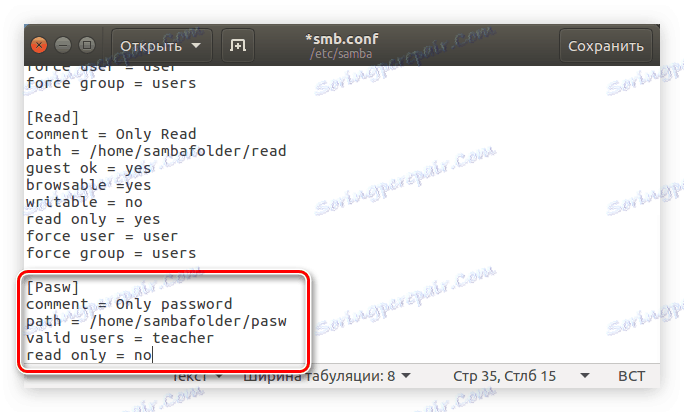
За да сте сигурни, проверете файла с помощта на командата:
sudo testparm /etc/samba/smb.conf
В резултат на това трябва да видите нещо подобно:
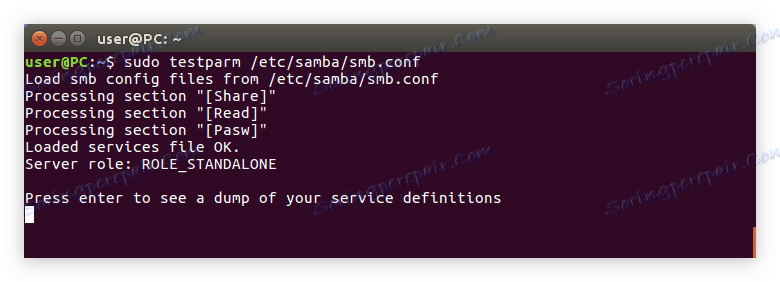
Ако всичко е наред, рестартирайте сървъра:
sudo /etc/init.d/samba restart
Системна конфигурация Samba
Графичният потребителски интерфейс (GUI) може значително да улесни процеса на създаване на Samba в Ubuntu. Най-малко, потребителят, който е превключил само на Linux, ще изглежда по-разбираем.
Стъпка 1: Инсталиране
Първоначално трябва да инсталирате специална програма в система, която има интерфейс и която е необходима за конфигурирането. Можете да направите това, като използвате терминала, като стартирате командата:
sudo apt install system-config-samba
Ако преди да не инсталирате всички компоненти на Samba на компютъра си, ще трябва да изтеглите и инсталирате още няколко пакета с него:
sudo apt-get install -y samba samba-common python-glade2 system-config-samba
След като всичко е инсталирано, можете да отидете направо в настройката.
Стъпка 2: Изпълнение
Можете да стартирате System Config Samba по два начина: чрез терминала и през менюто Баш.
Метод 1: Терминал
Ако решите да използвате терминала , трябва да направите следното:
- Натиснете Ctrl + Alt + T.
- Въведете следната команда:
sudo system-config-samba - Натиснете Enter .
След това трябва да въведете системната парола и след това се отваря прозорецът на програмата.
Забележка: по време на конфигурирането на Samba с System Config Samba не затваряйте прозореца "Terminal", защото в този случай програмата се затваря и всички направени от вас промени няма да бъдат запазени.
Метод 2: Баш менюто
Вторият метод ще изглежда много по-лесен, тъй като всички операции се извършват в графичния интерфейс.
- Кликнете върху бутона за меню Баш, който се намира в горния ляв ъгъл на работния плот.
- Въведете заявката за търсене "Samba" в прозореца, който се отваря.
- Кликнете върху програмата със същото име в секцията "Приложения" .
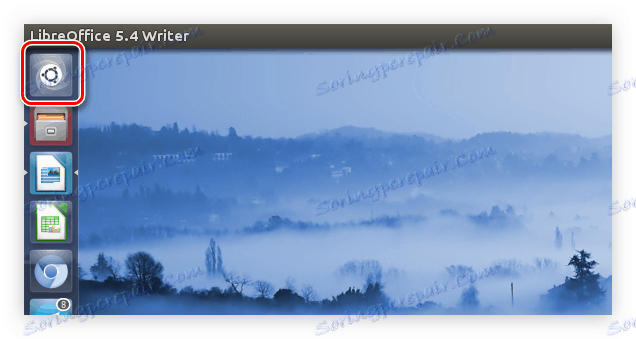
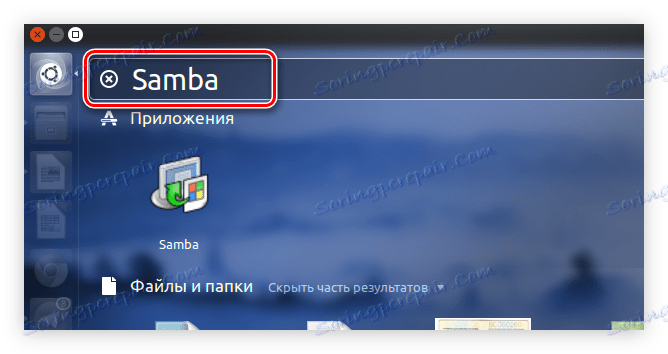
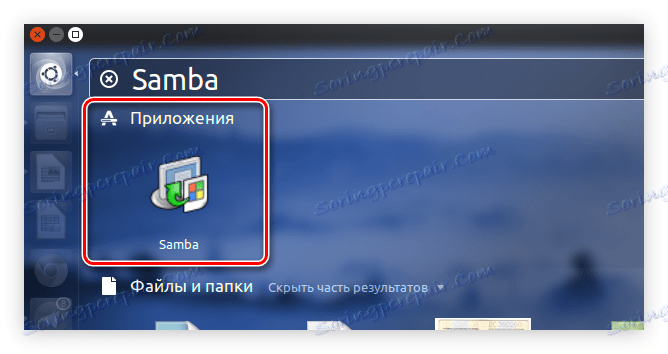
След това системата ще ви попита за паролата на потребителя. Въведете го и програмата ще се отвори.
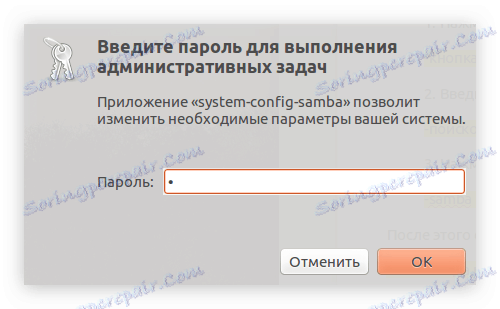
Стъпка 3: Добавете потребители
Преди да започнете да конфигурирате директно папките на Samba, трябва да добавите потребители. Това става чрез менюто за настройки на програмата.
- Кликнете върху елемента "Настройки" в горния панел.
- В менюто изберете елемента "Потребители на Samba" .
- В прозореца, който се показва, кликнете върху Добавяне на потребител .
- В падащия списък "Потребителско име Unix" изберете потребителя, на когото ще бъде позволено да влезе в папката.
- Ръчно въведете потребителското име на Windows.
- Въведете паролата и я въведете отново в съответното поле.
- Кликнете върху OK .
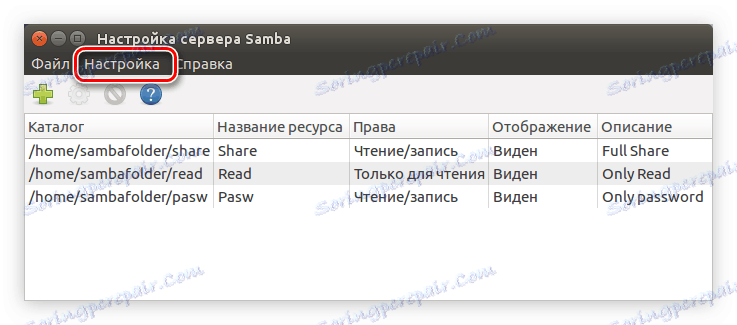
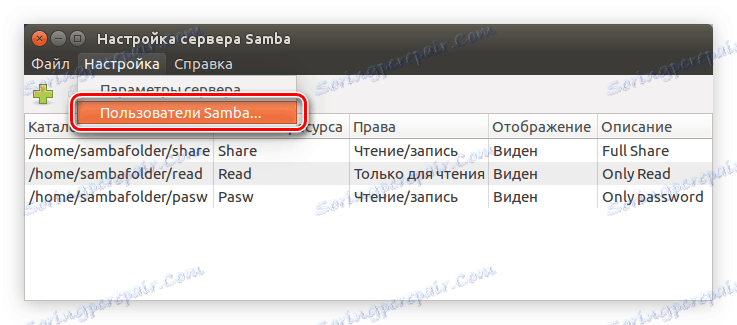
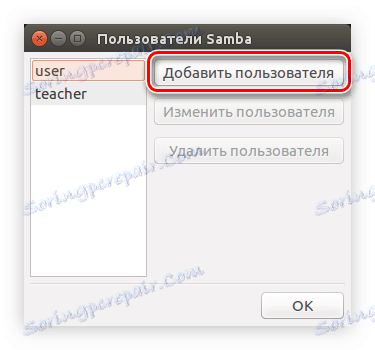
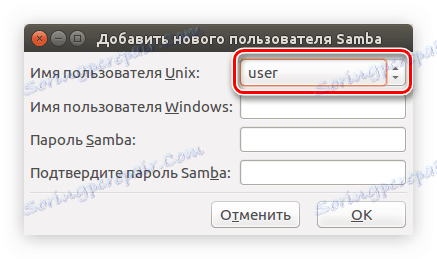
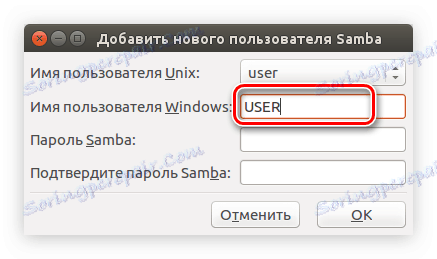
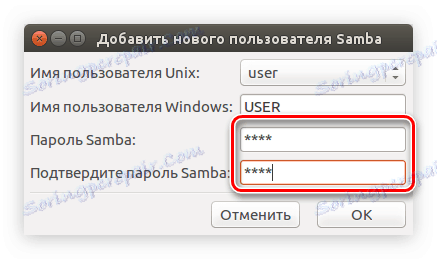
По този начин можете да добавите един или повече потребители на Samba и в бъдеще да определите техните права.
Прочетете още:
Как да добавяте потребители към група в Linux
Как да видите списъка с потребители в Linux
Стъпка 4: Конфигурирайте сървъра
Сега трябва да започнете да конфигурирате Samba сървъра. Това действие е много по-лесно в графичния интерфейс. Ето какво трябва да направите:
- В основния прозорец на програмата кликнете върху елемента "Настройки" в горния панел.
- От списъка изберете реда "Настройки на сървъра" .
- В показалия се прозорец в раздела "Основни" въведете името на групата в реда "Работна група" , всички компютри от които ще могат да се свързват със сървъра на Samba.
![въвеждане на работна група в самба настройки в]()
Забележка: както беше казано в началото на статията, името на групата трябва да съвпадне с всички участници. По подразбиране всички компютри имат една работна група - WORKGROUP.
- Въведете описание за групата. Ако искате, можете да оставите стойността по подразбиране, този параметър не засяга нищо.
- Кликнете върху раздела Сигурност .
- Определете режима за удостоверяване като "Потребител" .
- Изберете опцията, която ви интересува, от падащия списък "Шифроване на пароли" .
- Изберете профил за гости.
- Кликнете върху OK .
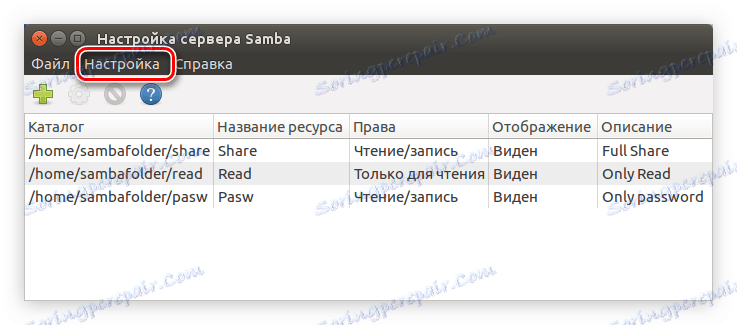
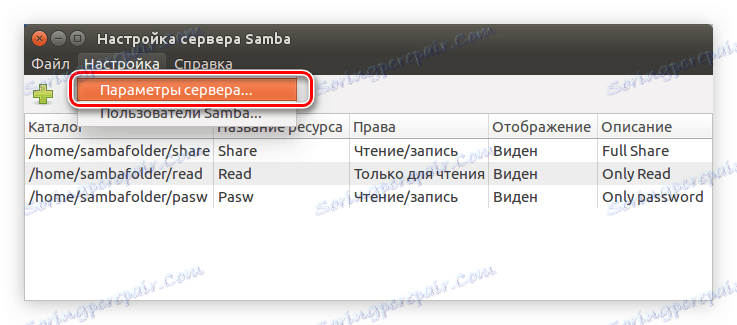
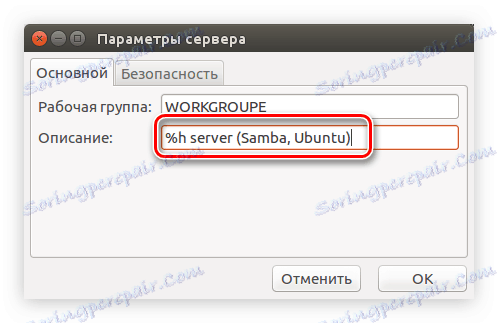
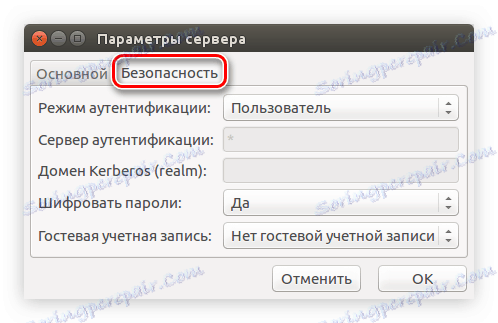
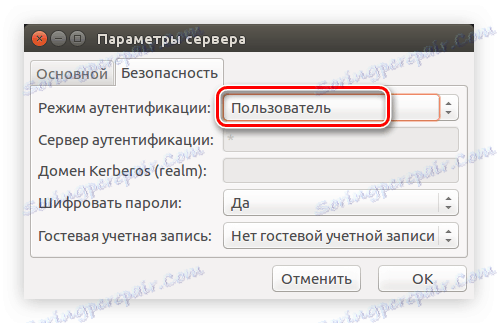
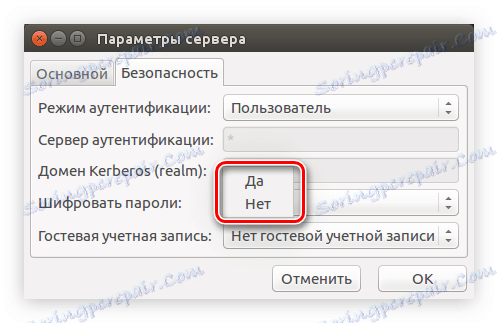
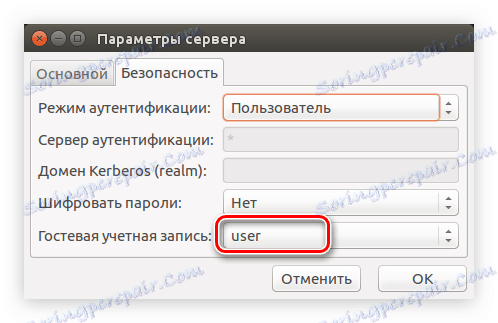
След това конфигурацията на сървъра е завършена, можете директно да създадете директории на Samba.
Стъпка 5: Създайте папките
Ако преди това не сте създали публични папки, прозорецът на програмата ще бъде празен. За да създадете нова папка, трябва да направите следното:
- Кликнете върху бутона с знака плюс.
- В прозореца, който се отваря, в раздела "Основни" кликнете върху "Преглед" .
- В диспечера на файлове, посочете желаната папка, с която да я споделите.
- В зависимост от вашите предпочитания, поставете отметка в квадратчето до "Record Permitted" (на потребителя ще бъде разрешено да редактирате файловете в публична папка) и "Visible" (на друг компютър, добавената папка ще бъде видима).
- Отидете в раздела "Достъп" .
- Възможно е да се идентифицират потребители, на които ще бъде позволено да отварят споделена папка. За да направите това, поставете отметка в квадратчето до "Дайте достъп само на определени потребители" . След това трябва да ги изберете от списъка.
![като осигурява достъп до споделената папка САБА само на определени потребители]()
Ако искате да направите публична папка, поставете ключа в позиция "Дайте достъп до всички" .
- Кликнете върху OK .
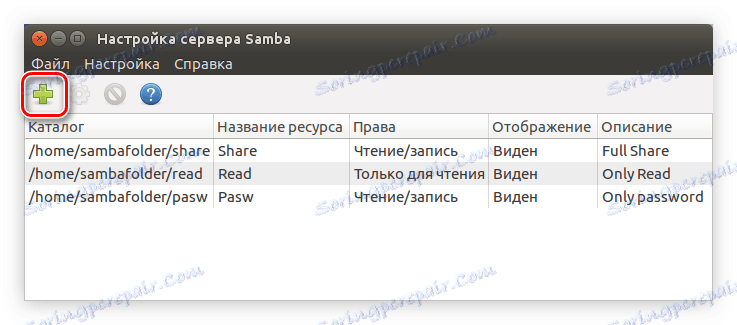
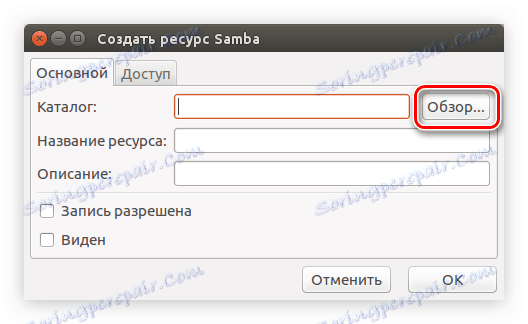
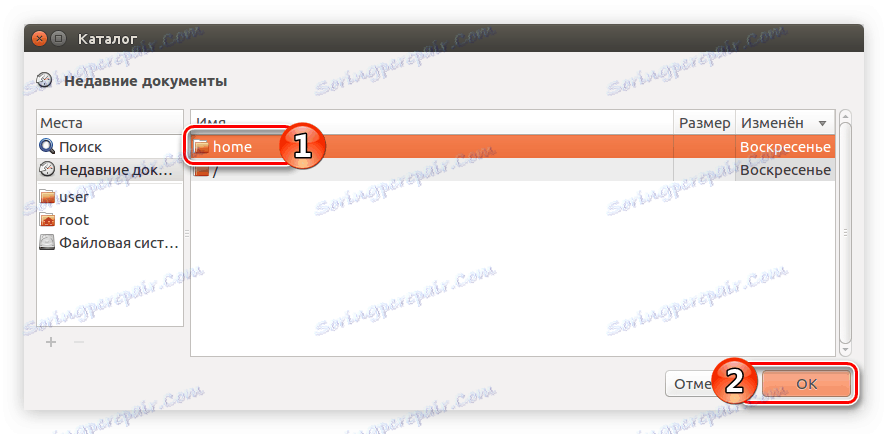
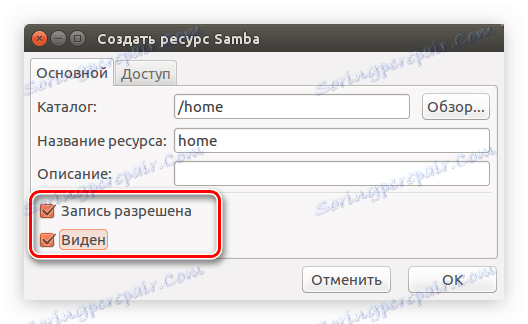
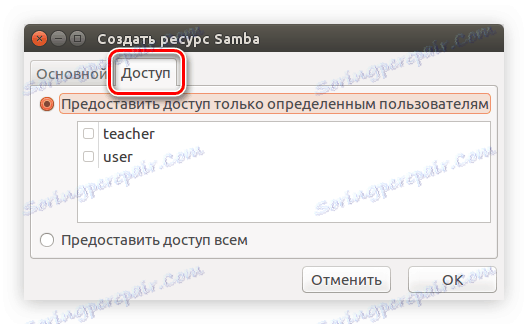
След това новосъздадената папка ще се покаже в главния прозорец на програмата.
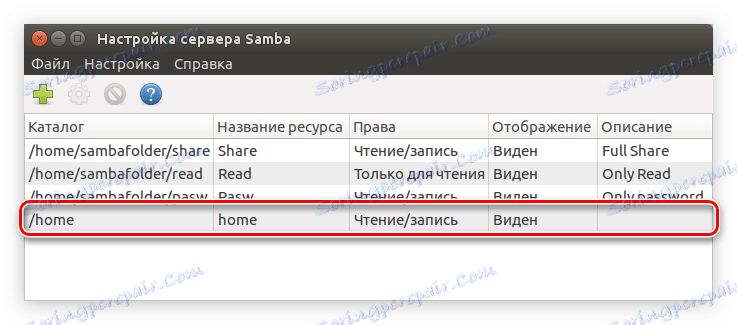
Ако искате, можете да създадете още няколко папки, като използвате горните инструкции или можете да промените вече създадените, като кликнете върху бутона "Редактиране на свойствата на избраната директория" .
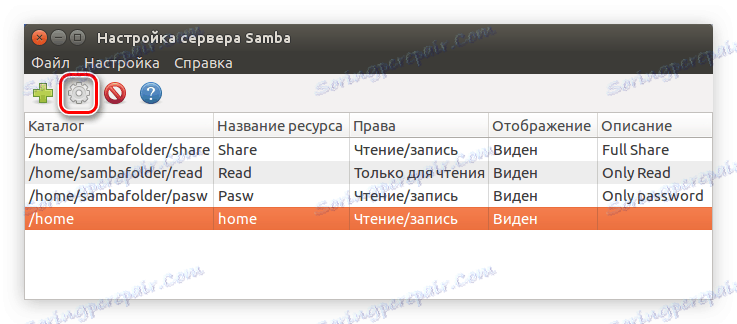
След като създадете всички необходими папки, можете да затворите програмата. Това е краят на инструкциите за настройка на Samba в Ubuntu, използвайки System Config Samba.
Nautilus
Има и друг начин за конфигуриране на Samba в Ubuntu. Той ще е идеален за тези потребители, които не искат да инсталират допълнителен софтуер на собствения си компютър и които не обичат да използват "терминала" . Всички настройки ще се извършват в стандартния файлов мениджър Nautilus.
Стъпка 1: Инсталиране
Използвайки Nautilus за конфигуриране на Samba, начина, по който програмата е инсталирана, е малко по-различна. Тази задача може да бъде изпълнена с помощта на терминала , както е описано по-горе, но друг метод ще бъде разгледан по-долу.
- Отворете Nautilus, като кликнете върху иконата на лентата на задачите със същото име или като потърсите системата.
- Отворете директорията, където се намира желаната директория за споделяне.
- Кликнете върху PCM и изберете "Properties" от менюто.
- В отворения прозорец кликнете върху раздела "Обществена папка на локалната мрежа" .
- Поставете отметка в квадратчето до "Публикуване на тази папка" .
- Появява се прозорец, в който трябва да кликнете върху бутона "Инсталиране на услугата", за да започнете да инсталирате Samba в системата.
- Появится окно, в котором вы можете ознакомиться с перечнем устанавливаемых пакетов. После ознакомления нажмите кнопку «Установить» .
- Введите пароль пользователя, чтобы разрешить системе выполнить загрузку и установку.

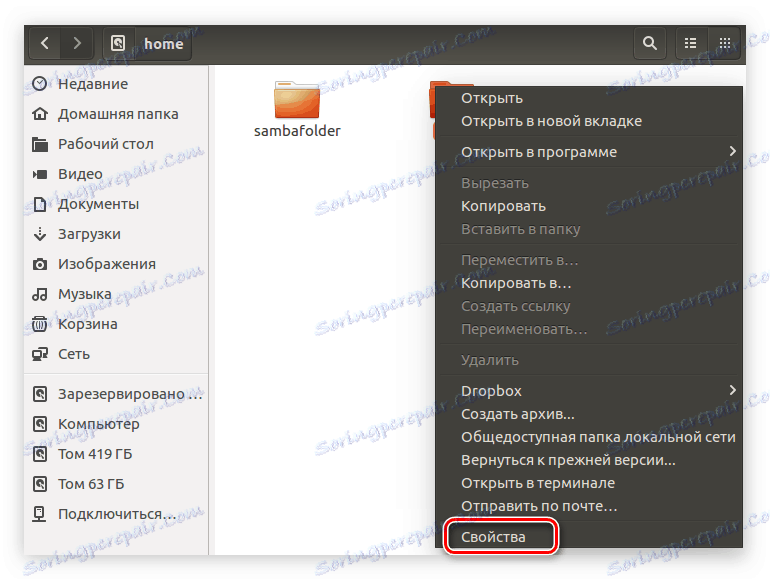
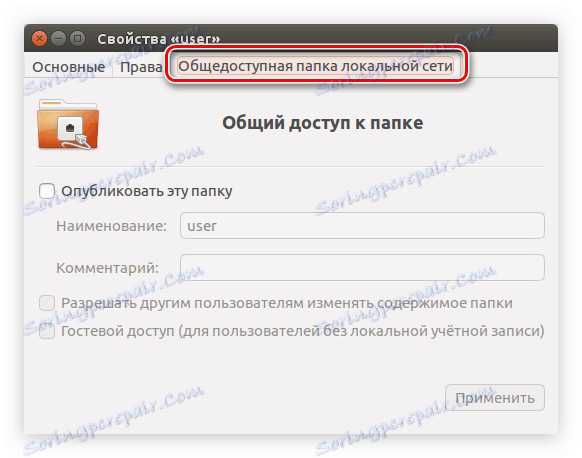
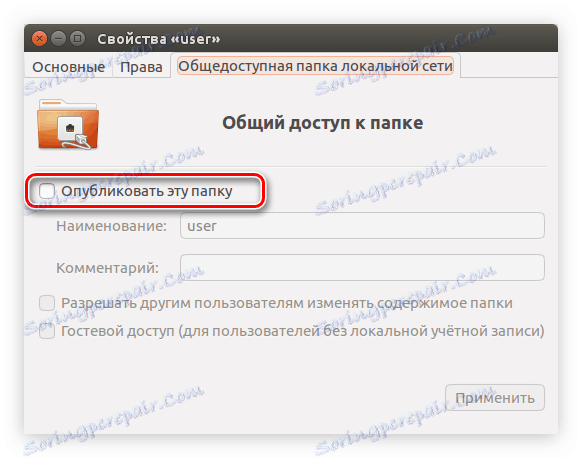
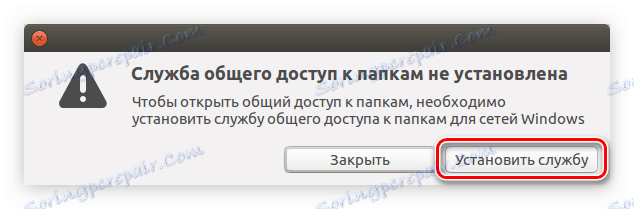
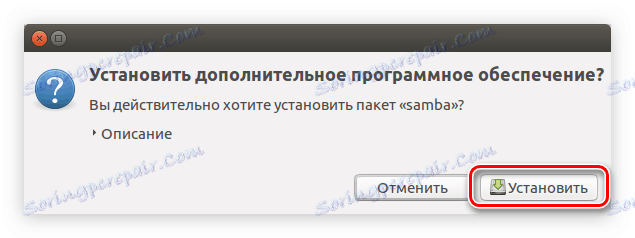
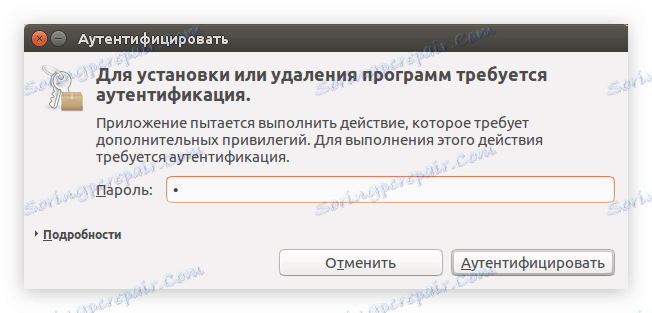
После этого вам остается дождаться окончания инсталляции программы. Как только это будет выполнено, можно переходить непосредственно к настройке Samba.
Шаг 2: Настройка
Настраивать Samba в Nautilus'е намного проще, чем с помощью «Терминала» или System Config Samba. Все параметры задаются в свойствах каталога. Если вы забыли как их открыть, то выполните три первых пункта предыдущей инструкции.
Чтобы сделать папку общедоступной, следуйте инструкции:
- В окне перейдите во вкладку «Права» .
- Определите права для владельца, группы и остальных пользователей.
![определение прав для пользователей в убунту]()
Примечание: если вам нужно ограничить доступ к общедоступной папке, то из списка выберите строку «Нет».
- Нажмите «Изменить права на вложенные файлы» .
- В открывшемся окне по аналогии со вторым пунктом этого списка определите права пользователей для взаимодействия со всеми вложенными в папку файлами.
- Нажмите «Изменить» , а далее перейдите на вкладку «Общедоступная папка локальной сети» .
- Отметьте пункт «Опубликовать эту папку» .
- Введите наименование этой папки.
![ввод наименования общедоступной папки в наутилусе]()
Примечание: поле «Комментарий» при желании вы можете оставить не заполненным.
- Поставьте или, наоборот, уберите галочки с «Разрешить другим пользователям изменять содержимое папки» и «Гостевой доступ» . Первый пункт позволит пользователям, которые не наделены правами, редактировать вложенные файлы. Второй — откроет доступ всем пользователям, которые не имеют локальную учетную запись.
- Нажмите «Применить» .
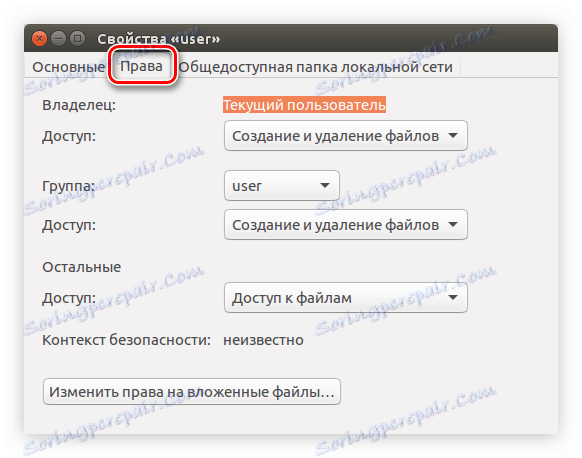
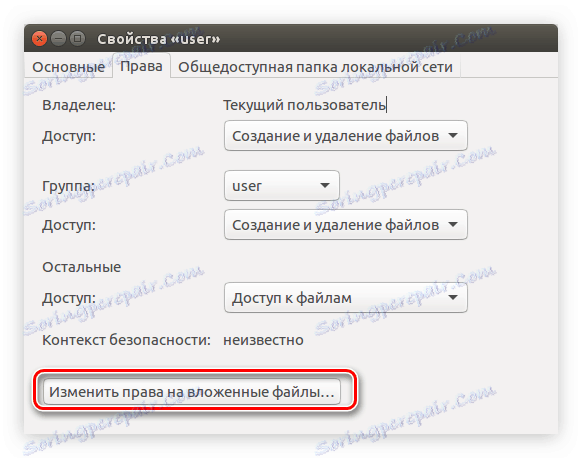
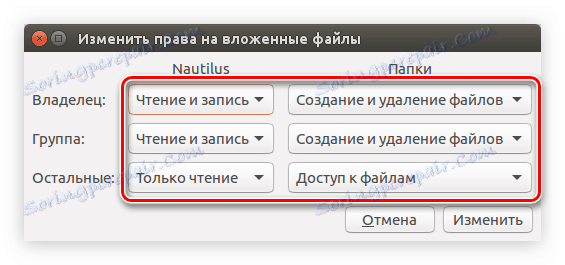
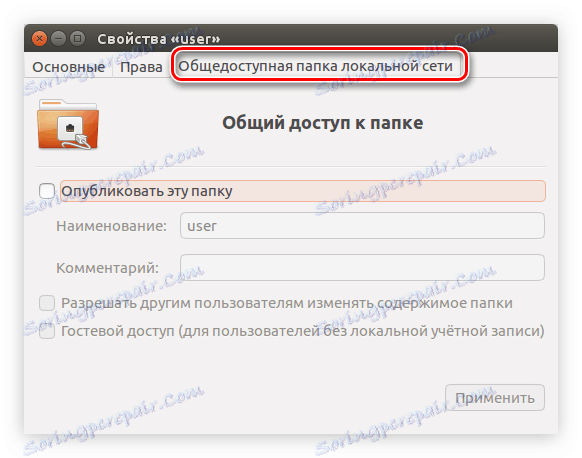
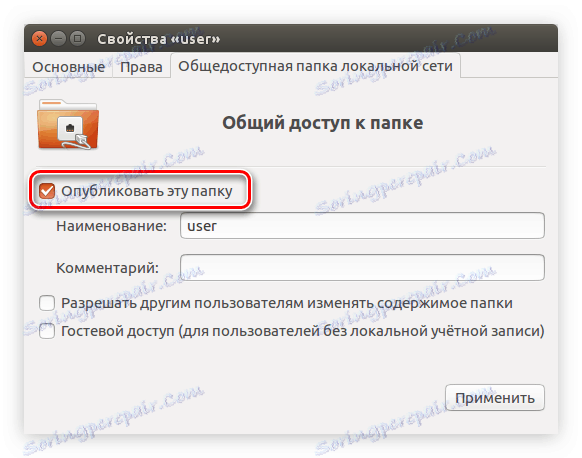
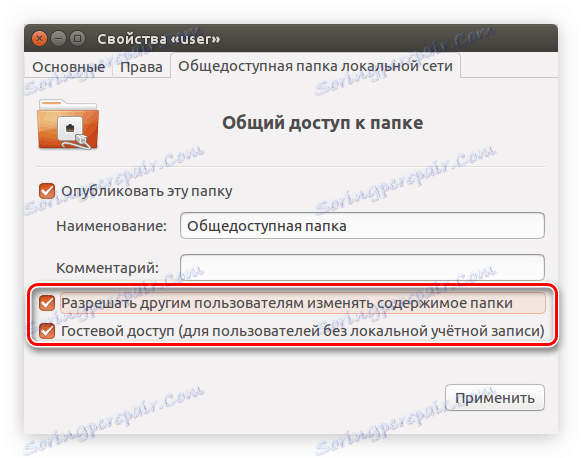
После этого можно будет закрывать окно — папка стала общедоступной. Но стоит отметить, что если вы не настраивали сервер Samba, то есть вероятность, что папка не будет отображаться в локальной сети.
Примечание: как настроить сервер Samba рассказано в начале статьи.
заключение
Подводя итоги, можно сказать, что все вышеперечисленные способы в значительной мере отличаются друг от друга, но все они в равной степени позволяют осуществить настройку Samba в Ubuntu. Так, используя «Терминал» , вы можете осуществить гибкую настройку, задавая все необходимые параметры как сервера Samba, так и создаваемых общедоступных папок. Программа System Config Samba точно так же позволяет настроить сервер и папки, но количество задаваемых параметров намного меньше. Основным же плюсом этого способа является наличие графического интерфейса, что в значительной мере облегчит настройку для рядового пользователя. Используя файловый менеджер Nautilus, вам не придется скачивать и устанавливать дополнительное программное обеспечение, но в некоторых случаях необходимо будет вручную проводить настройку сервера Samba, используя все тот же «Терминал» .