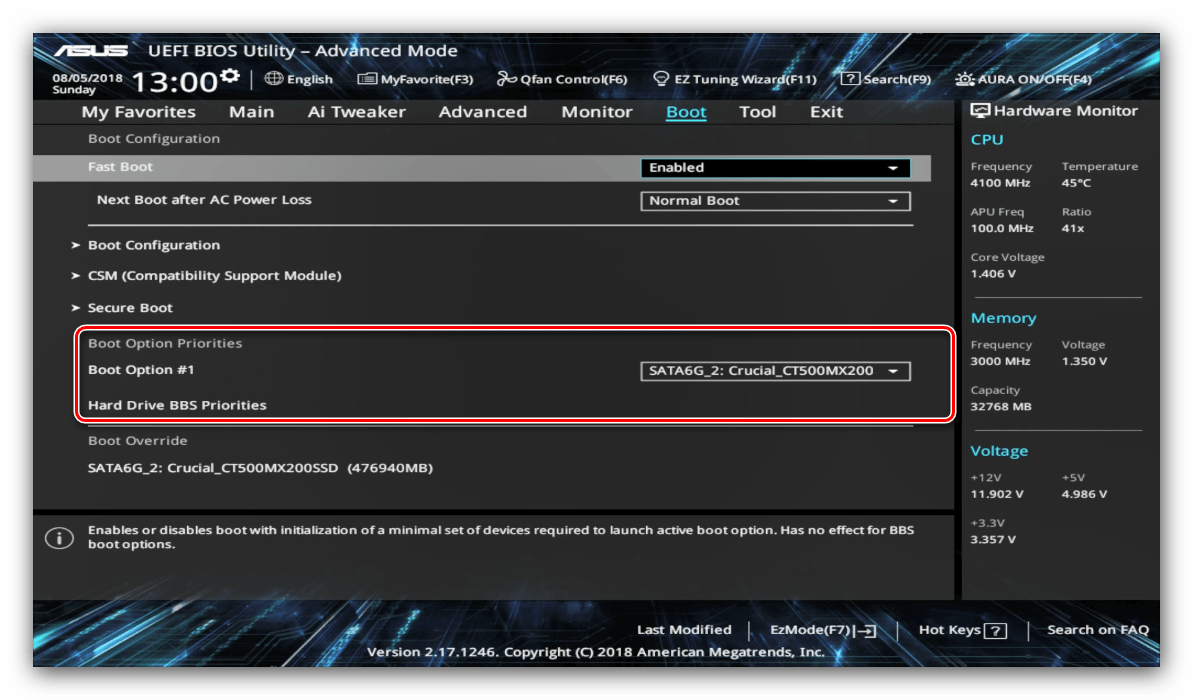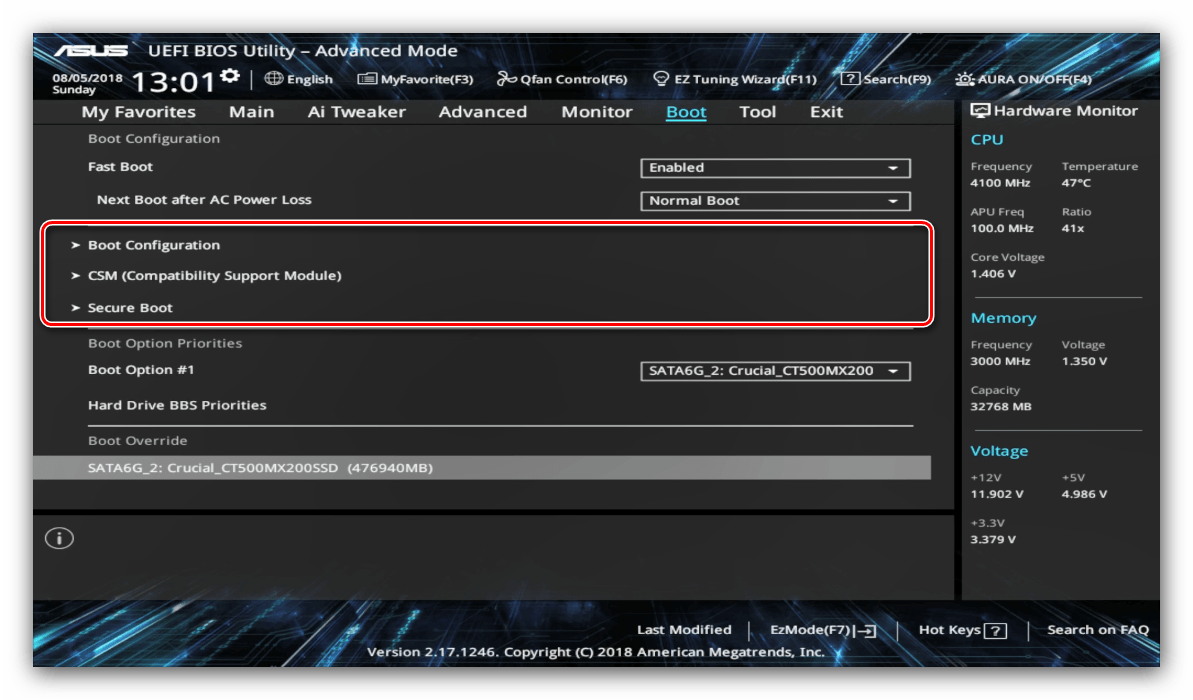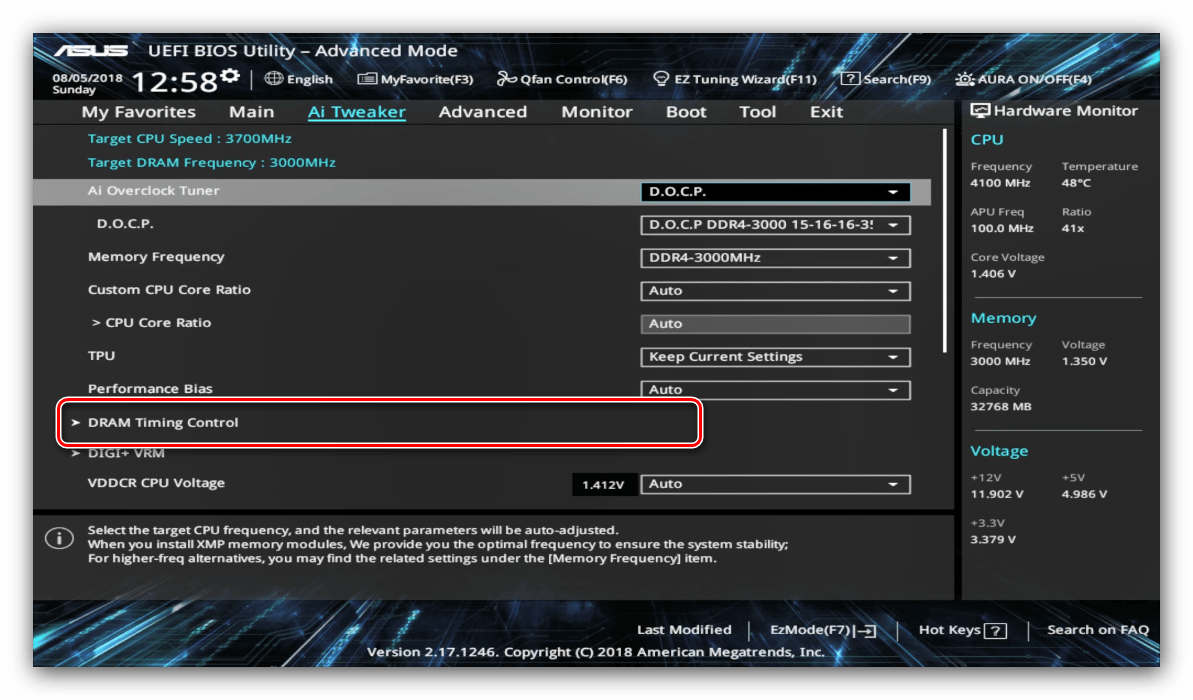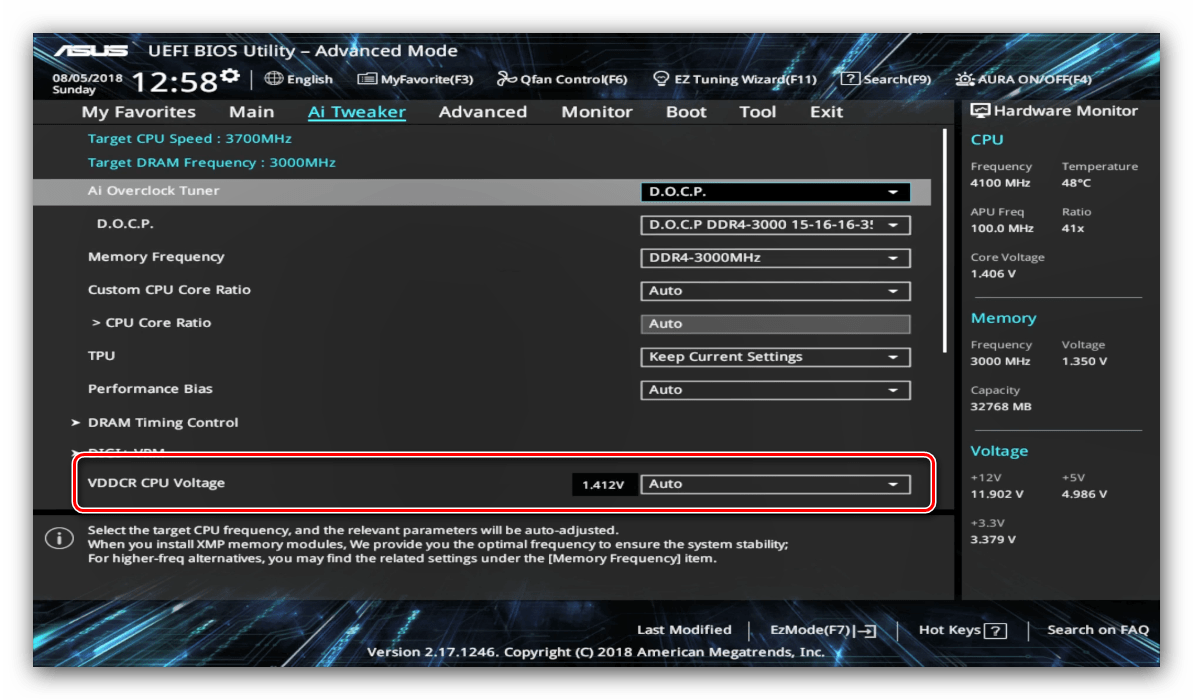Конфигуриране на UEFI BIOS Utility на устройствата ASUS
Производителят ASUS е един от първите, които стартират нов тип фърмуер, наречен UEFI, на дънните си платки. Тази опция се конфигурира чрез специална UEFI BIOS Utility. За това как да го използваме, искаме да кажем в статията по-долу.
Съдържанието
Настройка на UEFI BIOS Utility
Конфигурирането на софтуера на борда чрез въпросната обвивка се състои от няколко стъпки: въвеждане на BIOS, задаване на параметри за зареждане, поведение при овърклок и система за охлаждане, както и запазване на направените промени. Да започнем с ред.
Стъпка 1: Въведете BIOS
По принцип, процедурата за зареждане в BIOS за ASUS 'UEFI е точно същата като за “класическата” опция: натискане на един клавиш или комбинация от тях, както и рестартиране от под системата, ако основният компютър е Windows 8 или 10. За За повече информация вижте статията на линка по-долу.
урок: Влизаме в BIOS на ASUS
Етап 2: Промяна на параметрите на фърмуера
Директната настройка на UEFI BIOS Utility е свързана с настройка на приоритета за зареждане, фина настройка на работата на дънната платка, CPU и RAM и конфигурацията на режимите на охлаждане.
Преди да започнем да описваме параметрите, помощната програма за настройка на BIOS трябва да се включи в режим на разширено показване. За да направите това, в основния прозорец на обвивката кликнете върху бутона "Изход / Разширен режим" и използвайте опцията "Разширен режим" . В някои версии на UEFI, желаният елемент е представен с отделен бутон в долната част на екрана. 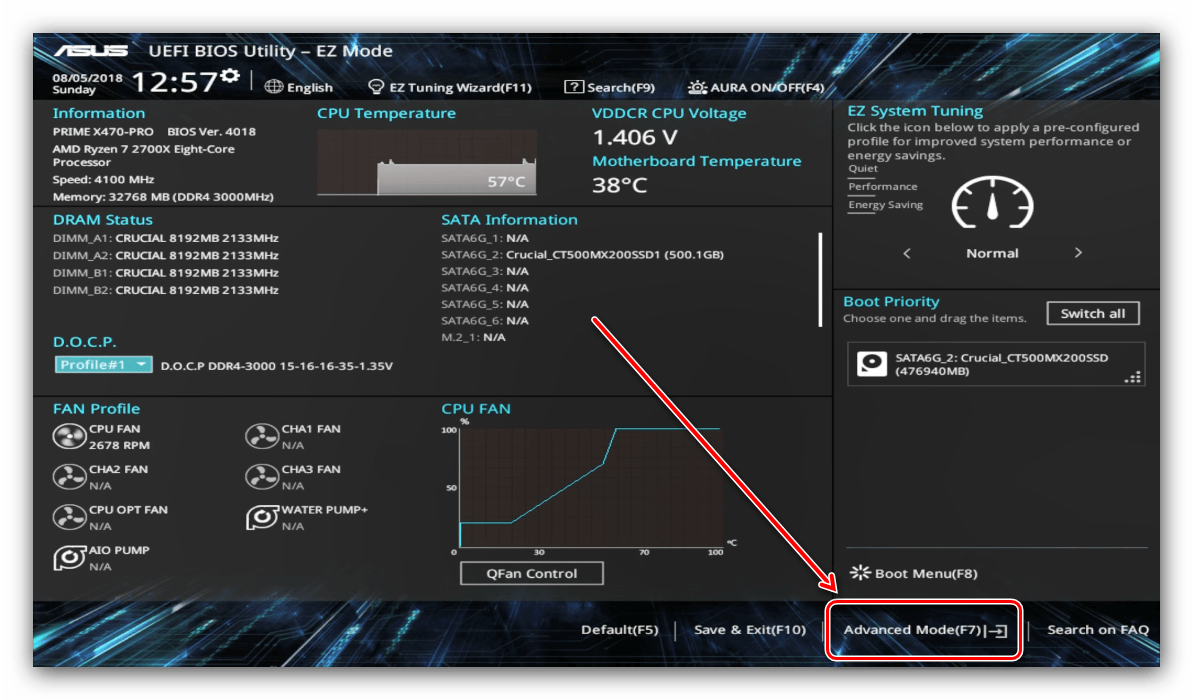
Приоритет за стартиране
- За да конфигурирате зареждането, отидете в раздела "Boot" .
- Намерете блока, наречен „Приоритети за зареждане“ . Той съдържа всички устройства, разпознати от BIOS, от които се поддържа изтеглянето. Елементът, наречен “Boot Option # 1”, означава основния диск - като правило, той трябва да бъде HDD или SSD.
![Избор на приоритет на зареждане по време на конфигурацията на UEFI BIOS Utility]()
Ако искате да стартирате от флаш устройство, можете да го инсталирате в падащото меню на елемента. По същия начин, с други типове зареждащи устройства.
- Можете също да активирате или деактивирате конкретни опции, като включване на клавиша NumLock или превключване на стартирането в режим Legacy, който е необходим за инсталиране на Windows 7 и по-нови версии. Обърнете внимание, че последната опция може да бъде и в раздела «Разширено» .
![Конфигурация за стартиране По време на настройката на UEFI BIOS Utility]()
Вижте също: Включете Legacy режим в BIOS
- Опциите за овърклок се намират в раздела "AI Tweaker" , отидете до него.
- Опцията “AI Overclock Tuner” превключва интелектуалния режим на овърклок, в който самият софтуер на борда определя подходящата честота и напрежение.
- Режимът на работа на RAM може да бъде променен чрез опцията “Memory Frequency” .
- За да се подобри производителността, се препоръчва параметърът "Performance Bias" да се настрои в положение "Auto" .
- Раздел "DRAM Timing Control" ви позволява ръчно да регистрирате тайминга на RAM.
![Настройки за синхронизиране на RAM по време на настройката на UEFI BIOS Utility]()
Опцията "VDDCR CPU Voltage" ви позволява да настроите персонализирано напрежение на процесора. Препоръчваме ви да внимавате с промените в стойността на напрежението, защото прекалено високите стойности могат да доведат до повреда на процесора, а твърде ниската може значително да влоши производителността.
![Промяна на напрежението на процесора по време на настройката на UEFI BIOS Utility]()
Вижте също: Овърклок дънна платка и RAM
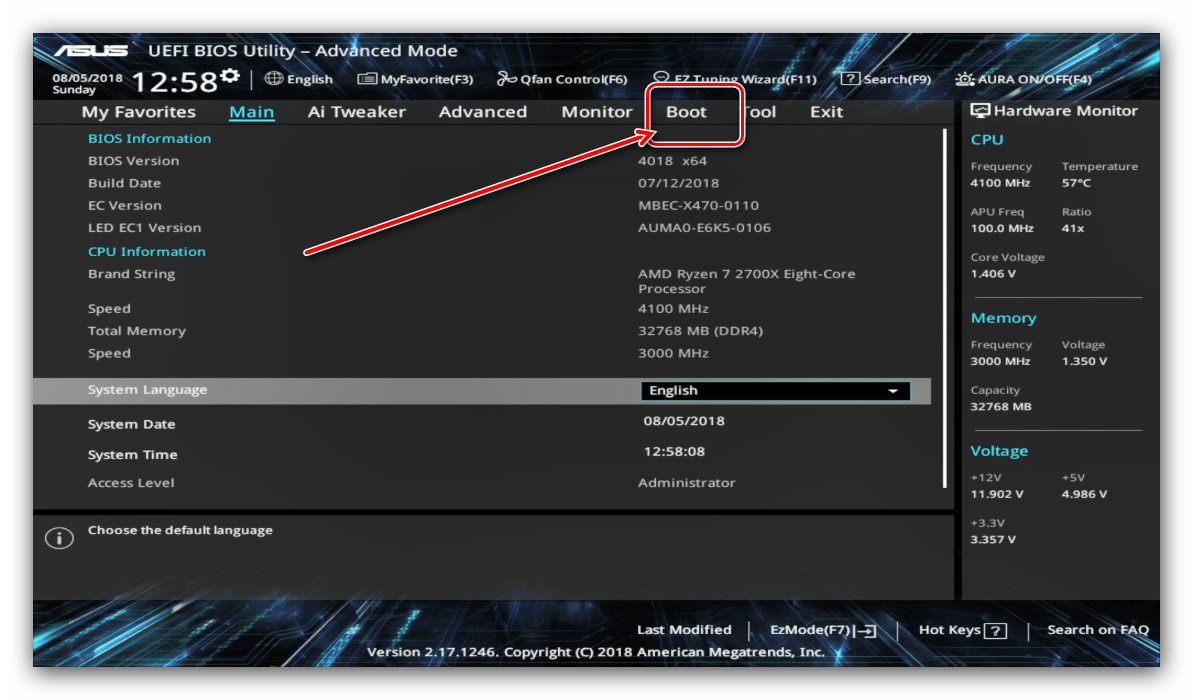
Опции за овърклок
Много компютърни ентусиасти използват overclocking, за да подобрят работата на своите машини. ASUS в UEFI предоставя такива възможности и дори на дъски, предназначени за средния потребител.
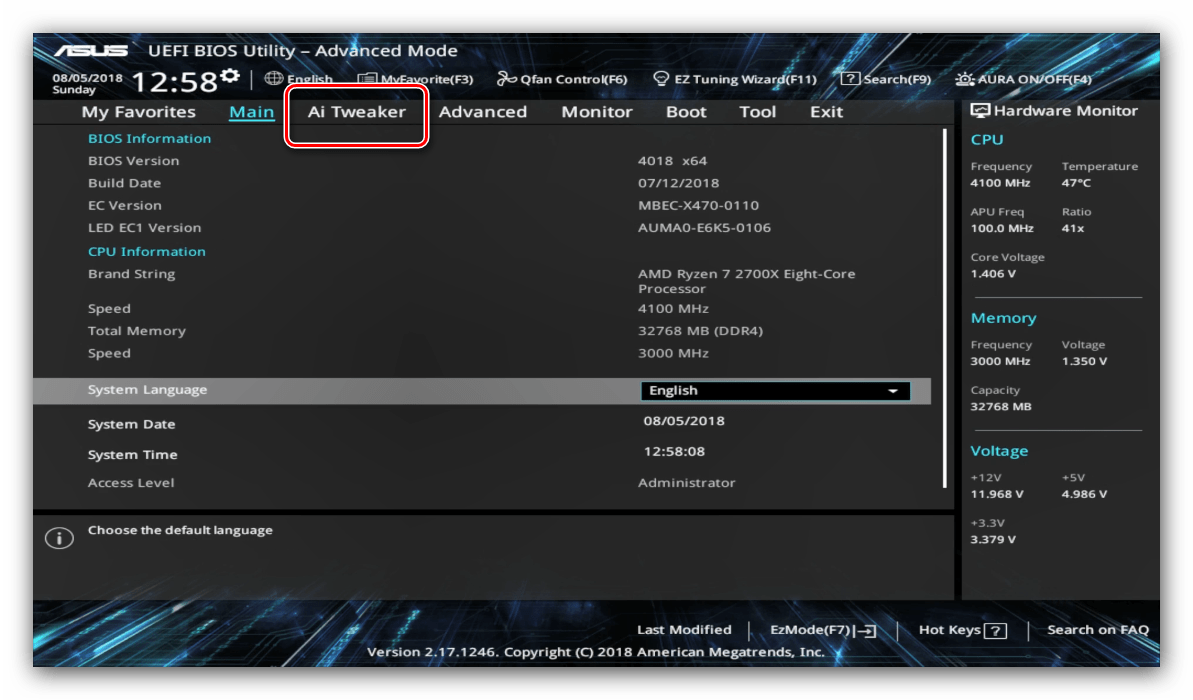
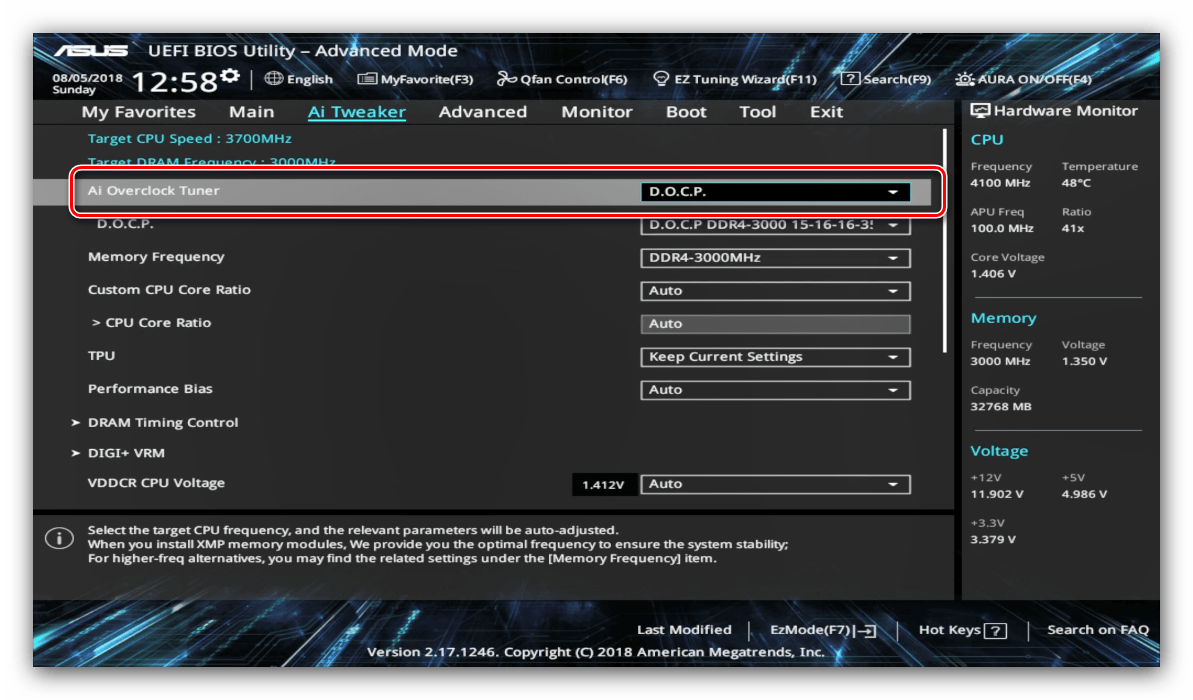
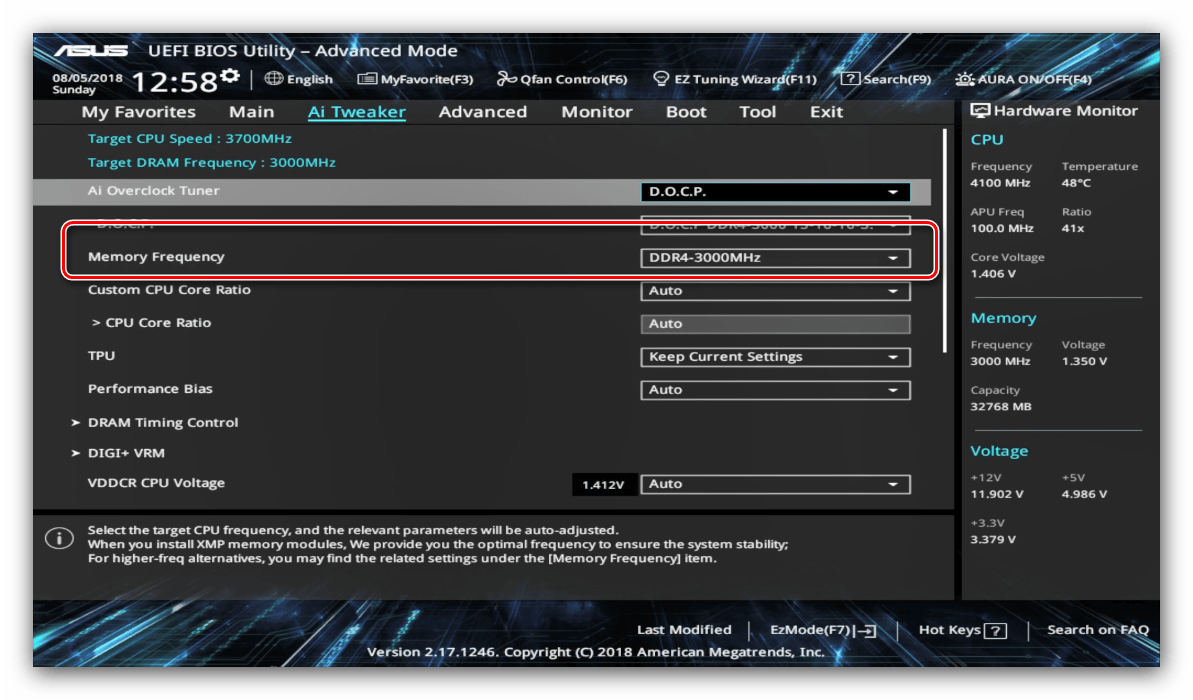
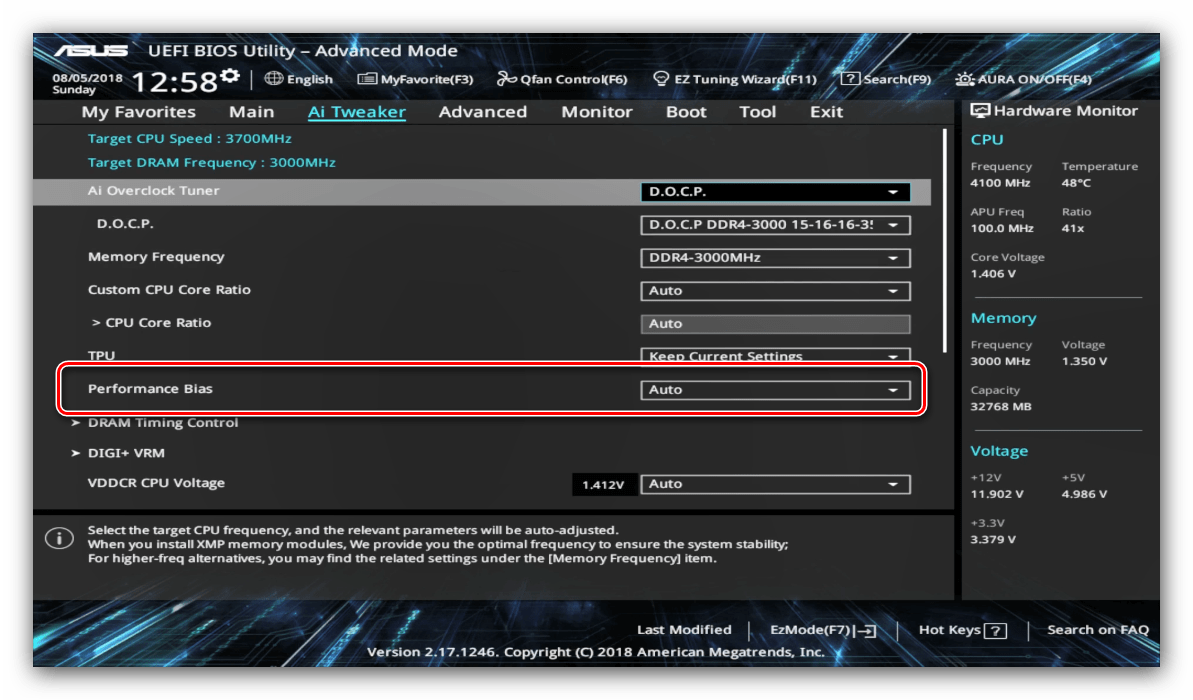
Параметри на охлаждане
След инсталирането на по-мощен охладител, охладителна кула или водна система, експертите препоръчват преконфигуриране на параметрите на системата, за да се елиминира прегряването. В BIOS на UEFI Utility, това може да се направи в раздела “Monitor” . 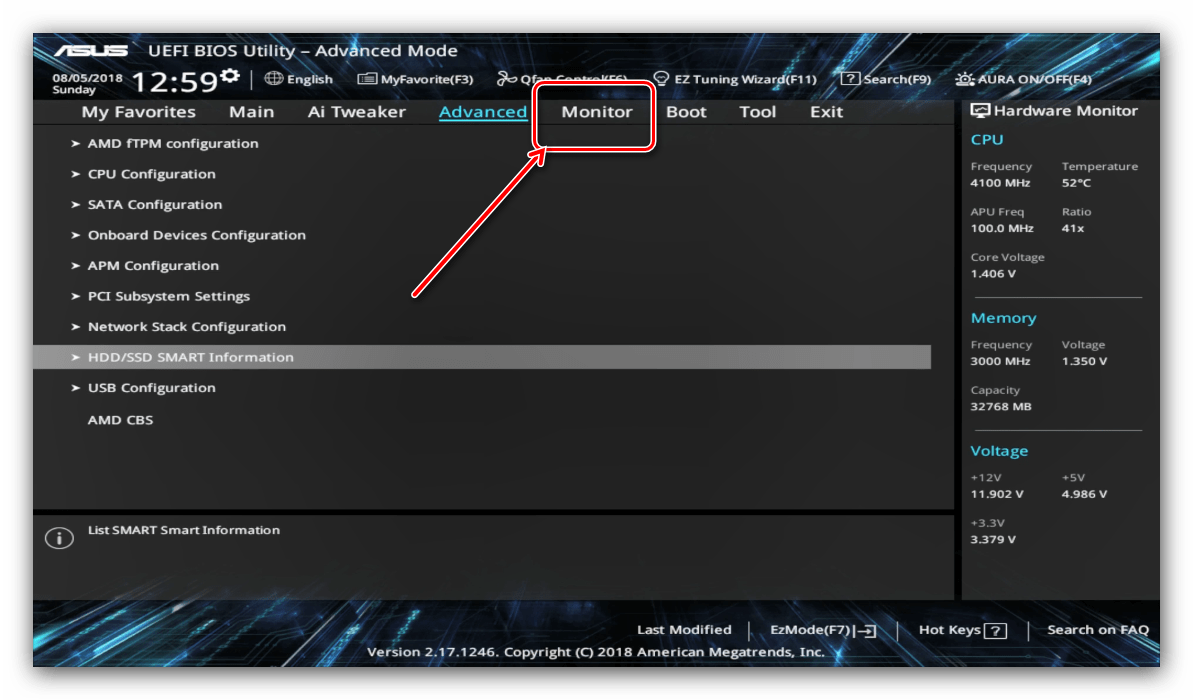
Тук можете да намерите данни за текущата температура на процесора и основните компоненти на компютъра, както и опции за управление на вентилаторната система в секцията “Конфигурация на вентилаторите” . 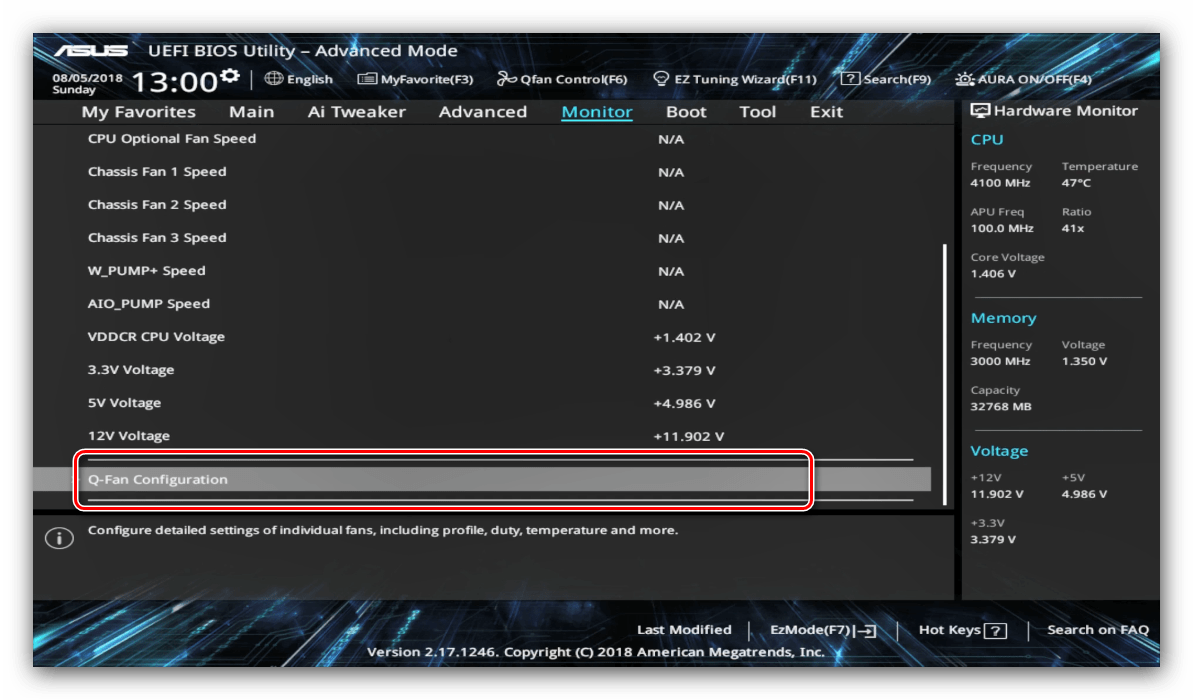
Моля, имайте предвид, че когато използвате водната система, някои опции може да не са налични!
Етап 3: Запазване на въведените настройки
За да запишете промените в UEFI BIOS Utility, трябва да натиснете клавиша F10 на клавиатурата. В по-новите версии на UEFI трябва да използвате раздела Изход , на който изберете опцията Запиши промените и Нулиране . 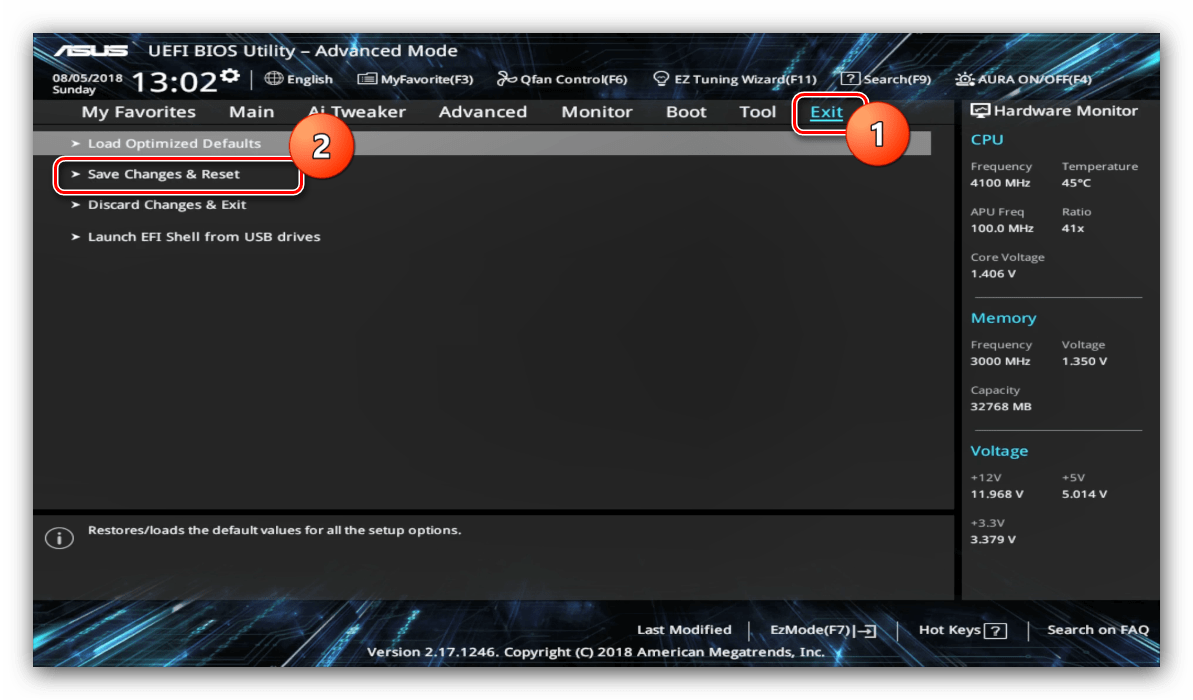
заключение
Както виждате, настройката на UEFI BIOS Utility е проста задача: наличните опции са достатъчни както за обикновените потребители, така и за напредналите ентусиасти.