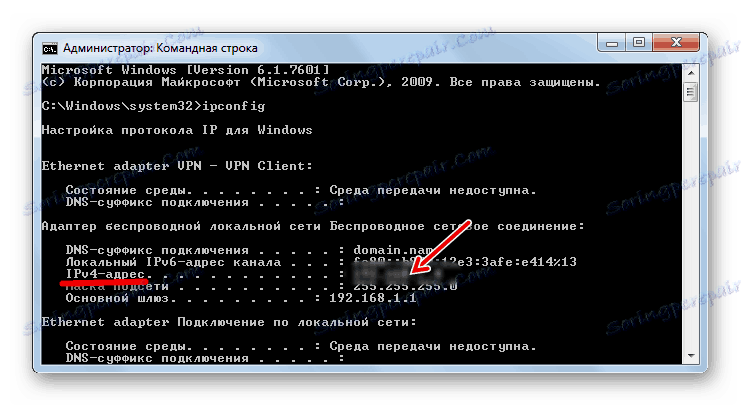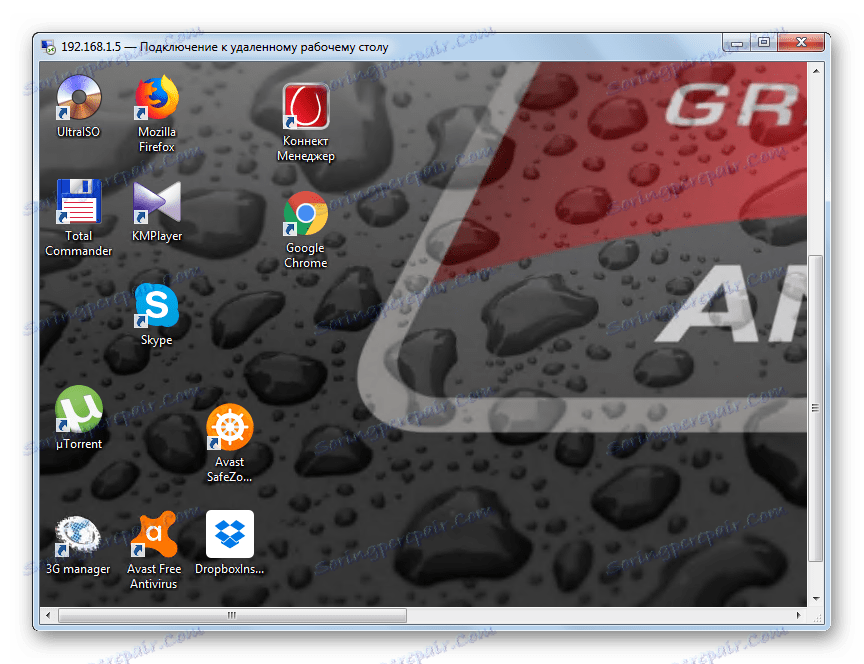Отдалечена връзка на компютър с Windows 7
Има ситуации, когато потребителят е далеч от компютъра си, но задължително трябва да се свърже с него, за да получи информация или да извърши определена операция. Също така потребителят може да усети нуждата от външна помощ. За да разреши подобен проблем, човек, който реши да предостави такава помощ, трябва да направи отдалечена връзка с устройството. Нека да разберем как да конфигурирате отдалечен достъп на компютър с Windows 7.
Прочетете още: Безплатни аналози TeamViewer
съдържание
Начини за конфигуриране на отдалечена връзка
Повечето задачи на компютъра могат да бъдат решени както с помощта на програми на трети страни, така и чрез използване на вградените възможности на операционната система. Организацията на отдалечен достъп на компютри с Windows 7 не е изключение. Въпреки това, много по-лесно е да го конфигурирате с помощта на допълнителен софтуер. Нека да разгледаме конкретните начини за реализиране на задачата.
Метод 1: TeamViewer
На първо място ще разберем как да конфигурирате отдалечен достъп чрез приложения на трети страни. И ние ще започнем с описанието на алгоритъма на действията в най-популярната програма, специално проектирани за целта, която изучаваме - TeamViewer ,
- Трябва да стартирате TeamViewer на компютъра, към който искате да се свържете. Това трябва да се направи или от близкия човек, или от вас предварително, ако имате намерение да останете дълго време, но знаете, че може да се наложи да имате достъп до компютър. В този случай ще се покажат полетата "Вашият идентификационен номер" и "Парола" . Те трябва да бъдат написани, тъй като те ще бъдат ключът за въвеждане от друг компютър за връзка. В този случай идентификационният номер на това устройство е постоянен и паролата ще се промени с всяко ново стартиране на TeamViewer.
- Активирайте TeamViewer на компютъра, от който ще се свържете. В полето ID на партньора въведете деветцифрения код, който се показва в полето "Вашият идентификационен номер" на отдалечения компютър. Уверете се, че бутонът за радио е настроен на позиция "Дистанционно управление" . Кликнете върху бутона "Свързване с партньор" .
- На отдалечения компютър ще бъде търсено въведеното от Вас ID. За да завършите успешно търсенето, е задължително компютърът да бъде включен с текущата програма TeamViewer. Ако случаят е такъв, ще се отвори прозорец, в който ще трябва да въведете четирицифрена парола. Този код бе показан в полето "Парола" на отдалеченото устройство, както бе обсъдено по-горе. След като въведете зададената стойност в едно поле на прозореца, кликнете върху "Вход" .
- Сега "Desktop" на отдалечения компютър ще се покаже в отделен прозорец на компютъра, близо до който сте в момента. Сега през този прозорец можете да извършвате всякакви манипулации с отдалеченото устройство по същия начин, както ако бяхте точно зад клавиатурата.
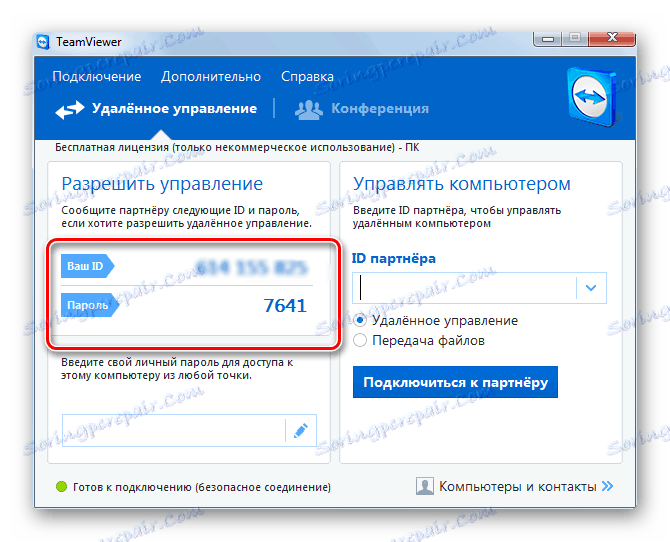
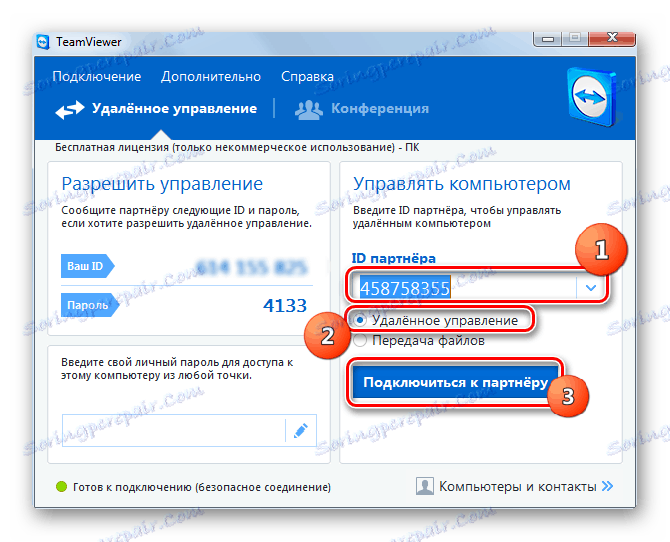

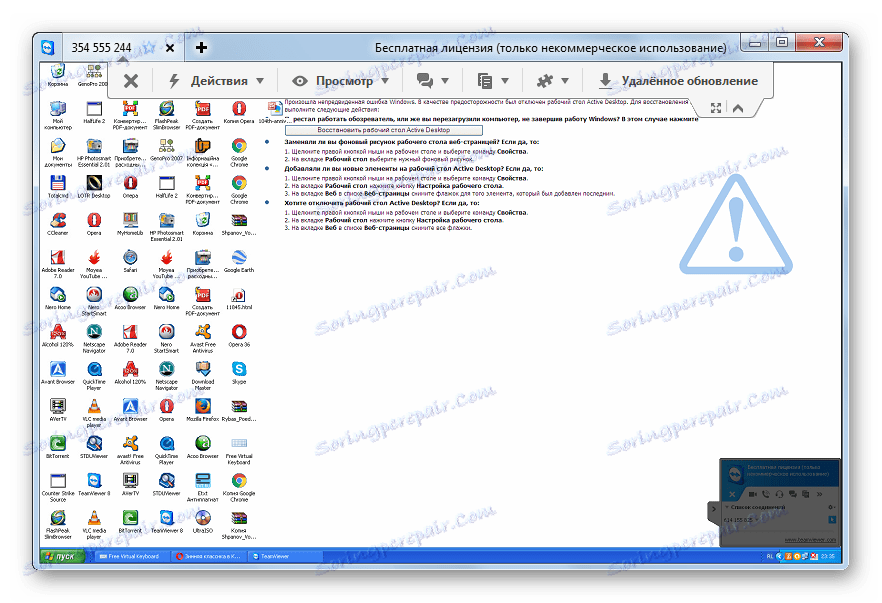
Метод 2: Ammyy Admin
Следващата много популярна програма на трети страни за организиране на отдалечен достъп до компютър е Амми Админ , Принципът на действие на този инструмент е подобен на алгоритъма за действие в TeamViewer.
- Стартирайте Ammyy Admin на компютъра, към който ще се свързвате. За разлика от TeamViewer, дори не е нужно да изпълните процедурата за инсталиране. В лявата част на прозореца, който се отваря, полетата "Вашият идентификационен номер" , "Парола" и "Вашият IP" ще покажат данните, които ще са необходими за процедурата за свързване от друг компютър. Изисква се парола, но вие можете да изберете втория компонент, който да въведете (ID или IP на компютъра) сами.
- Сега пуснете Ammyy Admin на компютъра, от който ще се свържете. В дясната част на прозореца на приложението въведете 8-цифрения идентификационен номер или IP адреса на устройството, с което искате да се свържете, в полето "Клиентски ID / IP" . Как да разберете тази информация, описана в предишния параграф на този метод. След това кликнете върху "Свързване" .
- Прозорецът за въвеждане на парола е отворен. В празното поле въведете петцифрен код, който е бил показан в програмата Ammyy Admin на отдалечения компютър. След това кликнете върху "OK" .
- Сега потребителят, който е близо до отдалечения компютър, трябва да потвърди връзката, като кликне върху бутона "Позволи" в прозореца, който се показва. Веднага, ако е необходимо, премахнете отметката до съответните елементи, тя може да ограничи ефективността на определени операции.
- След това "Desktop" на отдалеченото устройство ще се покаже на компютъра ви и ще можете да извършите същите манипулации върху него, точно зад компютъра.
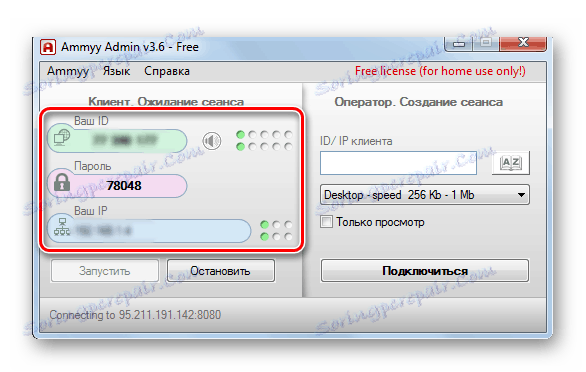
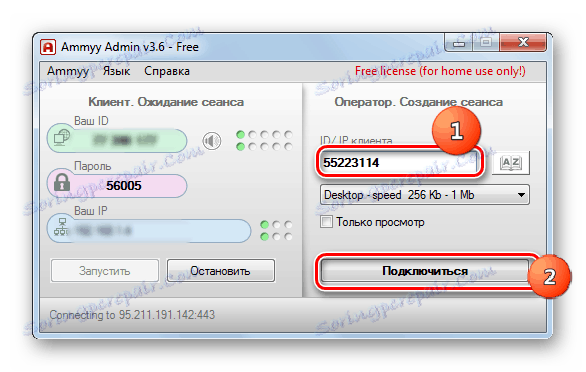
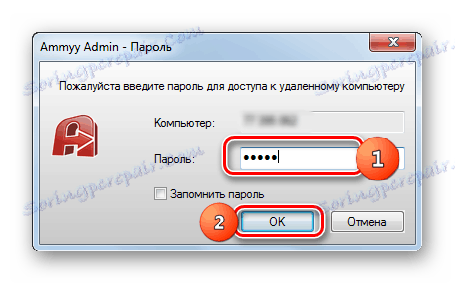
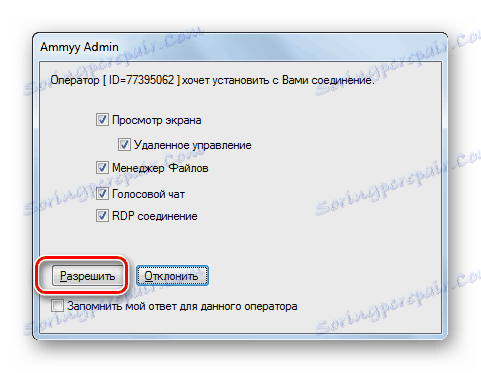
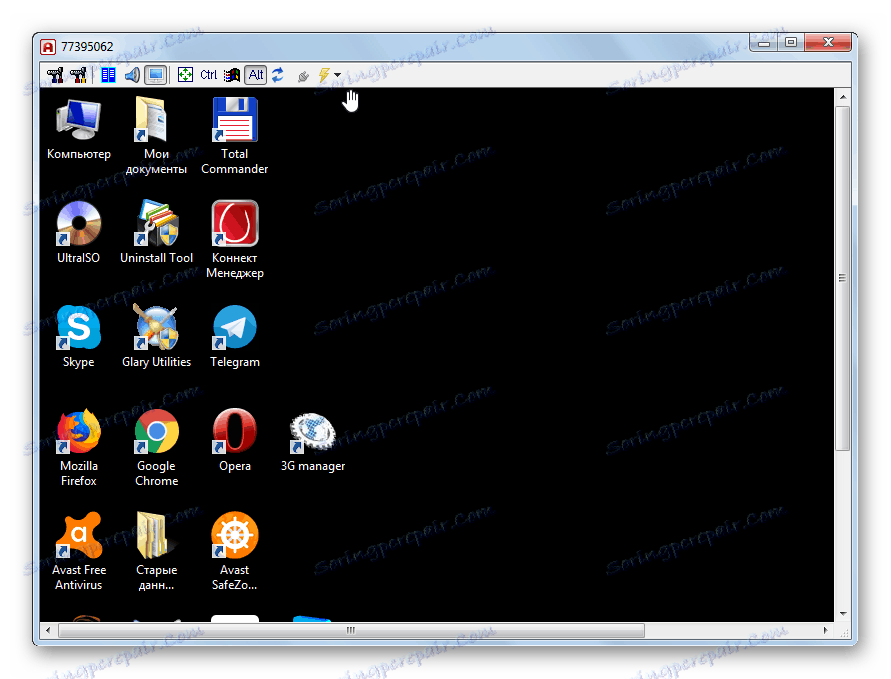
Но, разбира се, ще имате логичен въпрос, какво ще стане, ако нямате компютър близо до вашия компютър, за да потвърдите връзката? В този случай на този компютър е необходимо не само да управлявате Ammyy Admin, да запишете своето потребителско име и парола, но и да изпълнявате и други действия.
- Кликнете върху елемента от менюто "Ammyy" . В отворения списък изберете "Настройки" .
- В показалия се прозорец за настройки в раздела "Клиент" кликнете върху бутона "Разрешения" .
- Отваря се прозорецът "Разрешения" . Кликнете върху иконата под формата на зелена икона "+" в долната й част.
- Появява се малък прозорец. В полето "Computer ID" трябва да въведете ID Ammyy Admin на компютъра, от който ще получите достъп до текущото устройство. Ето защо трябва да знаете предварително тази информация. В долните полета можете да въведете парола, когато я въведете, ще получите достъп до потребителя с посочения идентификационен номер. Но ако оставяте тези полета празни, тогава когато се свързвате, дори не е необходимо да въвеждате парола. Кликнете върху OK .
- Посоченият идентификационен номер и неговите права сега се показват в прозореца "Разрешения" . Кликнете върху OK , но не затваряйте самата програма на Ammyy Admin и не изключвайте компютъра.
- Сега, когато сте далеч, ще бъде достатъчно да стартирате Ammyy Admin на всяко устройство, което поддържа, и да въведете идентификационния номер или IP адреса на компютъра, на който са извършени горните манипулации. След като кликнете върху бутона "Свързване", веднага ще има връзка, без да е необходима парола или потвърждение от получателя.
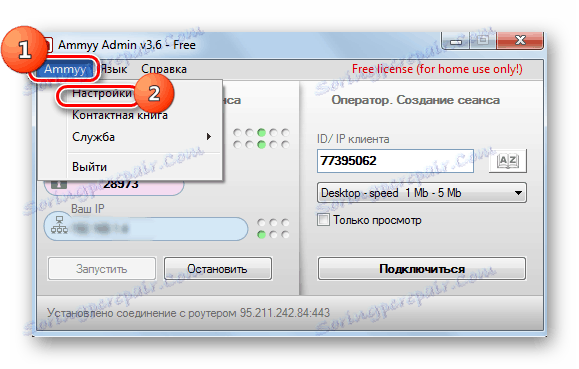
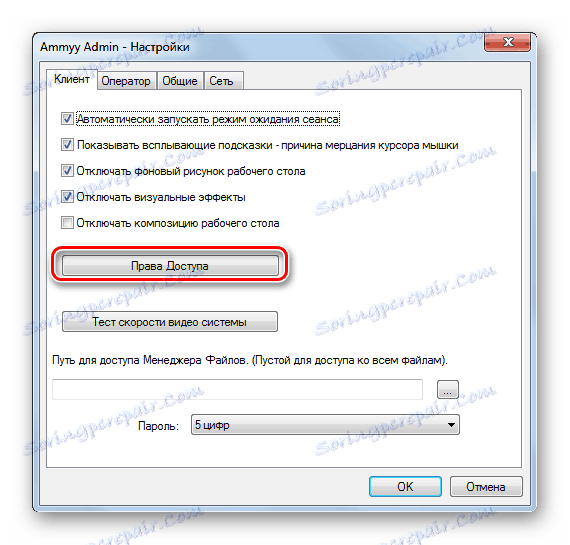
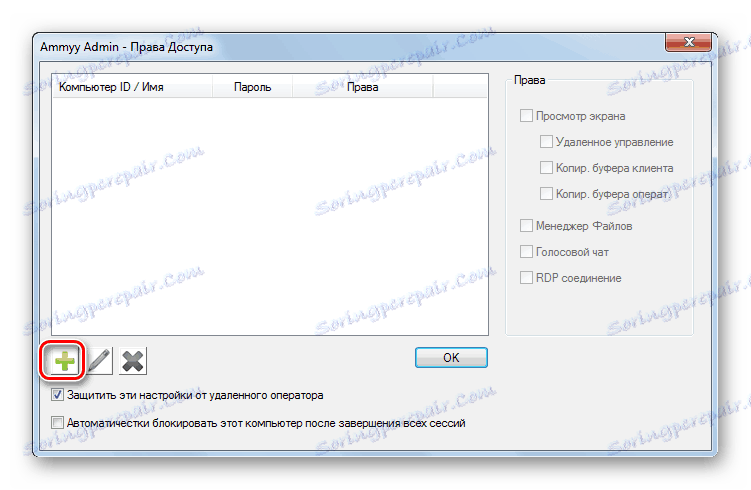
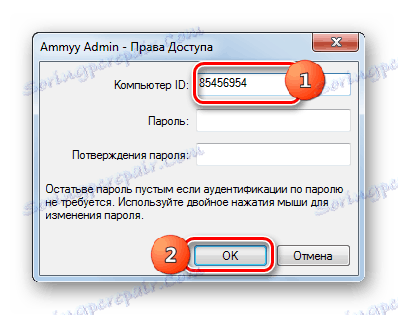
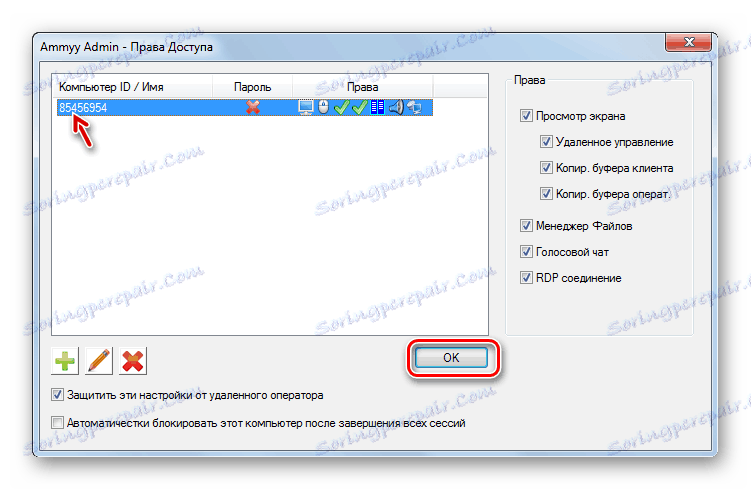
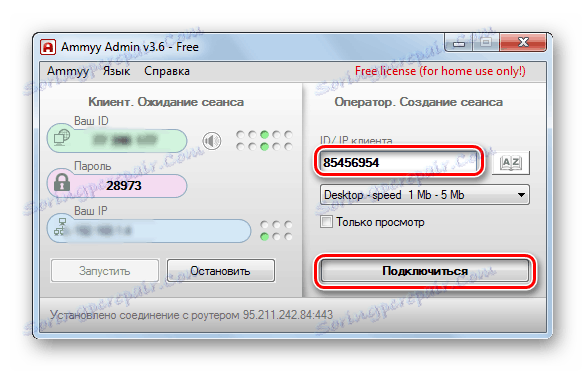
Метод 3: Конфигуриране на отдалечен работен плот
Можете също да конфигурирате достъпа до друг компютър, като използвате вградения инструмент за операционна система, наречен " Отдалечен работен плот" . Трябва да се отбележи, че ако не се свързвате със сървър, то с него може да работи само един потребител, тъй като няма едновременна връзка между няколко профила.
- Както и при предишните методи, първо е необходимо да конфигурирате компютърната система, към която ще бъде направена връзката. Кликнете върху "Старт" и отидете в "Контролен панел" .
- Отидете на "Система и сигурност" .
- Сега отидете в секцията "Система" .
- Кликнете върху иконата "Допълнителни опции" в лявата част на прозореца, който се отваря.
- Отваря се прозорецът с допълнителни настройки. Кликнете върху името на раздела "Отдалечен достъп" .
- В блок "Отдалечен работен плот" по подразбиране радио бутонът трябва да е активен в позицията "Не позволявайте връзки ..." . Необходимо е да го пренаредите до позиция "Позволява да се свързва само от компютри ..." . Също така поставете отметка в квадратчето до "Разрешаване на връзка с дистанционното асистент ...", ако то не е налице. След това кликнете върху "Избор на потребители ..." .
- Изглежда, че обвивката "Потребители на отдалечен работен плот" избира потребители. Тук можете да зададете тези профили, от които ще ви бъде разрешен отдалечен достъп до този компютър. Ако те не са създадени на този компютър, първо трябва създаване на профили , Профилите с администраторски права не трябва да се добавят към полето "Потребители на отдалечен работен плот" , тъй като те имат право на достъп по подразбиране, но при едно условие: тези администраторски акаунти трябва да имат парола. Факт е, че в политиката за сигурност на системата съществува ограничение, че този тип достъп може да бъде предоставен само с парола.
Всички други профили, ако искате да им дадете възможност да осъществяват дистанционно достъп до този компютър, трябва да ги добавите към текущия прозорец. За да направите това, кликнете върху "Добавяне ..." .
- В прозореца "Избиране на потребители: потребители", който се отваря , въведете списък с имената на потребителите, които искате да добавите, разделени със запетая. След това кликнете върху OK .
- Избраните профили трябва да се показват в полето "Потребители на отдалечен работен плот" . Кликнете върху "OK" .
- Освен това, като кликнете върху "Прилагане" и "ОК" , не забравяйте да затворите прозореца "Свойства на системата" , в противен случай всички направени от вас промени няма да влязат в сила.
- Сега трябва да знаете IP адреса на компютъра, към който ще се свържете. За да получим посочената информация, ще се обадим на "Команден ред" . Кликнете отново върху "Старт" , но този път отидете на "Всички програми" .
- След това отидете в директорията "Стандарт" .
- След като потърсите обекта на командния ред , щракнете с десния бутон върху него. В списъка изберете елемента "Пусни като администратор" .
- Обвивката на командния ред ще започне. Въведете следната команда:
ipconfigКликнете върху Enter .
- В интерфейса на прозореца ще се появи серия от данни. Потърсете стойността, която съответства на IPv4 адресния параметър. Запомни го или го запишете, тъй като тази информация е необходима, за да се свържете.
![IP адрес на компютъра в интерфейса на командния ред в Windows 7]()
Не забравяйте, че не можете да се свържете с компютър, който е в режим на хибернация или в режим на заспиване. В това отношение трябва да сте сигурни, че тези функции са деактивирани.
- Сега нека преминем към параметрите на компютъра, от който искаме да се свържем към отдалечения компютър. Отидете в папката "Старт" в папката "Стандарт" и кликнете върху името "Връзка с отдалечен работен плот" .
- Отваря се прозорец със същото име. Кликнете върху съобщението "Покажи опциите" .
- Отваря се цял блок от допълнителни параметри. В текущия прозорец в раздела "Общи" в полето "Компютър" въведете IPv4 адреса на отдалечения компютър, който научихме по-рано чрез "Команден ред" . В полето "Потребител" въведете името на един от тези профили, чиито профили бяха добавени към отдалечения компютър. В други раздели на текущия прозорец можете да направите по-фина настройка. Но по правило нищо няма да се промени за нормална връзка. След това кликнете върху "Свързване" .
- Свързвате се с отдалечен компютър.
- След това ще трябва да въведете паролата от този профил и да кликнете върху бутона "OK" .
- След това връзката ще бъде осъществена, а отдалеченият работен плот ще бъде отворен по същия начин, както в предишните програми.
![Отдалечен работен плот се показва в прозореца чрез отдалечения работен плот в интерфейса на Windows 7]()
Трябва да се отбележи, че ако зададете настройките по подразбиране в защитната стена на Windows , не е необходимо да променяте нищо, за да използвате горепосочения метод за свързване. Но ако сте променили настройките в стандартния защитник или използвате защитни стени на трети страни, може да се наложи да персонализирате посочените компоненти.
Основният недостатък на този метод е, че с него можете да се свързвате с компютъра само в локалната мрежа, но не и през интернет. Ако искате да осъществите връзка през интернет, в допълнение към описаното, ще трябва да извършите операцията за прехвърляне на наличните портове в маршрутизатора. Алгоритъмът за неговото прилагане в различни марки и дори модели на маршрутизатори може да бъде много различен. Освен това, ако доставчикът разпредели динамично, а не статично IP, тогава ще трябва да се използват допълнителни услуги за конфигуриране.

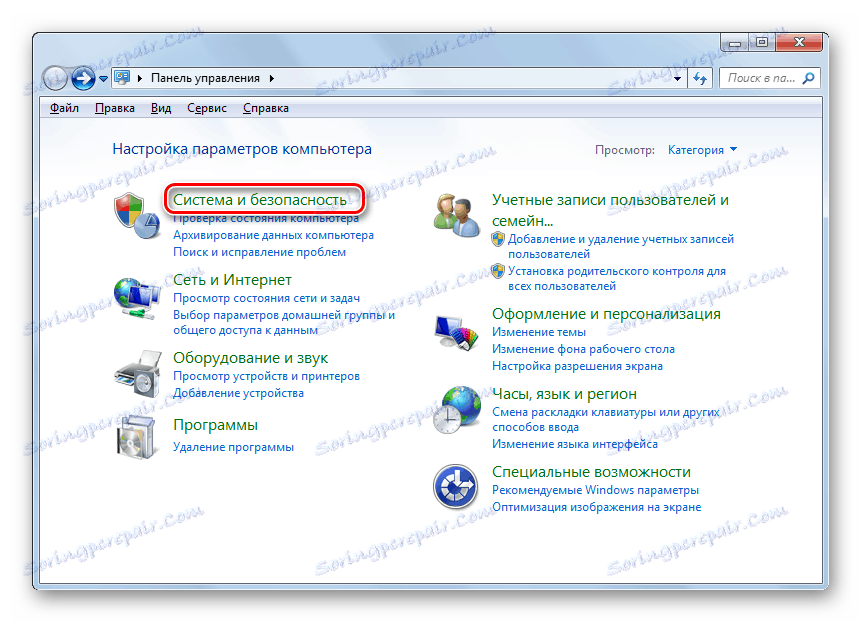
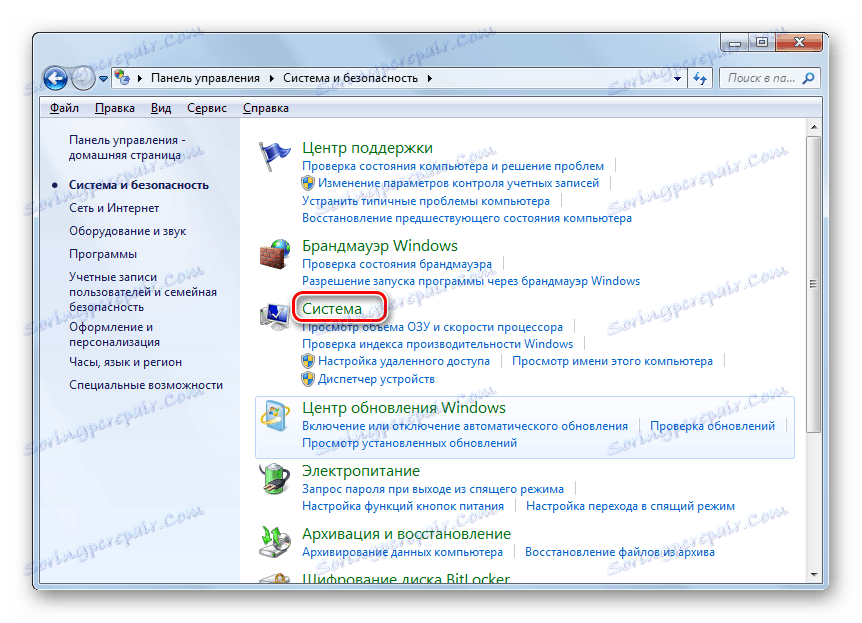
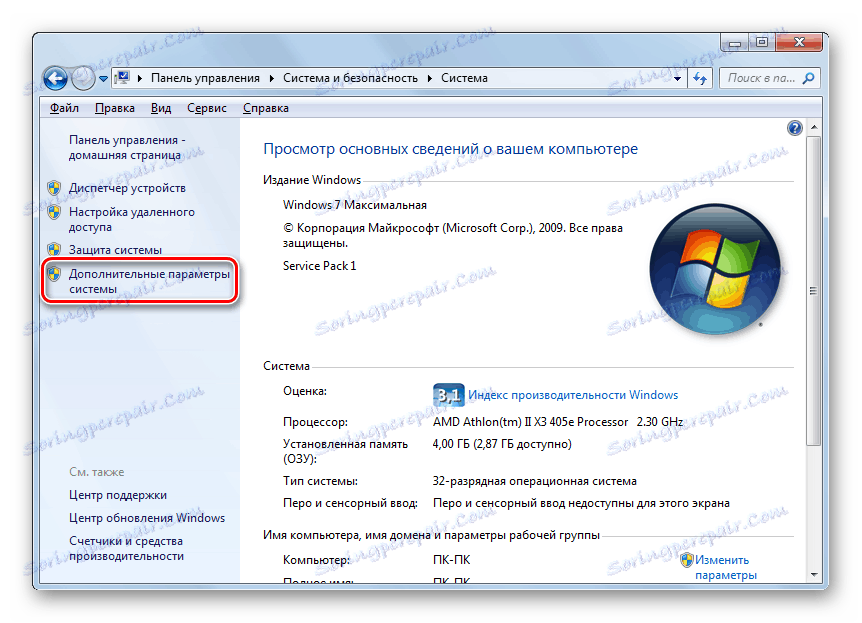
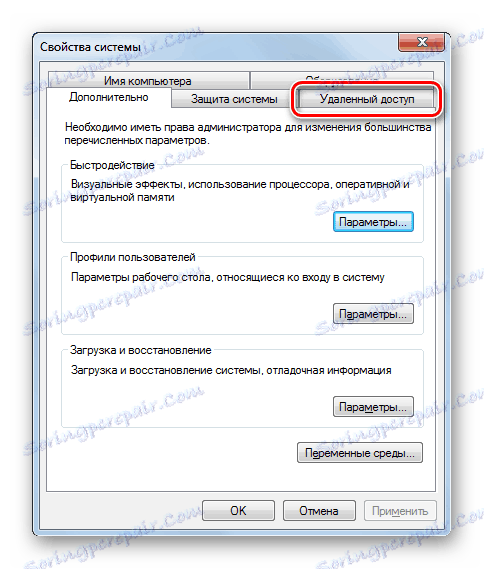
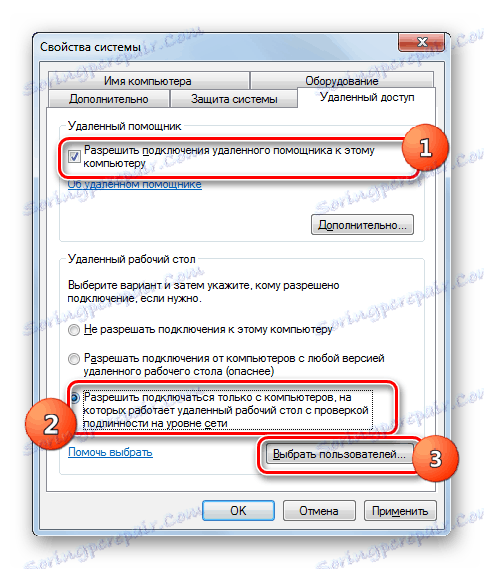



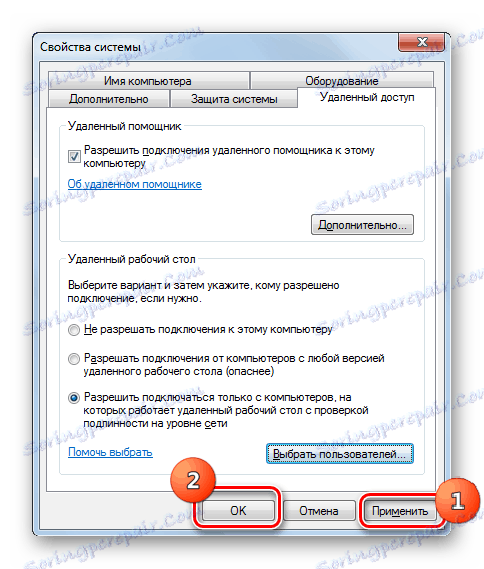
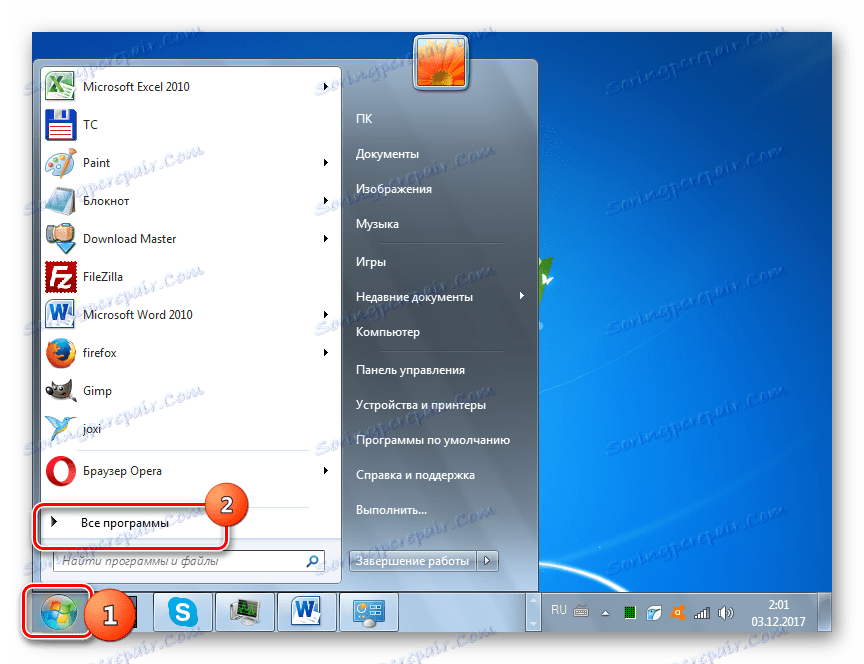
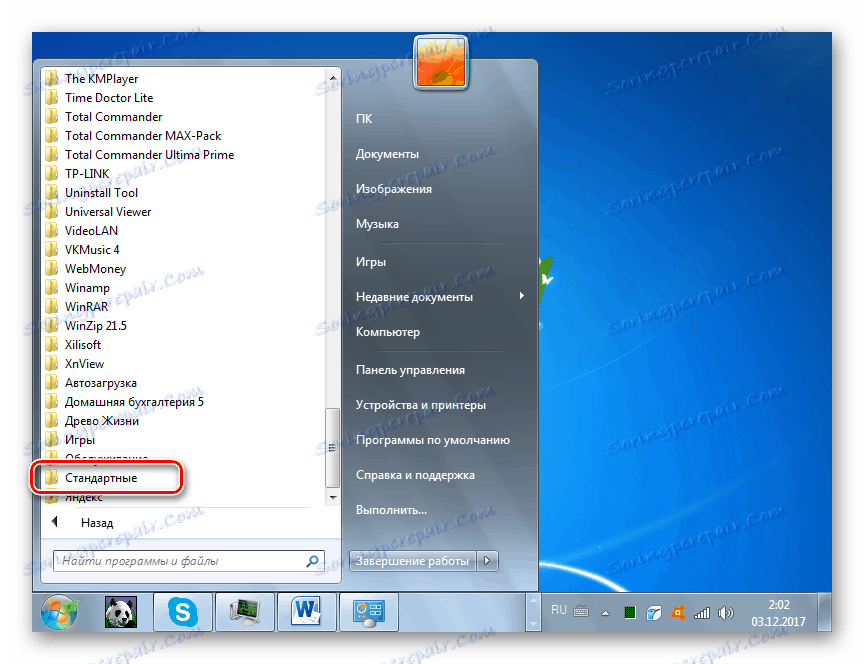
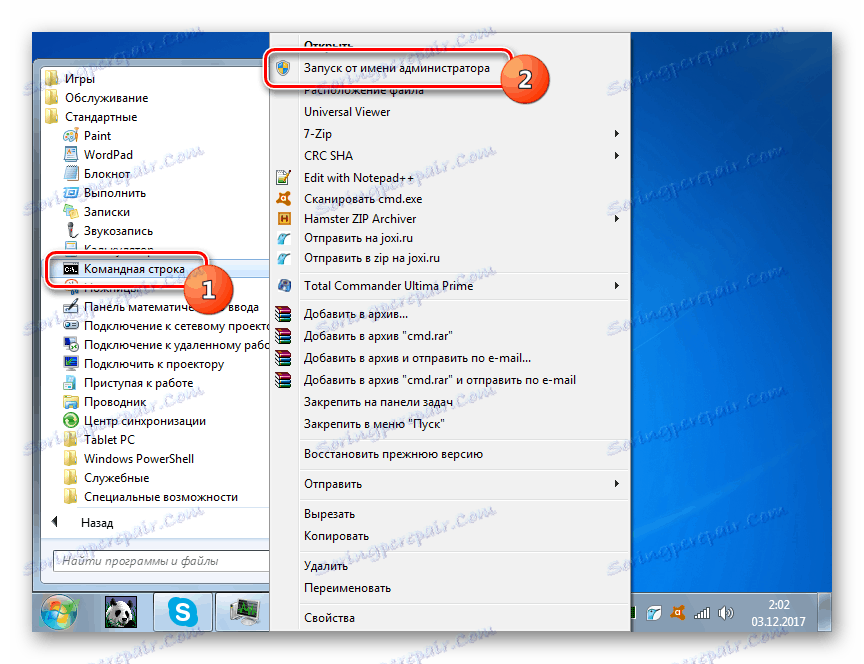
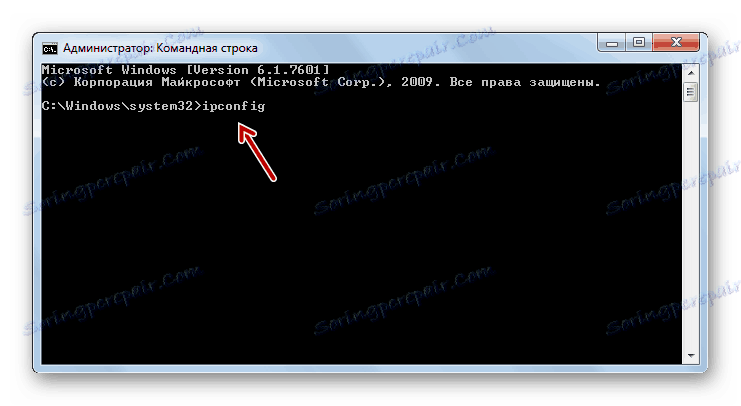
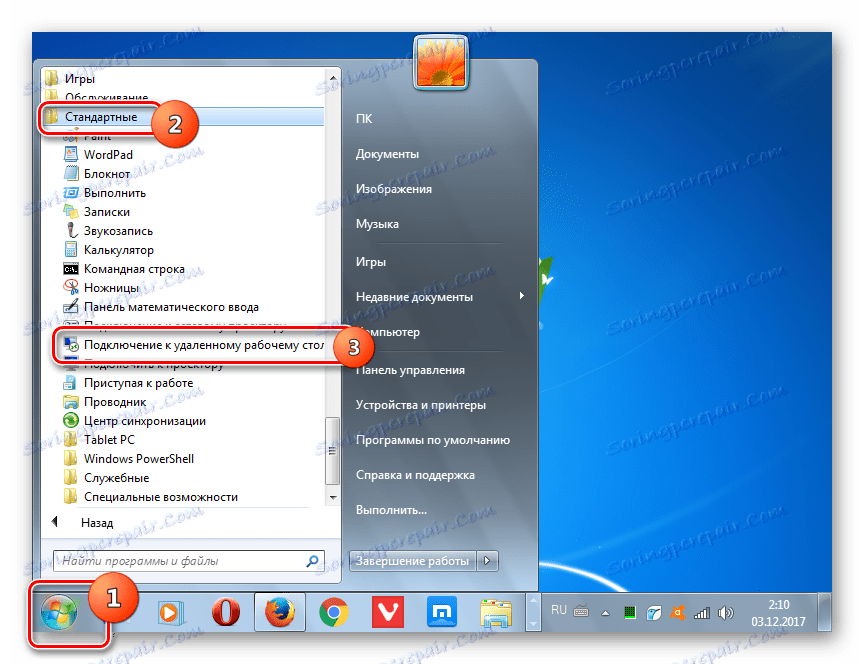
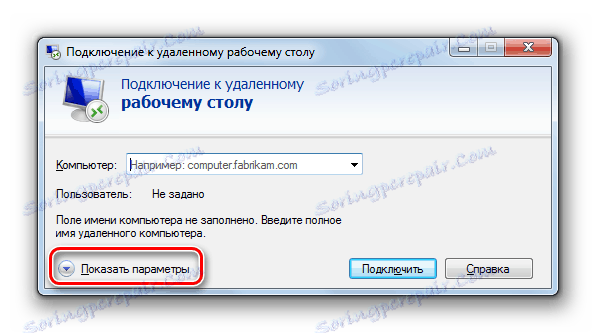
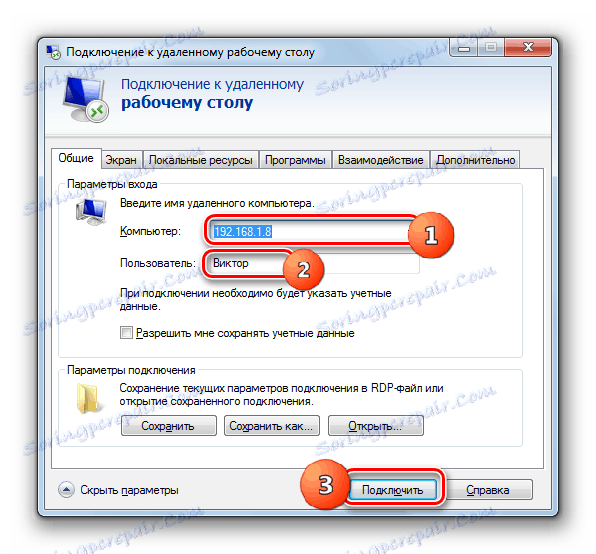


Открихме, че в Windows 7 може да се инсталира отдалечена връзка с друг компютър, както с помощта на програми на трети страни, така и чрез вградения инструмент за OS. Разбира се, процедурата за конфигуриране на достъпа с помощта на специализирани приложения е много по-проста от подобна операция, изпълнявана изключително от функционалността на системата. Но в същото време, като използвате връзка с вградените инструменти за Windows, можете да заобиколите различни ограничения (търговска употреба, времеви лимит на свързване и т.н.), които се предлагат от софтуер на трети страни, както и да осигурите по-добро показване на "Desktop" , Въпреки това, като се има предвид колко трудно е да се изпълни, ако няма връзка с локалната мрежа, имайки само връзка през World Wide Web, в последния случай оптималното решение все пак ще бъде използването на програми на трети страни.