Мрежовото устройство е една или повече споделени директории със специфичен етикет за том под формата на писмо. Това дава възможност за обмен на файлове между всички членове на локалната мрежа без никакви затруднения. Картографирането на мрежово устройство в операционната система Windows 10 е достъпно за всички потребители със съответните права и днес искаме да говорим за три метода за извършване на тази операция.
Преди да започнете да разглеждате инструкциите, ви съветваме да се уверите, че локалната мрежа и споделянето в Windows 10 са конфигурирани правилно. По-подробни инструкции по тази тема ще намерите в отделни материали на нашия уебсайт, като щракнете върху връзките по-долу.
Повече информация:
Настройване на локална мрежа в Windows 10
Създаване на домашна мрежа на Windows 10
Метод 1: Папка "Този компютър"
Най-лесният метод за създаване на мрежово устройство е използването на менюто „Този компютър“... Там потребителят трябва само да щракне върху няколко бутона, за да се справи с поставената задача. Нека разгледаме по-отблизо тази опция, разглеждайки всяка стъпка.
- Отворете File Explorer и отидете в раздела "Моя компютър"... Тук кликнете върху бутона "Компютър"за да разширите списъка с допълнителни опции.
- Намерете елемента Карта на мрежовото устройство и кликнете върху него с левия бутон на мишката.
- Остава само да попълните подходящия формуляр за свързване на устройството. За целта посочете буквата на устройството, въведете пълния път до папката и посочете допълнителни параметри.
- Ако щракнете върху бутона „Общ преглед“, можете да изберете едно от стандартните мрежови споделени местоположения като устройство.
- След това се уверете, че настройките са правилни и кликнете върху "Свършен".
- Той автоматично ще се премести в корена на създадения диск. Тук можете да го управлявате, изтривате или премествате файлове.
- До момента на изключване мрежовото устройство ще се намира в „Този компютър“ в списъка "Мрежови местоположения".
- Тук ще бъде възможно да се оптимизира и да се извърши друго управление в съответствие със съществуващите права.

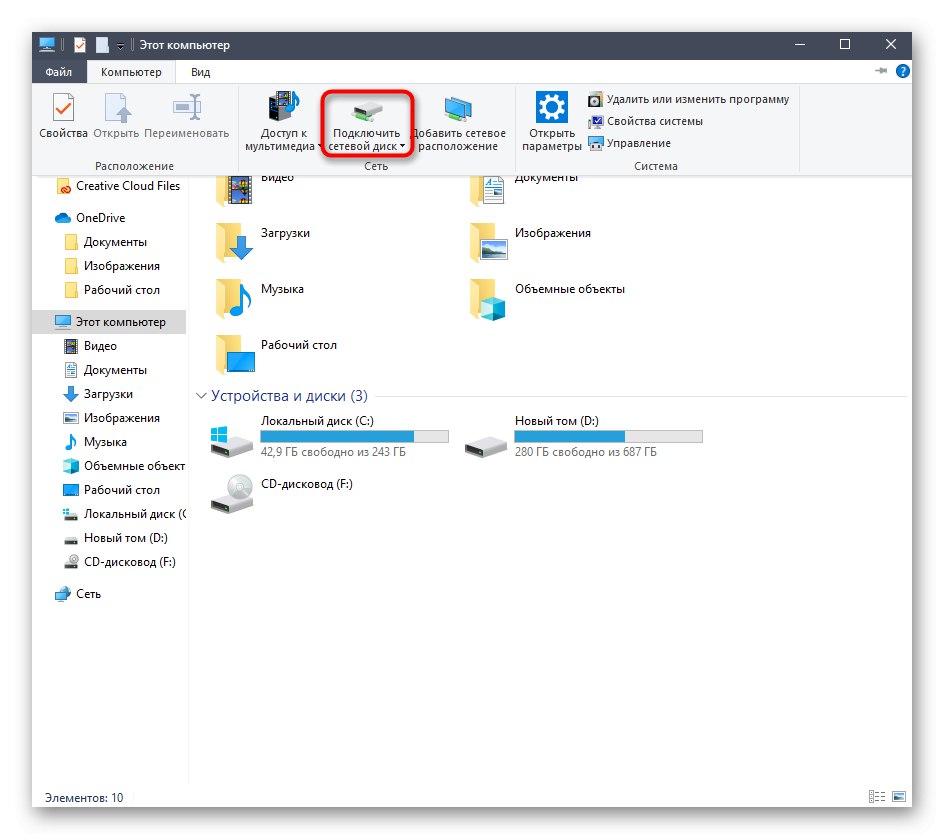
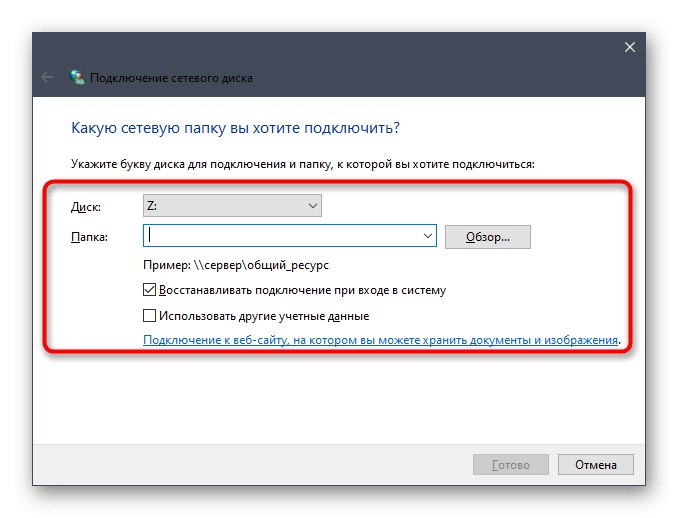
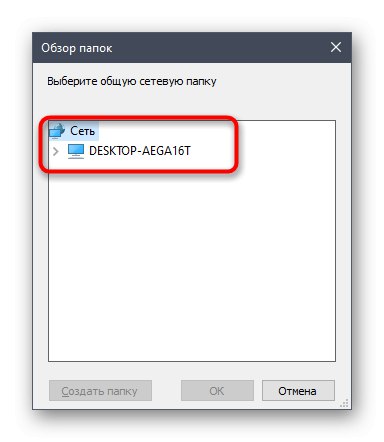
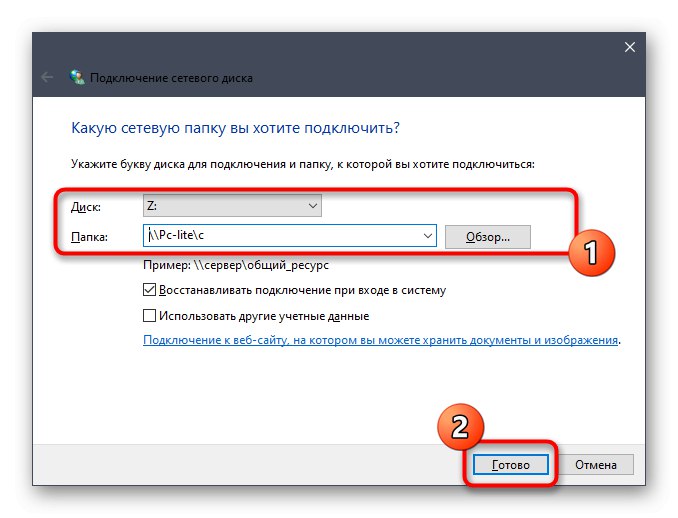
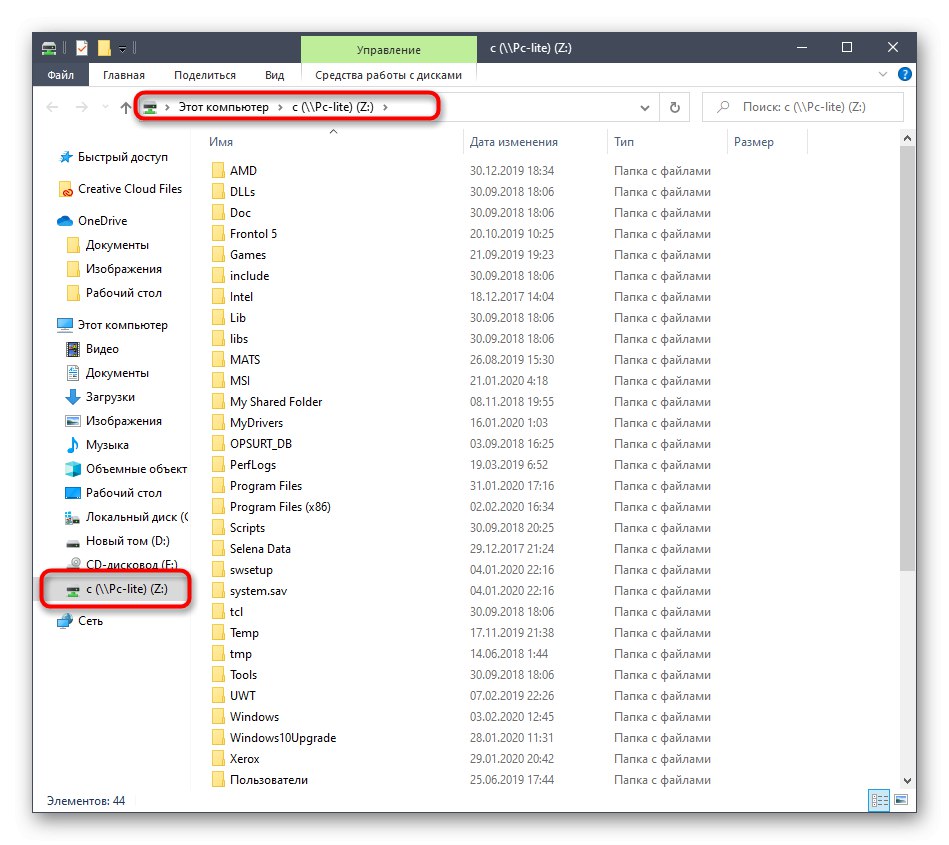
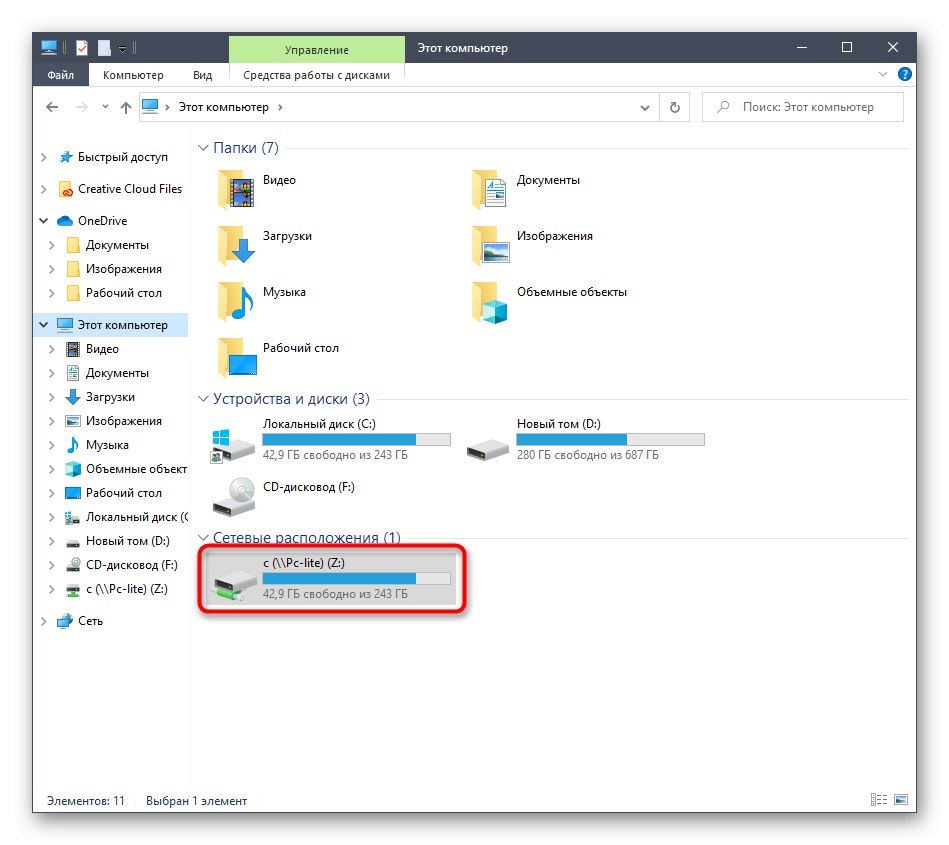
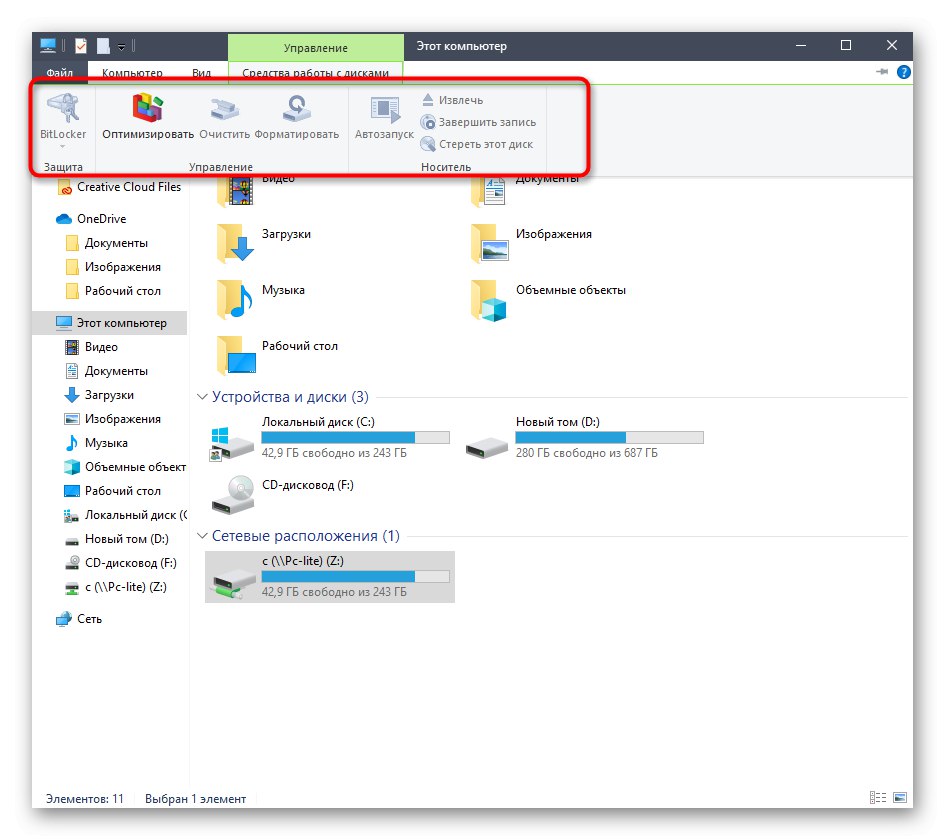
По същия начин можете да добавите неограничен брой дискове със съответните права за достъп. Ако тази опция не ви устройва, преминете към следващата и ако срещнете проблеми, вижте последния раздел на днешния материал.
Метод 2: Местоположение на коренната мрежа
Понякога потребителят трябва да свърже съществуваща споделена папка като мрежово устройство. В този случай можете да използвате и първия метод, но ще бъде малко по-бързо да направите това, като използвате подходящото контекстно меню.
- Отворете помощната програма Run, като задържите клавишната комбинация Win + R... В реда въведете
Имекъдето Име - името на стандартно мрежово местоположение, например името на текущия компютър или локално мрежово устройство. - Щракнете върху някоя от RMB папките в отворената директория и в контекстното меню изберете Карта на мрежовото устройство.
- Дайте име на диска и кликнете върху "Свършен"... Както можете да видите, папката ще бъде открита автоматично.
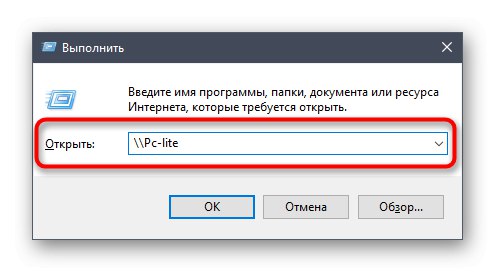
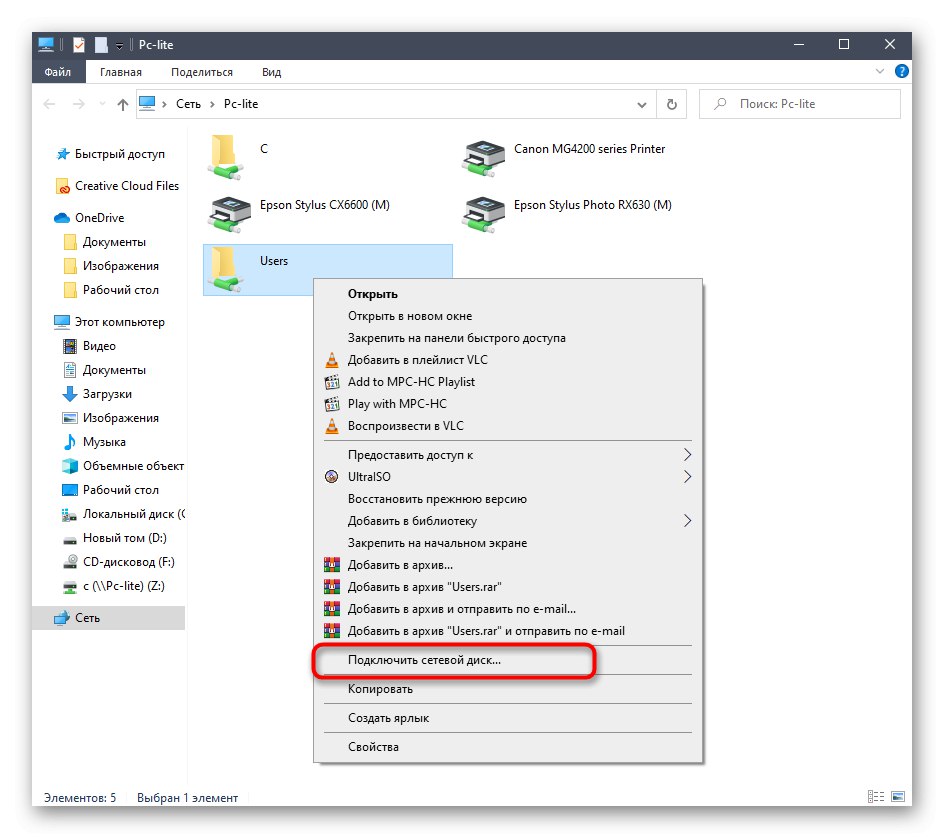

Този метод може да се приложи към всяка споделена директория. За да изпълните тази задача, ще трябва да изпълните само три прости стъпки, така че дори начинаещите потребители не трябва да имат проблеми с това.
Метод 3: Свързване на Yandex.Disk като мрежа
Ако сте потребител Yandex.Diskнай-вероятно те се обърнаха към тази статия, за да разберат как точно да свържат това облачно хранилище като мрежово устройство. Принципът на това действие е практически същият като тези, които вече обсъждахме в предишните методи. Другият ни автор в отделна статия описа по-подробно как се осъществява връзката. Препоръчваме ви да се запознаете с него, като кликнете върху връзката по-долу.
Повече информация: Как да свържете Yandex.Disk като мрежово устройство
Това бяха всички методи за картографиране на мрежово устройство в Windows 10. Единственото, което остава да направите, е да разберете възможните проблеми, които възникват по време на този процес. Нека започнем с най-често срещания, свързан с неправилно зададени настройки на системния регистър. Този проблем е решен по следния начин:
- Отворете помощната програма "Изпълни" (Win + R) и след това въведете в реда
regeditи кликнете върху Въведете. - В менюто, което се отваря, следвайте пътя
HKEY_LOCAL_MACHINESYSTEMCurrentControlSetControlLsa. - Тук кликнете върху празно място с RMB и създайте параметър DWORD, като изберете подходящия елемент.
- Дайте му име "LMCompatibilityLevel" и кликнете върху Въведетеза да приложите промените.
- След това щракнете двукратно върху реда, за да отворите свойствата му. Променете стойността на 1 и приложете настройката.
- Сега трябва да следвате пътя
HKEY_LOCAL_MACHINESYSTEMCurrentControlSetControlLsaMSV1_0. - Намерете параметъра там "NtlmMinClientSec" и "NtlmMinServerSec".
- Стойността на всеки от тях ще трябва да бъде променена на 0.
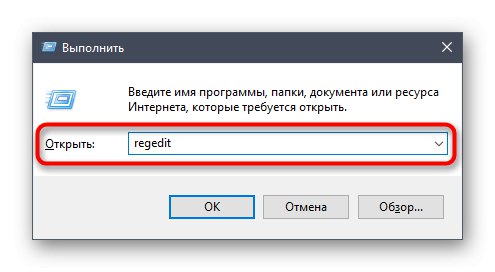
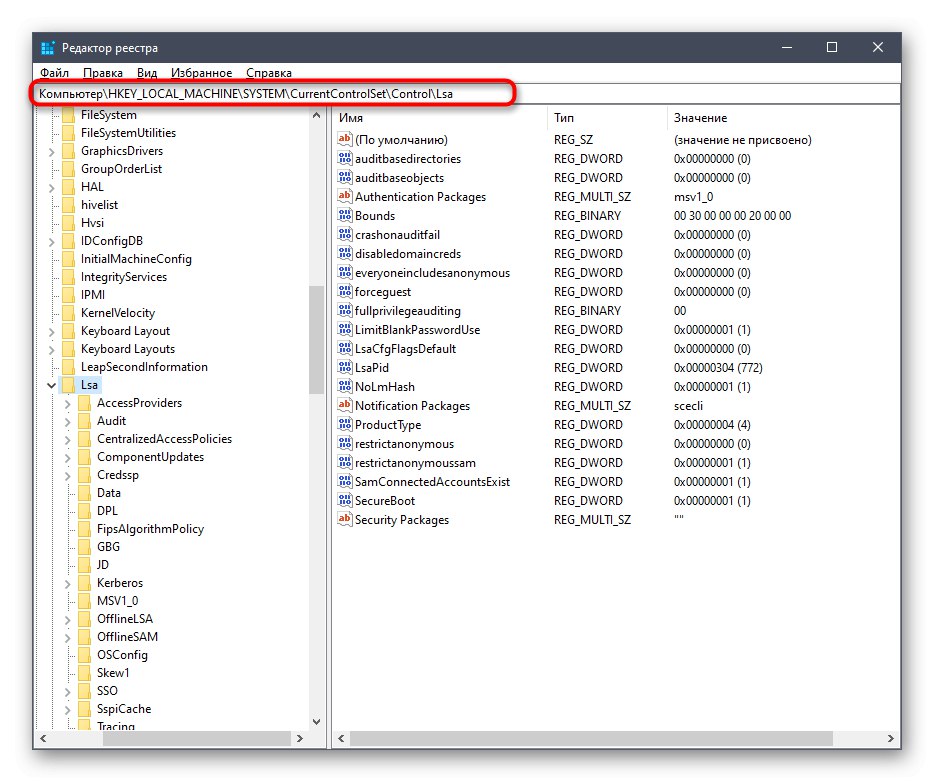
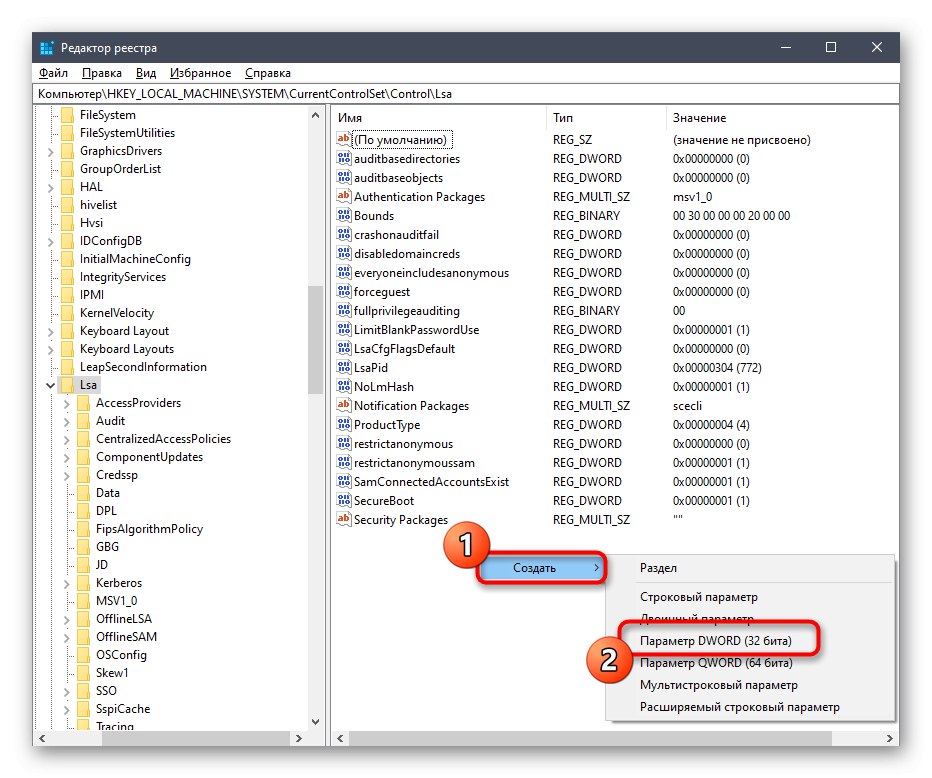
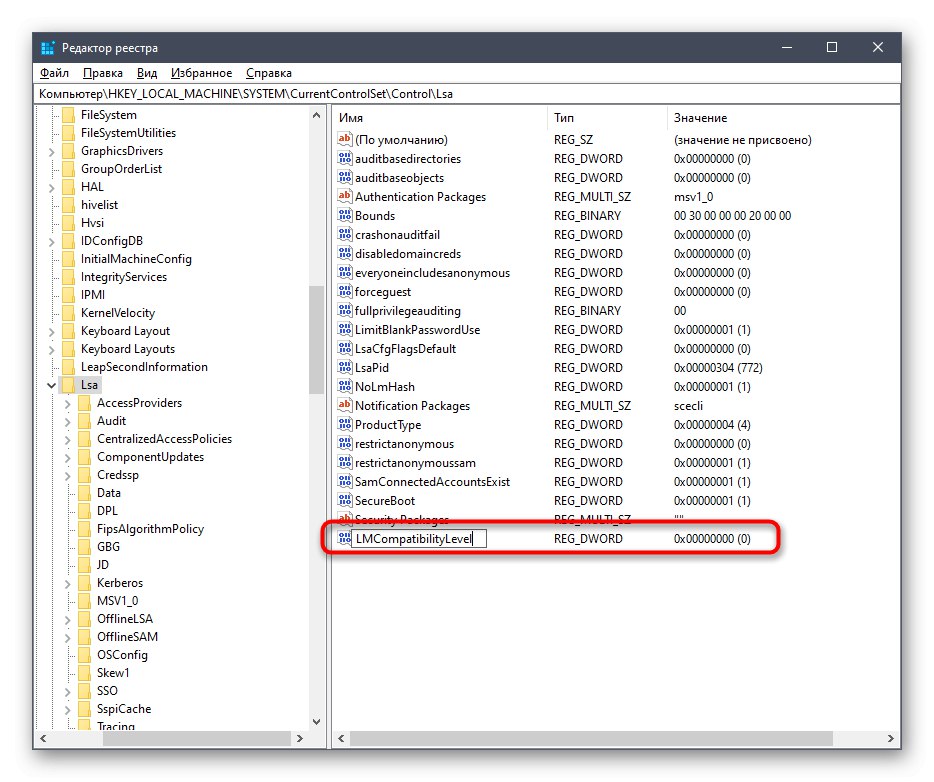
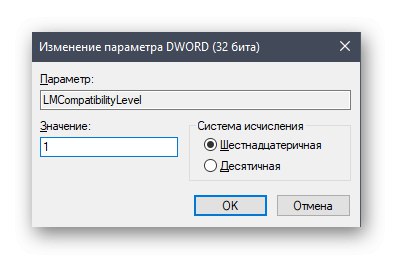
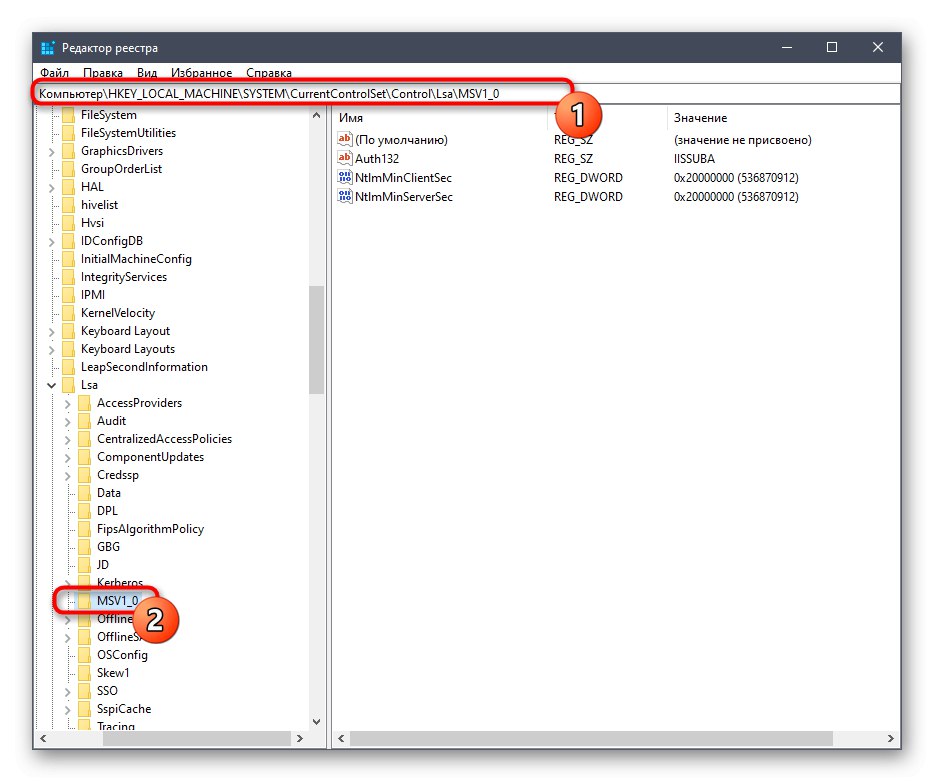
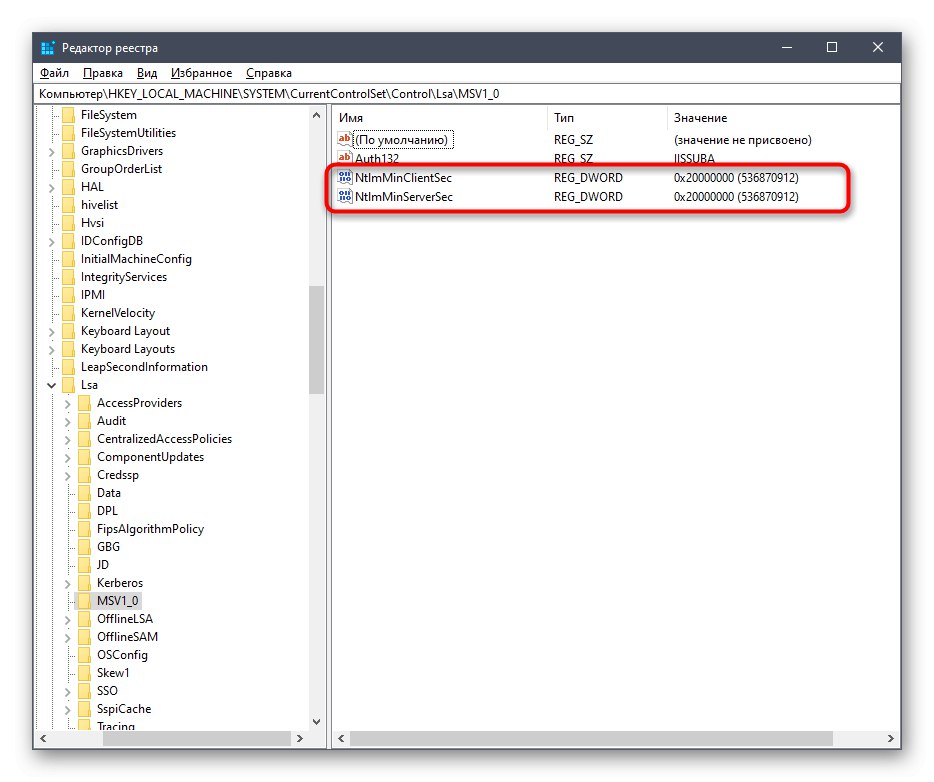
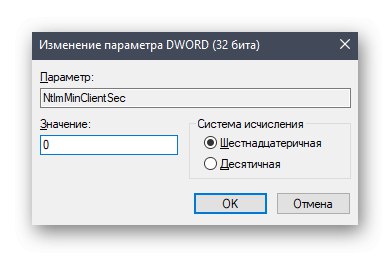
Промените, които току-що направихме, са свързани с латентността на клиентската страна и общите параметри на мрежовата среда. След като ги приложите, когато рестартирате компютъра, свързването на мрежовото устройство трябва да е успешно. Ако това не е успешно, вижте следното ръководство. В него са описани други причини за този проблем.
Повече информация: Отстраняване на проблеми с откриването на мрежови квартали в Windows 10
Това беше всичко, което искахме да ви разкажем за свързването на мрежово устройство в Windows 10. Както можете да видите, в това няма нищо сложно и възможността да се избере най-добрият вариант ще позволи на всеки потребител бързо и лесно да се справи с тази задача.