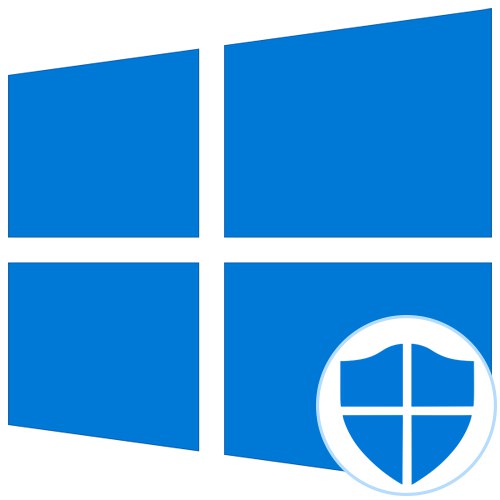
Defender в операционната система Windows 10 е стандартен инструмент за защита за взаимодействие с файлове и програми на трети страни. Понякога потребителите трябва да се обърнат към настройките на този компонент, например, за да го активират или деактивират. В такива случаи трябва да стартирате графичното меню, където се извършват всички конфигурации. След това искаме да обсъдим точно тази тема, демонстрирайки наличните опции за превключване към редактиране на Defender.
Метод 1: Търсене в менюто "Старт"
Най-лесният метод е да намерите необходимото меню с помощта на лентата за търсене, вградена в менюто "Старт". За да направите това, просто трябва да кликнете върху съответния бутон и да започнете да въвеждате заявката си. При показване на подходящ резултат Сигурност на Windows щракнете с левия бутон върху него, за да отворите менюто.
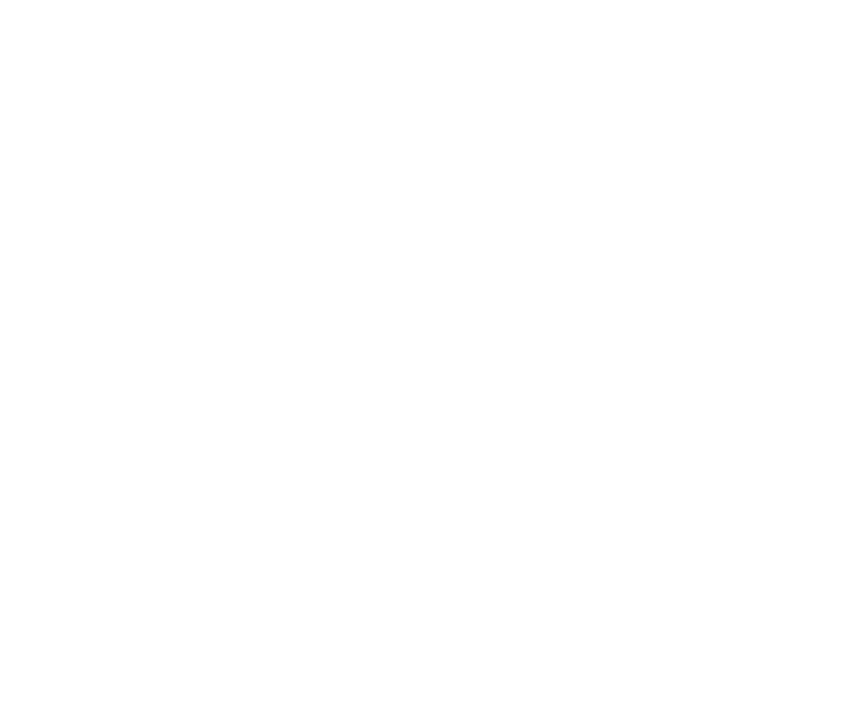
Метод 2: Меню с опции
Както знаете, Windows Defender в най-новата версия се намира в отделен раздел от менюто Опции, така че основният метод за превключване към този компонент е чрез тази добавка. Това може да стане по следния начин:
- Щракнете върху бутона "Старт" и отидете на "Настроики"като щракнете върху иконата на зъбно колело.
- Тук се нуждаете от последната точка Актуализация и сигурност.
- Използвайте панела вляво, за да преминете към Сигурност на Windows.
- Натиснете Отворете услугата за сигурност на Windows или отидете сами до защитените зони, като изберете подходящия елемент от списъка.
- Сега можете да продължите да управлявате защитата на операционната система. Бързият преглед на сигурността, предоставен на началната страница на услугата, ще ви помогне да разберете това.
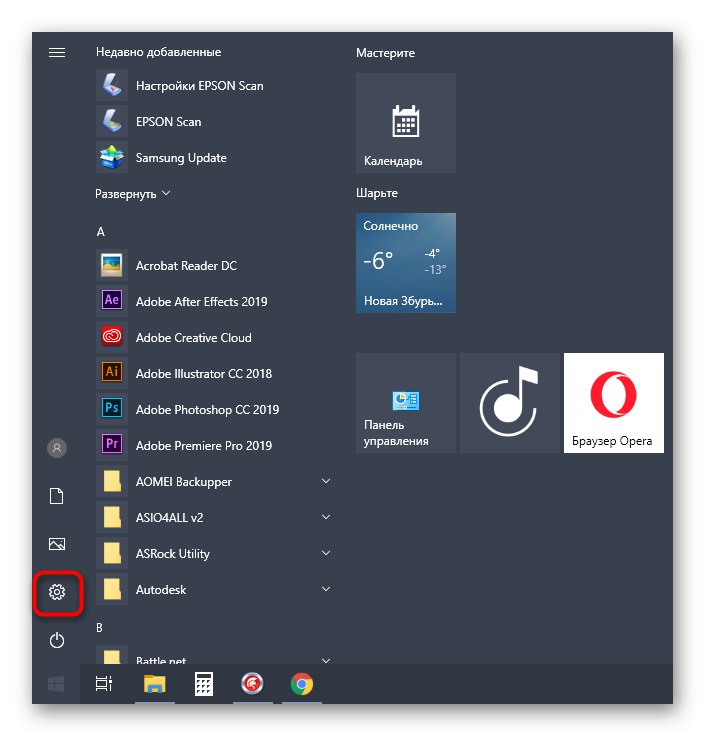
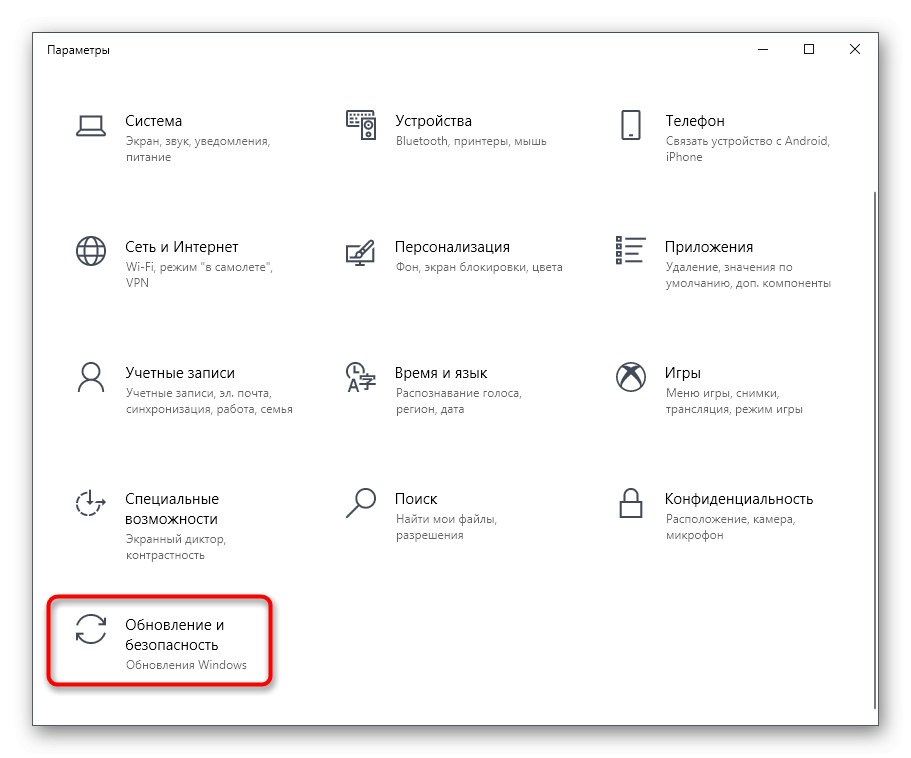
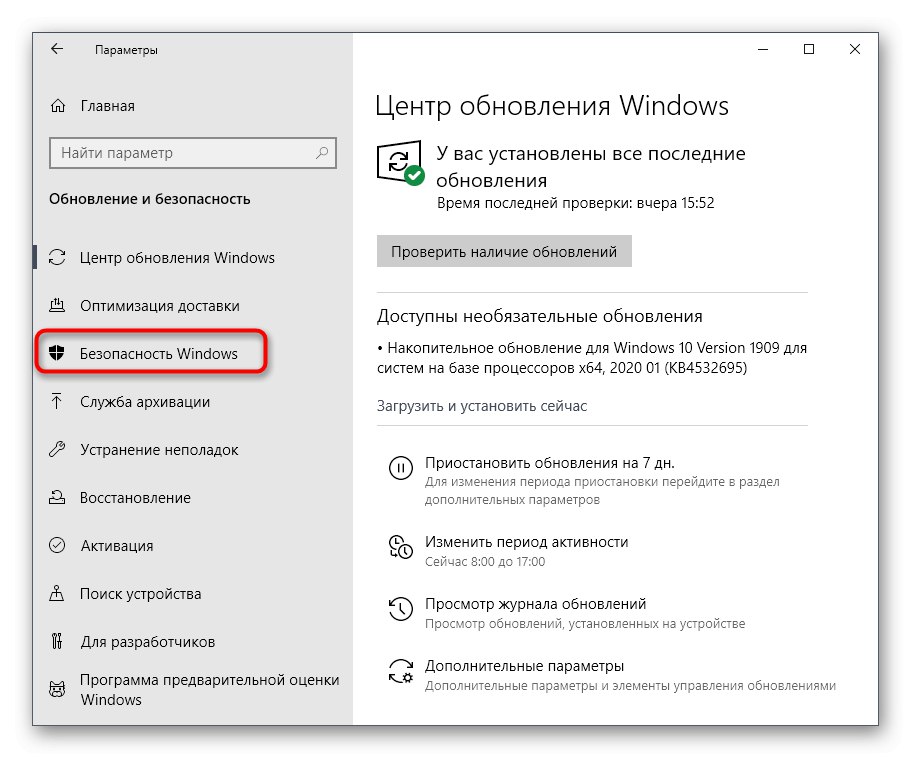
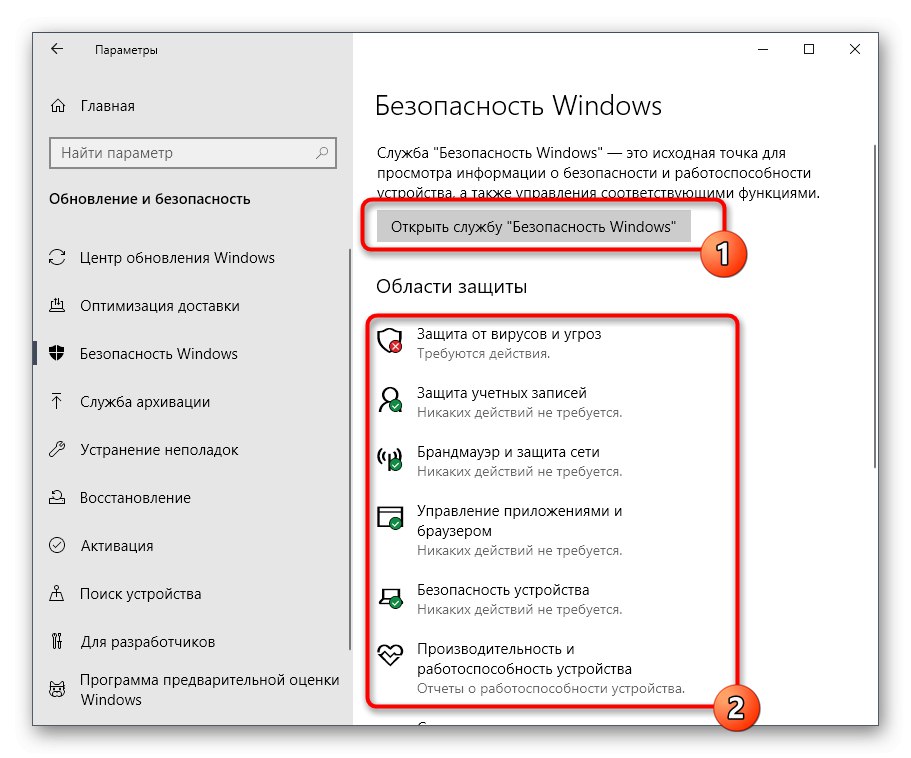
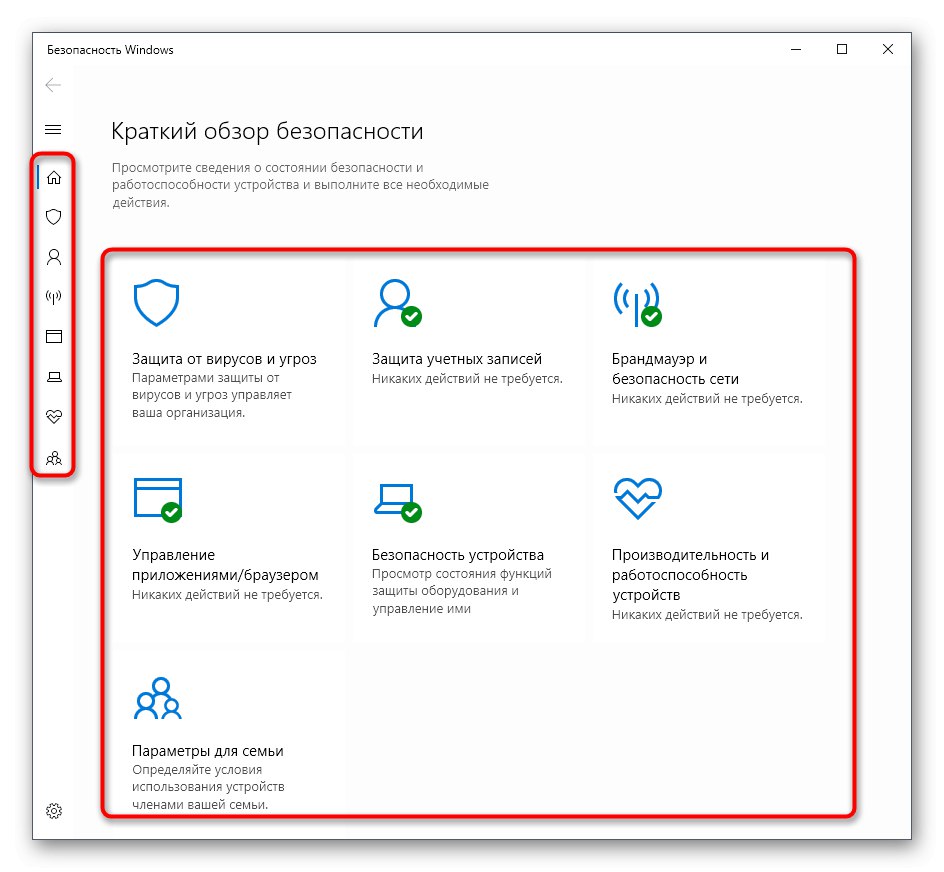
Метод 3: Контролен панел
Разработчиците на Windows 10 участват активно в прехвърлянето на настройки от менюто на контролния панел, познато на мнозина, в Настройки. Все още обаче има много полезни платформи и опции, както и протекторът, който се разглежда днес. Отварянето му се извършва, както следва:
- Отворете менюто "Старт" и потърсете приложението "Контролен панел".
- Тук се интересувате от раздела "Център за сигурност и обслужване".
- В прозореца, който се появява, разгънете категорията "Безопасност".
- Кликнете върху надписа „Преглед в защитата на Windows“ до необходимия параметър.
- След това веднага ще се отвори прозорец и можете да започнете да конфигурирате желаните опции.
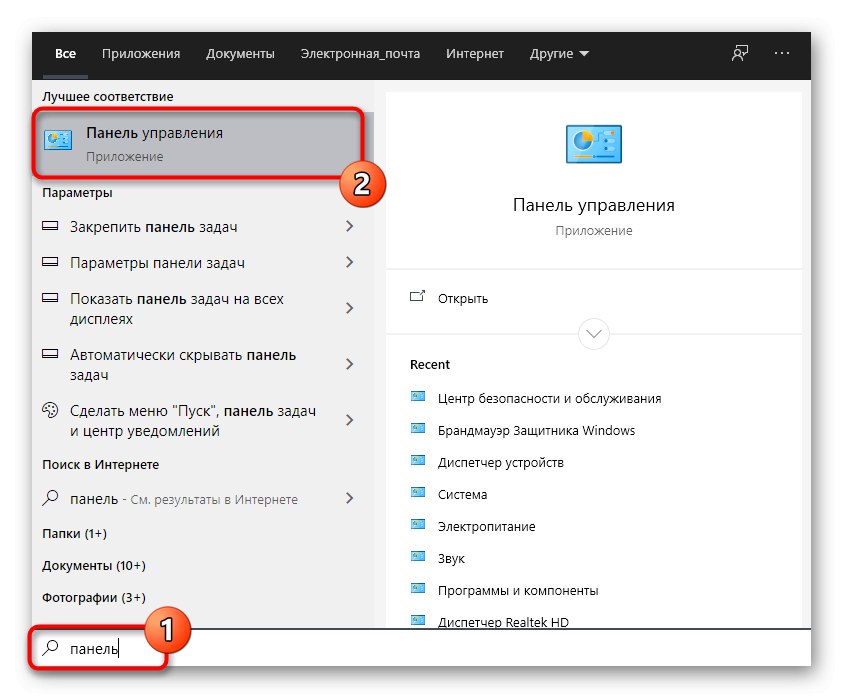
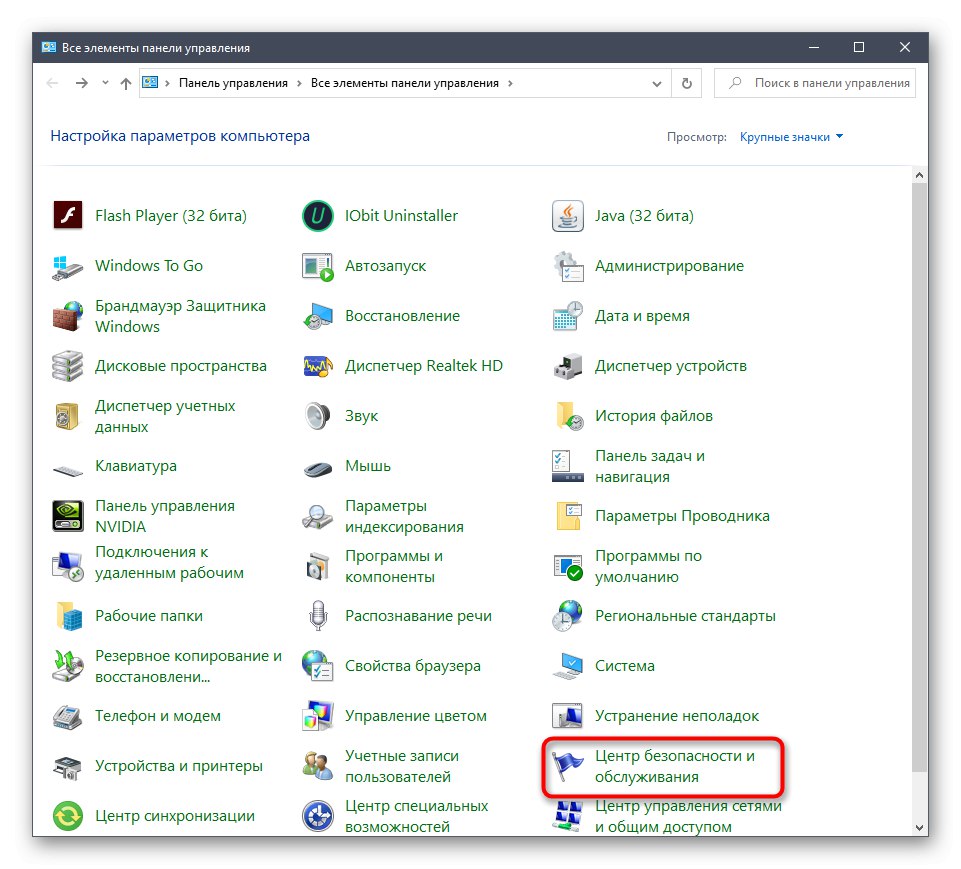
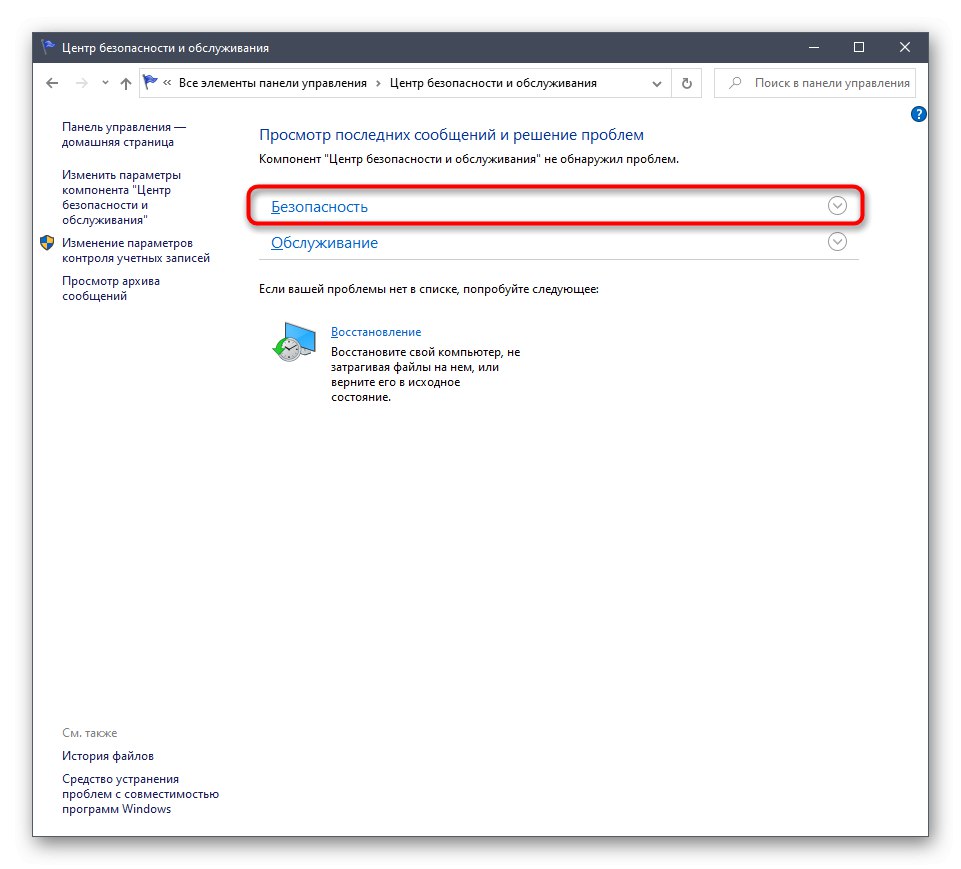
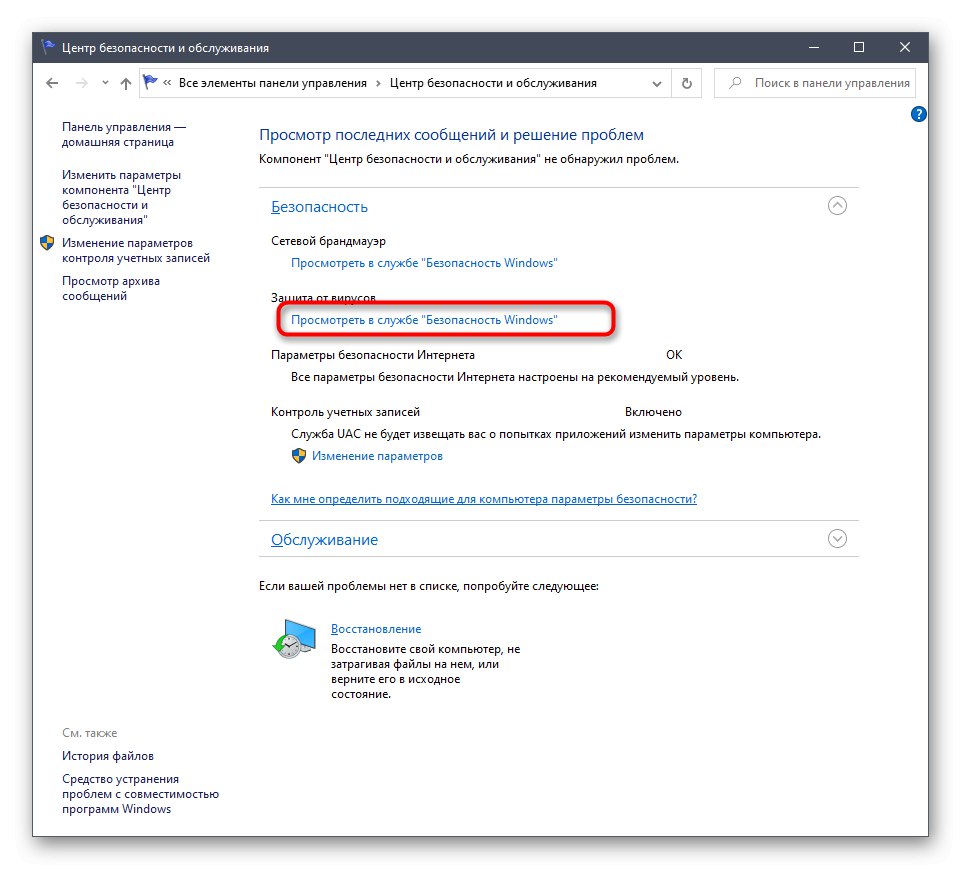
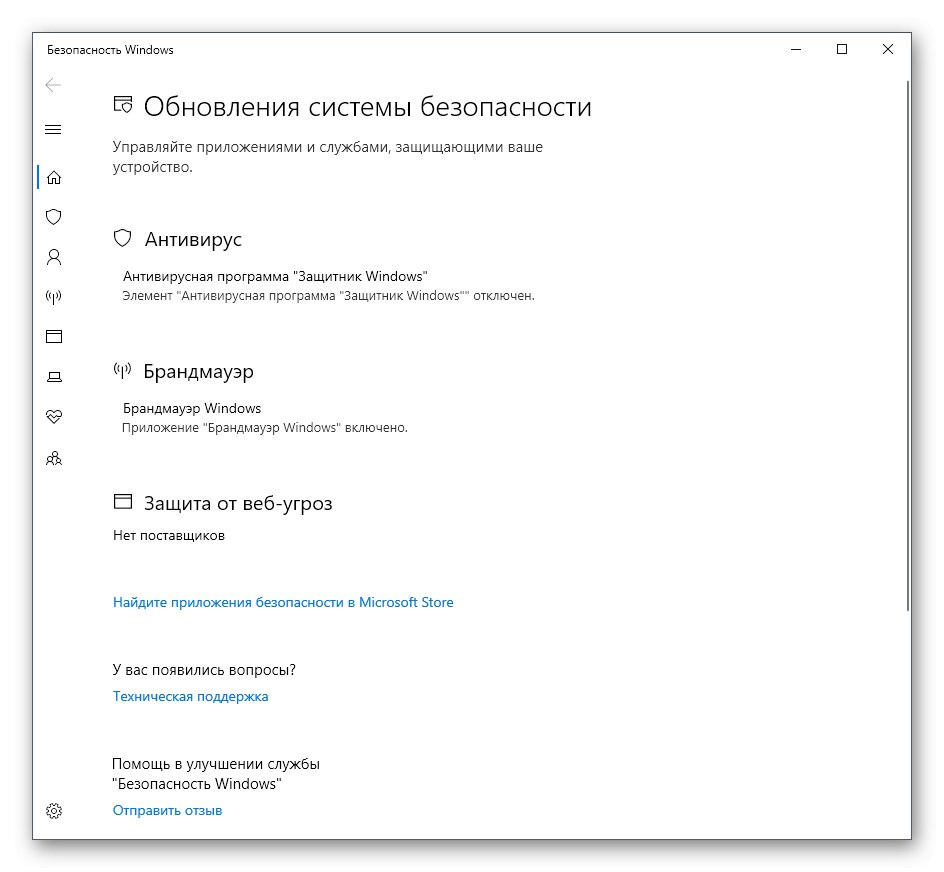
Метод 4: Изпълним файл на Windows Defender
Този метод, подобно на разгледания по-долу, ви позволява само да стартирате самата услуга за сигурност, като същевременно не влизате в предишното графично меню. Тази опция е подходяща за тези потребители, които се интересуват от въвеждането на тази услуга в активна работа. Това се прави с помощта на съответния изпълним файл.
- Отворете Explorer и отидете до системния дял на вашия твърд диск.
- Тук отворете директорията "Програмните файлове".
- Намерете директорията в него Windows Defender.
- Остава само да стартирате файла "MpCmdRun"като щракнете двукратно върху него с левия бутон на мишката.
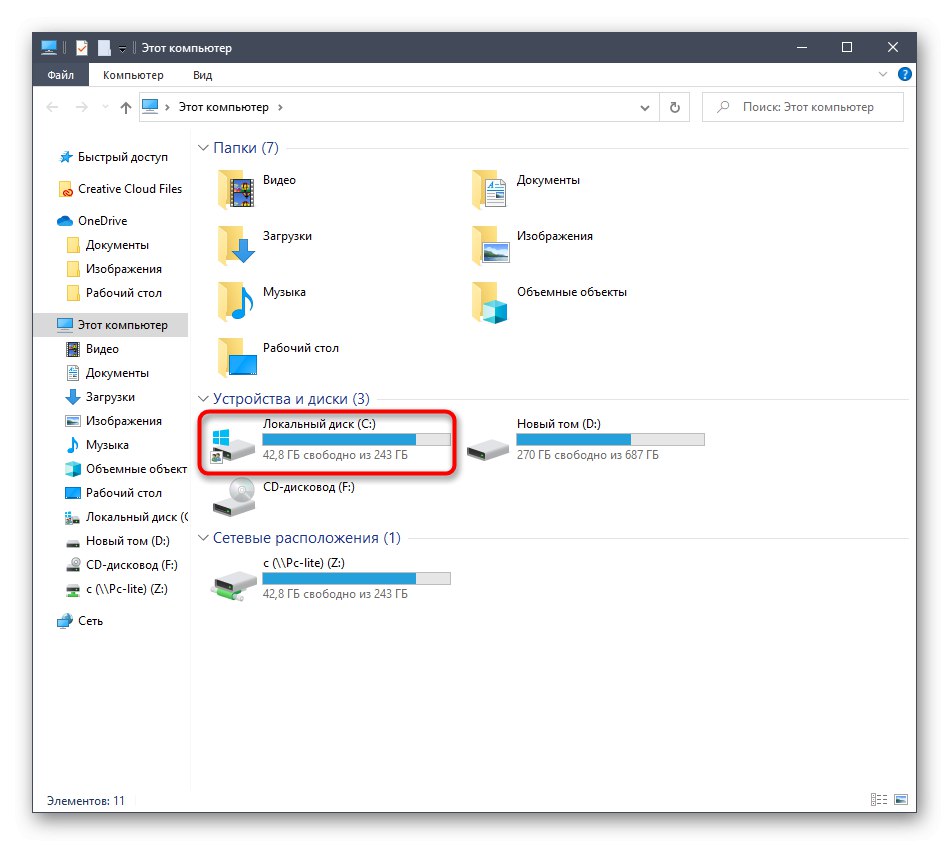
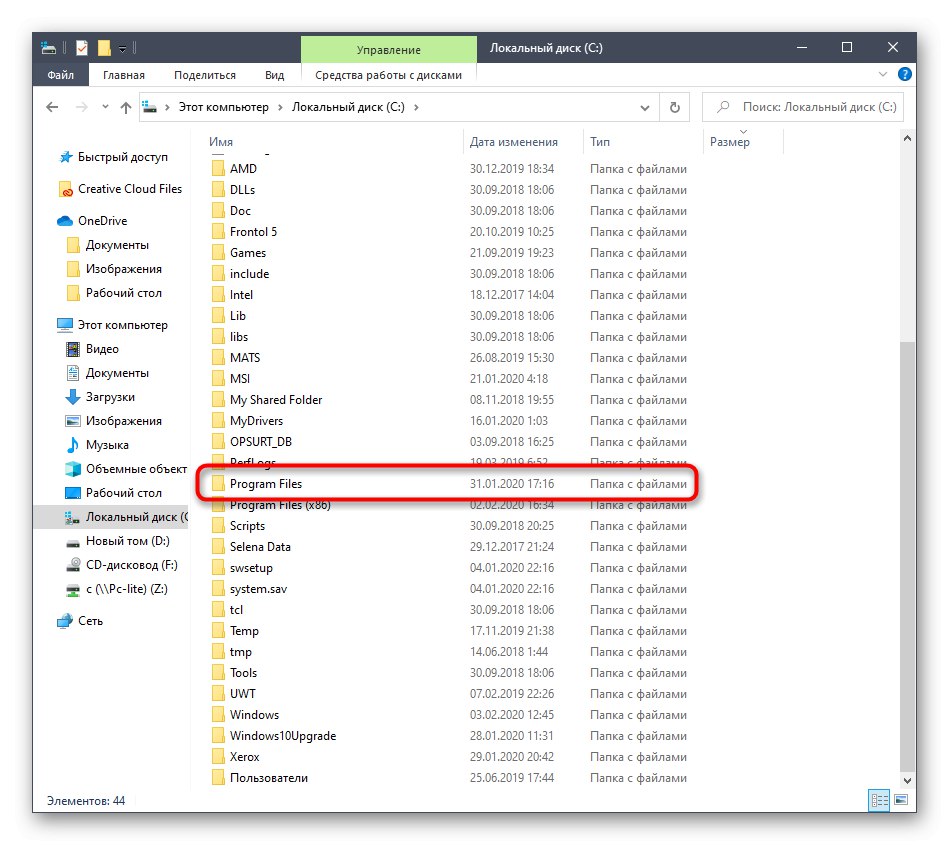
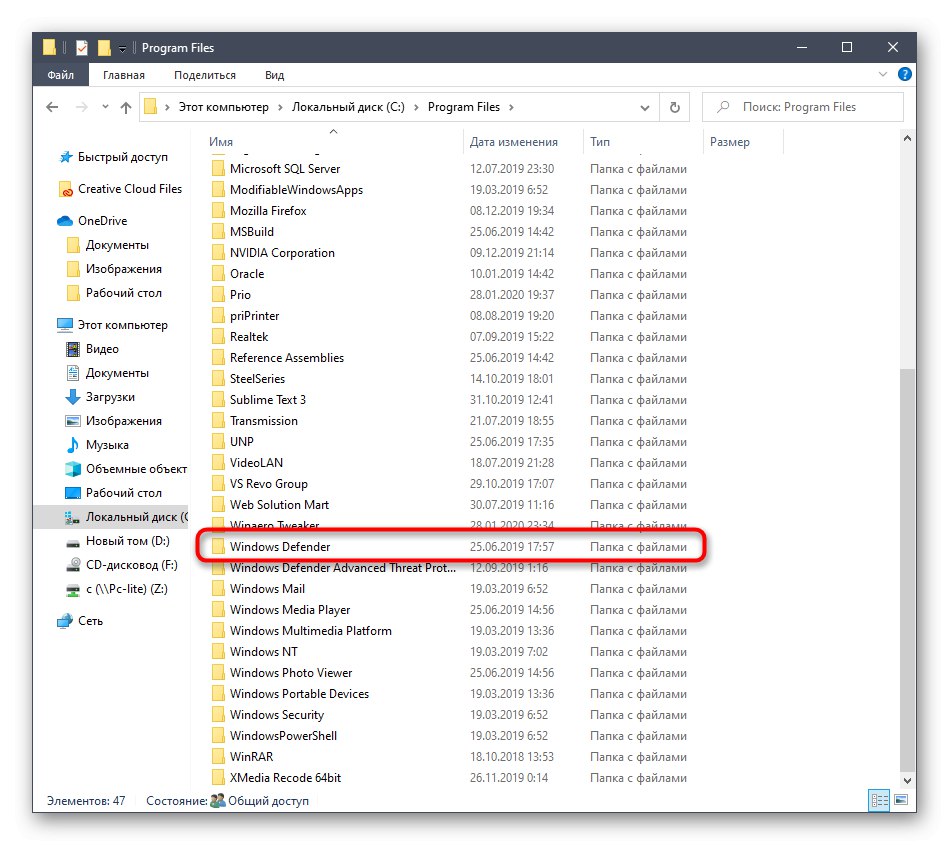
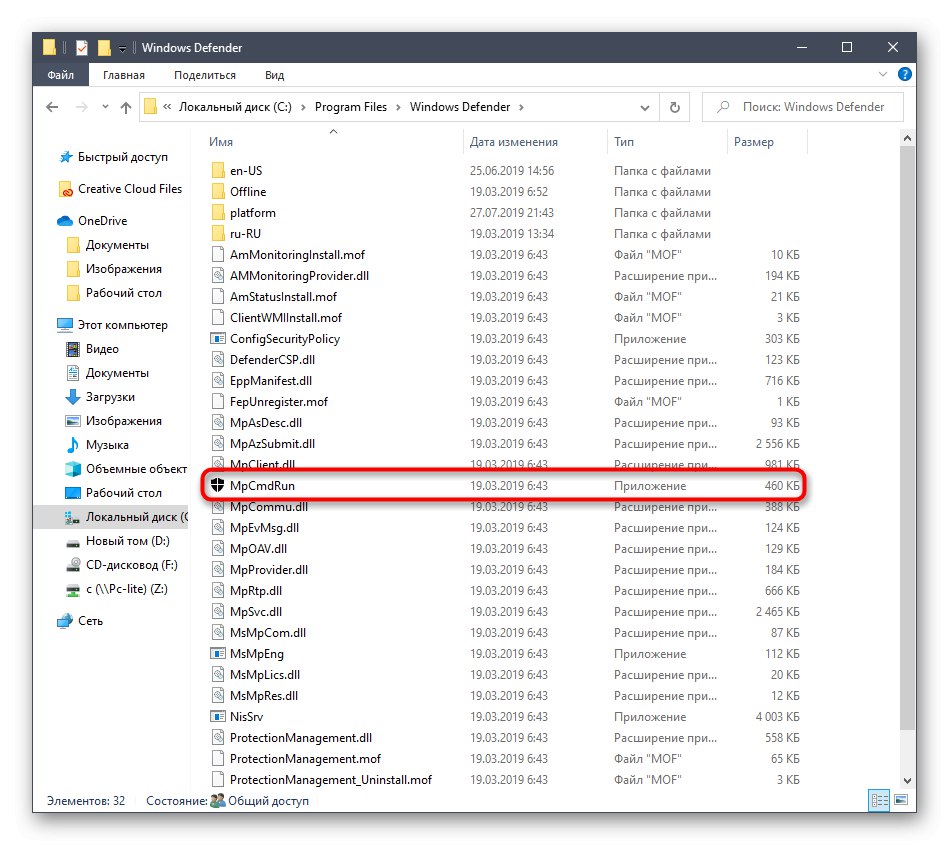
След това буквално за секунда ще се покаже прозорецът на конзолата и след това ще се затвори автоматично. Услугата вече работи и автоматичното сканиране за вируси трябва да започне, ако е планирано.
Метод 5: Стартирайте помощната програма
Последният метод от днешната ни статия е почти идентичен с гореспоменатия, но самото действие се извършва само с няколко щраквания. За да направите това, ще трябва да стартирате помощната програма Run с клавишите Win + R и влезте там C: Програмни файлове Windows DefenderMpCmdRun.exe... След натискане на клавиша Въведете услугата автоматично ще стартира по абсолютно същия начин, както е показано по-рано.
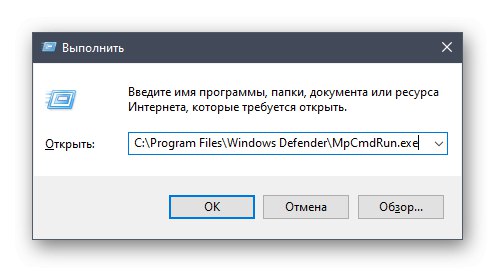
След стартиране на Defender в Windows 10, всеки потребител трябва да извърши редица различни действия в това меню, например да го активира, деактивира или да добави изключения. Отделни материали на нашия уебсайт ще ви помогнат да разберете това. Можете да отидете до тях, като кликнете върху връзките по-долу.
Прочетете също:
Деактивирайте Defender в Windows 10
Активиране на Defender в Windows 10
Добавяне на изключения в Windows 10 Defender
Днес разгледахме опциите за отваряне на менюто на Windows Defender. Просто трябва да изберете подходящото и да следвате инструкциите, за да се справите безпроблемно с тази задача.