Конвертиране на видеоклипове в MP4
Форматът MP4 побира потока от цифрови аудио и видео данни. Това е един от най-популярните и популярни видео формати в света. От заслугите можете да изберете малка сума и добро качество на изходния файл.
съдържание
Софтуер за конвертиране в MP4
Помислете за основния софтуер за конвертиране. Всеки има своите предимства и недостатъци, които ще позволят да изберете най-добрия вариант за конкретни нужди.
Прочетете още: Конвертиране на WAV в MP3 музика
Метод 1: Freemake Video Converter
Freemake видео конвертор Уникален инструмент за обработка на различни мултимедийни файлове. В допълнение към трансформацията има много по-полезни функции. От недостатъците можете да подчертаете логото, което програмата добавя в началото и в края, както и воден знак във видеоклипа. Можете да се отървете от това, като си купите абонамент.
За да конвертирате:
- Кликнете върху първия бутон "Видео" .
- Изберете желания файл и кликнете върху "Отваряне" .
- От долното меню ще трябва да изберете секцията "В MP4" .
- В прозореца, който се отваря, можете да конфигурирате настройките за конвертиране и след това да кликнете върху "Конвертиране" .
- Програмата ще ви уведоми за логото, което ще бъде добавено към видеото.
- След преобразуването можете да видите резултата в папката.

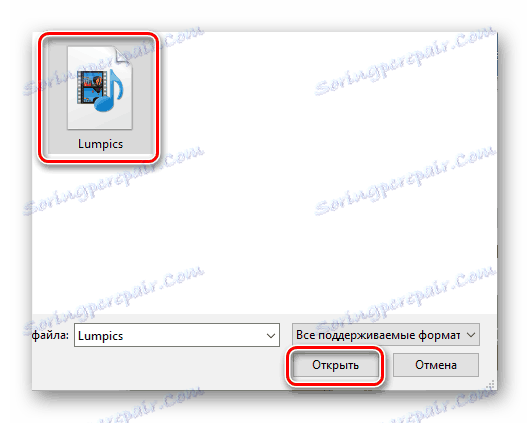

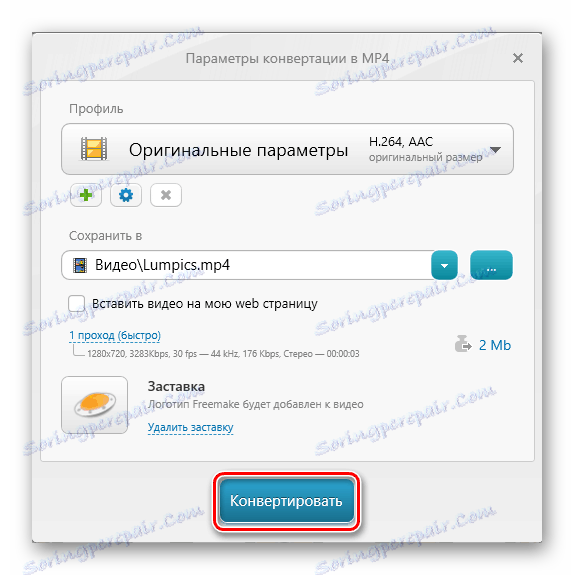
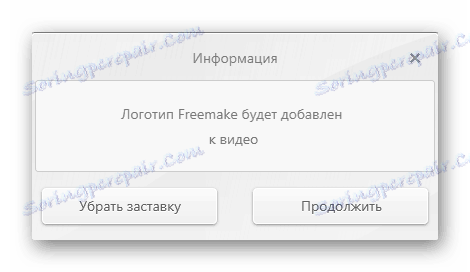
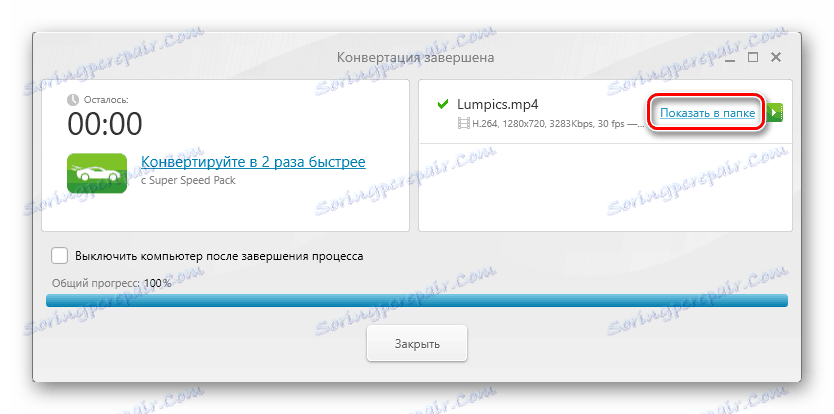
Метод 2: Movavi видео конвертор
От заглавието е лесно да се разбере това Movavi видео конвертор видео конвертор. Програмата ви позволява да редактирате клипове, дава възможност за обработка на два или повече файла наведнъж, работи по-бързо от много аналози. Недостатъкът е безплатен седемдневен пробен период, който ограничава функционалността.
За да преобразувате в MP4:
- Кликнете върху Добавяне на файлове .
- Изберете "Добавяне на видео ..." от падащото меню.
- Изберете желания материал и кликнете върху "Отваряне" .
- В "Популярни" раздел проверете "MP4" .
- За да започнете процеса, щракнете върху Старт .
- Програмата ще ви уведоми за ограниченията на пробната версия.
- След всички манипулации ще се отвори папката с крайния резултат.

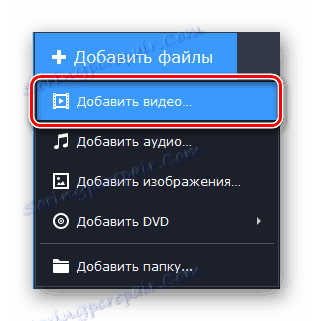
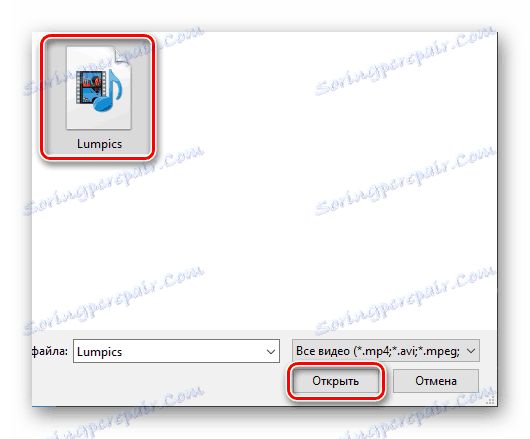
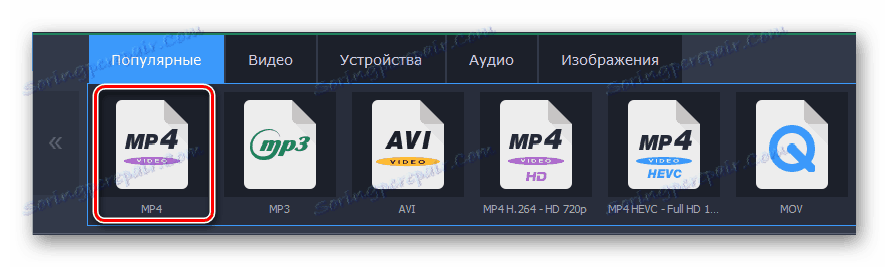

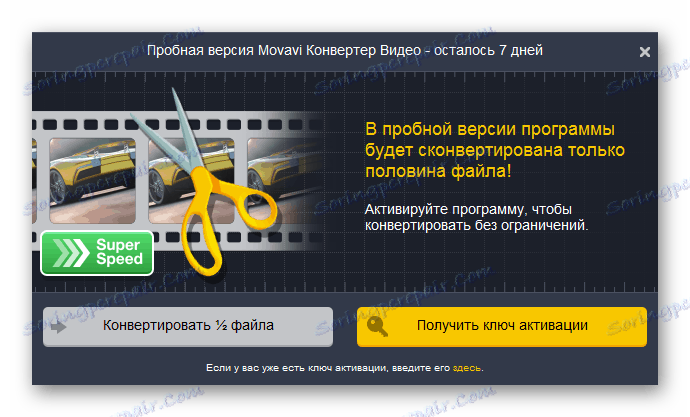
Метод 3: Формат Фабрика
Формат Фабрика - Едновременно прост и многофункционален софтуер за обработка на медийни файлове. Тя няма ограничения, тя е напълно безплатна, заема малко място в устройството. Той разполага с автоматично изключване на компютъра след завършване на всички операции, което спестява значително време при обработката на големи файлове.
За да получите видеоклипа с желания формат:
- В лявото меню изберете "-> MP4" .
- В отворения прозорец кликнете върху Добавяне на файл .
- Изберете материала за обработка, използвайте бутона "Отвори" .
- След добавяне кликнете върху "OK" .
- След това използвайте бутона "Старт" в главното меню.
- По стандарт, конвертираните данни се съхраняват в папка в корена на C устройството.
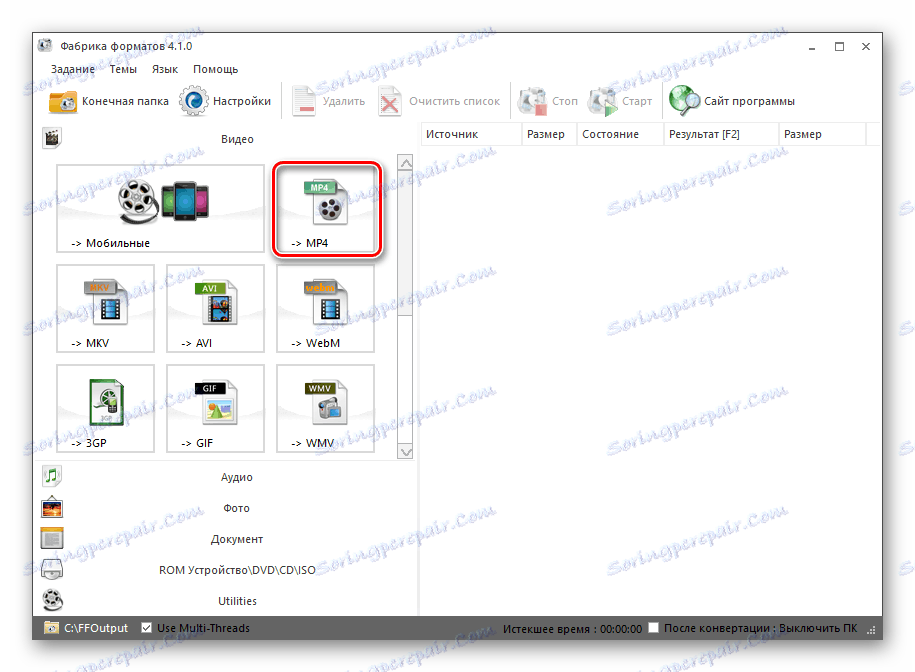
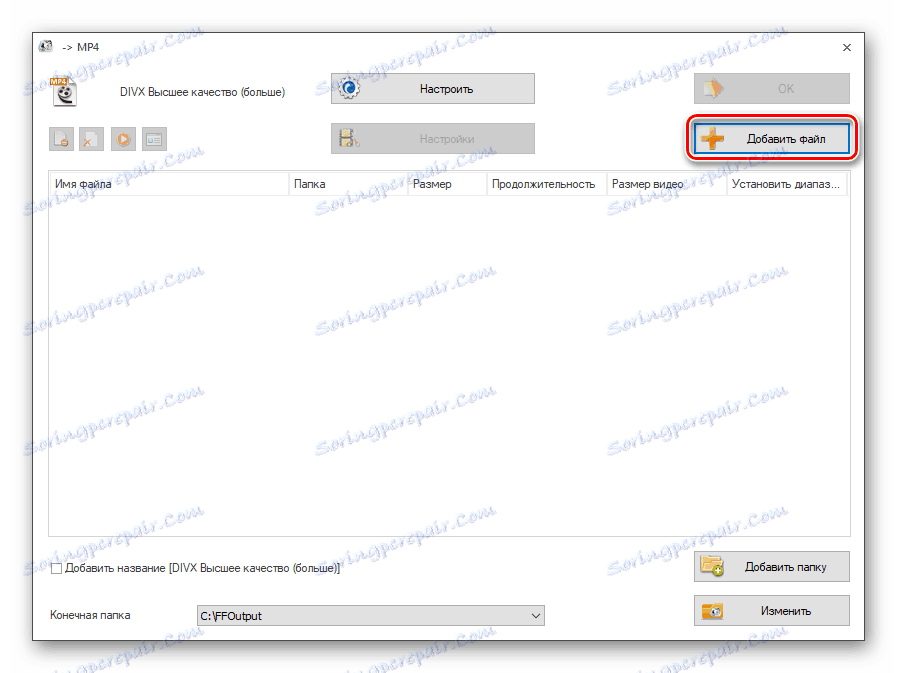
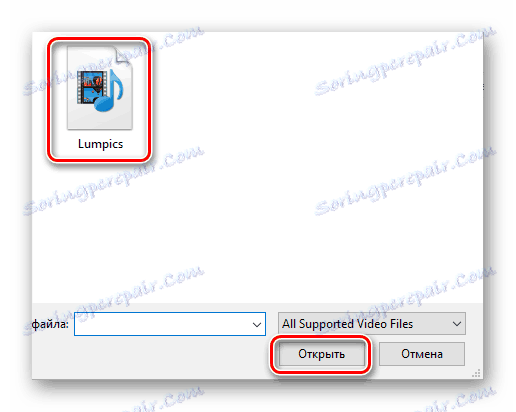
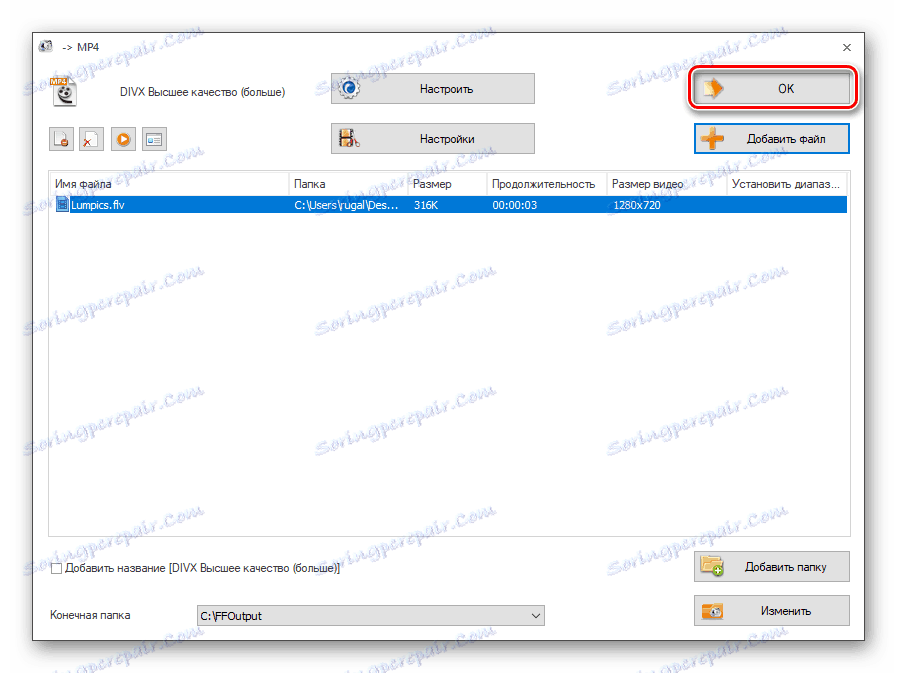
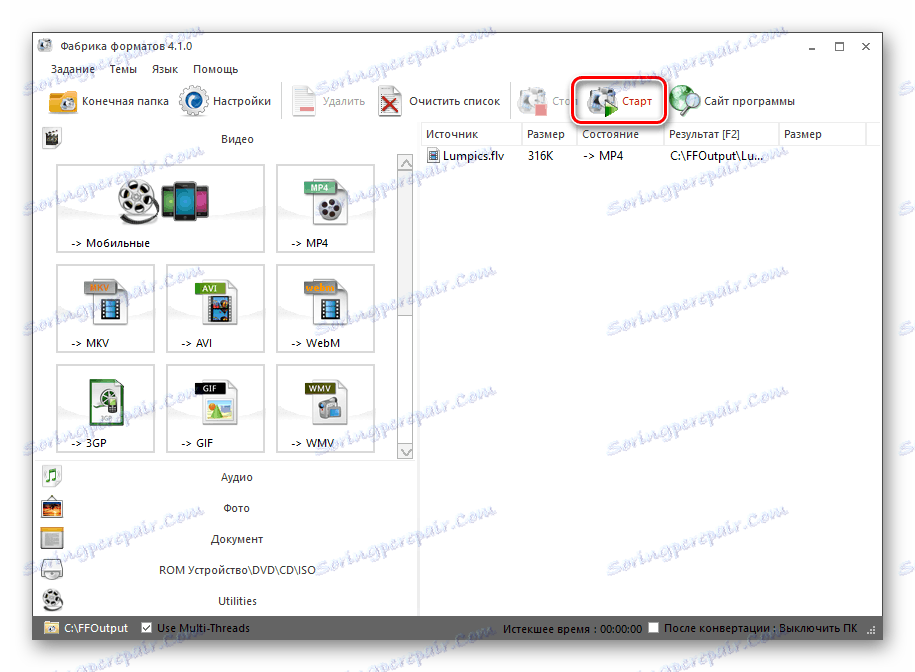
Метод 4: Xilisoft Video Converter
Следващата програма в списъка е Xilisoft видео конвертор , Той разполага с огромен набор от функции за работа с видеоклипове, но няма руски език. Платено, като повечето софтуер от колекцията, но има пробен период.
За да конвертирате:
- Кликнете върху първата икона "Добавяне" .
- Изберете желания файл, кликнете върху бутона "Отваряне" .
- От готовите настройки маркирайте профила с MP4.
- Поставете отметка в квадратчето до избрания видеоклип, кликнете върху "Старт" .
- Програмата ще предложи да регистрира продукта или да продължи да използва пробния период.
- Резултатът от манипулацията ще бъде налице в указаната по-горе директория.

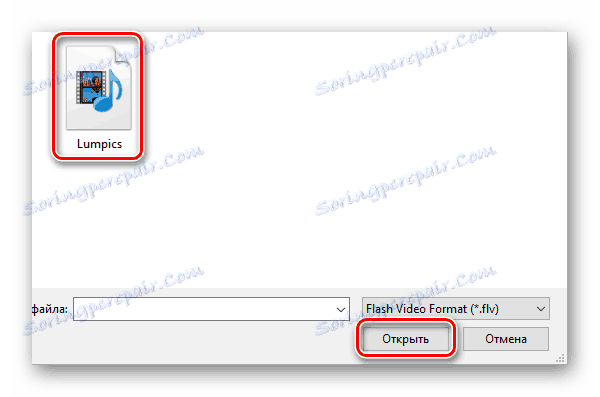
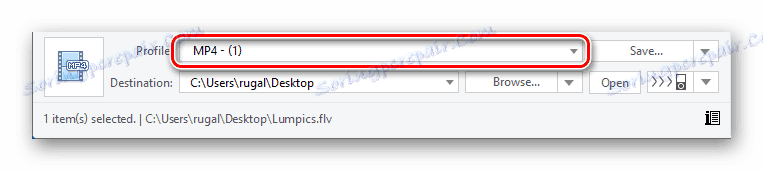
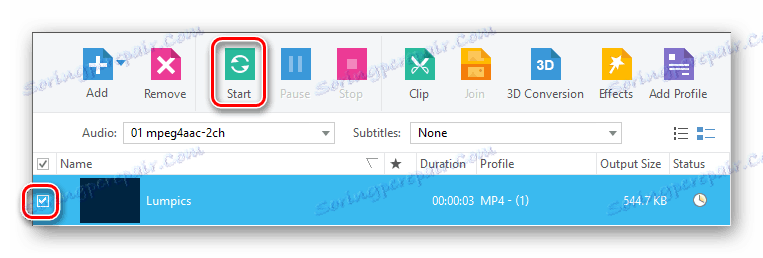
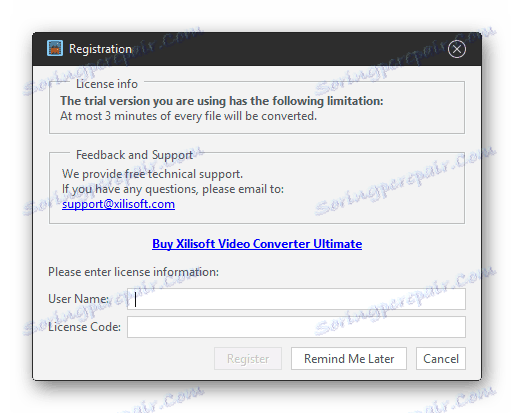

Метод 5: Convertilla
Convertilla е известен със своя прост и лесен за ползване интерфейс, с общо 9 MB, наличието на готови профили и поддръжка на повечето разширения.
За да конвертирате:
- Кликнете върху "Отвори" или плъзнете видеоклипа директно в работното пространство.
- Изберете желания файл, кликнете върху "Отваряне" .
- Уверете се, че форматът MP4 е избран и е зададен правилният път, използвайте бутона "Конвертиране" .
- След края ще видите надписа: "Преобразуването е завършено" и ще чуете характерен звук.
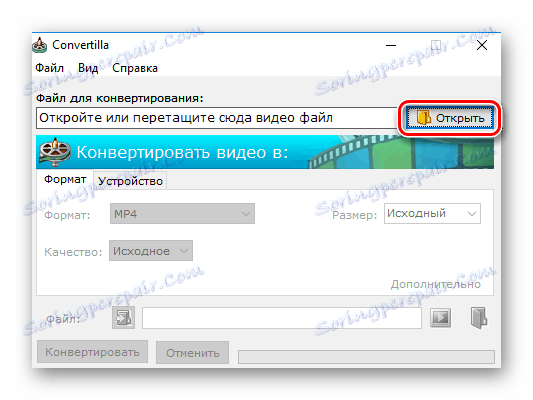
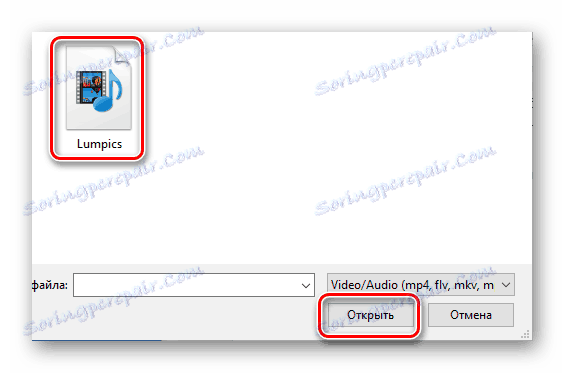
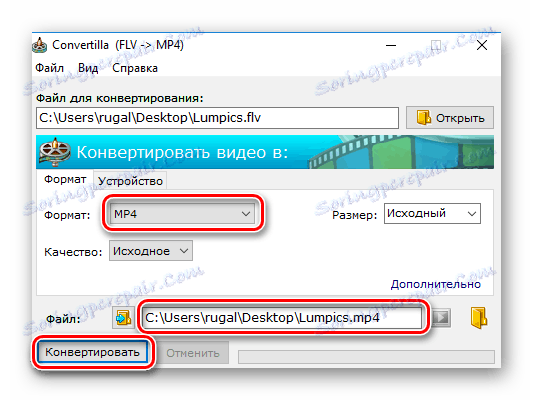
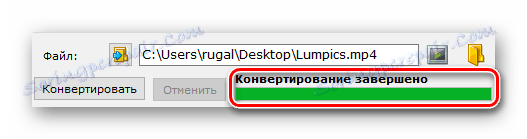
заключение
Разгледахме пет опции за това как можете да конвертирате видео от всеки формат в MP4, като използвате софтуера, който инсталирате. Въз основа на техните нужди, всеки ще намери за себе си идеалния вариант от списъка.