Преброяване на броя стойности в колона в Microsoft Excel
В някои случаи потребителят е изправен пред задачата да не брои сумата от стойностите в колона, но да брои броя им. Това е просто казано, че е необходимо да се изчисли колко клетки в тази колона са запълнени с определени цифрови или текстови данни. В Excel има редица инструменти, които могат да разрешат този проблем. Нека разгледаме всеки от тях отделно.
Прочетете още: Как да изчислите броя на редовете в Excel
Как да изчисляваме броя попълнени клетки в Excel
съдържание
Процедурата за изчисляване на стойностите в колона
В зависимост от целите на потребителя, в Excel можете да преброите всички стойности в колоната, само числени данни и тези, които отговарят на определено предварително определено условие. Нека да разгледаме как да решаваме задачите по различни начини.
Метод 1: Индикаторът в лентата на състоянието
Този метод е най-простият и изисква минимален брой действия. Той ви позволява да преброите броя клетки, съдържащи цифрови и текстови данни. Можете да направите това просто като погледнете индикатора в лентата на състоянието.
За да изпълните тази задача, просто задръжте левия бутон на мишката и изберете цялата колона, в която искате да изчислите стойностите. Веднага щом направите селекцията, в лентата за състоянието, която се намира в долната част на прозореца, за параметъра "Количество" , ще се покаже броят на стойностите, които се съдържат в колоната. В изчисленията ще участват клетки, пълни с данни (цифри, текст, дата и т.н.). Празните елементи ще бъдат игнорирани по време на изчислението.
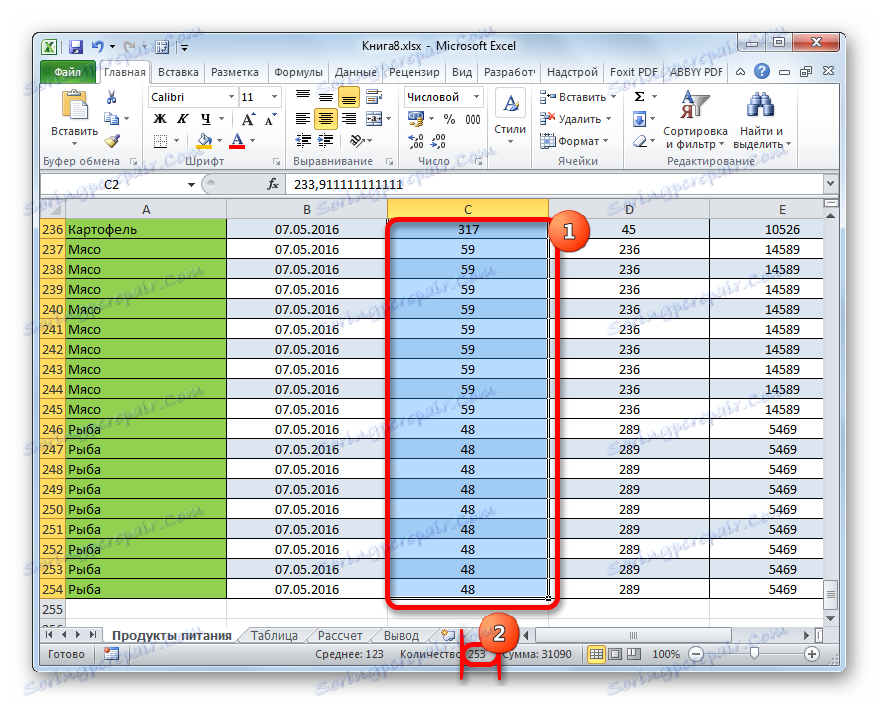
В някои случаи индикаторът за броя на стойностите може да не се показва в лентата на състоянието. Това означава, че най-вероятно е изключено. За да го активирате, кликнете с десния бутон върху лентата на състоянието. Показва се менюто. В нея трябва да поставите отметка в квадратчето "Количество" . След това в лентата на състоянието ще се покаже броят клетки, попълнени с данни.
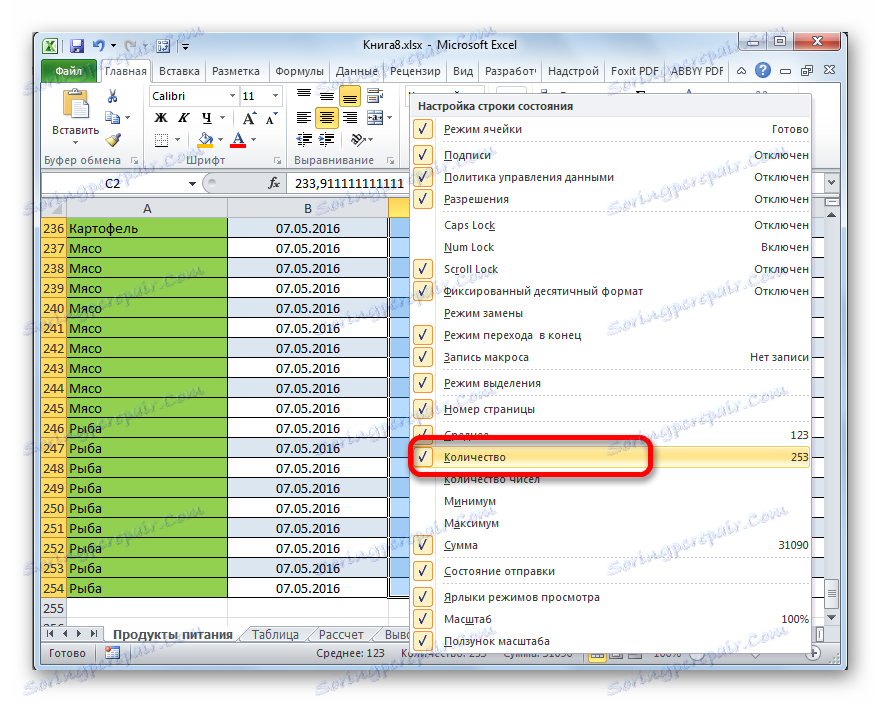
Недостатъците на този метод включват факта, че полученият резултат не е фиксиран никъде. Тоест, веднага щом премахнете селекцията, тя изчезва. Поради това, ако е необходимо, го коригирайте, ще трябва да запишете резултата тотално ръчно. Освен това, използвайки този метод, можете да преброите само всички клетки, пълни със стойности, и не можете да определите условията за отчитане.
Метод 2: COUNT извлечение
С помощта на оператора CURRENT , както и в предишния случай, е възможно да се броят всички стойности, намиращи се в колоната. Но за разлика от варианта с индикатора в лентата на състоянието, този метод ви позволява да фиксирате резултата в отделен лист елемент.
Основната задача на функцията COUNT , която се отнася до статистическата категория оператори, е само броят на броя на ненулевите клетки. Следователно, ние можем лесно да го адаптираме за нашите нужди, а именно за отчитане на елементи от колони, пълни с данни. Синтаксисът на тази функция е:
=СЧЁТЗ(значение1;значение2;…)
Като цяло, операторът може да има до 255 аргумента от общата група "Стойност" . Аргументите са само препратки към клетките или диапазона, в който да се изчисляват стойностите.
- Изберете елемента на листа, към който ще се изведе крайният резултат. Кликваме върху иконата "Вмъкване на функция" , която се намира отляво на формулата.
- Така нарекохме " Майстор на функциите" . Да отидем в категорията "Статистика" и да изберете името "COUNTRY" . След това кликнете върху бутона "OK" в долната част на този прозорец.
- Отиваме в прозореца с аргументи на функцията CURRENT . Той съдържа полетата за въвеждане на аргументи. Подобно на броя аргументи, те могат да достигнат до 255 единици. Но за решаването на поставената пред нас задача има достатъчно и едно поле "Value1" . Задайте курсора в него и след това, с натиснат левия бутон на мишката, изберете колоната в листа, стойностите, в които искате да преброите. След като координатите на колоната се показват в полето, кликнете върху бутона "OK" в долната част на прозореца с аргументи.
- Програмата изчислява и показва броя на всички стойности (цифрови и текстови), съдържащи се в целевата колона в клетката, която сме избрали в първата стъпка на тази инструкция.


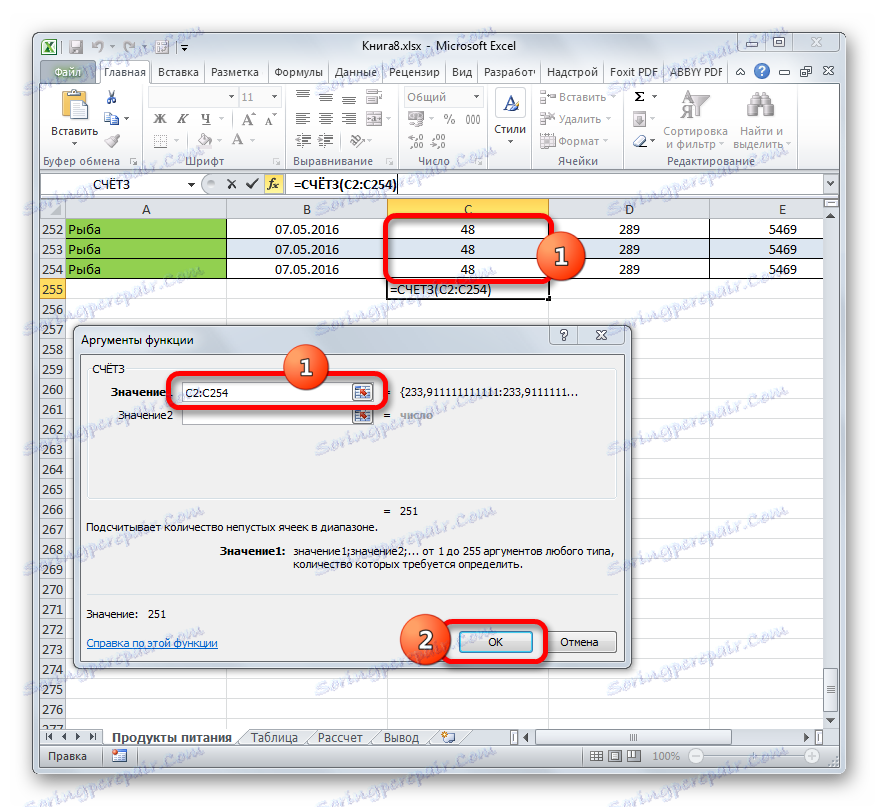
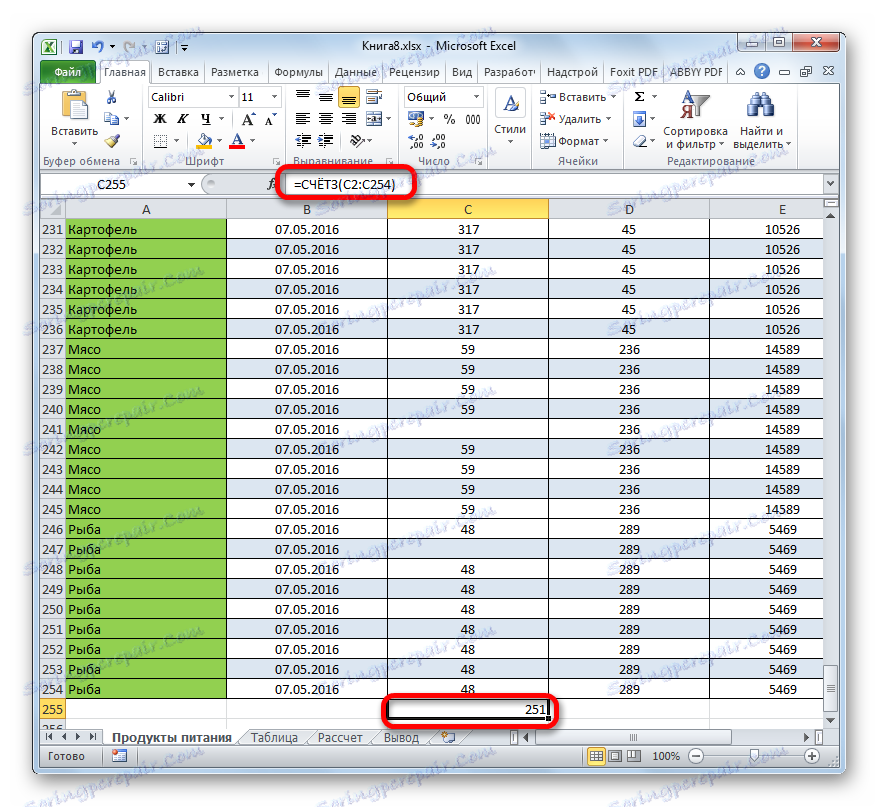
Както можете да видите, за разлика от предишния метод, тази опция предполага показването на резултата в конкретен елемент на листа с възможното му запазване там. За съжаление, функцията COUNT все още не ви позволява да зададете условия за избор на стойности.
Урокът: Съветник за функции в Excel
Метод 3: COUNT извлечение
Чрез оператора COUNT можете да преброите само цифри в избраната графа. Той пренебрегва текстовите стойности и не ги включва в общата сума. Тази функция принадлежи и към категорията на статистическите оператори, както и до предишната. Неговата задача е да брои клетки в избрания диапазон и в нашия случай в колона, която съдържа цифрови стойности. Синтаксисът на тази функция е почти идентичен с предишния оператор:
=СЧЁТ(значение1;значение2;…)
Както можете да видите, аргументите за COUNT и COUNT са абсолютно едни и същи и представляват връзки към клетки или диапазони. Разликата в синтаксиса е само в името на оператора.
- Изберете елемента в листа, където ще се изведе резултата. Натиснете вече познатата ни икона "Вмъкване на функция" .
- След като стартираме функцията на Wizard, върнете се към категорията "Статистически" . След това изберете името "COUNT" и кликнете върху бутона "OK".
- След като се отвори прозорецът на аргументите на оператора ACCOUNT , е необходимо да се запише в полето му. В този прозорец, както и в прозореца на предишната функция, могат да бъдат представени и 255 полета, но, както и последния път, се нуждаем само от един от тях, наречен "Value1" . Въведете координатите на колоната в това поле, над което трябва да извършим операцията. Правим всичко по същия начин, по който извършихме тази процедура за функцията CURRENT : зададохме курсора в полето и изберете колоната в таблицата. След като в полето въведете адреса на колоната, кликнете върху бутона "OK" .
- Резултатът ще бъде незабавно показан в клетката, която определихме за съдържанието на функцията. Както можете да видите, програмата е изчислила само клетките, които съдържат цифрови стойности. Празните клетки и елементи, съдържащи текстови данни, не участват в изчислението.
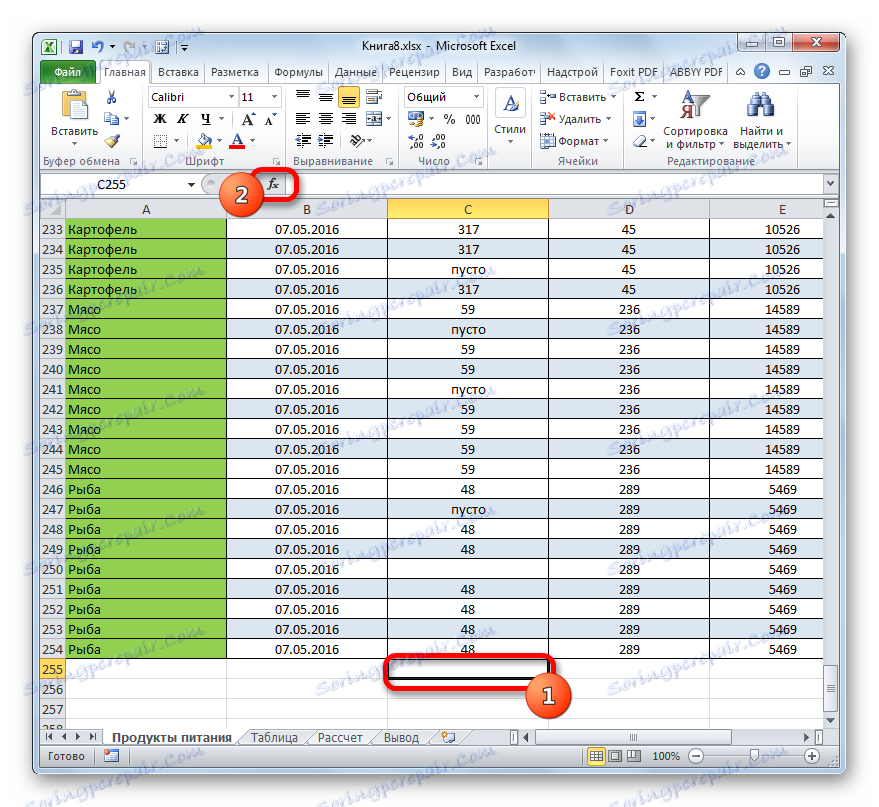
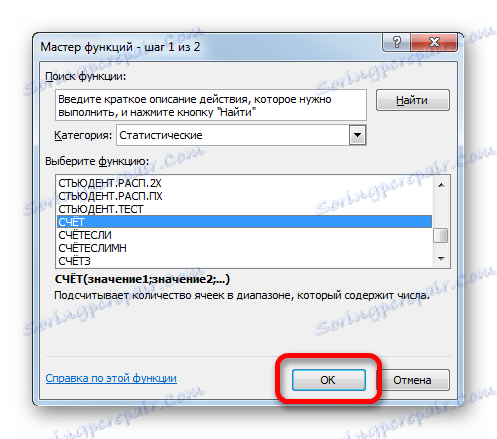

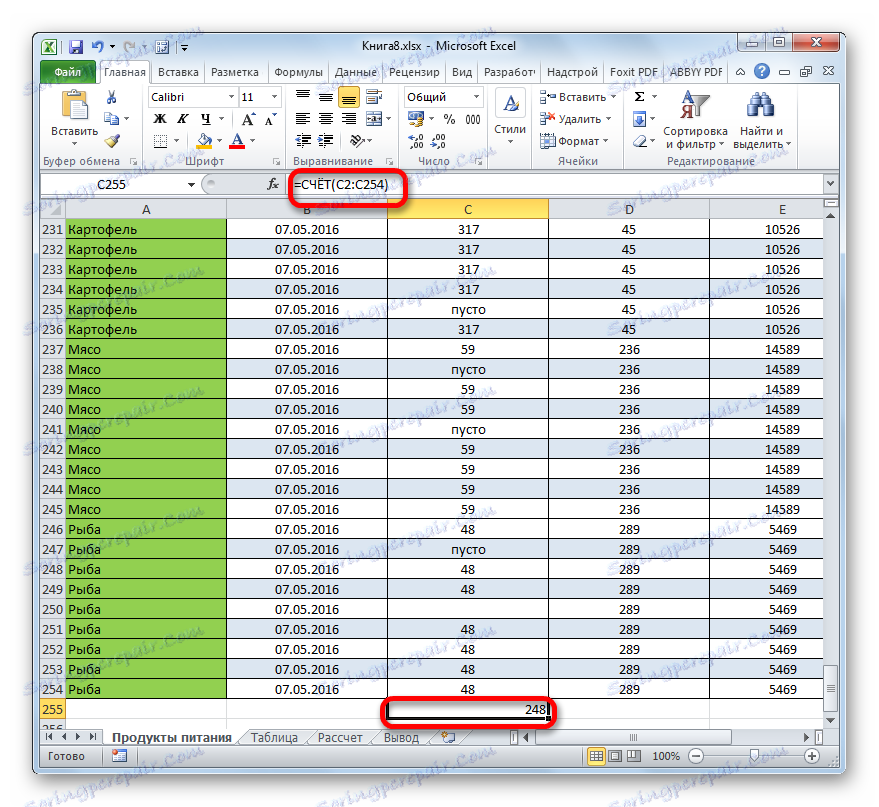
Урокът: COUNT функция в Excel
Метод 4: COUNTING
За разлика от предишните методи, използването на оператора COUNTIS ви позволява да зададете условия, които съответстват на стойностите, които ще участват в изчислението. Всички останали клетки ще бъдат игнорирани.
Операторът COUNTIS също е включен в статистическата група на функциите на Excel. Единствената задача е да броим не празните елементи в диапазона и в нашия случай в колоната, която отговаря на даденото условие. Синтаксисът за този оператор се различава значително от предишните две функции:
=СЧЁТЕСЛИ(диапазон;критерий)
Аргументът "Обхват" е представен като връзка към конкретен масив от клетки и в нашия случай към колона.
Аргументът за критерий съдържа определеното условие. Това може да бъде точна цифрова или текстова стойност или стойност, посочена от знаците "повече" ( > ), "по-малко" ( < ), "несравнима" ( <> ) и т.н.
Като броим колко клетки с име "Месо" се намират в първата колона на таблицата.
- Изберете елемента в листа, където ще бъде произведен изходът от крайните данни. Кликваме върху иконата "Вмъкване на функция" .
- В помощника за функции отидете в категорията "Статистически" , изберете името на COUNTRY и кликнете върху бутона "OK" .
- Активирането на прозореца с аргументи на функцията на Съвета е активирано . Както можете да видите, прозорецът има две полета, които съответстват на аргументите на функцията.
В полето "Обхват" по същия начин, който вече сме описали повече от веднъж, въвеждаме координатите на първата колона на таблицата.
В полето "Критерий" трябва да посочим условие за отчитане. Въвеждаме думата "месо" там .
След като завършите горните настройки, кликнете върху бутона "OK" .
- Операторът изчислява и показва резултата на екрана. Както можете да видите, избраната колона в 63 клетки съдържа думата "Месо" .
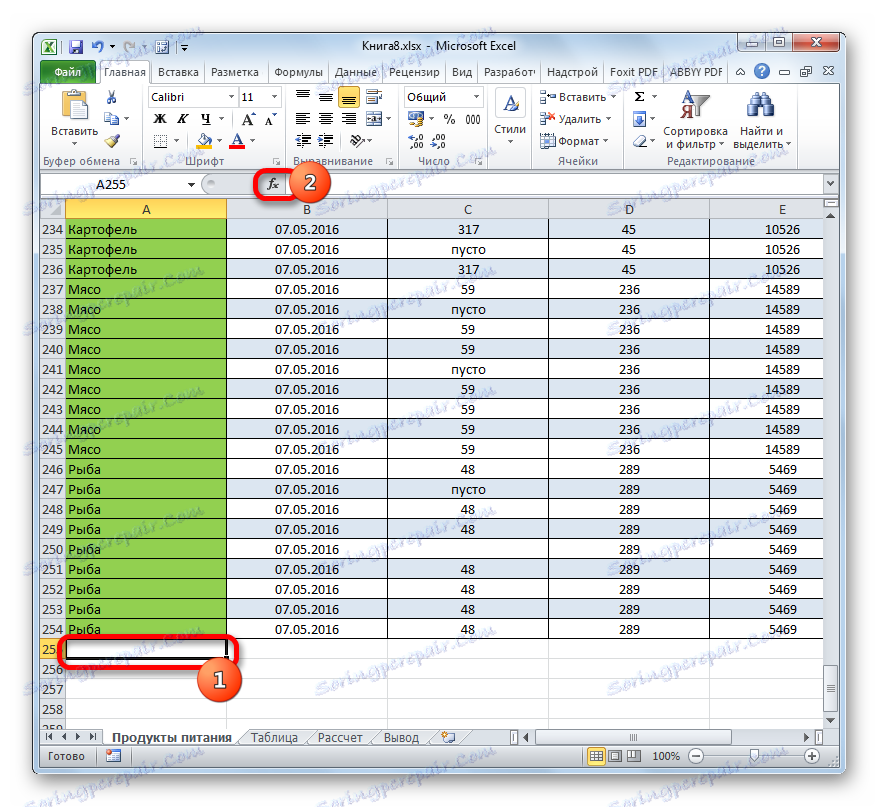
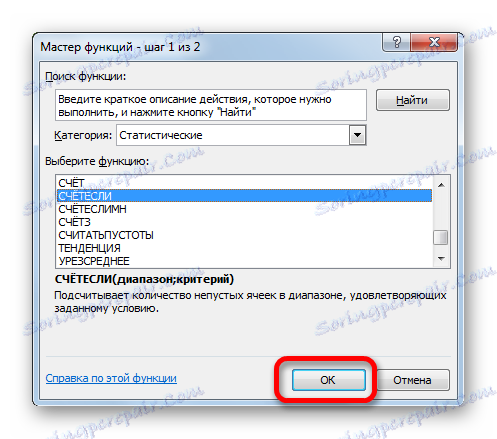
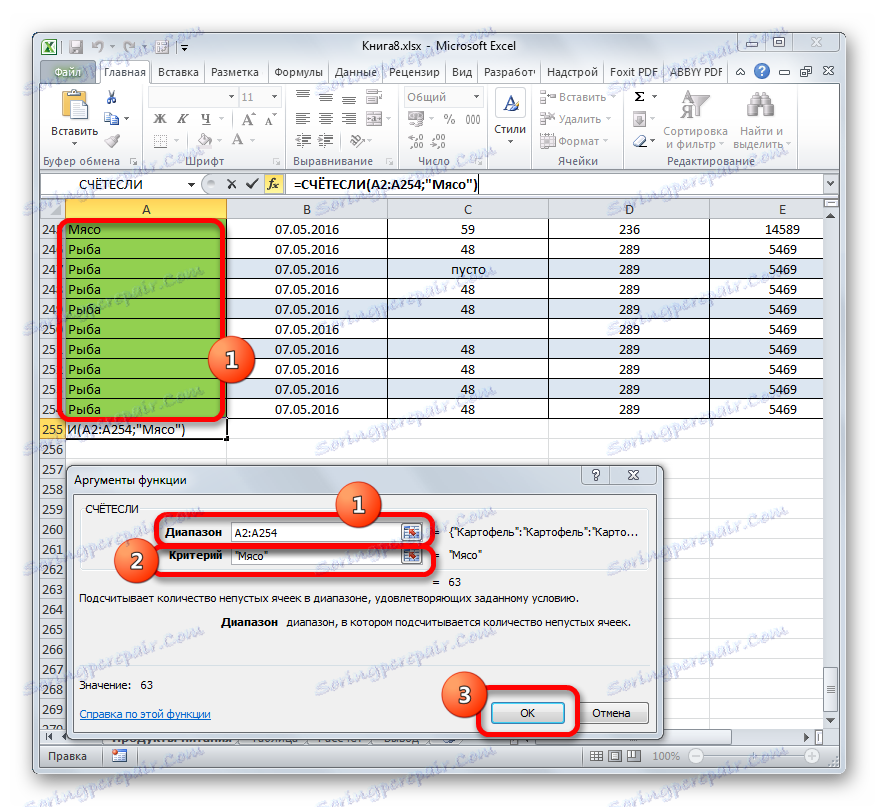
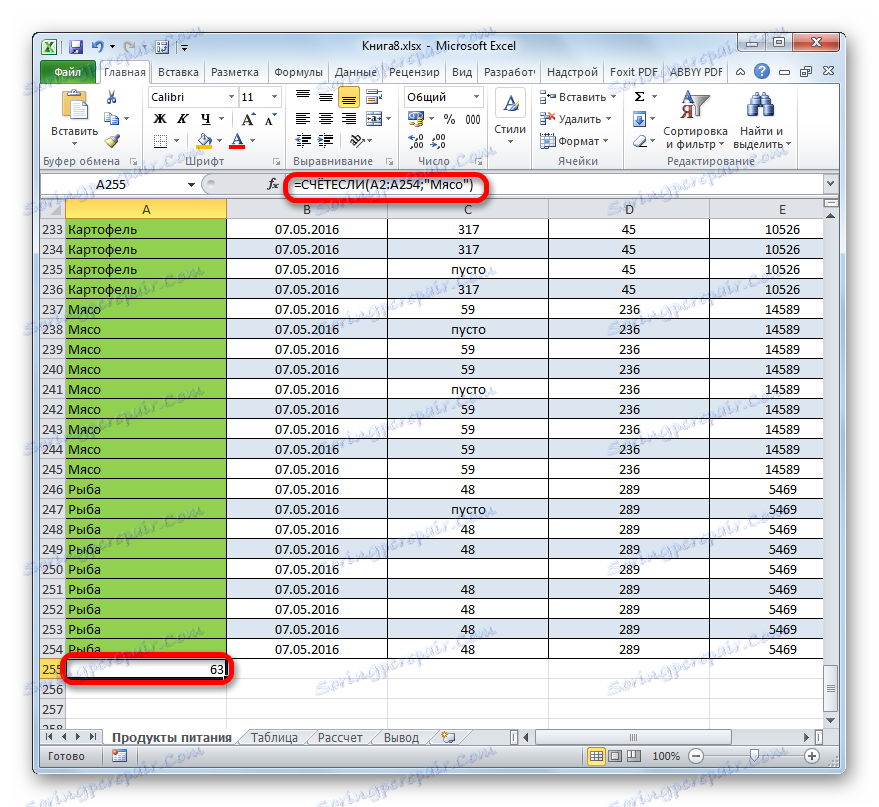
Нека да променим проблема малко. Сега изчислете броя клетки в същата колона, които не съдържат думата "Месо" .
- Изберете клетката, в която ще изведем резултата, и по начина, описан по-рано, ще се обадим в прозореца на аргументите на оператора на Съвета .
В полето "Обхват" въведете координатите на същата първа колона на таблицата, която е била обработена по-рано.
В полето "Критерий" въведете следния израз:
<>МясоТова означава, че този критерий поставя условието да преброим всички елементи, пълни с данни, които не съдържат думата "месо" . Знакът "<>" означава "несравним" в Excel.
След като въведете тези настройки в прозореца с аргументи, кликнете върху бутона "OK" .
- В предварително зададената клетка резултатът се показва незабавно. Той съобщава, че в избраната колона има 190 елемента с данни, които не съдържат думата "Месо" .
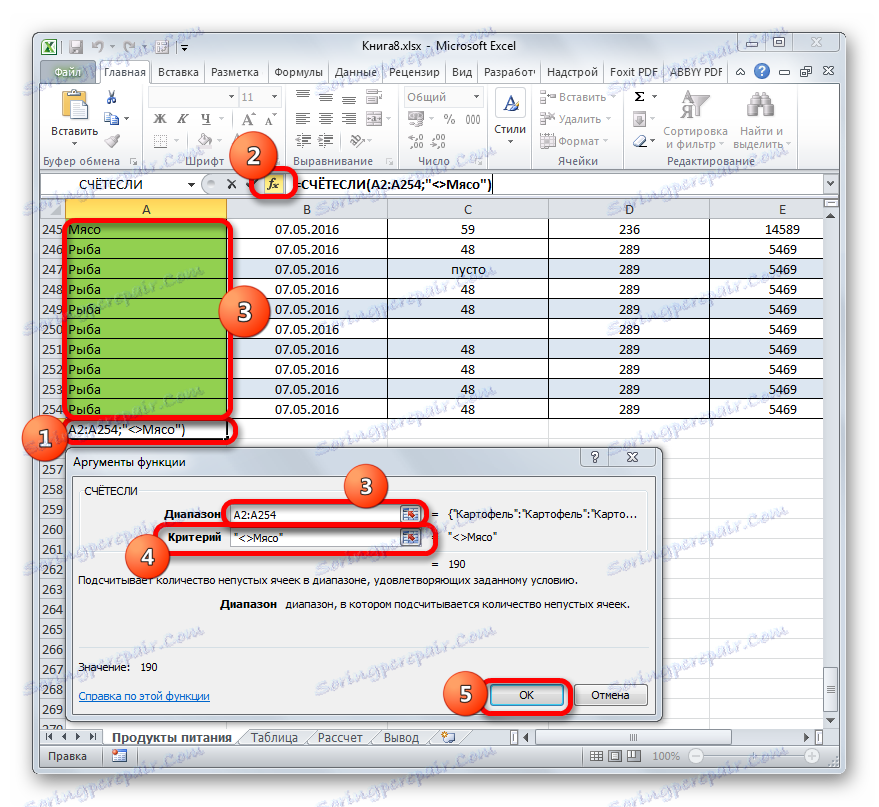
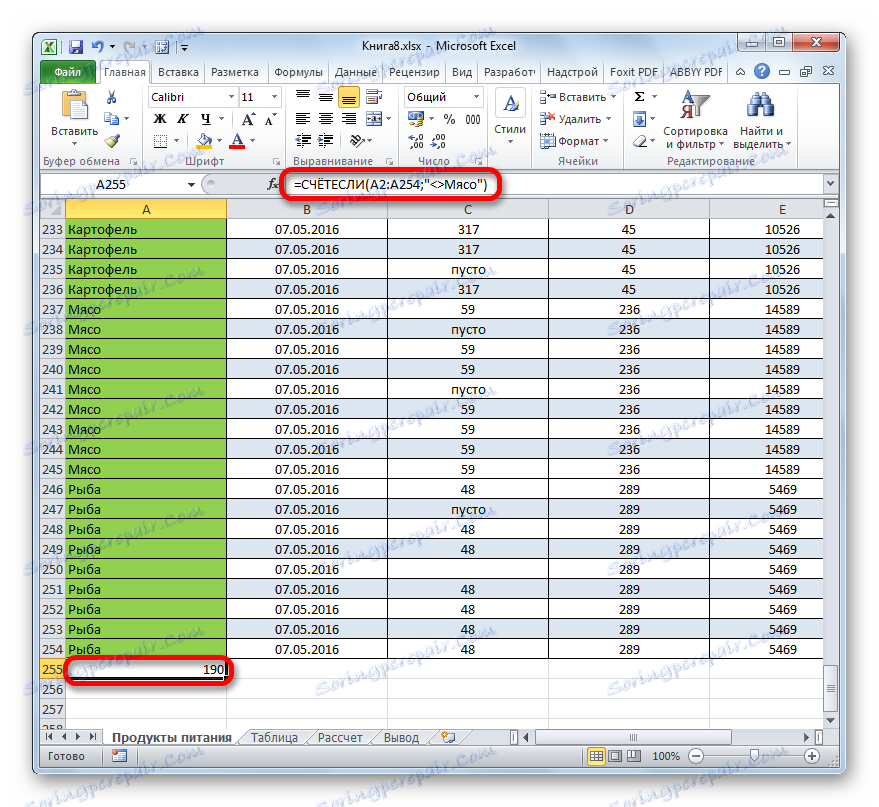
Сега нека направим в третата колона на тази таблица изчислението на всички стойности, които са по-големи от 150.
- Изберете клетката, за да се покаже резултата и да се направи преход към прозореца с аргументи на функцията COUNTIF .
В полето "Range" въведете координатите на третата колона на нашата таблица.
В полето "Критерий" въведете следното условие:
>150Това означава, че програмата ще брои само онези колони, които съдържат числа по-големи от 150.
След това, както винаги, кликнете върху бутона "OK" .
- След извършване на изчислението Excel показва резултата в предварително определената клетка. Както можете да видите, избраната колона съдържа 82 стойности, които надвишават 150.
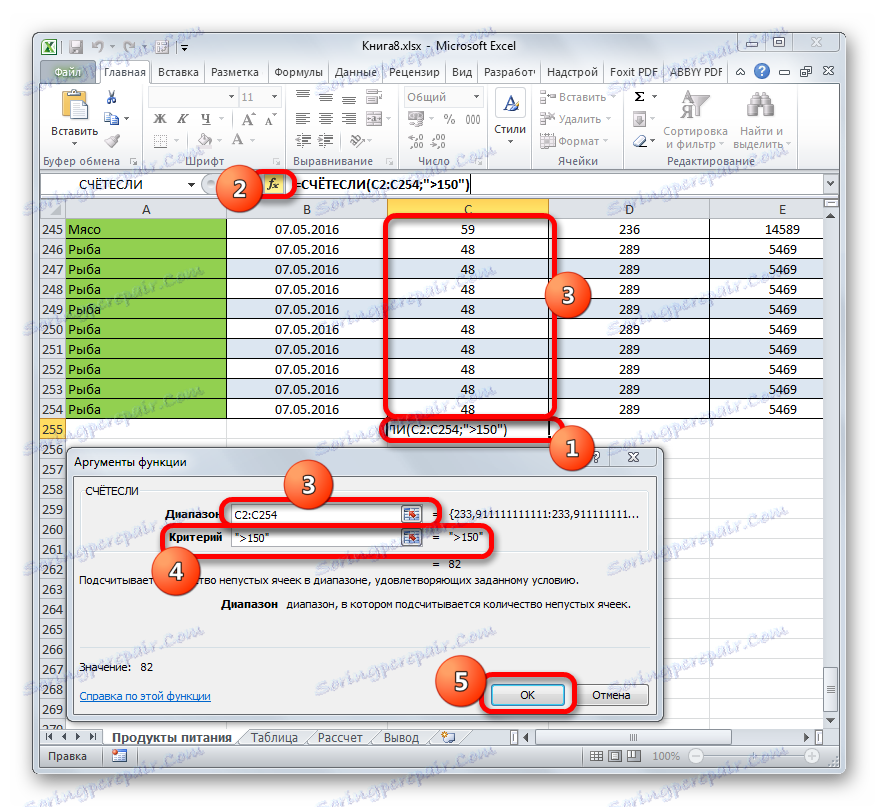
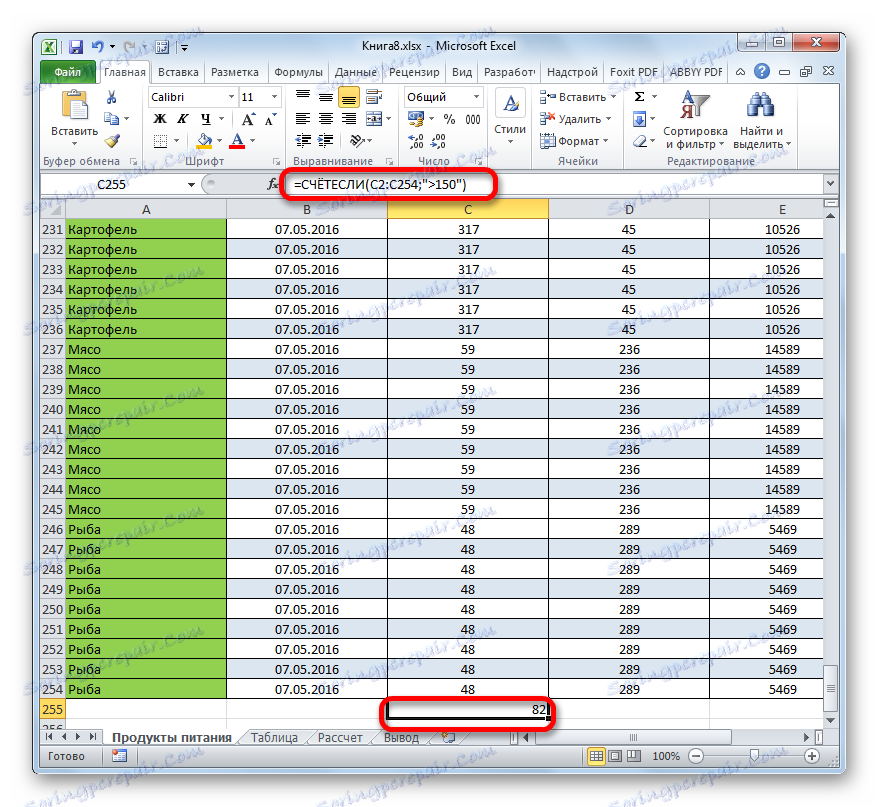
По този начин виждаме, че в Excel има няколко начина за изчисляване на броя на стойностите в колона. Изборът на конкретна опция зависи от конкретните цели на потребителя. Така че индикаторът на лентата на състоянието позволява само да видите броя на всички стойности в колоната, без да фиксирате резултата; функцията COUNTRY позволява номерът да бъде фиксиран в отделна клетка; операторът COUNT отчита само елементите, които съдържат цифрови данни; и използвайки функцията COUNTIF , можете да зададете по-сложни условия за броене на елементи.