Отстраняване на проблеми с показването на руски букви в Windows 10
В повечето случаи проблемите с показването на кирилица в цялата операционна система Windows 10 или в отделни програми се появяват веднага след инсталирането му на компютъра. Има проблем с неправилно зададени параметри или неправилна работа на кодовата страница. Нека започнем да обмисляме два ефективни метода за коригиране на ситуацията.
съдържание
Коригирайте показването на руски букви в Windows 10
Има два начина за решаване на проблема. Те са свързани с редактиране на системни настройки или определени файлове. Те се различават по сложност и ефективност, така че ще започнем с белия дроб. Ако първата опция не донесе резултат, отидете на втората и внимателно следвайте инструкциите, описани там.
Метод 1: Промяна на езика на системата
Преди всичко бих искал да спомена тази настройка като "Регионални стандарти" . В зависимост от състоянието му текстът се показва допълнително в много програми и програми на трети страни. Можете да го редактирате под руски език, както следва:
- Отворете менюто "Старт" и въведете "Контролен панел" в лентата за търсене. Кликнете върху показания резултат, за да отидете в това приложение.
- Сред настоящите елементи намерете "Регионалните стандарти" и кликнете с левия бутон върху тази икона.
- Ще се появи ново меню с няколко раздели. В този случай се интересувате от "Разширени" , където трябва да кликнете върху бутона "Промяна на езика на системата ..." .
- Уверете се, че руската (Русия) позиция е избрана, ако не е, след това я изберете в изскачащото меню. Можем също да препоръчаме активирането на бета версията на Unicode - понякога също така засяга правилното показване на кирилицата. След всички редакции кликнете върху "OK" .
- Корекциите ще влязат в сила само след рестартиране на компютъра, за което ще бъдете уведомени, когато излезете от менюто с настройки.
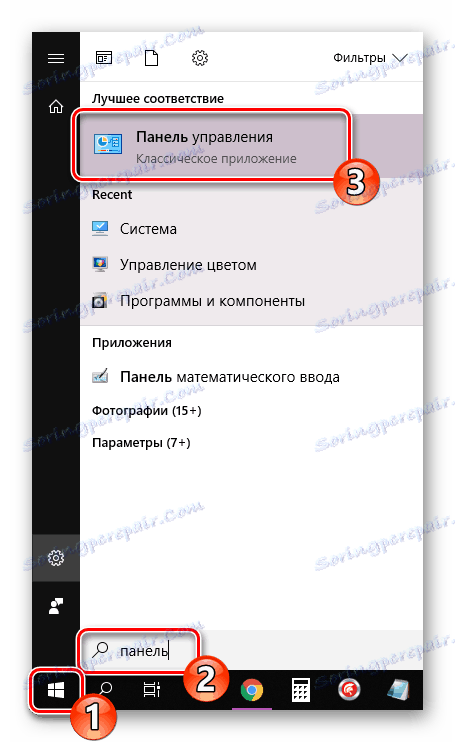
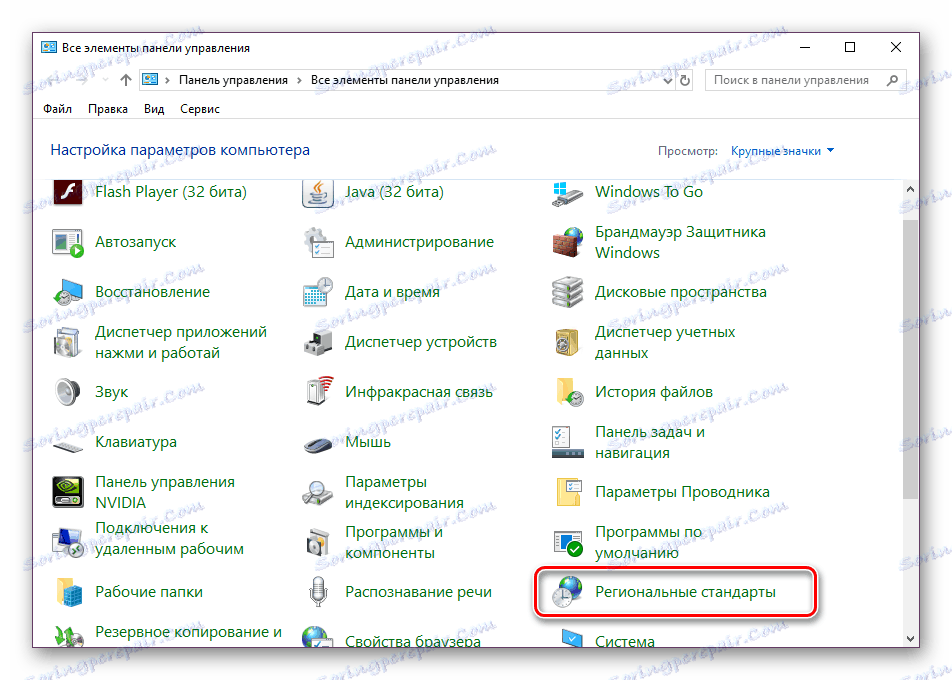
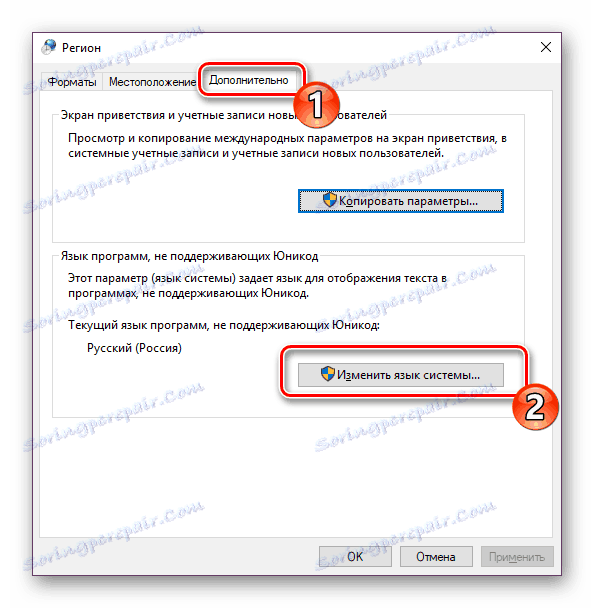
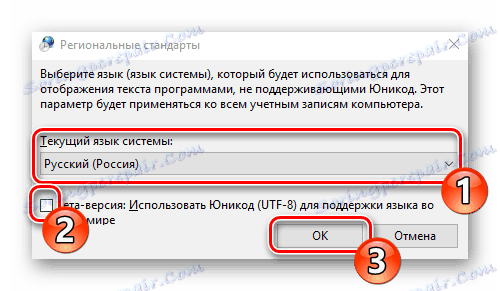
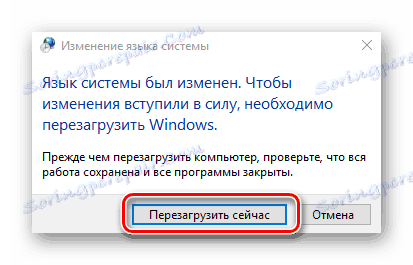
Изчакайте рестартирането на компютъра и вижте дали е възможно проблемът да бъде решен с руски букви. Ако не, преминете към следващото по-сложно решение на този проблем.
Метод 2: Редактиране на кодовата страница
Кодовите страници изпълняват функцията на съвпадащите знаци с байтове. Има много разновидности на такива маси, всеки от които работи с определен език. Често причината за появата на krakozyabrov е точно грешната страница. След това описваме как да редактираме стойностите в редактора на системния регистър.
Преди да изпълните този метод, силно ви препоръчваме да създадете точка за възстановяване, тя ще ви помогне да върнете конфигурацията преди да направите промените си, ако нещо се обърка след тях. Можете да намерите подробно ръководство по тази тема в нашия друг материал на връзката по-долу.
Повече подробности: Инструкции за създаване на точка за възстановяване на Windows 10
- Натиснете комбинацията Win + R, за да стартирате приложението Run, въведете
regeditв реда и натиснете OK . - Прозорецът за редактиране на системния регистър съдържа много директории и настройки. Всички те са структурирани и папката, от която се нуждаете, се намира в следния път:
HKEY_LOCAL_MACHINESYSTEMCurrentControlSetControlNls - Изберете "CodePage" и отидете надолу, за да намерите името "ACP" . В графата "Стойност" ще видите четири цифри, в случай че не е 1251 , щракнете двукратно върху линията.
- Двукратно щракване с левия бутон на мишката отваря прозореца за промяна на низ настройката, където трябва да зададете стойността на
1251.
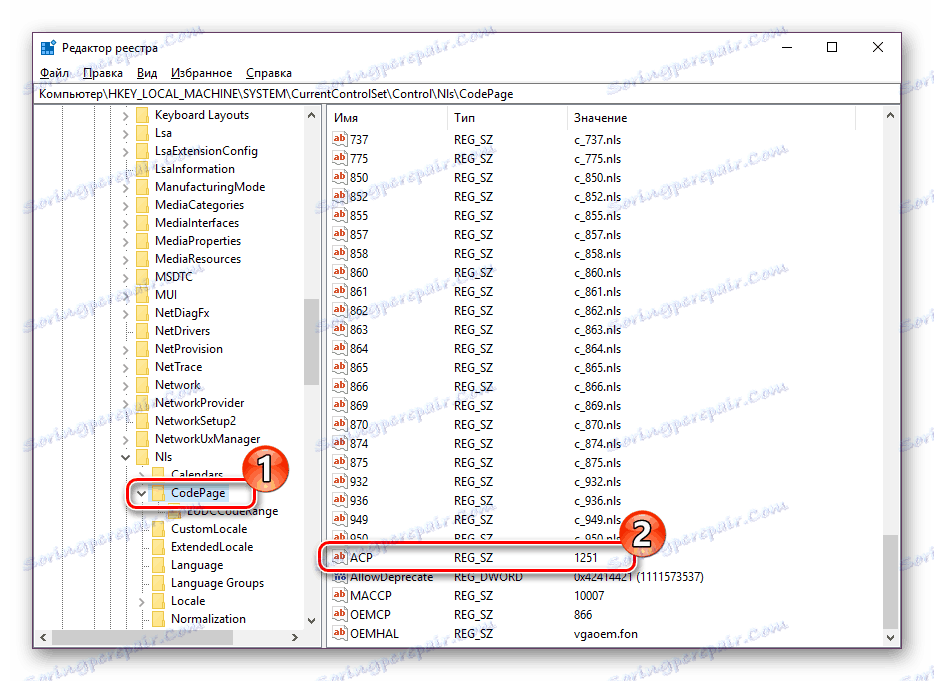
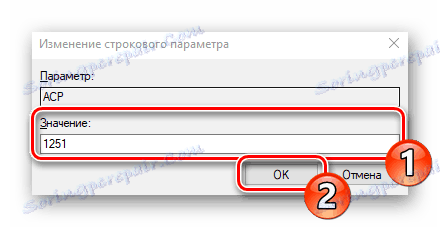
Ако стойността вече е 1251 , трябва да се предприемат малко по-различни действия:
- В същата папка "CodePage" отидете в списъка и намерете низов параметър с името "1252". Вдясно ще видите, че стойността му е s_1252.nls . Тя трябва да бъде коригирана чрез поставяне на единица вместо последните две. Кликнете два пъти върху линията.
- Ще се отвори прозорец за редактиране, в който ще се извърши желаната манипулация.
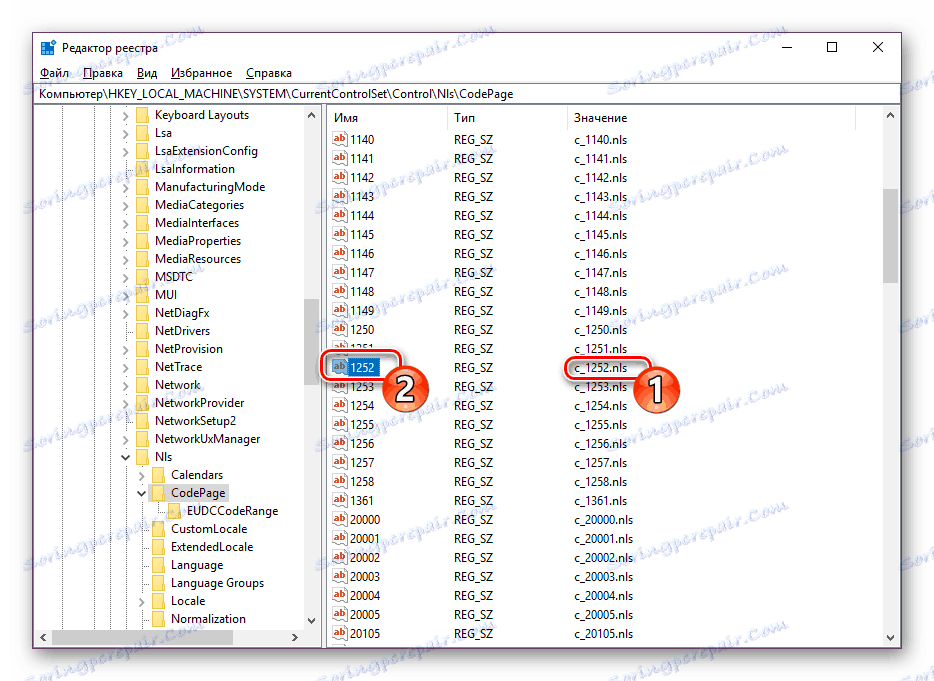
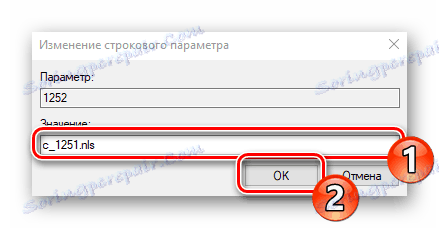
След като приключите работата с редактора на системния регистър, не забравяйте да рестартирате компютъра си, за да влезе в сила всички настройки.
Подмяна на кодова страница
Някои потребители не искат да редактират регистъра по определени причини или смятат, че тази задача е твърде трудна. Друга алтернатива за промяна на кодовата страница е да я замените ръчно. Той се произвежда буквално в няколко действия:
- Отворете "Този компютър" и отидете на пътя
C:WindowsSystem32, намерете файла С_1252.NLS в папката, щракнете с десния бутон върху него и изберете "Properties" . - Отворете раздела Сигурност и намерете бутона "Разширени ".
- Трябва да зададете името на собственика, за това кликнете върху съответната връзка в горната част.
- В празното поле въведете името на активния потребител с административни права, след което кликнете върху "OK" .
- Ще бъдете отведени отново в раздела " Сигурност" , където трябва да настроите настройките за администраторски достъп.
- Маркирайте линията "Администратори" и им предоставете пълен достъп, като отметнете съответния елемент. Когато сте готови, не забравяйте да приложите промените.
- Върнете се в директорията, която вече беше отворена, и преименувайте редактирания файл, като промените разширението му от NLS например на TXT. Освен това, при натискане на CTRL , изтеглете елемента "C_1251.NLS" нагоре, за да създадете копие от него.
- Кликнете с десния бутон върху създаденото копие и преименувайте обекта на C_1252.NLS .
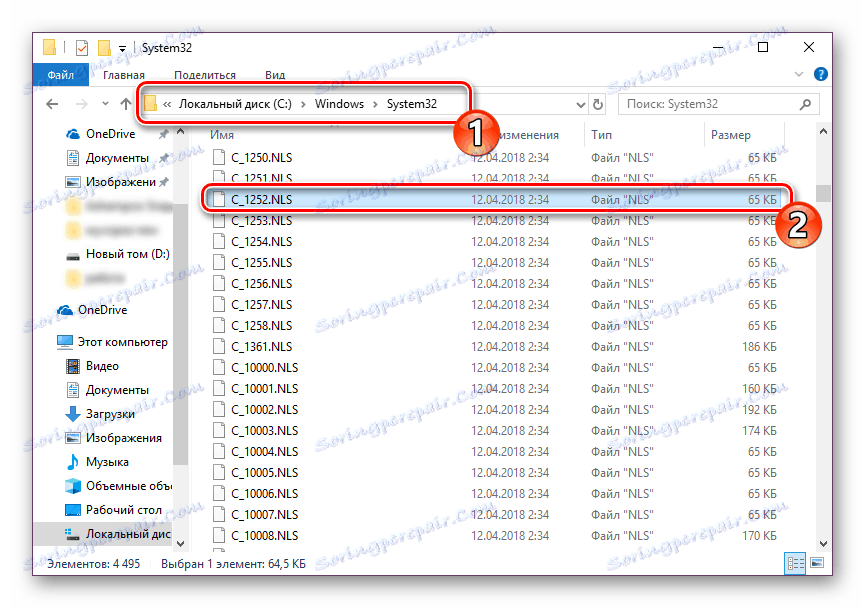
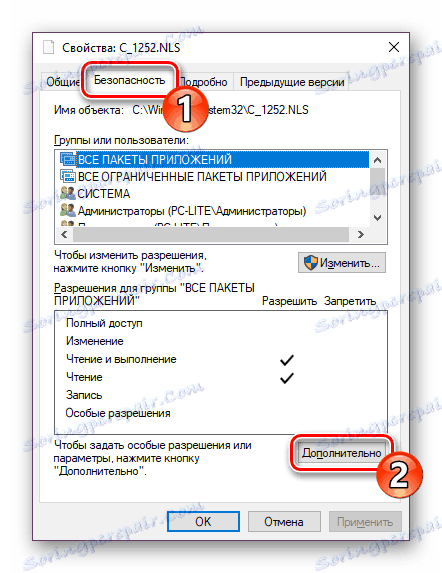
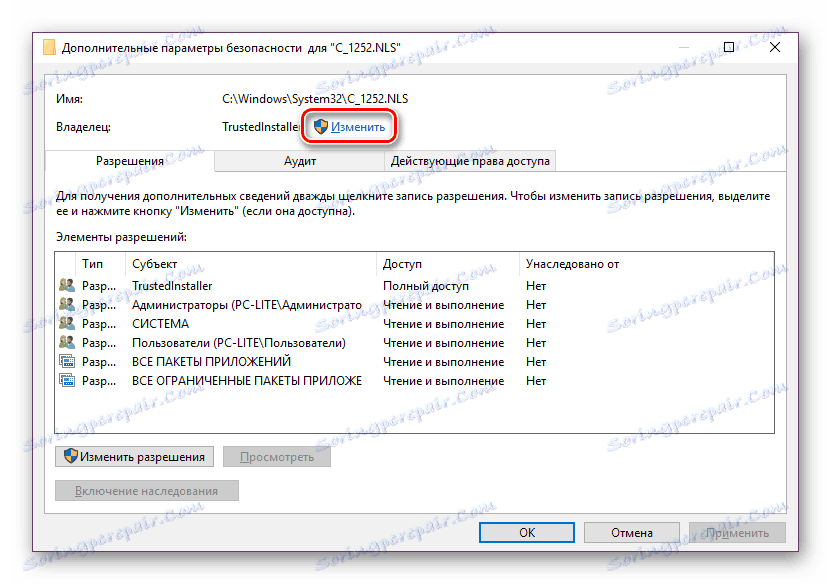
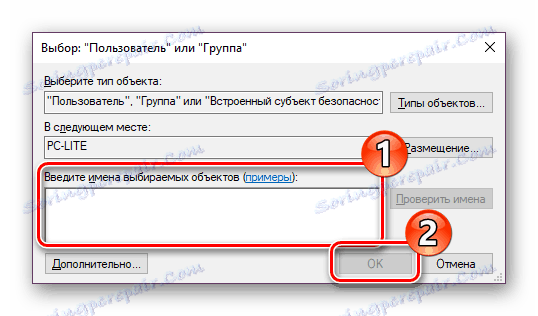
Вижте също: Управление на правата върху профили в Windows 10
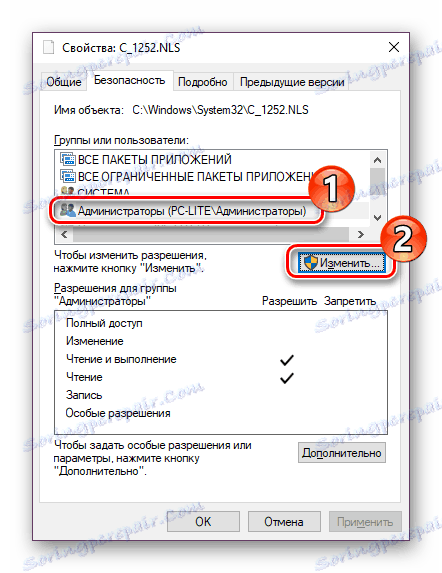
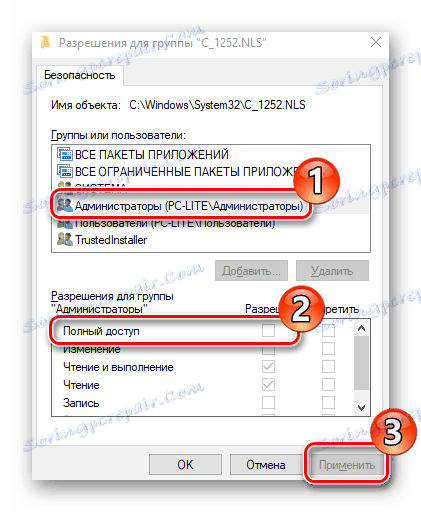
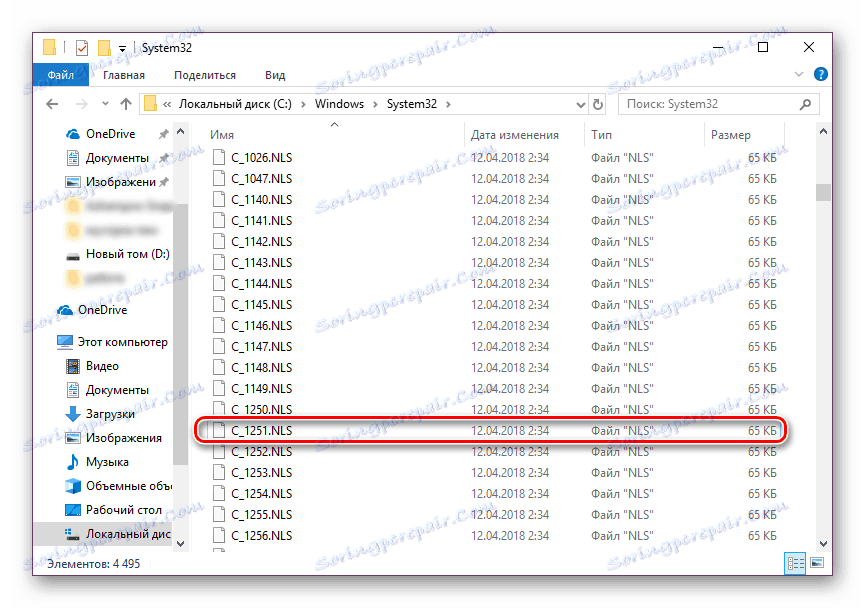
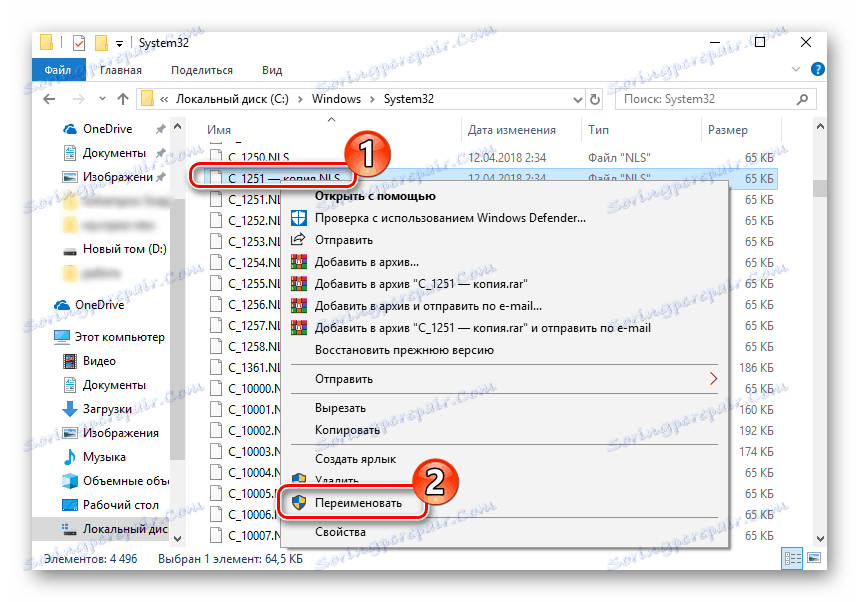
Това е лесният начин за заместване на кодови страници. Остава само да рестартирате компютъра и да се уверите, че методът е ефективен.
Както можете да видите, два сравнително лесни метода помагат да се коригира грешката с показване на руски текст в операционната система Windows 10. По-горе сте се запознали с всеки. Надяваме се, че ръководството, предоставено от нас, е помогнало да се справим с този проблем.
Вижте също: Промяна на шрифта в Windows 10