Коригиране на замъглени шрифтове в Windows 10
Един от най-често срещаните проблеми, свързани с визуалната част на Windows 10, е появата на замъглени шрифтове в цялата система или в отделни програми. Най-често няма нищо сериозно в този проблем и състоянието на появата на надписите е буквално нормално само с няколко кликвания. След това анализираме основните начини за решаване на този проблем.
съдържание
Коригирайте размазаните шрифтове в Windows 10
В повечето случаи грешката се дължи на неправилни настройки за разширение, мащабиране на екрана или незначителни системни повреди. Всеки метод, описан по-долу, не е труден, затова няма да е трудно да се следват описаните инструкции дори за неопитен потребител.
Метод 1: Настройване на мащаба
С пускането на обновлението от 1803 в Windows 10 се появиха редица допълнителни инструменти и функции, сред които има и автоматична корекция на размазването. Активирането на тази опция е доста лесно:
- Отворете "Старт" и отворете "Настройки", като кликнете върху иконата на зъбно колело.
- Изберете секцията "Система" .
- В раздела "Дисплей" трябва да отворите менюто "Разширени опции за мащабиране" .
- В горната част на прозореца ще видите ключ, който отговаря за активирането на функцията "Разрешаване на Windows да отстранява замъгляването в приложенията" . Преместете го на "Включено" и можете да затворите прозореца "Параметри" .
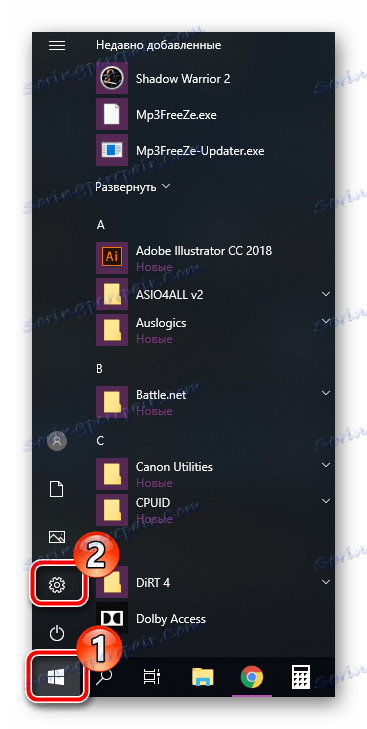
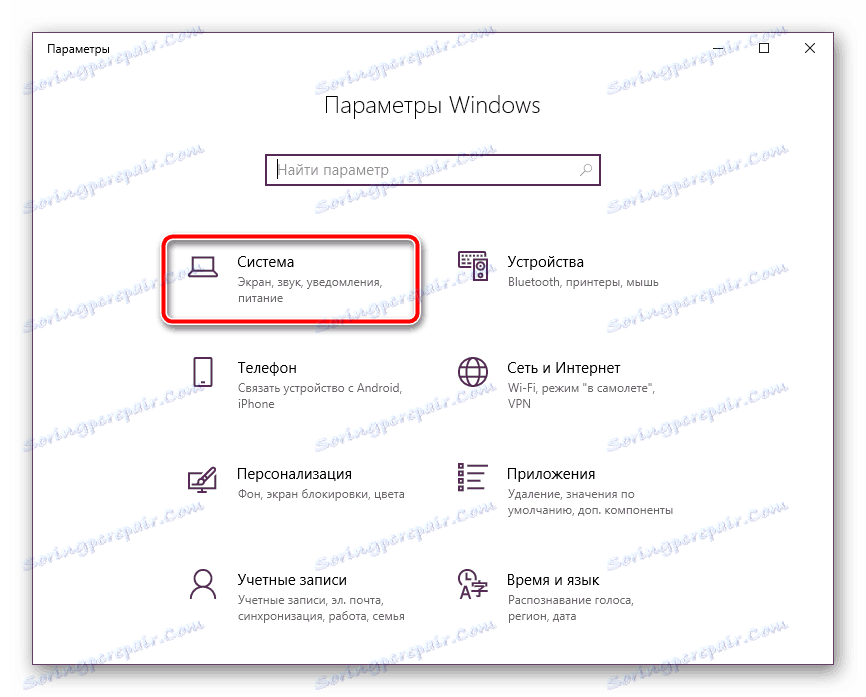
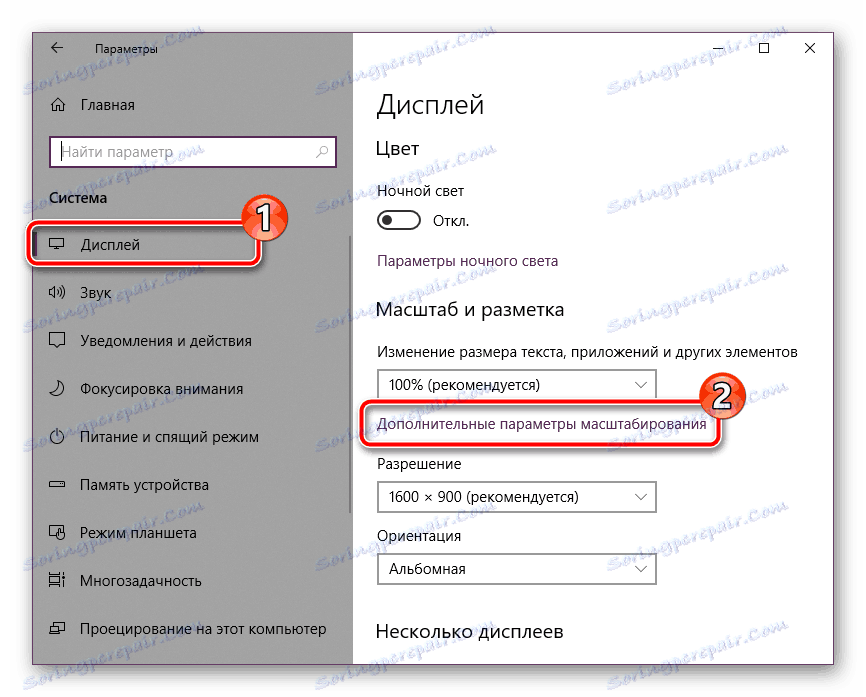
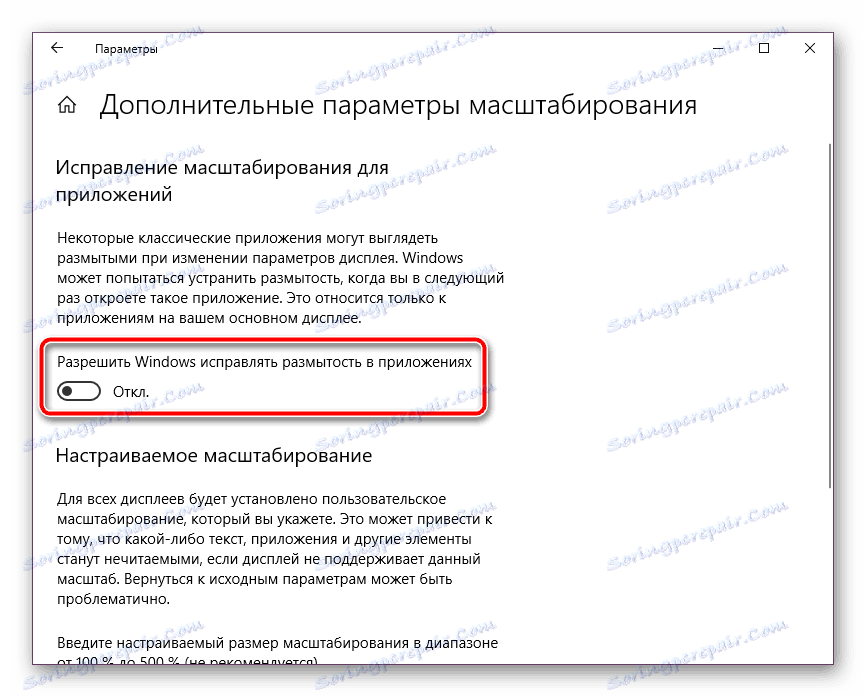
Отново използването на този метод е налице само когато на компютъра е инсталирана актуализация 1803 или по-висока. Ако все още не сте го инсталирали, силно ви препоръчваме да го направите, а другата ни статия ще ви помогне с тази задача в линка по-долу.
Вижте също: Инсталиране на актуализация версия 1803 на Windows 10
Потребителско мащабиране
В менюто " Разширени опции за мащабиране " има и инструмент, който ви позволява да зададете ръчно скалата. За да научите как да отидете в горното меню, прочетете първата инструкция. В този прозорец е необходимо само да изпуснете малко и да зададете стойност, равна на 100%.
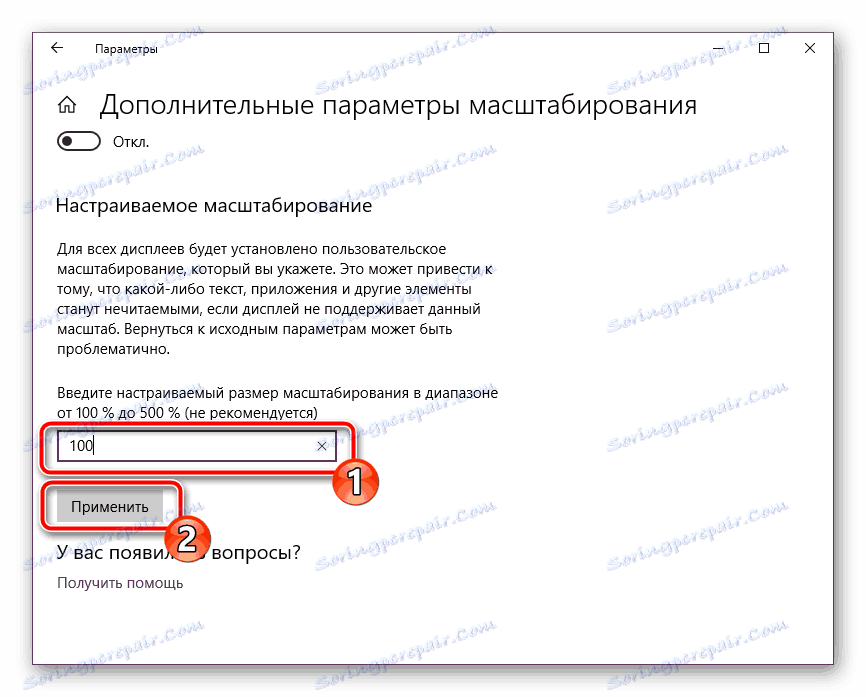
В случай, че тази промяна не доведе до резултати, препоръчваме да деактивирате тази опция, като премахнете размера на скалата, посочен в реда.
Вижте също: Увеличете екрана на компютъра
Деактивиране на оптимизацията на цял екран
Ако проблемът с размазан текст се отнася само за определени приложения, предишните версии може да не донесат желания резултат, така че трябва да редактирате параметрите на конкретна програма, където се появяват дефекти. Това се прави в две стъпки:
- Щракнете с десния бутон върху изпълнимия файл на необходимия софтуер и изберете "Properties".
- Отворете раздела "Съвместимост" и поставете отметка до елемента "Деактивиране на оптимизацията на цял екран". Уверете се, че сте приложили промените преди да излезете.
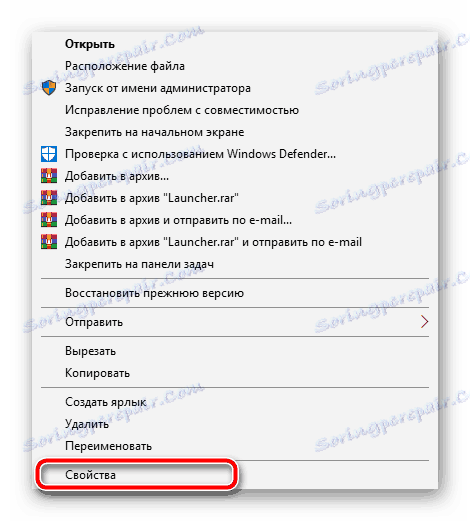
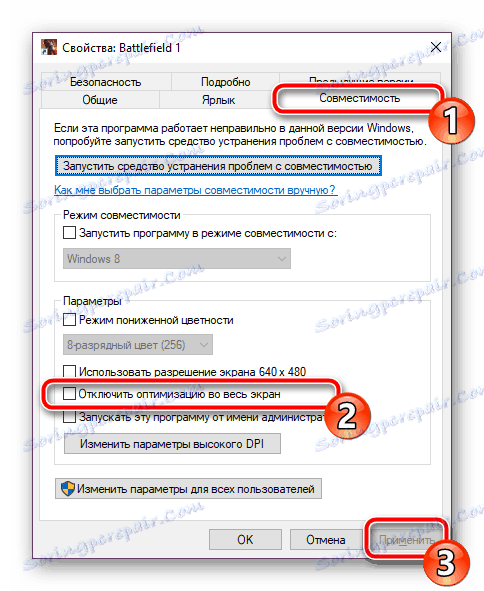
В повечето случаи активирането на този параметър разрешава проблема, но в случай на използване на монитор с по-висока разделителна способност, целият текст може да стане малко по-малък.
Метод 2: Взаимодействайте с функцията ClearType
Функцията ClearType от Microsoft е разработена специално, за да направи текста на екрана по-ясен и удобен за четене. Съветваме ви да опитате да деактивирате или активирате този инструмент и да видите дали размазването на шрифтовете изчезне:
- Отворете прозореца с настройката ClearType през "Старт" . Започнете да въвеждате името и кликнете с левия бутон на показания резултат.
- След това активирайте или махнете отметката от квадратчето "Активиране на ClearType" и гледайте промените.
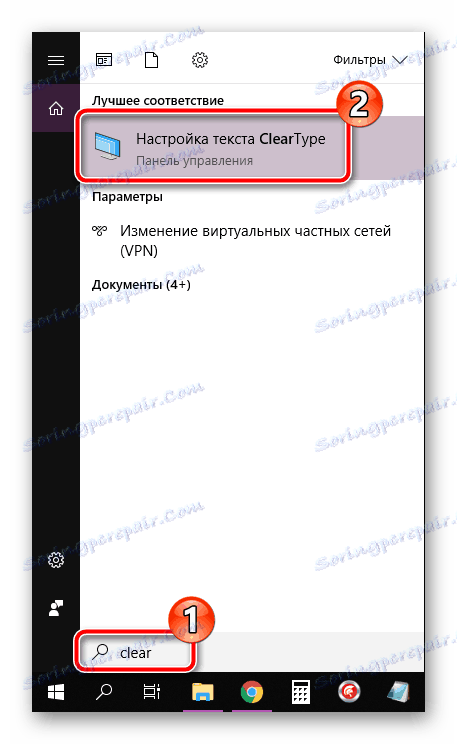
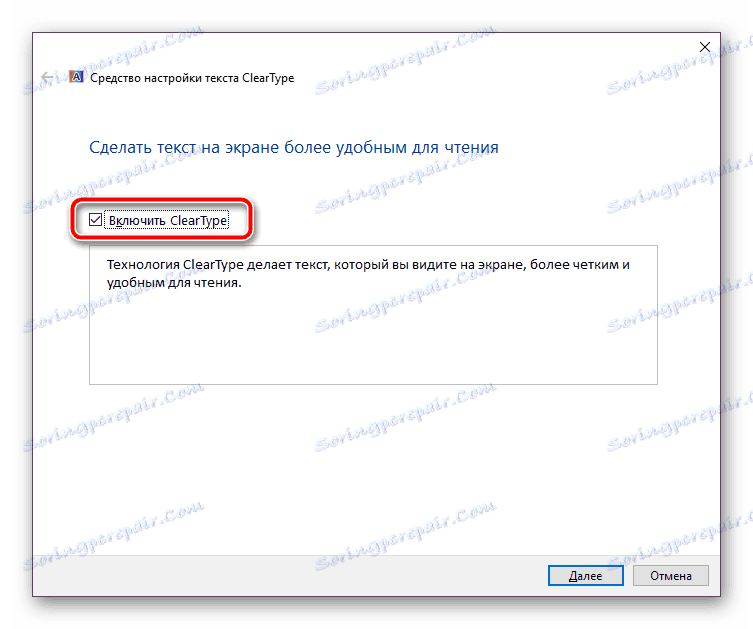
Метод 3: Задайте правилната разделителна способност на екрана
Всеки монитор има своя собствена физическа резолюция, която трябва да бъде същата като тази, която е посочена в самата система. Ако този параметър е зададен неправилно, се появяват различни визуални дефекти, включително шрифтове, които могат да бъдат замъглени. Избягването на това ще помогне да се коригират настройките. За да започнете, прочетете характеристиките на монитора си на официалния сайт на производителя или в документацията и разберете каква физическа резолюция има. Тази характеристика е означена например: 1920 x 1080 , 1366 x 768 .
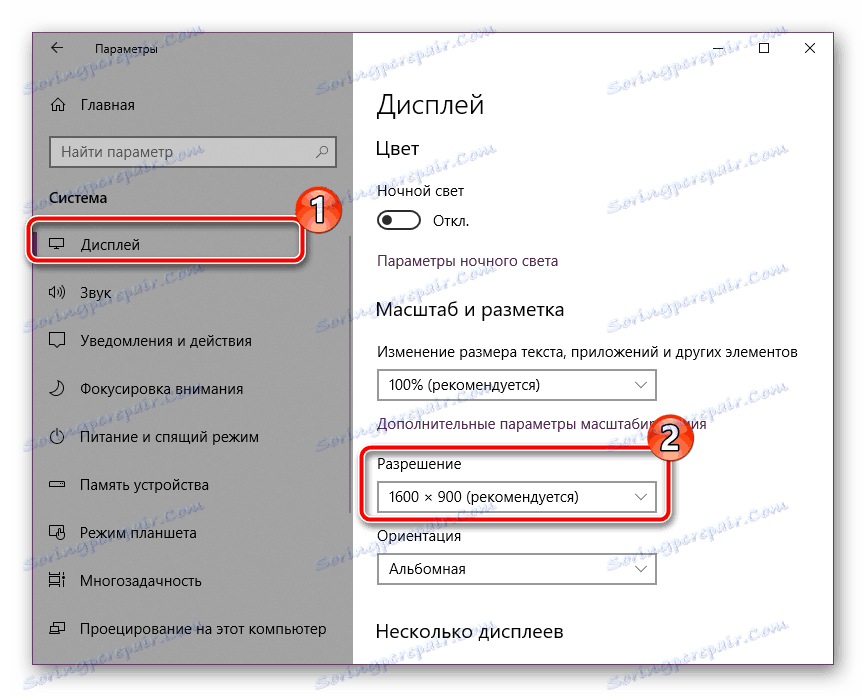
Сега остава да зададете една и съща стойност директно в Windows 10. Подробни инструкции по тази тема можете да намерите в материала на другия ни автор на следната връзка:
Повече подробности: Промяна на резолюцията на екрана в Windows 10
Представени сме три сравнително лесни и ефективни методи за борба с размазаните шрифтове в операционната система Windows 10. Опитайте се да изпълните всеки вариант, поне един трябва да е ефективен във вашата ситуация. Надяваме се нашите указания да ви помогнат да се справите с проблема.
Вижте също: Промяна на шрифта в Windows 10