Създайте стартиращо USB флаш устройство с Windows 7
Понастоящем дисковете все повече губят предишната си популярност, като отстъпват място на други видове медии. Не е изненадващо, че сега потребителите все повече се опитват да инсталират (и в случай на аварии и зареждане) операционната система от USB устройство. Но за това трябва да напишете изображението на системата или инсталатора на инсталиращото флаш устройство. Нека да разберем как да направите това във връзка с Windows 7.
Вижте също:
Създаване на инсталационна флаш устройство в Windows 8
Ръководство за създаване на инсталационен USB диск
съдържание
Създаване на мултимедия за зареждане на операционната система
Създайте bootable USB-drive, използвайки само вградените инструменти на Windows 7, е невъзможно. За да направите това, ви е необходим специален софтуер, предназначен за работа с изображения. Освен това ще трябва да създадете резервно копие на вашата система или да изтеглите разпространението на Windows 7 за инсталация, в зависимост от вашите цели. В допълнение, трябва да се каже, че от началото на всички манипулации, които ще бъдат описани по-долу, USB устройството вече трябва да бъде свързано към съответния съединител на компютъра. След това разглеждаме подробен алгоритъм за действия за създаване на инсталационно флаш устройство с помощта на различни софтуерни програми.
Вижте също: Приложения за създаване на USB инсталационен носител
Метод 1: UltraISO
Първо, помислете за алгоритъма на действията, използвайки най-популярното приложение за създаване на стартиращи флаш устройства - UltraISO.
- Стартирайте UltraISO. След това в лентата с менюта кликнете върху "Файл" и от списъка, който се отваря, изберете "Отвори" или вместо това използвайте Ctrl + O.
- Ще се отвори прозорец за избор на файл. Ще трябва да отидете в директорията за намиране на предварително подготвеното изображение на OS в ISO формат. Изберете този обект и кликнете върху "Отваряне".
- След като покажете съдържанието на изображението в прозореца UltraISO, кликнете върху "Зареждане" и изберете елемента "Изгори изображението на твърдия диск ..." .
- Ще се отвори прозорецът за настройки за запис. Тук в падащия списък "Disk Drive" изберете името на флаш устройството, на което искате да записвате Windows. Сред другите носители може да бъде идентифициран с буквата на раздела или с неговия обем. Първо трябва да форматирате носителя, за да премахнете всички данни от него и да доведете до необходимия стандарт. За целта кликнете върху "Форматиране" .
- Ще се отвори прозорец за форматиране. В падащия списък "Файлова система" изберете "FAT32" . Освен това се уверете, че в блока за избор на метода за форматиране е поставена отметка в квадратчето до опцията "Бързо" . След като изпълните тези стъпки, кликнете върху "Старт".
- Отваря се диалогов прозорец с предупреждение, че процедурата ще унищожи всички данни на носителя. За да започнете форматирането, трябва да вземете предупредителна бележка, като кликнете върху "OK" .
- След това горната процедура ще започне. Съответната информация в показания прозорец ще показва нейното завършване. За да го затворите, кликнете върху "OK" .
- След това кликнете върху "Затваряне" в прозореца за форматиране.
- Връщане към прозореца за настройки за запис UltraISO, от падащия списък "Метод за запис" изберете "USB-HDD +" . След това кликнете върху "Напиши" .
- След това се показва диалогов прозорец, където отново трябва да потвърдите намеренията си, като кликнете върху "Да" .
- След това ще започне процедурата за записване на изображението на операционната система на USB флаш устройството. Можете да наблюдавате динамиката му с помощта на графичен индикатор на зелен цвят. Ще се покаже незабавно информация за етапа на завършване на процеса като процент и за приблизителното време до края му в минути.
- След като процедурата приключи, съобщението "Записът е завършен!" Ще се появи в зоната на съобщението на прозореца UltraISO. Сега можете да използвате USB флаш устройство, за да инсталирате операционната система на компютърно устройство или да заредите компютър в зависимост от целите си.
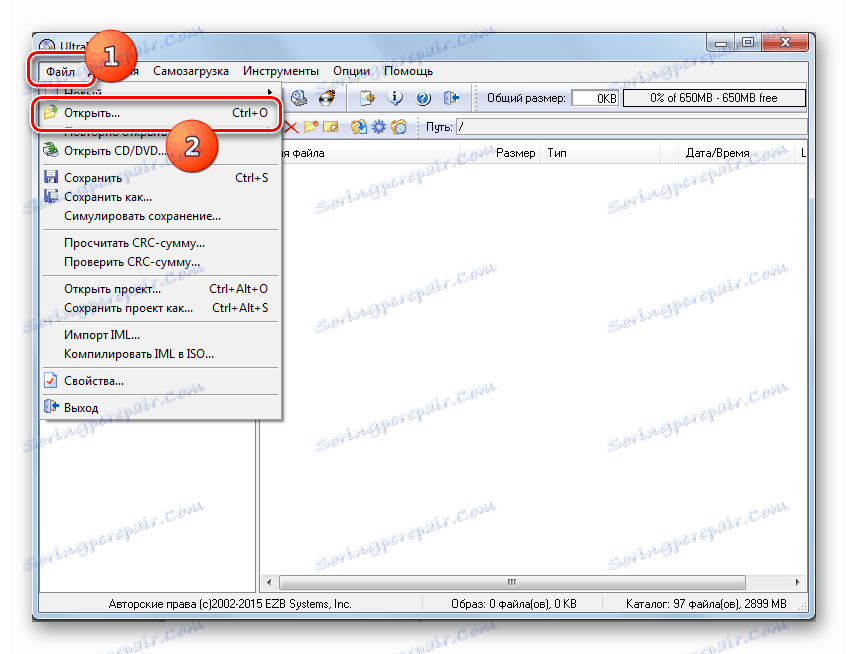
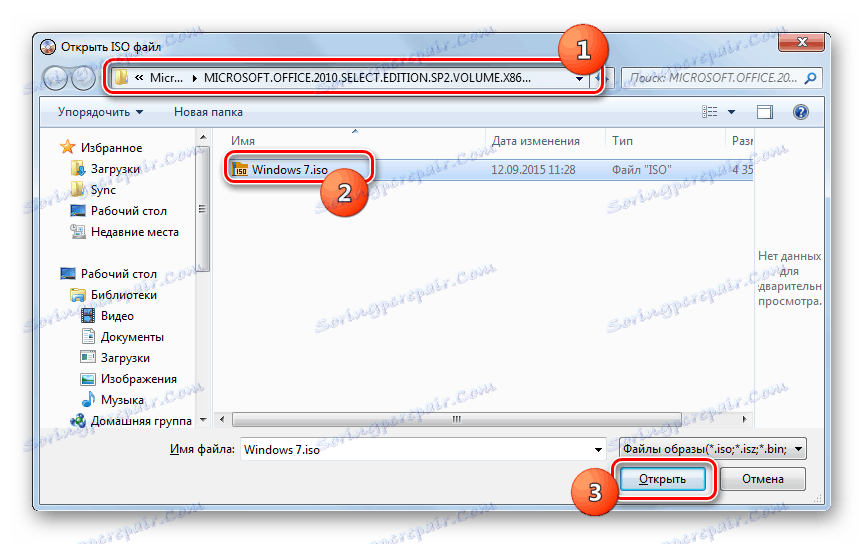
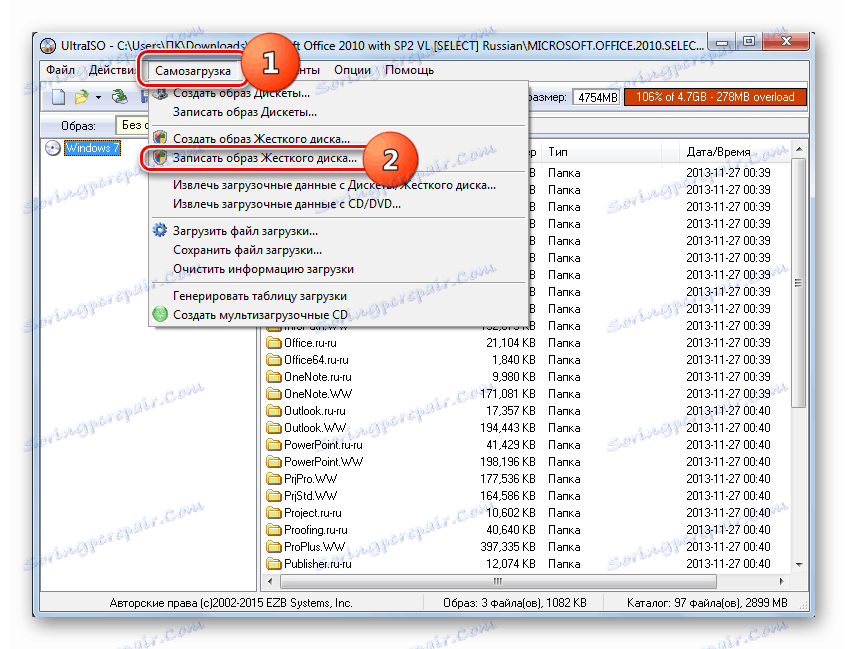
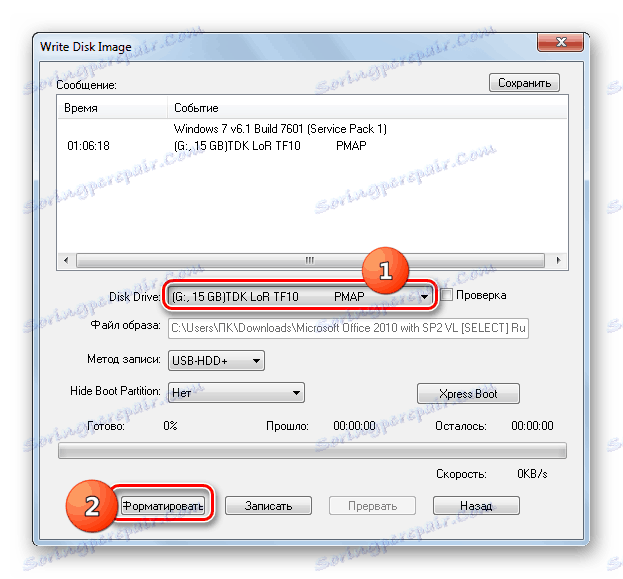
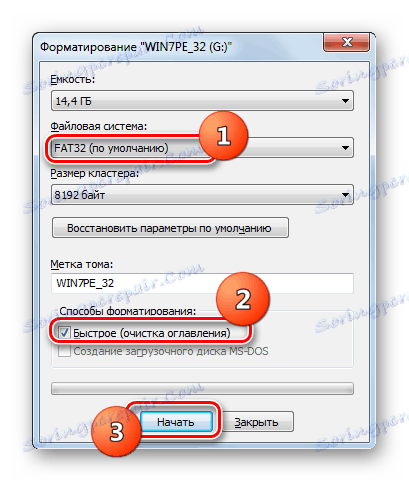



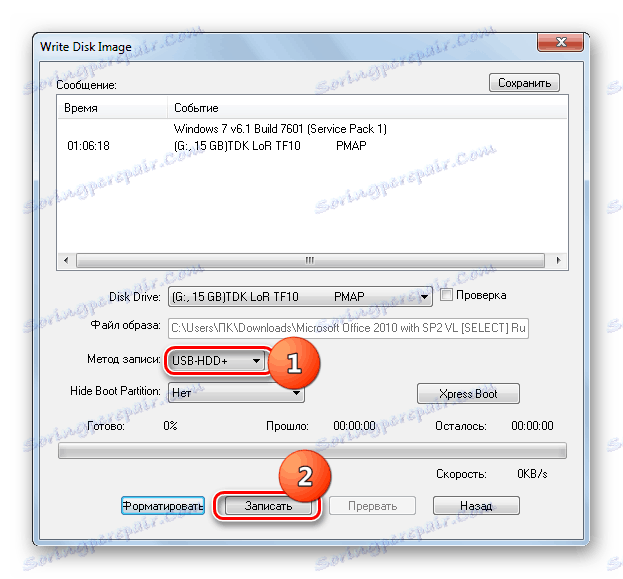


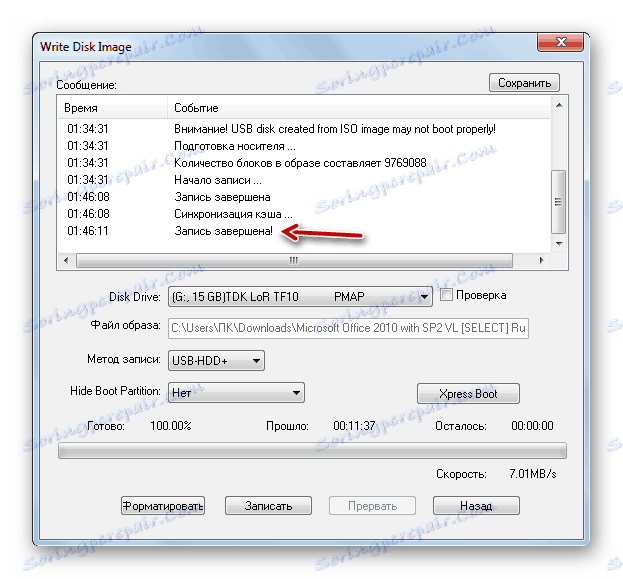
урок: Създаване на bootable USB-drive Windows 7 в UltraISO
Метод 2: Инструмент за изтегляне
След това ще разгледаме как да решите проблема с помощта на инструмента за изтегляне. Този софтуерен продукт не е толкова популярен, колкото предишния, но предимството му е, че е създаден от същия разработчик като инсталираната OS - от Microsoft. Освен това трябва да се отбележи, че тя е по-малко универсална, т.е. тя е подходяща само за създаване на устройства за стартиране, докато UltraISO може да се използва за много други цели.
Изтеглете инструмента за изтегляне от официалния сайт
- След изтеглянето активирайте файла на инсталатора. В отворения прозорец за показване на инсталиращата програма за помощни програми щракнете върху Напред .
- В следващия прозорец, за да започнете директно инсталирането на приложението, кликнете върху "Инсталиране" .
- Приложението ще бъде инсталирано.
- След като завършите процеса, кликнете върху "Завършване", за да излезете от инсталатора.
- След това ще се покаже пряк път към помощната програма на "Desktop" . За да го стартирате, трябва да кликнете върху него.
- Ще се отвори прозорец за помощни програми. На първия етап трябва да посочите пътя до файла. За да направите това, кликнете върху "Преглед" .
- Ще се отвори прозорецът "Отваряне" . Придвижете се до директорията, където се намира файлът с изображения на OS, го изберете и щракнете върху "Open".
- След като покажете пътя към изображението на операционната система в полето "Изходен файл", кликнете върху "Напред" .
- Следващата стъпка изисква да изберете типа носител, върху който искате да записвате. Тъй като трябва да създадете инсталационно USB флаш устройство, кликнете върху бутона USB устройство .
- В следващия прозорец от падащия списък изберете името на флаш устройството, на което искате да напишете. Ако не се показва в списъка, актуализирайте данните, като кликнете върху бутона с иконата под формата на стрелки, които оформят пръстен. Този елемент се намира отдясно на полето. След като направите избора, кликнете върху "Започнете да копирате" .
- Ще започне процедурата за форматиране на флаш устройството, по време на която всички данни ще бъдат изтрити от него, а след това изображението автоматично ще започне да записва избраната операционна система. Процесът на тази процедура ще се покаже графично и като процент в същия прозорец.
- След приключване на процедурата индикаторът ще се премести на 100%, а под него ще се покаже състоянието: "Backup completed" . Сега можете да използвате USB флаш устройството, за да заредите системата.
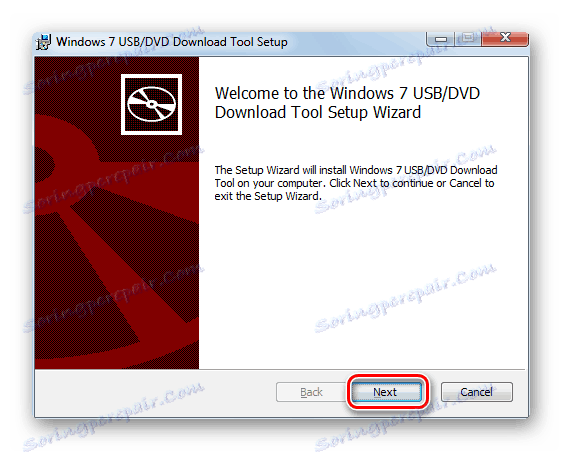
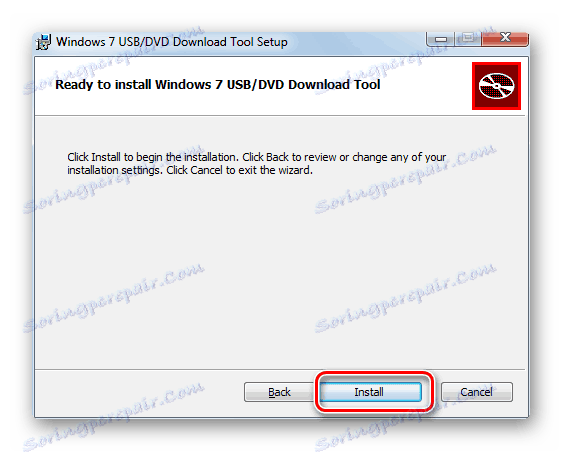
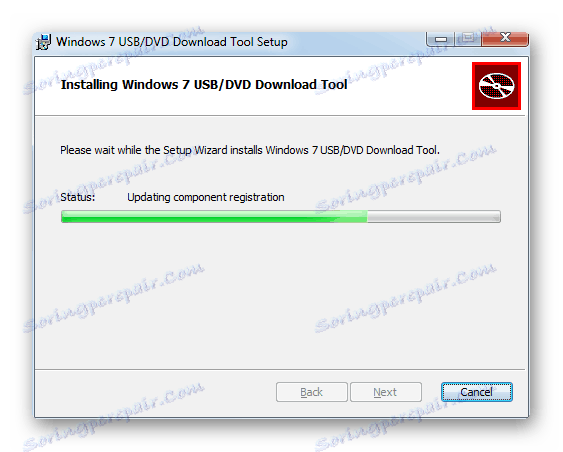
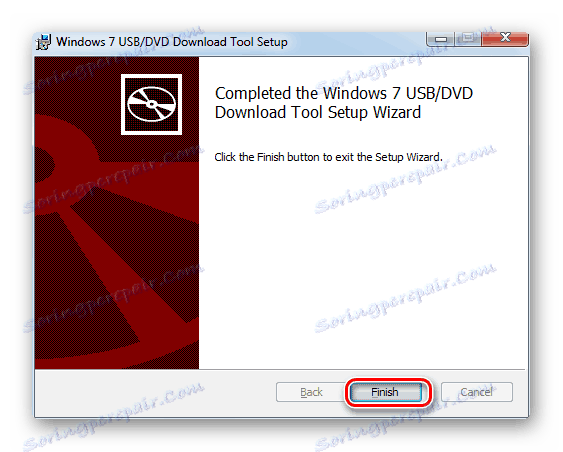
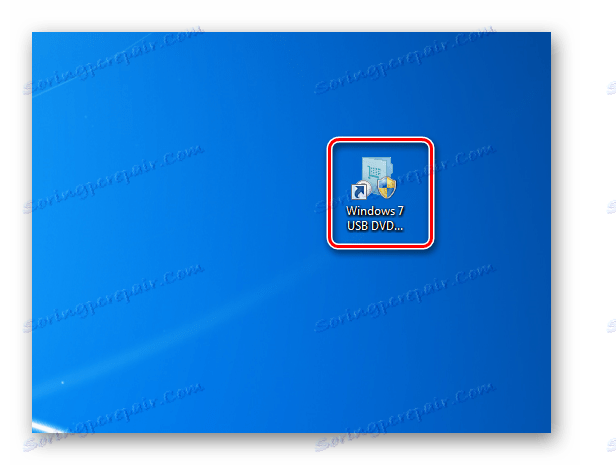
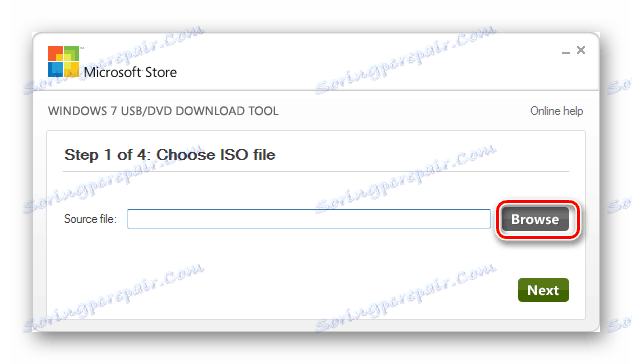
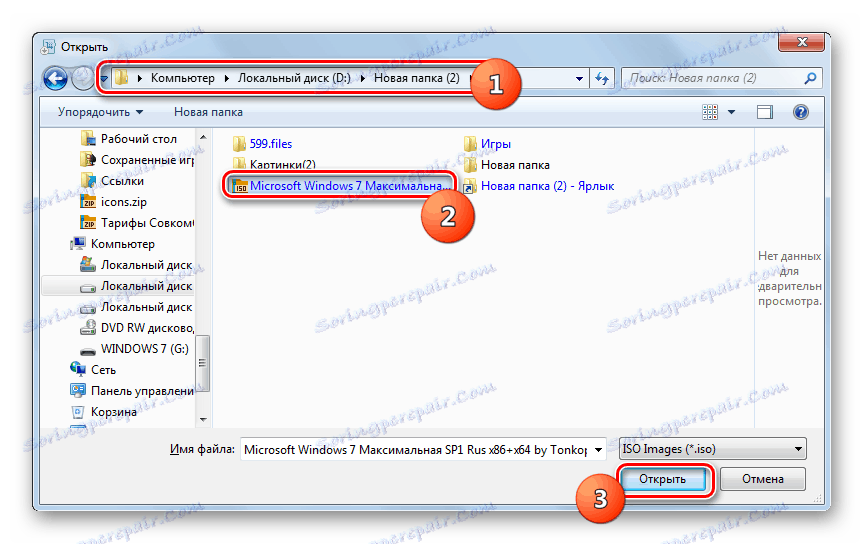
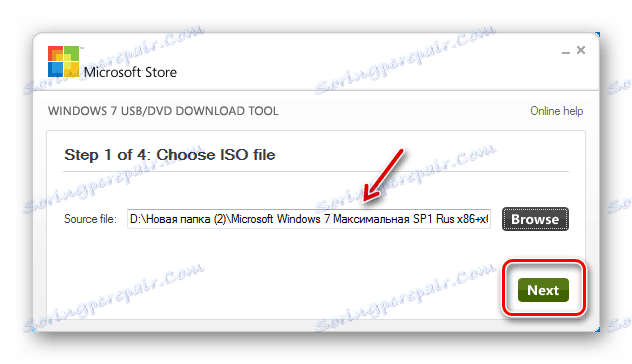
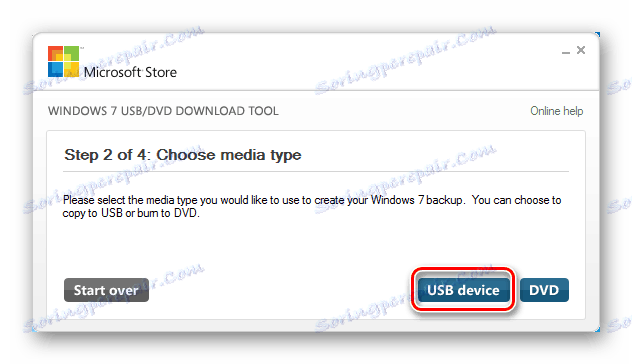
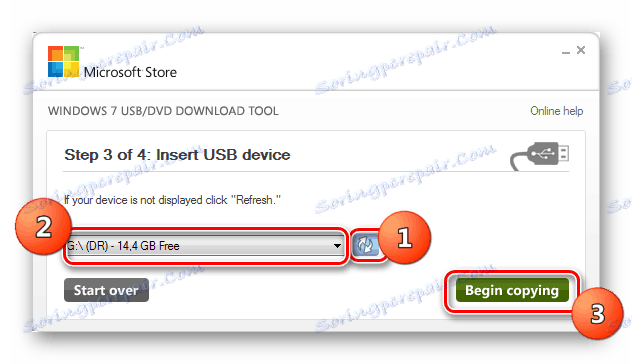
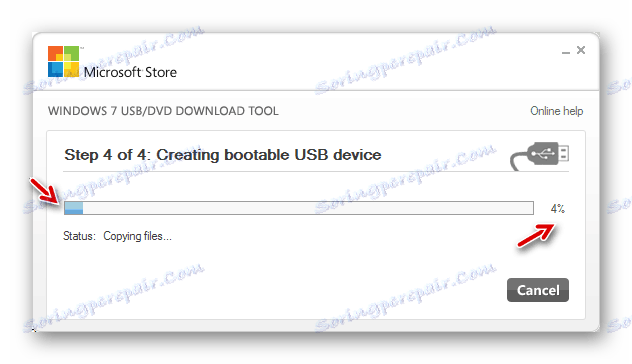
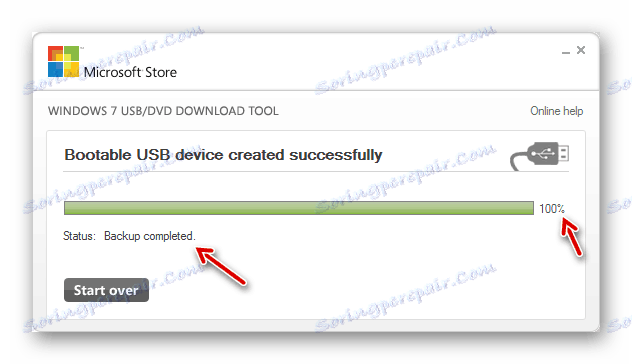
Вижте също: Инсталиране на Windows 7 с помощта на bootable USB-drive
Напишете стартиращо USB флаш устройство с Windows 7, можете да използвате специализиран софтуер. Коя програма да използвате, решете сами, но няма съществена разлика между тях.