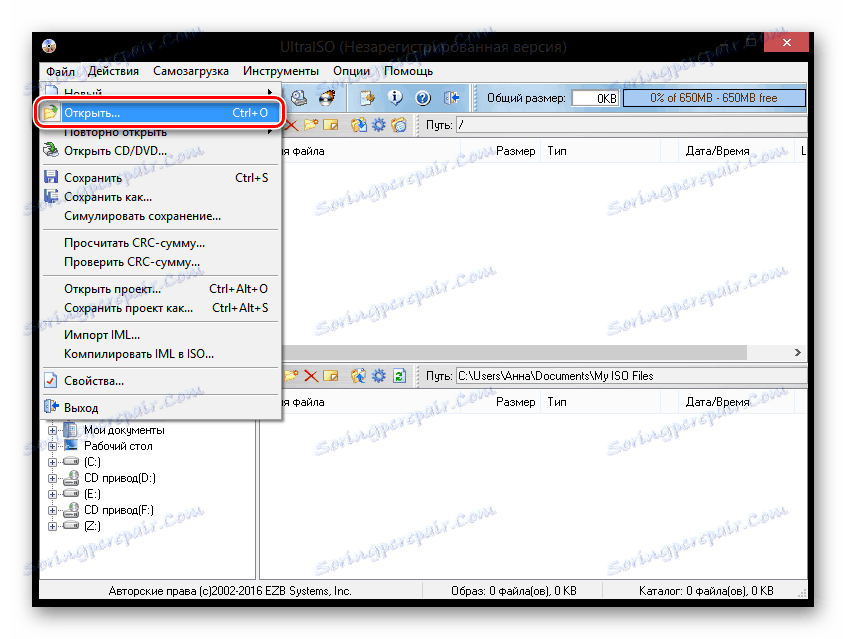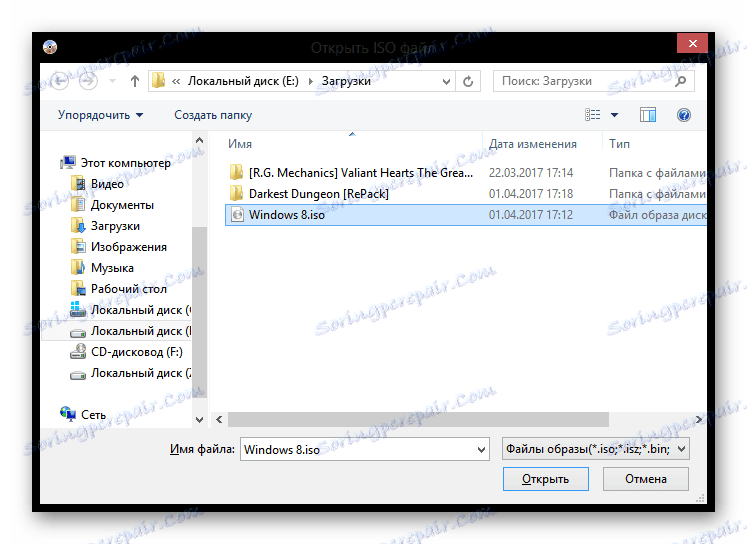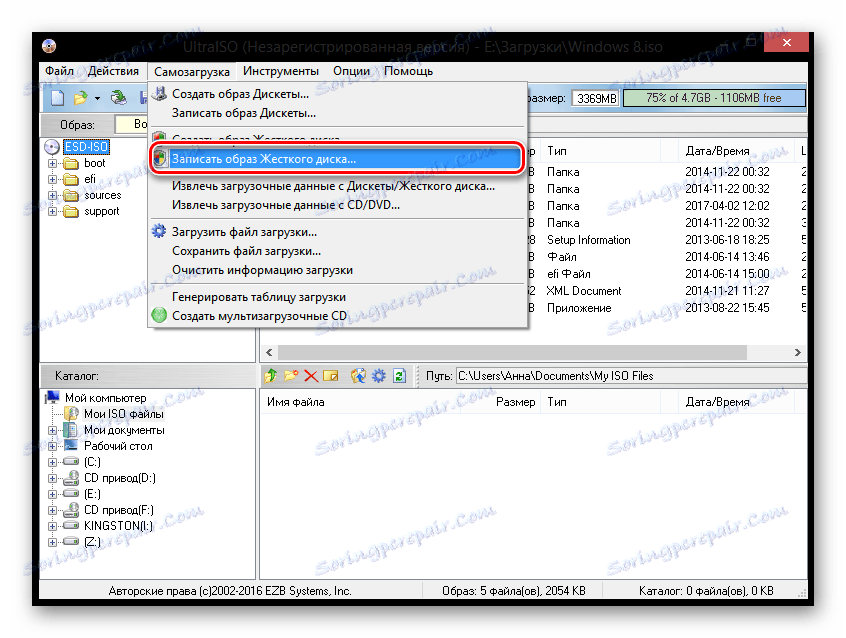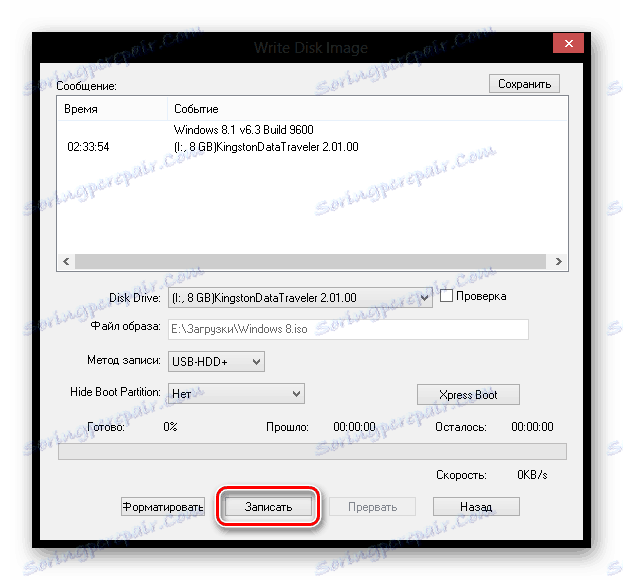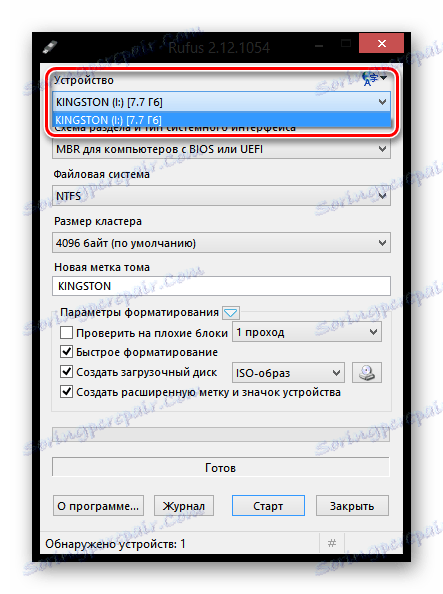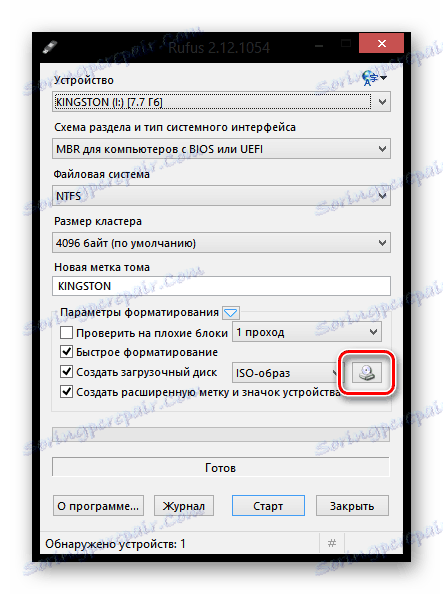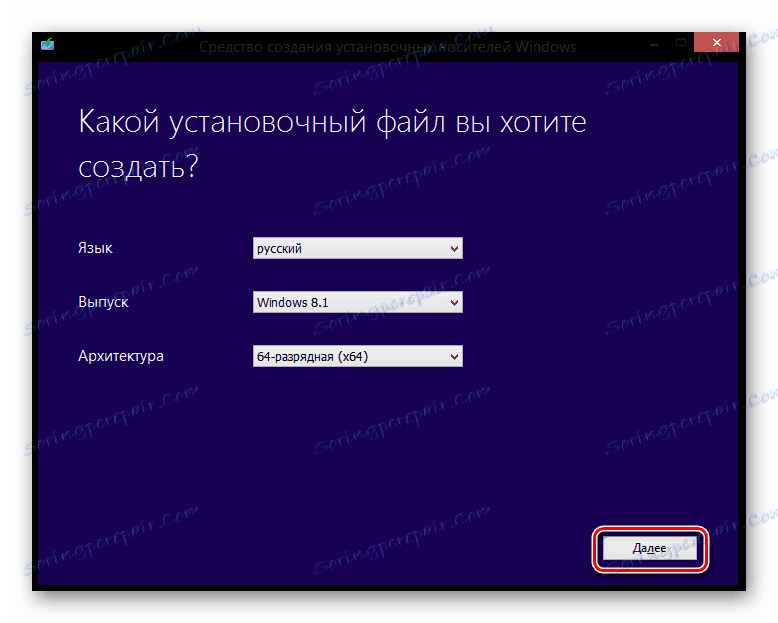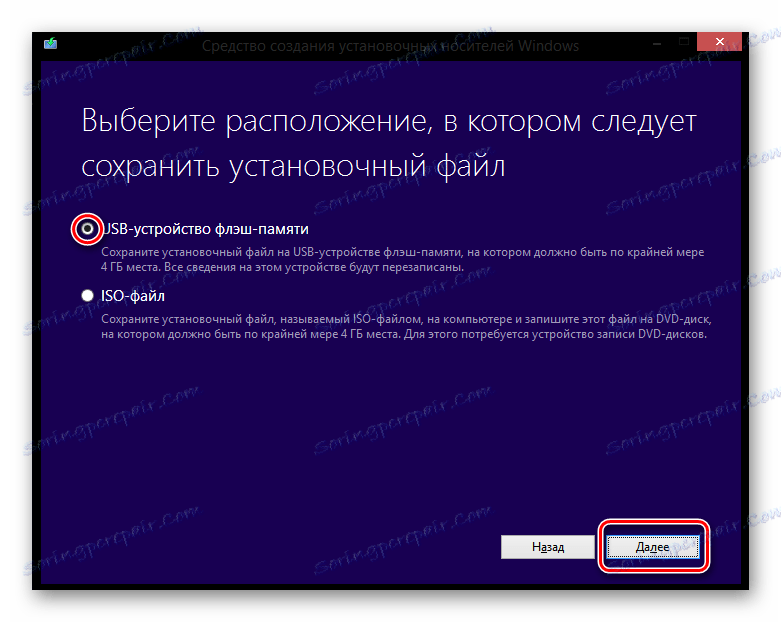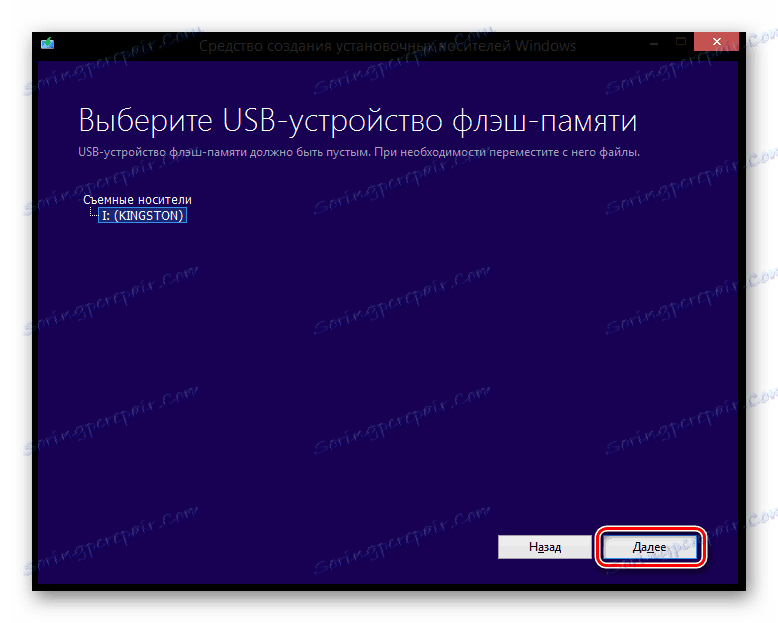Създаване на стартиращо USB флаш устройство с Windows 8
Операционната система Windows 8 може с основание да се счита за иновативна: това е началото на появата на магазина за приложения, известния плосък дизайн, подкрепата за сензорни екрани и много други нововъведения. Ако решите да инсталирате тази операционна система на компютъра си, тогава ще ви е необходим инструмент като стартиращо USB флаш устройство.
съдържание
Как да създадете инсталация USB стик 8
За съжаление, не можете да създадете инсталационен носител с помощта на стандартните инструменти на системата. Определено ще ви е необходим допълнителен софтуер, който можете лесно да изтеглите от интернет.
Моля, обърнете внимание!
Преди да преминете към който и да е метод за създаване на инсталационно флаш устройство, трябва да направите следното:
- Изтеглете изображението на необходимата версия на Windows;
- Намерете оператора с капацитет поне от изтегленото изображение на операционната система;
- Форматирайте USB флаш устройството.
Метод 1: UltraISO
Една от най-популярните програми за създаване на bootable USB флаш устройство UltraISO , И въпреки че се плаща, но понякога е по-удобно и по-функционално от свободните му колеги. Ако искате да напишете само Windows с тази програма и вече не работите с нея, тогава ще имате достатъчно и пробна версия.
- При стартирането на програмата ще видите главния прозорец на програмата. Трябва да изберете менюто "Файл" и да кликнете върху "Отваряне ..." .
![Windows 8 UltraISO Главен прозорец]()
- Ще се отвори прозорец, в който трябва да посочите пътя към изображението на Windows, което сте изтеглили.
![Отворете файла ISO.]()
- Сега ще видите всички файлове, които се съдържат в изображението. В менюто изберете елемента "Boot", кликнете върху реда "Напиши изображение на твърдия диск" .
![Windows 8 UltraISO запис на изображения]()
- Ще се отвори прозорец, с който можете да изберете кой диск ще бъде написан на него, форматирайте го (във всеки случай, USB флаш устройството ще бъде форматирано в началото на процеса на запис, така че това действие е по желание) и ако е необходимо, изберете метода за запис. Кликнете върху бутона "Запазване" .
![Windows 8 UltraISO запис]()
Това е готово! Изчакайте до края на записа и можете безопасно да инсталирате Windows 8 на себе си и на вашите приятели.
Вижте също: Как да запишете изображение на USB флаш устройство в UltraISO
Метод 2: Rufus
Сега помислете за друг софтуер - Rufus , Тази програма е напълно безплатна и не изисква инсталация. Той има всички необходими функции за създаване на инсталационен носител.
- Пуснете Rufus и свържете USB флаш устройството към устройството. В първия елемент "Устройство" изберете своя носител.
![Rufus Избор на устройство]()
- Всички настройки могат да бъдат оставени по подразбиране. В елемента "Опции за форматиране" кликнете върху бутона до падащото меню, за да изберете пътя към изображението.
![Rufus Избор на изображение]()
- Кликнете върху бутона "Старт" . Ще получите предупреждение, че всички данни от устройството ще бъдат изтрити. След това просто трябва да изчакате процесът на записване да завърши.
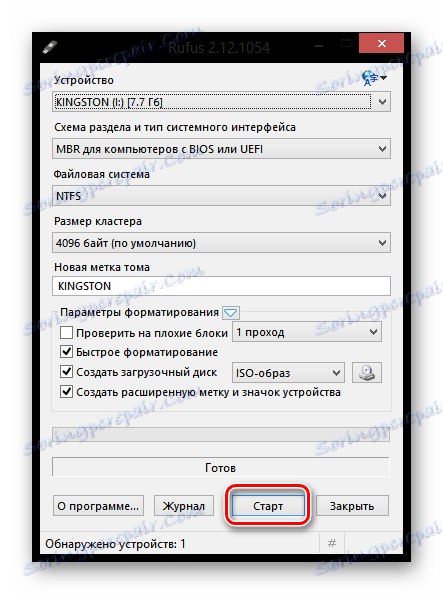
Вижте също: Как да използвате Rufus
Метод 3: DAEMON Tools Ultra
Имайте предвид, че по описания по-долу начин можете да създавате устройства не само с инсталационното изображение на Windows 8, но и с други версии на тази операционна система.
- Ако все още не сте инсталирали програмата DAEMON Tools Ultra , тогава ще трябва да го инсталирате на компютъра си.
- Стартирайте програмата и свържете USB устройството към компютъра. В горната част на програмата отворете менюто "Инструменти" и отворете "Създаване на стартираща USB" .
- До точката "Диск" се уверете, че програмата е показала USB флаш устройство, на което ще се извърши записът. Ако устройството ви е свързано, но не се показва в програмата, кликнете върху бутона за актуализиране отдясно, след което трябва да се появи.
- Под долния десен ъгъл на елемента "Изображение" кликнете върху иконата за елипсиса, за да покажете Windows Explorer. Тук трябва да изберете изображение на разпределението на операционната система във формат ISO.
- Уверете се, че сте проверили "Изображението за стартиране на Windows" и отметнете квадратчето до "Format", ако USB флаш устройството не е било форматирано преди и съдържа информация.
- В графата "Етикет", ако желаете, можете да въведете името на устройството, например "Windows 8".
- Сега, когато всичко е готово за стартиране на флаш паметта с инсталационното изображение на операционната система, трябва да натиснете бутона "Старт" . Имайте предвид, че след това програмата ще получи заявка за административни права. Без това, дисковото устройство няма да бъде написано.
- Ще започне процесът на създаване на флаш устройство с изображение на системата, което ще отнеме няколко минути. Веднага щом създаването на USB зареждащия носител приключи, на екрана ще се появи съобщение "Процесът на записване на изображението към USB е приключил успешно" .
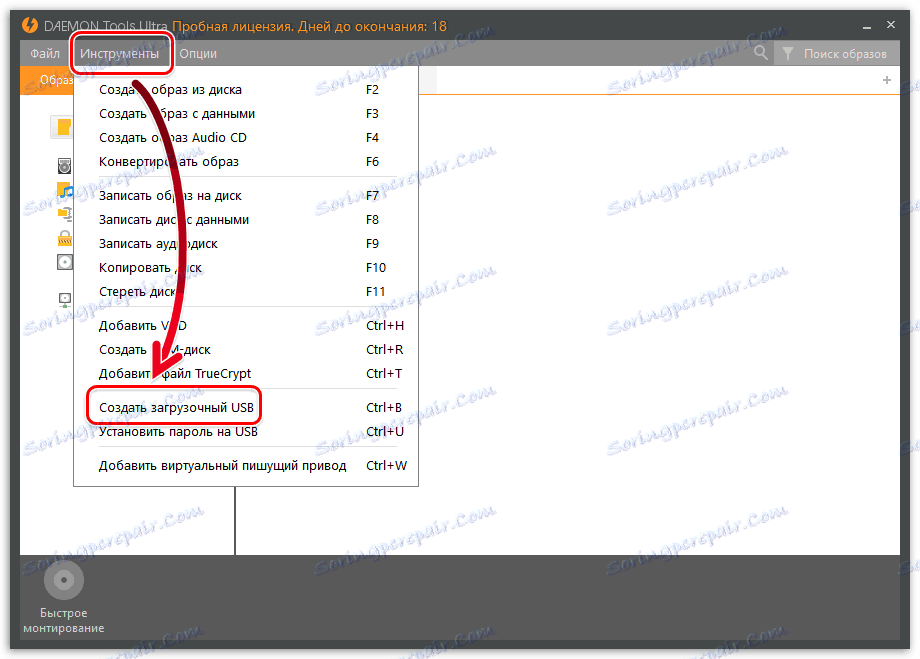
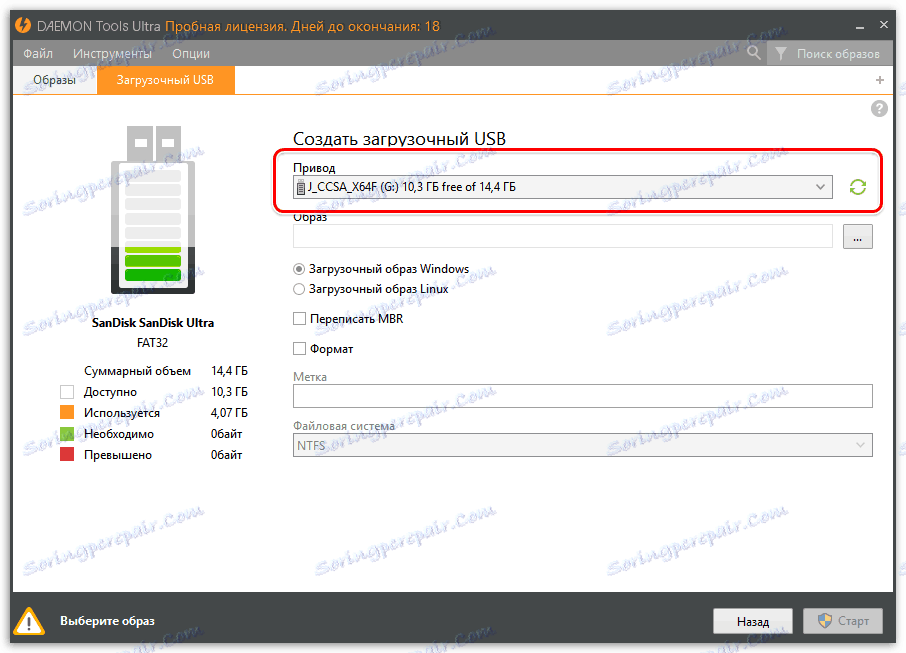
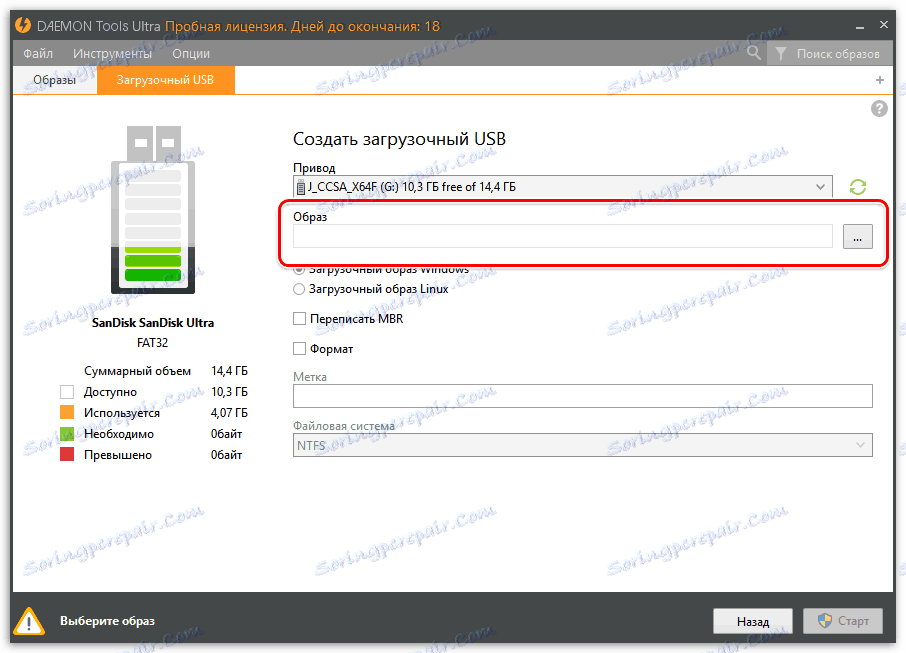
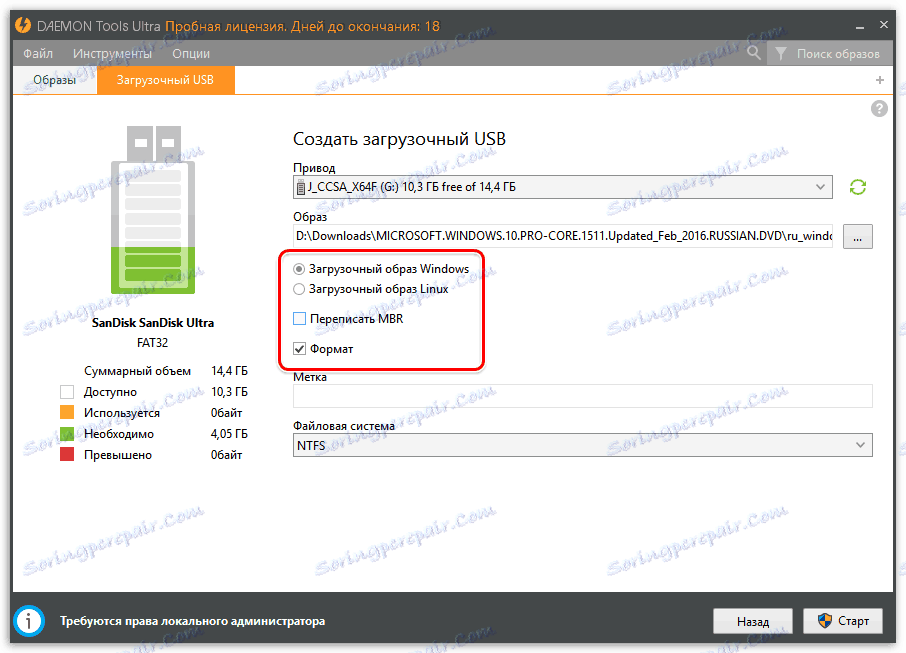
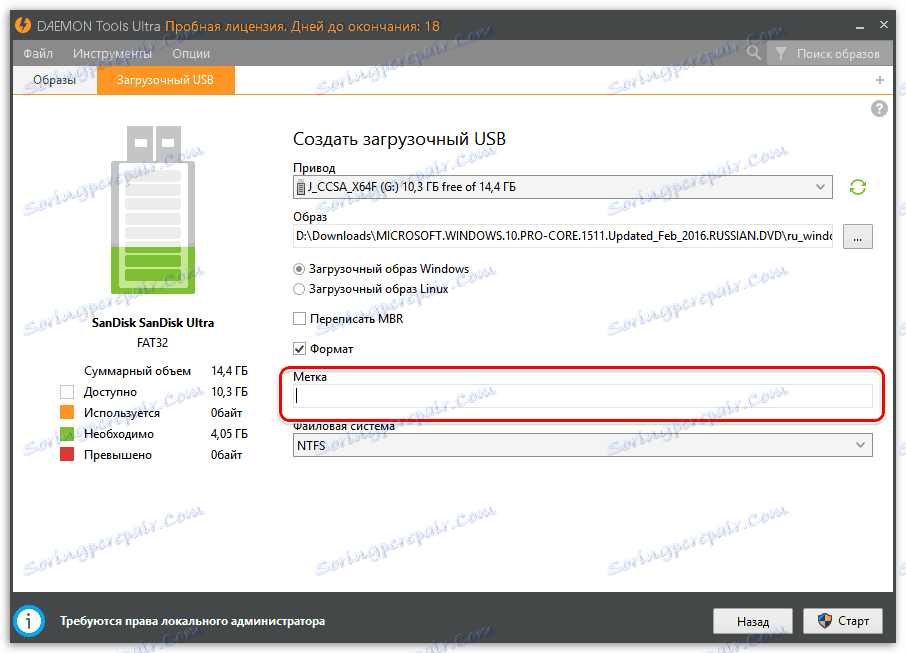

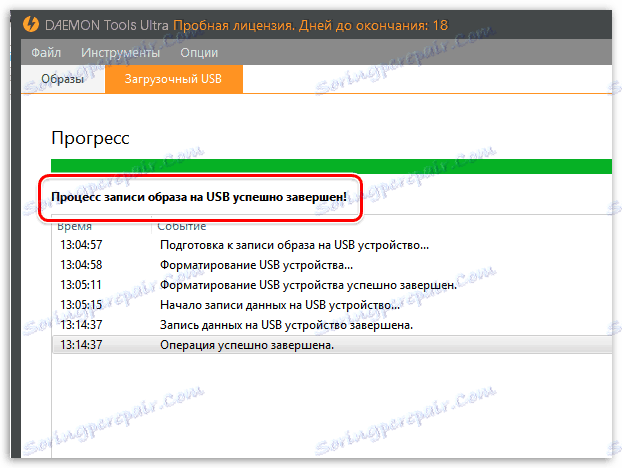
Прочетете още: Програми за създаване на устройства за стартиране
По същия прост начин в програмата DAEMON Tools Ultra можете да създадете стартиращи флаш устройства не само с дистрибуции на Windows OS, но и Linux.
Метод 4: Microsoft Installer
Ако все още не сте изтеглили операционната система, можете да използвате инструмента Windows Installer. Това е официалната програма от Microsoft, която ще ви позволи да изтеглите Windows или веднага да създадете стартиращо флаш устройство.
Изтеглете Windows 8 от официалния сайт на Microsoft
- Пуснете програмата. В първия прозорец ще бъдете помолени да изберете основните системни параметри (език, битова дълбочина, изход). Задайте желаните настройки и кликнете върху "Напред" .
![Windows Installer]()
- Сега сте поканени да изберете: да създадете инсталационно USB флаш устройство или да заредите ISO изображение на диск. Проверете първия елемент и кликнете върху "Напред" .
![Инструмент за инсталиране на Windows Media 8]()
- Следващия прозорец ще ви подкани да изберете носителя, на който програмата ще напише операционната система.
![Избиране на USB флаш устройство Инструмент за създаване на инсталационен носител на Windows]()
Това е всичко! Изчакайте края на зареждането и записването на Windows на USB флаш устройството.
Сега знаете как да създадете инсталационен носител с Windows 8 по различни методи и можете да инсталирате тази операционна система на приятели и познати. Също така, всички по-горе методи са подходящи за други версии на Windows. Успех в усилията ви!