Принтерите за триизмерен печат стават все по-достъпни, съответно те се закупуват от обикновени потребители, които искат да овладеят тази технология. Някои не са доволни от отпечатването на готови модели, изтеглени от Интернет, затова задават въпроси за създаването на собствен проект. Задачата се извършва с помощта на специален софтуер и изисква повърхностни или задълбочени познания за функционалността на такъв софтуер, което зависи от изискванията на потребителя за модела.
Метод 1: Блендер
Blender е първата програма, чиято основна цел е да създава 3D модели за тяхната по-нататъшна анимация или приложение в различни области на компютърните технологии. Той се разпространява безплатно и е подходящ за начинаещи потребители, които за първи път са срещнали приложения от този вид, и следователно заема тази позиция. Нека да разгледаме набързо процедурата за подготовка на модел за печат стъпка по стъпка, като започнем с настройката на самия инструмент.
Стъпка 1: подготвителни стъпки
Разбира се, след като стартирате Blender, можете веднага да започнете да се запознавате с интерфейса и да разработвате модели, но първо е по-добре да обърнете внимание на подготвителните стъпки, за да настроите работната среда за оформления за 3D принтери. Тази операция не отнема много време и изисква само няколко параметъра да бъдат активирани.
- Като начало в началния прозорец изберете параметрите на външния вид и подреждането на елементите, като започнете от вашите лични нужди.
- В следващия раздел на прозореца "Бърза настройка" ще видите различни шаблони за започване и връзки към ресурси с основна информация, които ще ви бъдат полезни при овладяване на софтуера. Затворете този прозорец, за да преминете към следващата стъпка за конфигуриране.
- В панела вдясно намерете иконата "Сцена" и кликнете върху него. Името на бутона се появява няколко секунди, след като задържите курсора на мишката върху него.
- В категорията, която се появява, разгънете блока "Единици".
- Задайте метричната система от измервания и задайте скалата «1»... Това е необходимо, за да могат параметрите на сцената да бъдат прехвърлени в пространството на 3D принтера в правилната форма.
- Сега обърнете внимание на горната лента на програмата. Там задръжте курсора на мишката "Редактиране" и от изскачащото меню, което се показва, изберете „Предпочитания“.
- В прозореца за настройки отворете „Добавки“.
- Намерете и активирайте два елемента под имената „Mesh: 3D-Print Toolbox“ и Мрежа: LoopTools.
- Уверете се, че квадратчетата са отметнати успешно и след това оставете този прозорец.
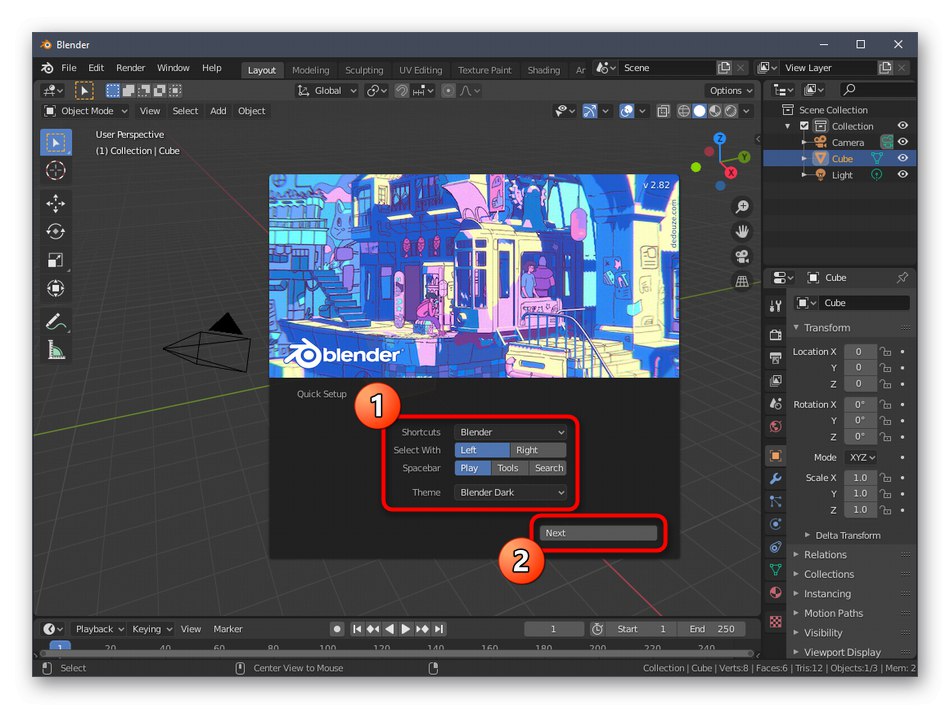
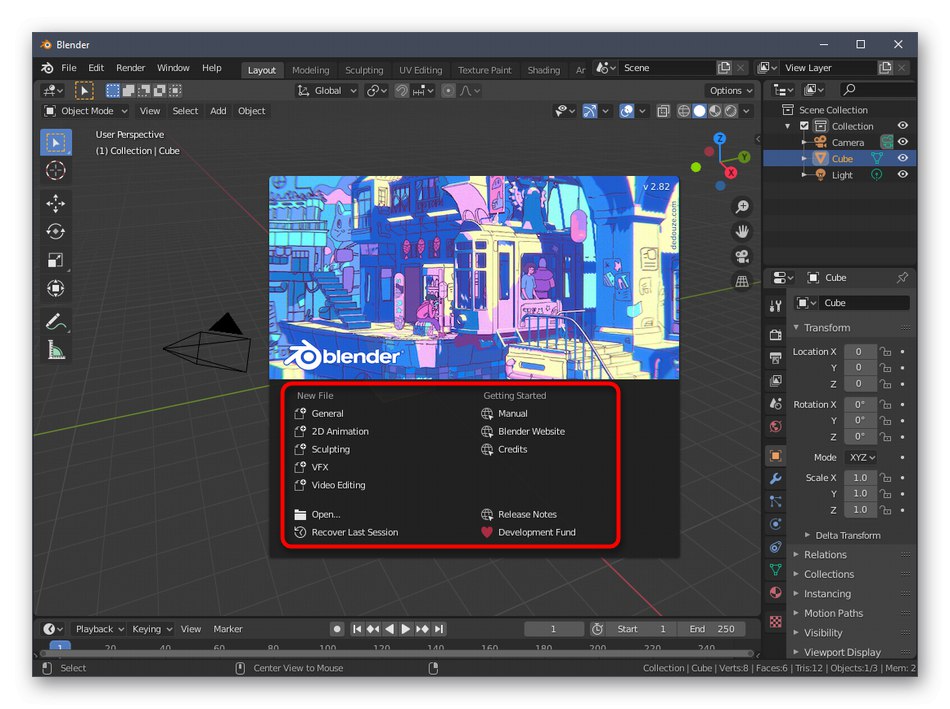
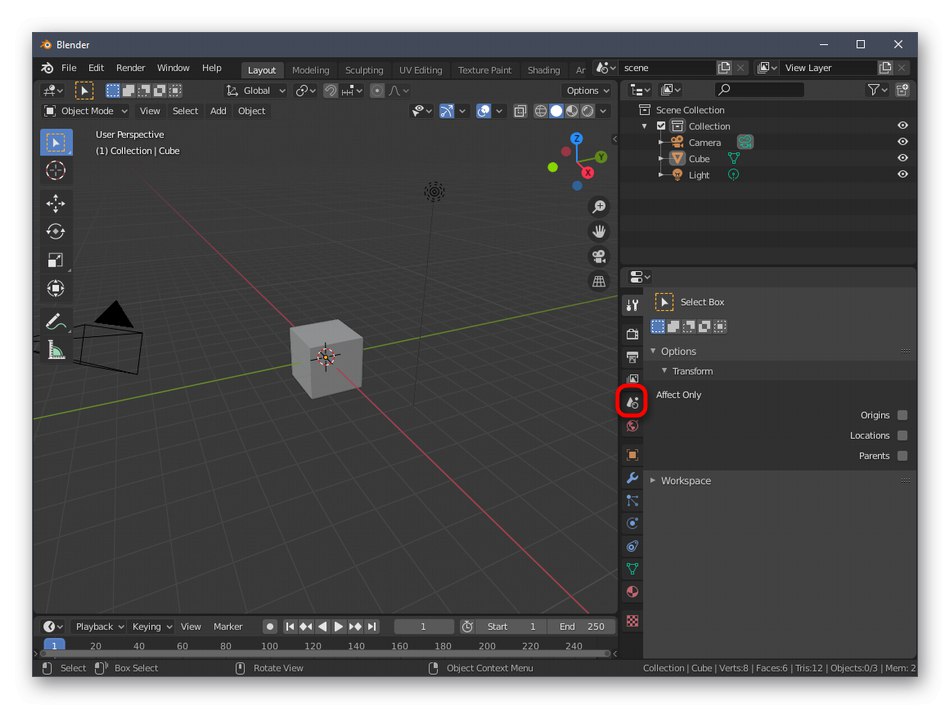
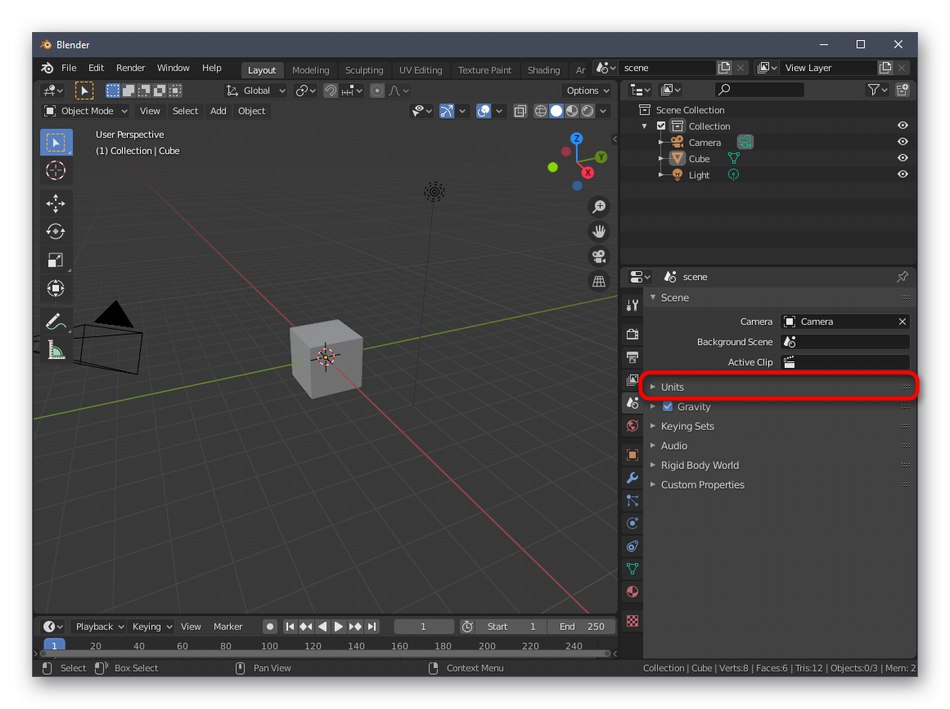
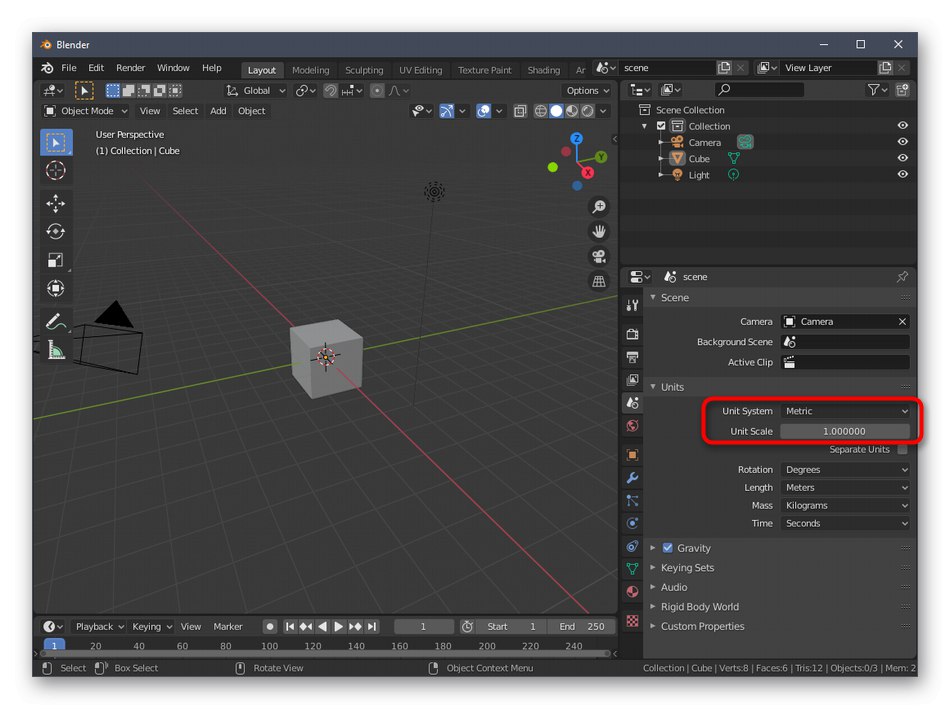
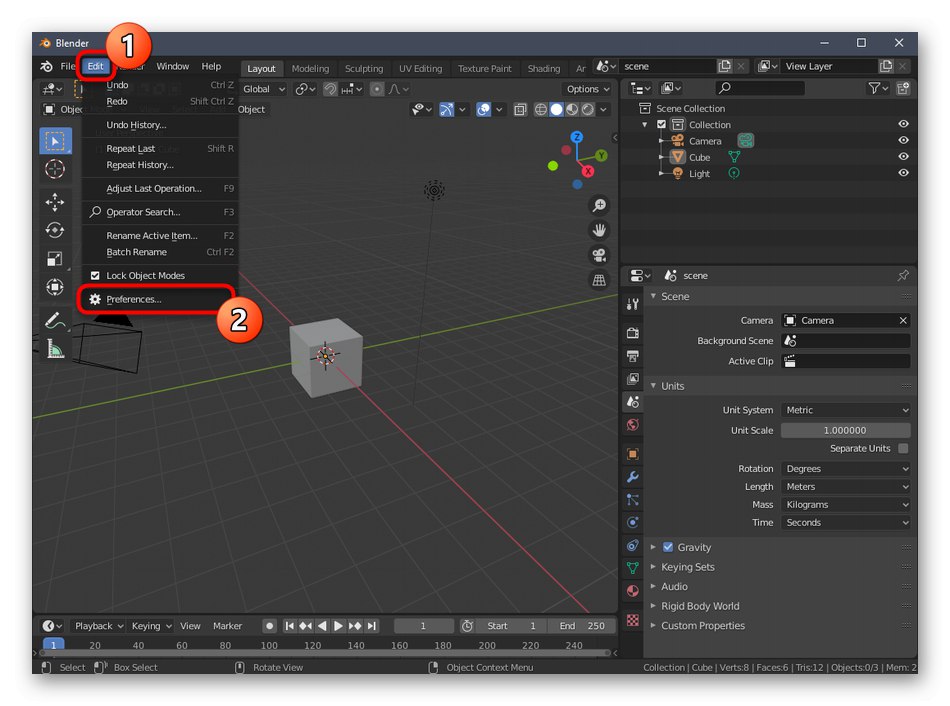
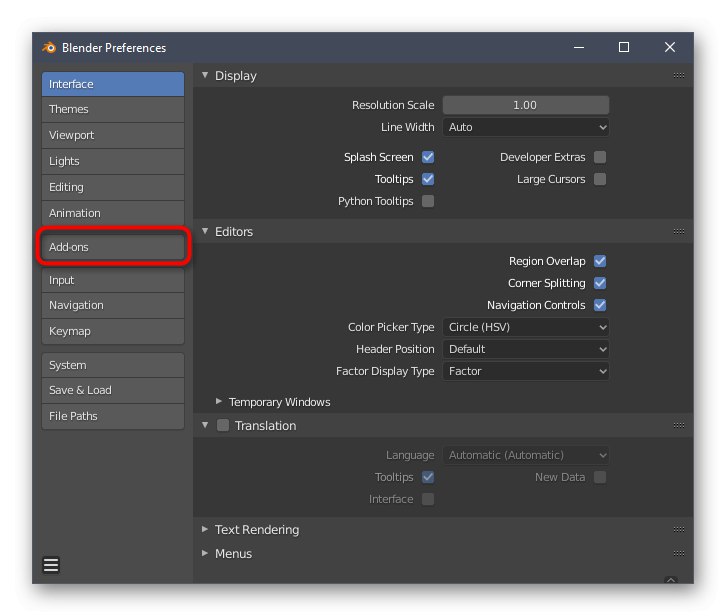
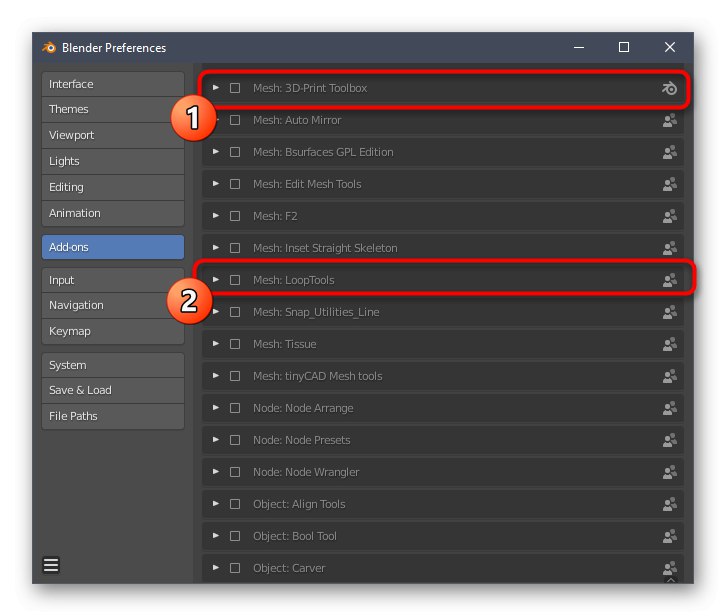
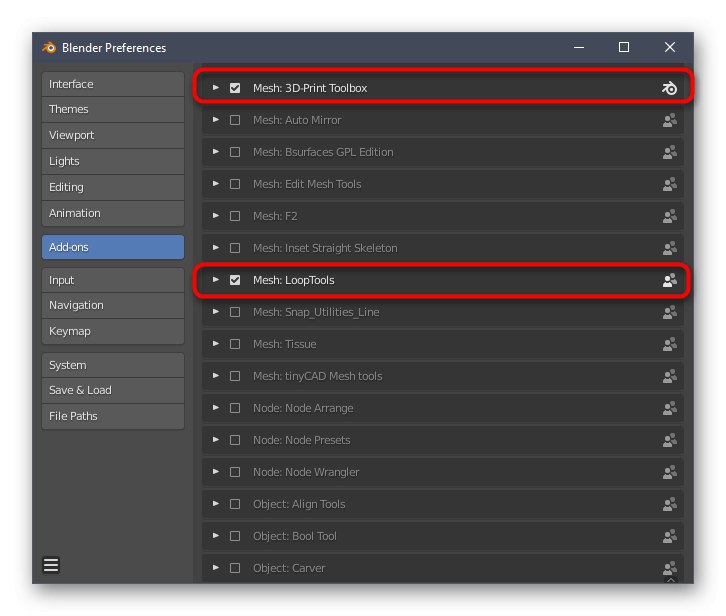
Освен това препоръчваме да обърнете внимание на други елементи на конфигурацията. Тук можете да персонализирате външния вид на програмата, да промените подредбата на елементите на интерфейса, да ги трансформирате или да ги деактивирате изобщо. След като изпълните всички тези стъпки, преминете към следващата стъпка.
Стъпка 2: Създайте 3D обект
Моделирането е основният процес на създаване на проект за по-нататъшен печат върху съответното оборудване. Тази тема ще трябва да бъде разбрана от всеки потребител, който иска самостоятелно да работи върху различни форми и предмети. За да направите това обаче, ще трябва да изучите доста голям слой информация, тъй като функционалността на Blender е толкова огромна, че можете интуитивно да разберете само самите основи. За съжаление, форматът на днешната ни статия няма да ви позволи да поберете дори малка част от цялата информация и инструкции, затова ви съветваме да се обърнете към официалната документация на руски език, където цялата информация е разделена на категории и подробно описана. За да направите това, просто щракнете върху следната връзка.
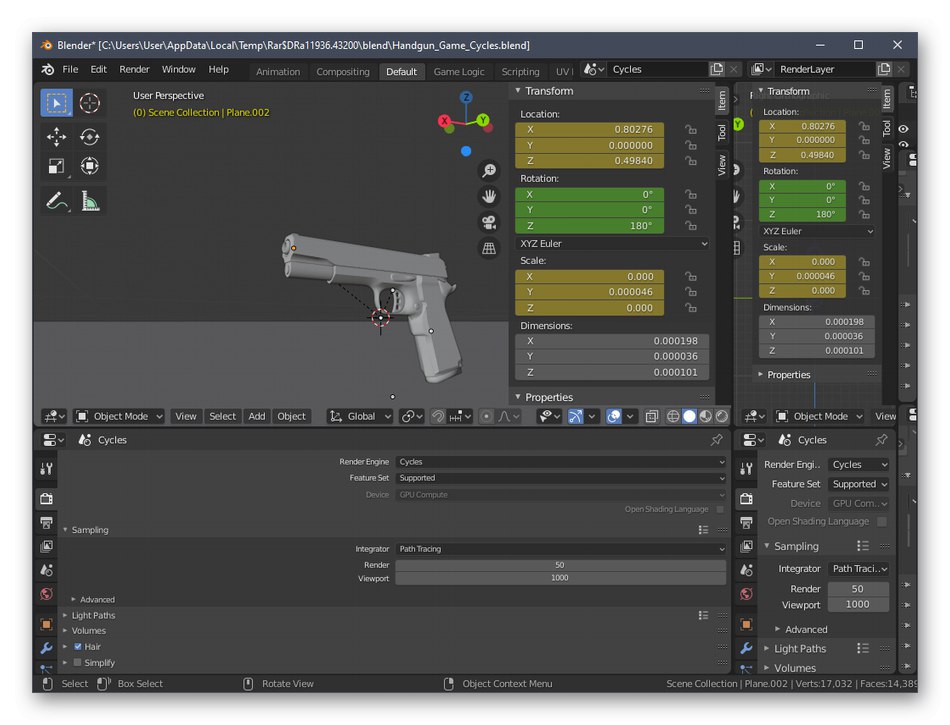
Отидете на официалната документация за Blender
Стъпка 3: Проверка на проекта за съответствие с общите насоки
Преди да завършите модела, ви съветваме да не пренебрегвате най-важните аспекти, които трябва да бъдат изпълнени, за да оптимизирате проекта и да се уверите, че той е отпечатан правилно на принтера. Първо се уверете, че никоя от повърхностите не се припокрива. Те трябва само да се докоснат, образувайки един обект. Ако нещо надхвърли рамката, вероятно ще има проблеми с качеството на самата форма, тъй като малък грешка при отпечатването ще се случи на грешното място. За удобство винаги можете да включите дисплея на прозрачна мрежа, за да проверите всеки ред и поле.
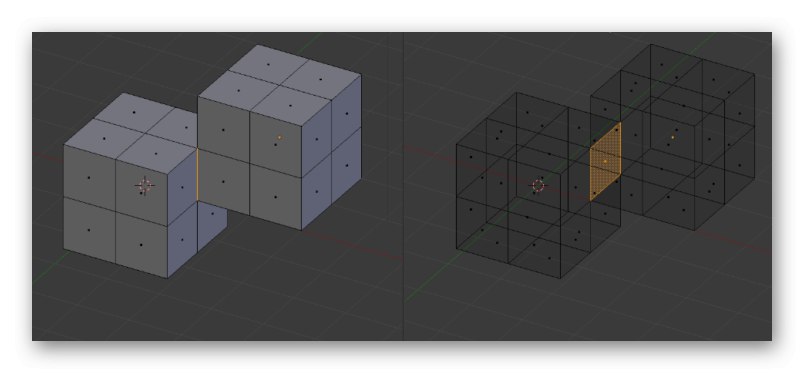
След това започнете да намалявате броя на полигоните, тъй като голям брой от тези елементи само изкуствено усложнява самата форма и пречи на оптимизацията. Разбира се, препоръчително е да се избягват ненужни полигони дори при създаването на самия обект, но не винаги е възможно да се направи това на текущия етап. Всички начини за тази оптимизация са достъпни за вас, което също е записано в документацията и описано в учебни материали от независими потребители.
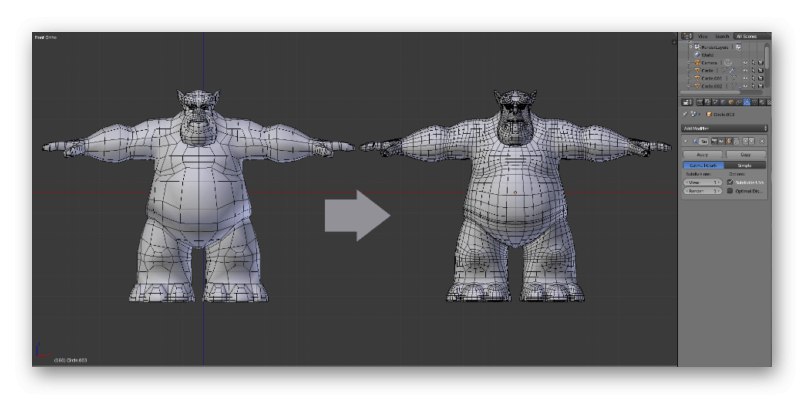
Сега искаме да маркираме тънки линии или някои преходи. Както знаете, самата дюза има определен размер, който също зависи от модела на принтера, а пластмасата не е най-надеждният материал. Поради това е по-добре да се избягва наличието на много тънки елементи, които на теория може изобщо да не работят върху отпечатъка или ще бъдат изключително крехки. Ако такива моменти присъстват в проекта, леко ги увеличете, добавете подкрепа или, ако е възможно, се отървете от тях.
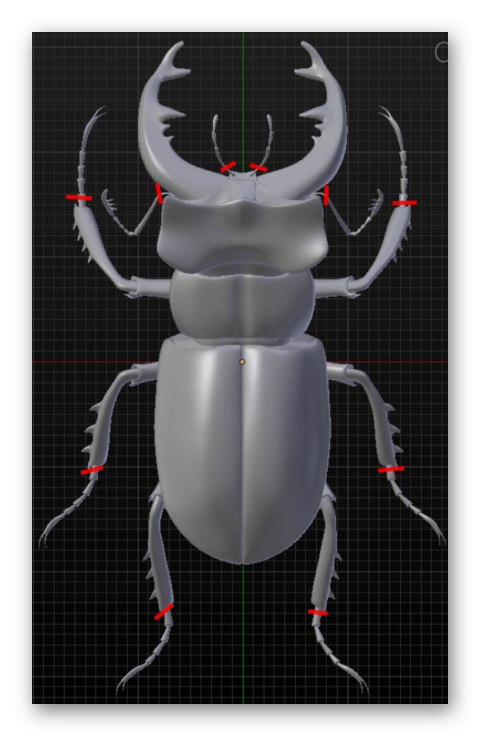
Стъпка 4: Експортирайте проекта
Последният етап от подготовката на модела за печат е експортирането му в подходящ STL формат. Този тип данни се поддържа от 3D принтери и ще бъде правилно разпознат. Не е необходимо да правите никакво изобразяване или допълнителна обработка, ако цветове или някакви прости текстури вече са зададени на проекта.
- Отворете менюто „Файл“ и задръжте курсора на мишката „Експортиране“.
- В изскачащия списък, който се появява, изберете „Stl (.stl)“.
- Посочете местоположение на сменяем или локален носител, задайте име за модела и кликнете върху „Експортиране на STL“.

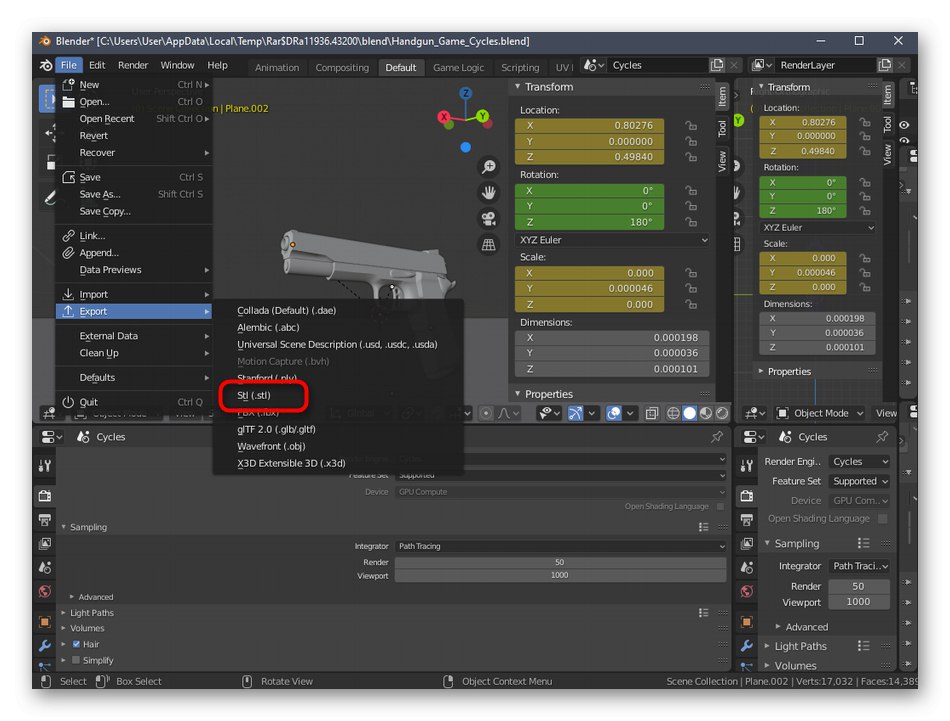
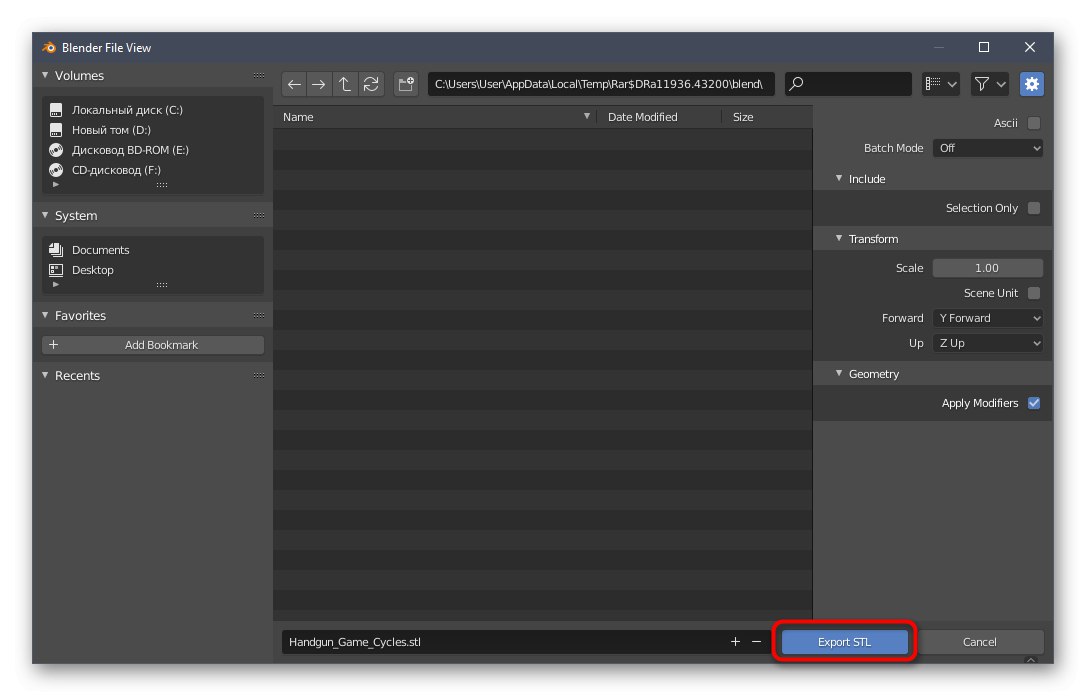
Проектът ще бъде незабавно запазен и достъпен за други действия. Сега можете да поставите USB стик в принтера или да го свържете към компютъра, за да започнете изпълнението на съществуващата задача. Няма да даваме съвети за настройването му, тъй като те са чисто индивидуални за всеки модел устройство и са ясно посочени в инструкциите и различната документация.
Метод 2: Autodesk Fusion 360
Следващата програма, наречена Autodesk Fusion 360, е достъпна за безплатна частна употреба в продължение на една година, така че е напълно подходяща за овладяване и създаване на прости модели, за да ги отпечатате на съществуващо оборудване в бъдеще. Решихме да направим принципа на запознаване с този софтуер същият като с Blender, така че създадохме поетапно разделяне.
Изтеглете Autodesk Fusion 360 от официалния уебсайт
Стъпка 1: подготвителни стъпки
Autodesk Fusion 360 не трябва да активира ръчно лентите с инструменти или да избира някакви необичайни опции. Потребителят трябва само да се увери, че метриката на проекта е правилна и, ако е необходимо, да промени свойствата на страните на изгледа, което се случва по следния начин:
- След изтеглянето и инсталирането на Autodesk Fusion 360 от официалния сайт трябва да се случи първото стартиране. Няма да се показват начални прозорци, така че нов проект ще бъде създаден автоматично. Обърнете внимание на раздела „Браузър“, който се намира вляво под основните панели. Изберете тук „Настройки на документа“за да разширите този раздел.
- Отидете на редактиране на файлове "Единици"ако не сте доволни от стойността на милиметъра по подразбиране.
- В блока, показан вдясно, изберете оптималната мерна единица, която ще трябва да следвате през цялото време на взаимодействие с проекта.
- След това прочетете раздела Именувани изгледи и "Произход"... Тук можете да преименувате всяка страна според личните предпочитания и да персонализирате показването на осите в работното пространство.
- Когато завършвате конфигурацията, не забравяйте да изберете пространството "Дизайн", защото именно там се случва първичното създаване на всички обекти.
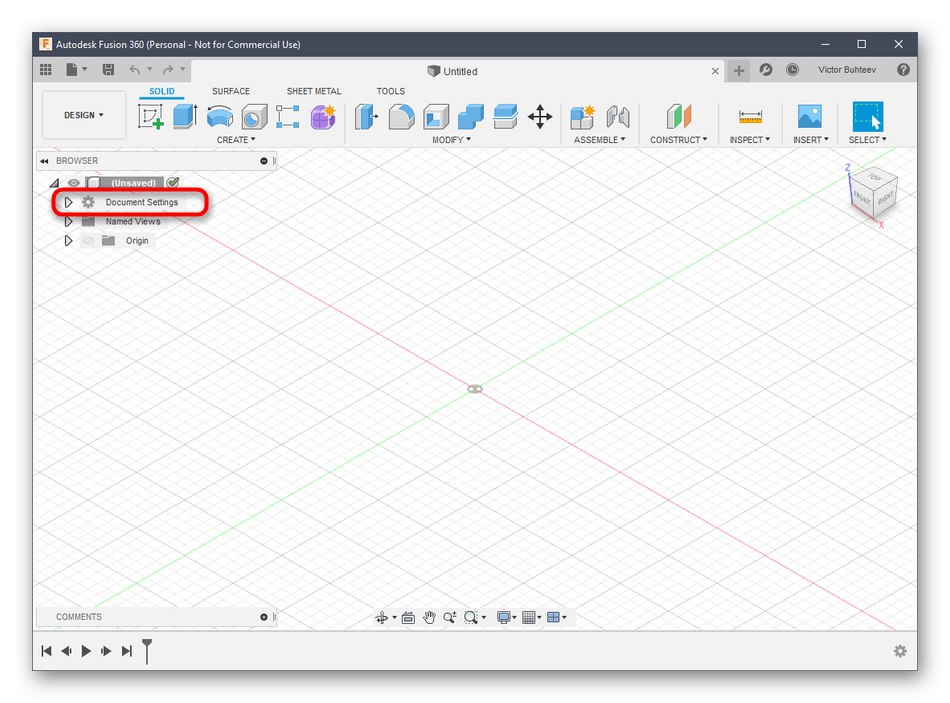
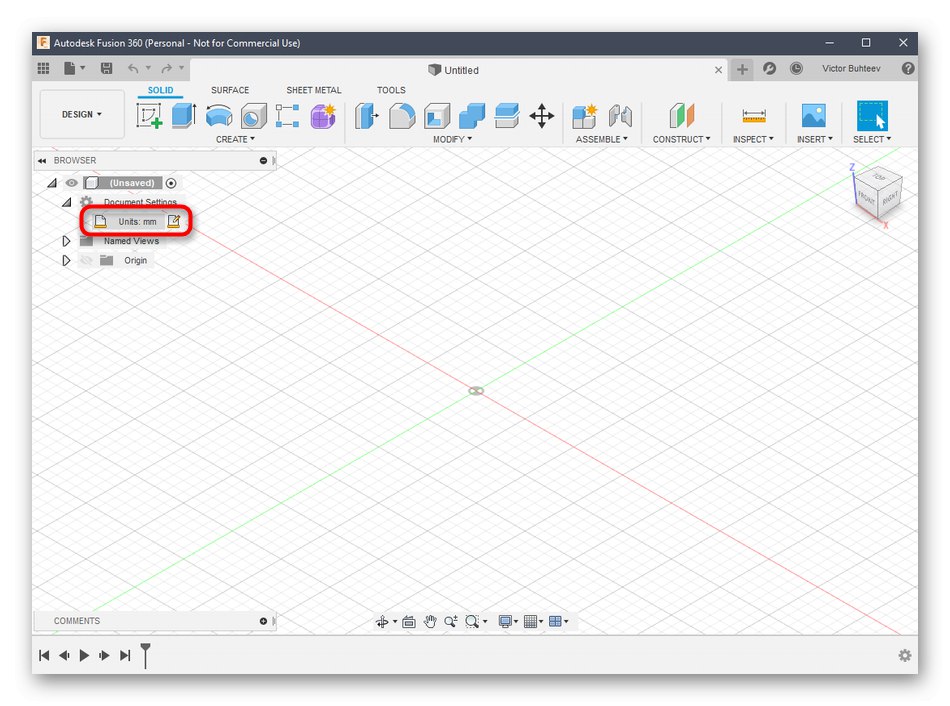
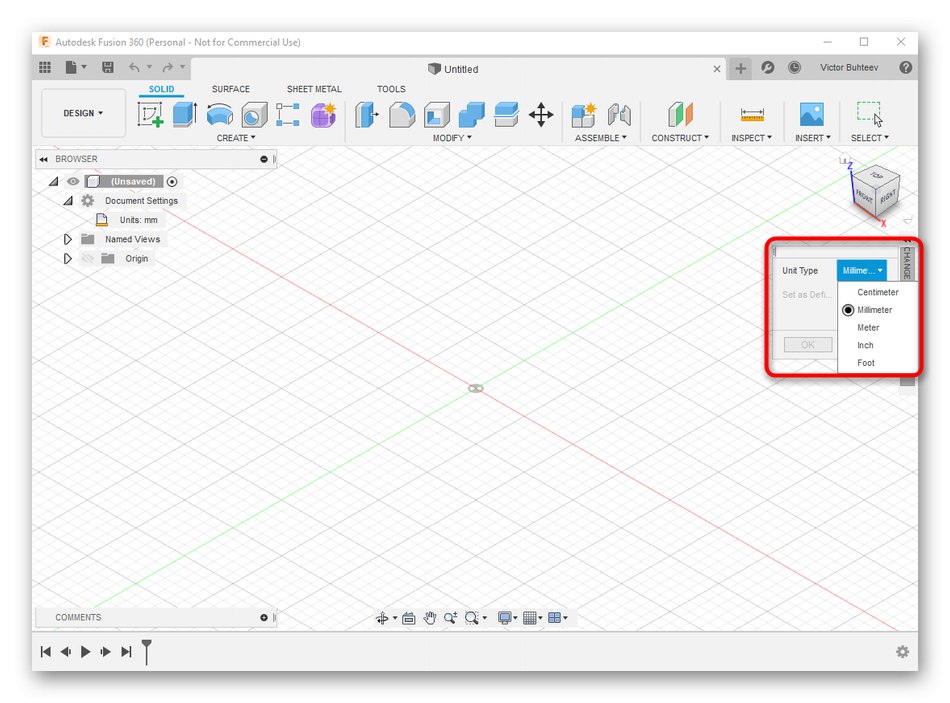
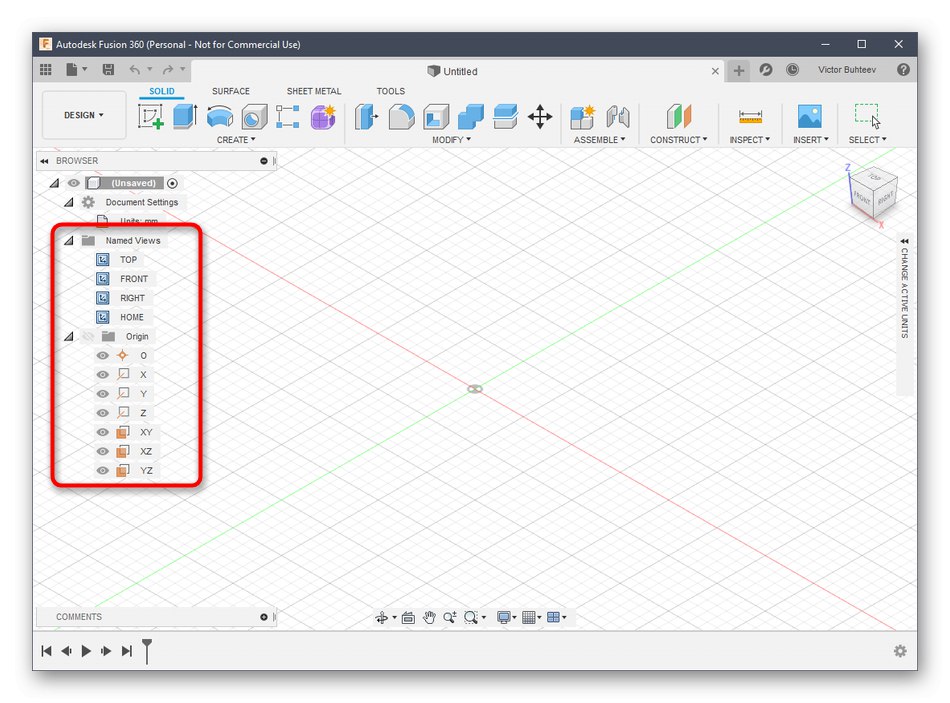
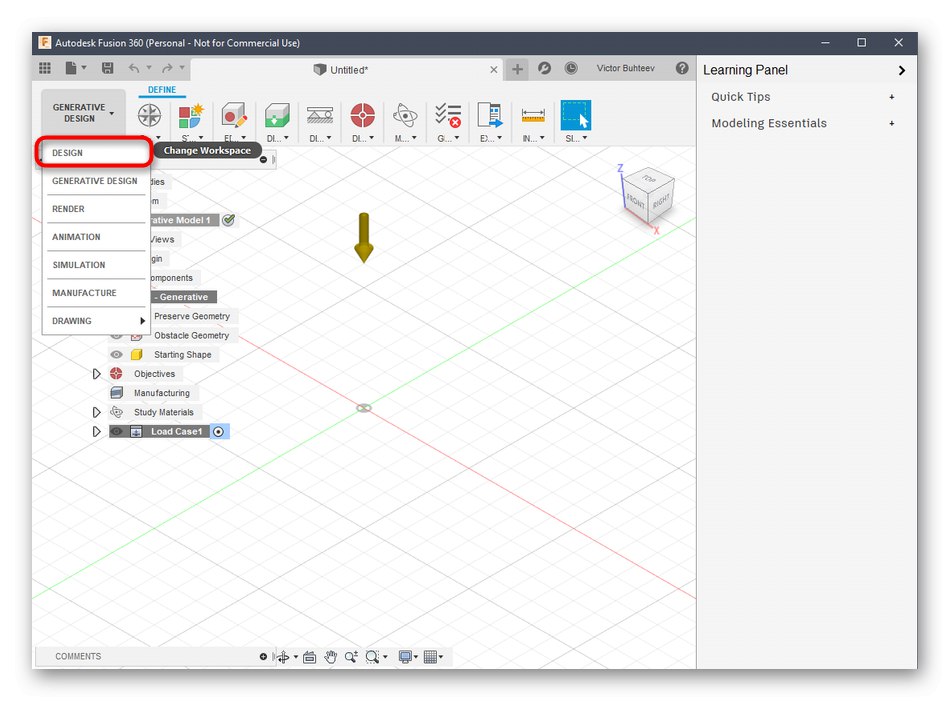
Стъпка 2: Разработете модела за печат
Ако сте изправени пред необходимостта ръчно да проектирате модел чрез Autodesk Fusion 360, ще трябва да изучавате тази програма дълго време или поне да се запознаете с основите. Нека първо разгледаме един прост пример за добавяне на фигури и редактиране на техния размер.
- Отворете списъка „Създаване“ и проверете наличните форми и предмети. Както можете да видите, всички основни форми присъстват тук. Просто кликнете върху един от тях, за да отидете да добавите.
- Освен това разгледайте останалите елементи в горната лента. Основното пространство тук е заето от модификатори. По дизайна на техните икони става ясно за какво са отговорни. Например първият модификатор екструдира страните, вторият ги закръглява, а третият създава отстъп.
- След добавяне на обектни форми към работното пространство, ще се появят лостове, чрез преместване на които регулирате размера на всяка страна.
- Когато настройвате, погледнете индивидуалното поле за оразмеряване. Можете да го редактирате сами, като зададете необходимите стойности.
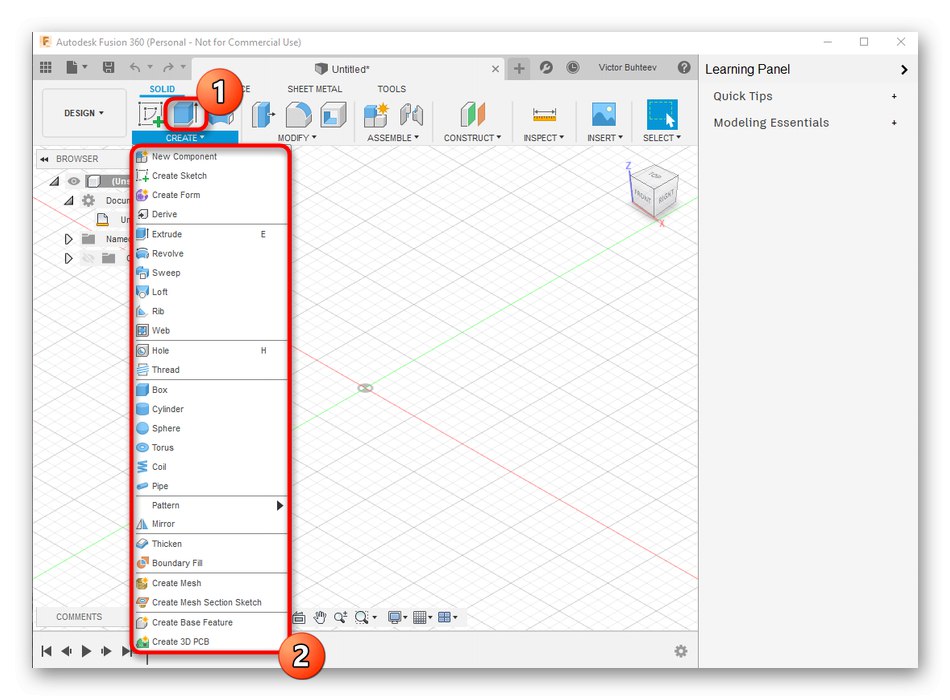
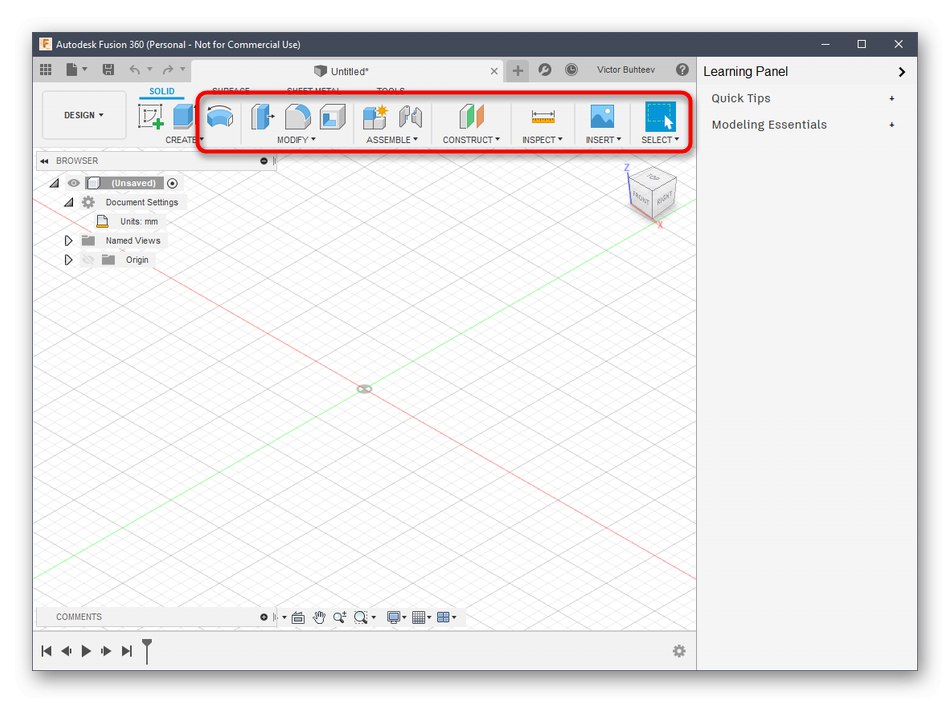
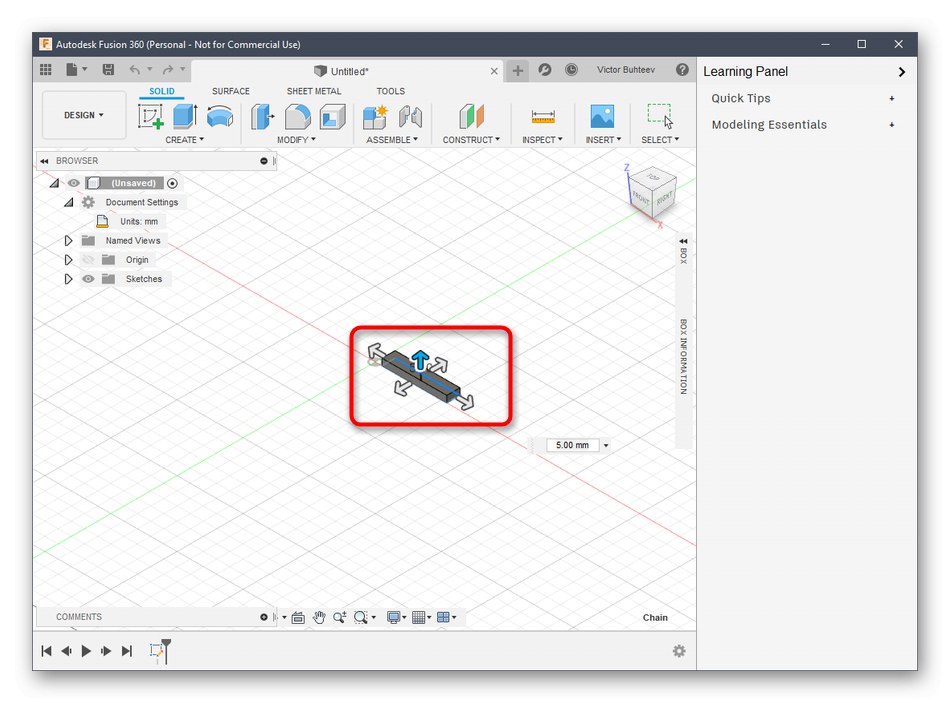
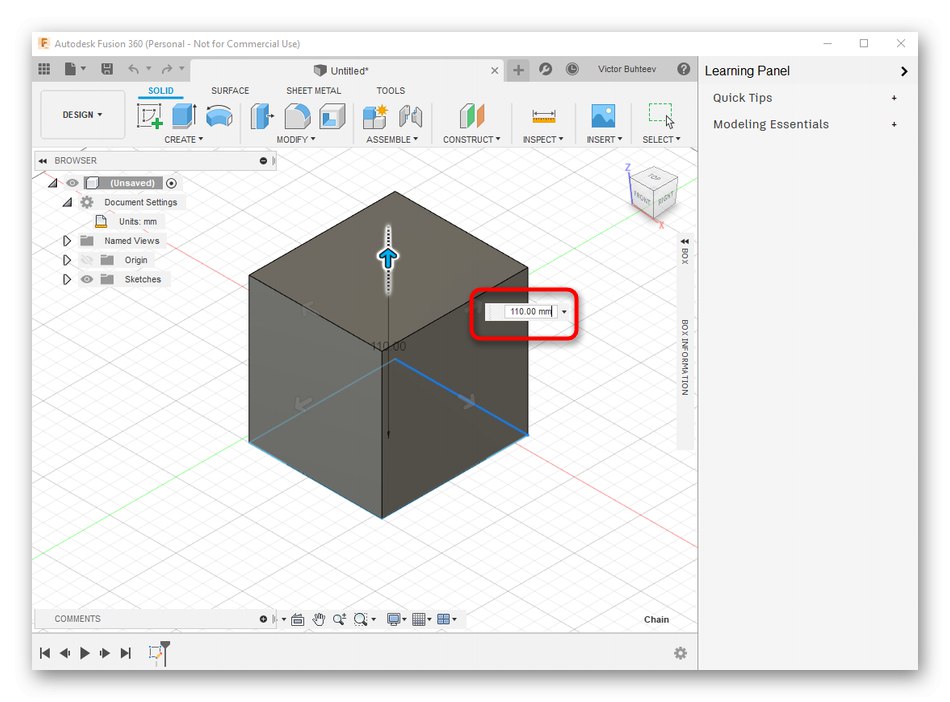
Вече говорихме за основните характеристики, които трябва да се следват при прегледа на Blender, така че няма да се спираме отново на това. Вместо това ви предлагаме да проучите останалата част от взаимодействието с Autodesk Fusion 360, като прочетете официалната документация на сайта, за да овладеете създаването не само на примитиви, но и на обекти с много по-високо ниво на сложност.
Преминете към четене на документация на Autodesk Fusion 360
Стъпка 3: Подгответе се за печат / запазване на документа
Като част от този етап ще говорим за две различни действия, които са пряко свързани с 3D печат. Първият е да изпратите работата незабавно чрез софтуера, който използвате. Тази опция е подходяща само в ситуации, когато самият принтер може да бъде свързан към компютър и поддържа комуникация с такъв софтуер.
- В менюто „Файл“ активирайте елемента "3D печат".
- Вдясно ще се появи блок с настройки. Тук просто трябва да изберете самото изходно устройство, ако е необходимо - да активирате визуализацията и да стартирате задачата.
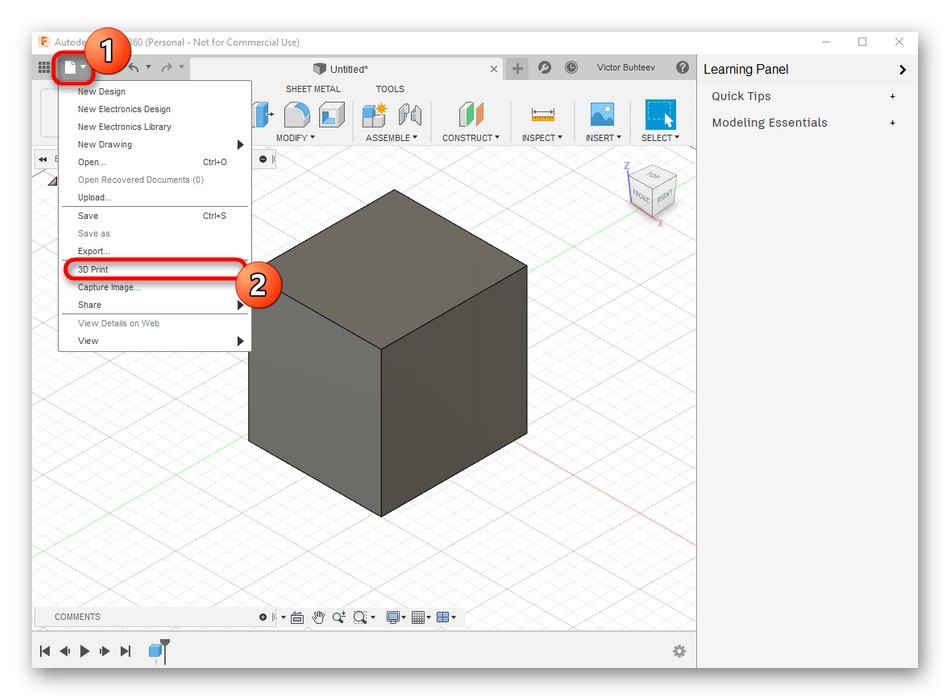
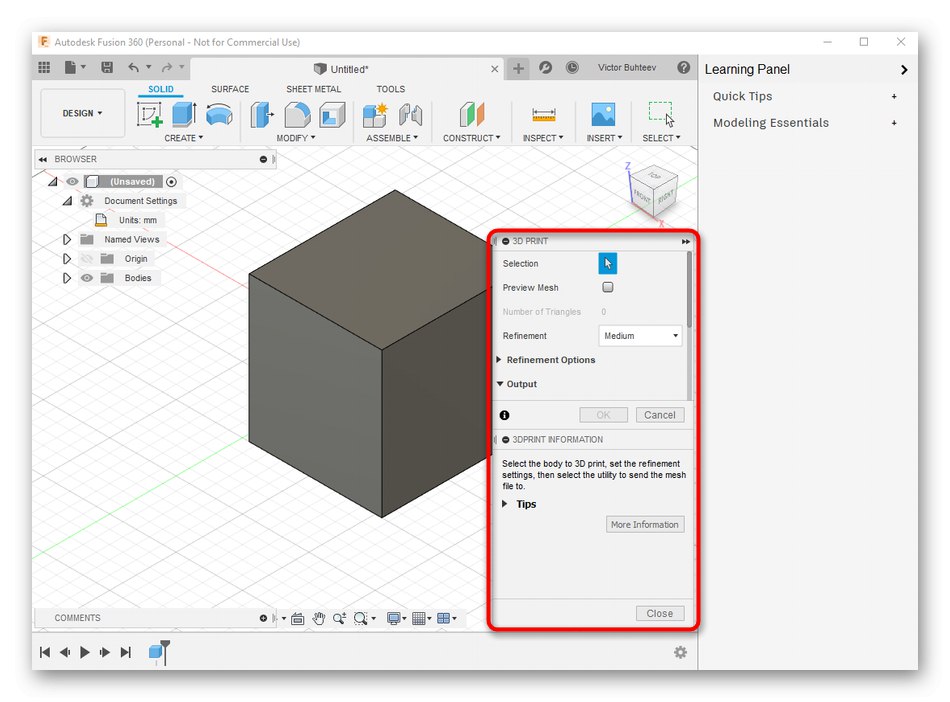
Сега обаче повечето стандартни печатащи устройства все още поддържат само USB памет или работят изключително чрез патентован софтуер, така че необходимостта от запазване на обект възниква много по-често. Това се прави по следния начин:
- В същото изскачащо меню „Файл“ щракнете върху бутона „Експортиране“.
- Разширете списъка "Тип".
- Избери предмет „OBJ файлове (* obj)“ или „STL файлове (* .stl)“.
- След това задайте местоположението за запазване и кликнете върху синия бутон „Експортиране“.
- Изчакайте края на записването. Този процес ще отнеме само няколко минути.
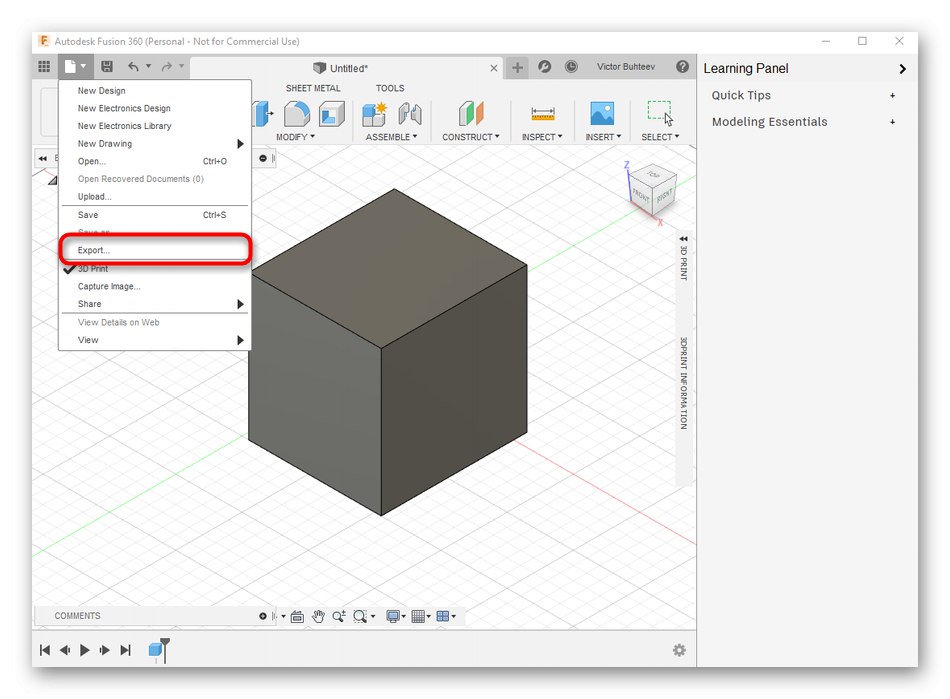
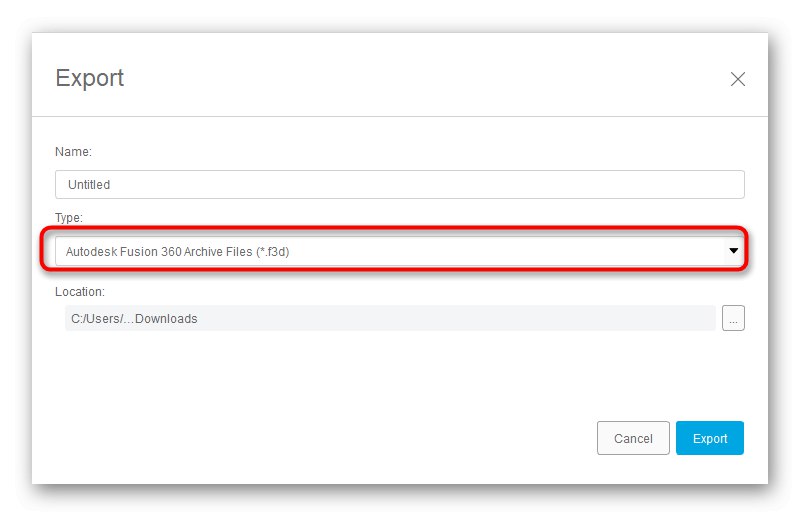
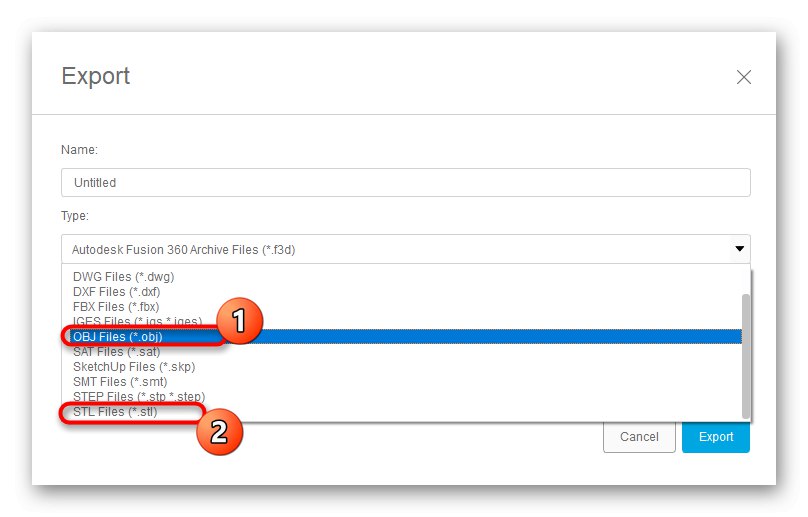
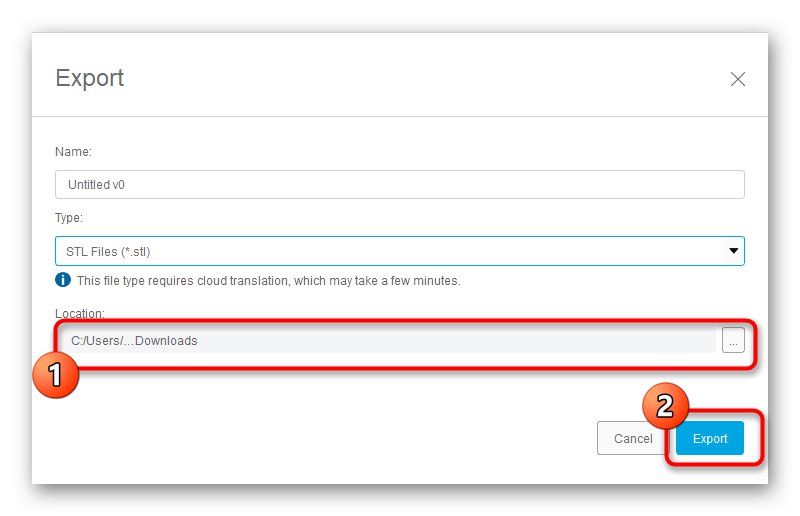
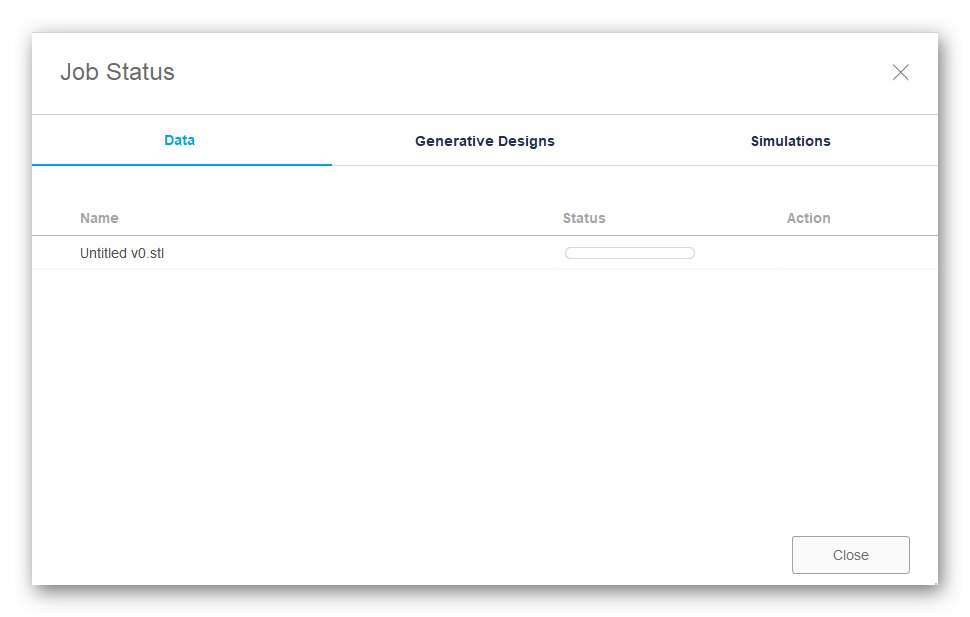
Ако този експорт не успее, ще трябва да запазите проекта отново. За да направите това, щракнете върху специалния бутон или използвайте стандартната комбинация от клавиши Ctrl + S.
Метод 3: SketchUp
Много потребители познават SketchUp като инструмент за моделиране на къщи, но функционалността на този софтуер е много по-широка, така че може да се използва като инструмент за работа с модели в подготовка за 3D печат. SketchUp попадна в нашия списък днес поради лесния импорт на готови безплатни модели за редактиране и допълнително запазване в желания формат. Нека се редуваме да разглеждаме всички аспекти на управлението на този софтуер.
Стъпка 1: Първо стартиране и работа с модели
Първо ви предлагаме да се запознаете с основния принцип на взаимодействие със SketchUp, за да разберете как точно добавяте и управлявате модели. Освен това ще оставим връзка към уроците, ако искате да проучите това решение по-подробно.
- След като инсталирате и стартирате SketchUp, трябва да кликнете върху бутона "Да вляза"за да свържете потребителски акаунт. Ако сте започнали запознаване с пробния период, тогава от този момент започва отброяването на дните до края му.
- Когато се появи прозорец „Добре дошли в SketchUp“ Натиснете "Обикновен"за да отидете в работното пространство.
- Рисуването на фигури в тази програма се извършва по същия начин, както при други подобни решения. Задръжте курсора на мишката върху раздела "Рисувам" и изберете персонализирана форма.
- След това се поставя върху работното пространство и размерът му се редактира едновременно.
- Останалите бутони на горните панели изпълняват модификационни опции и отговарят за други действия.
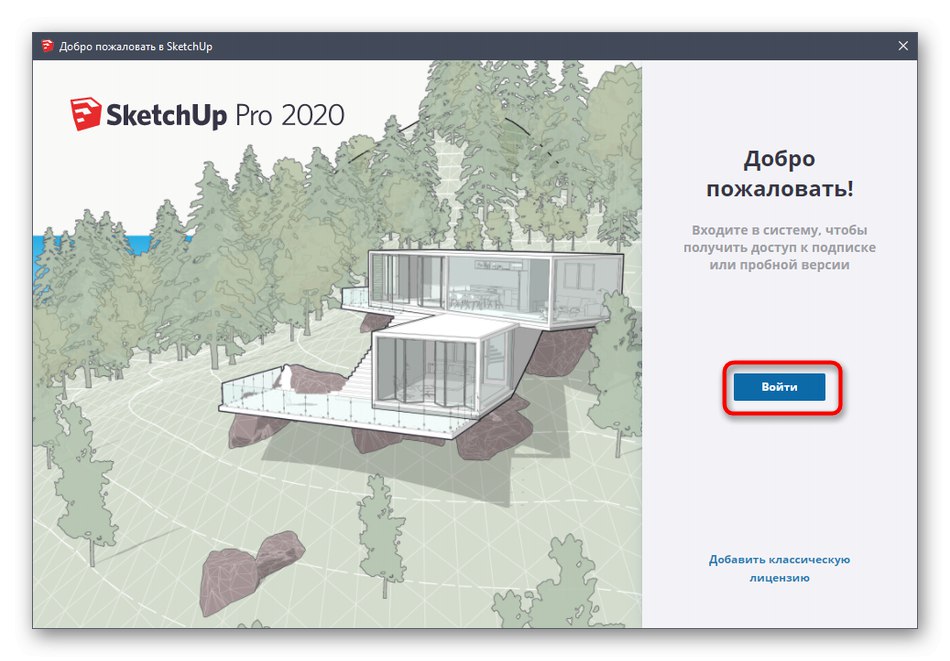
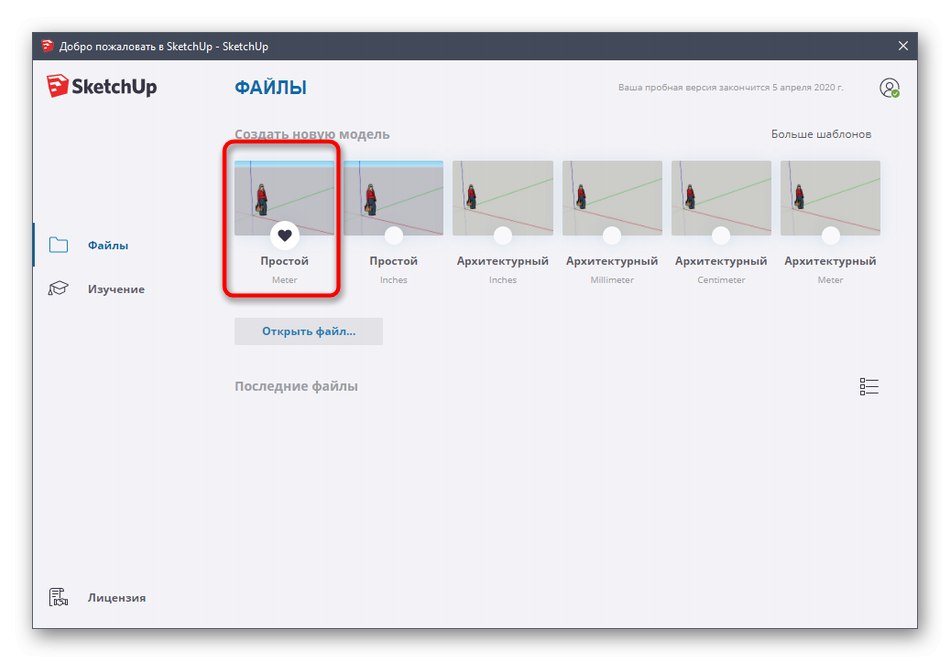
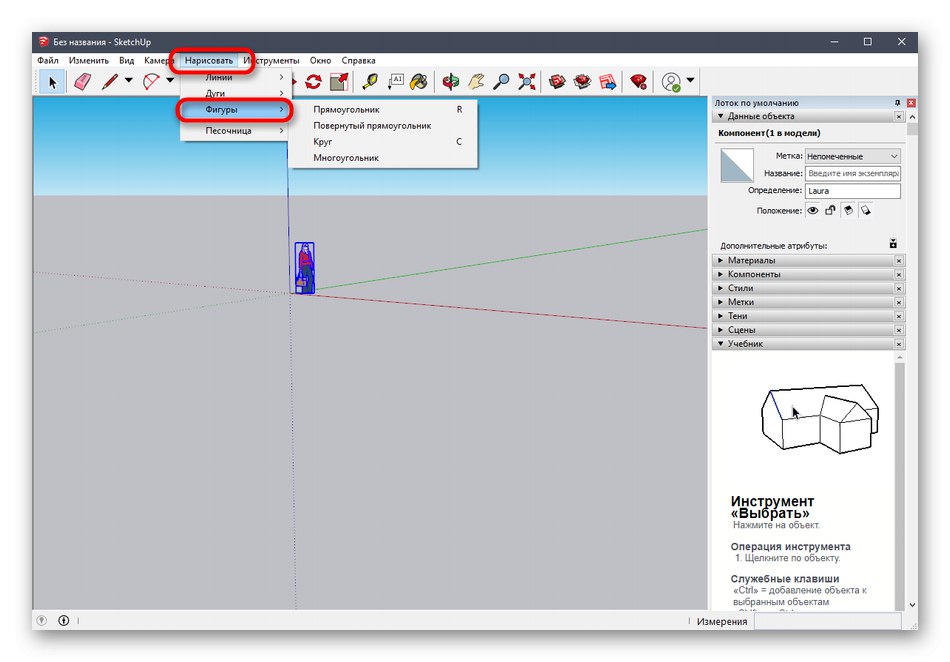
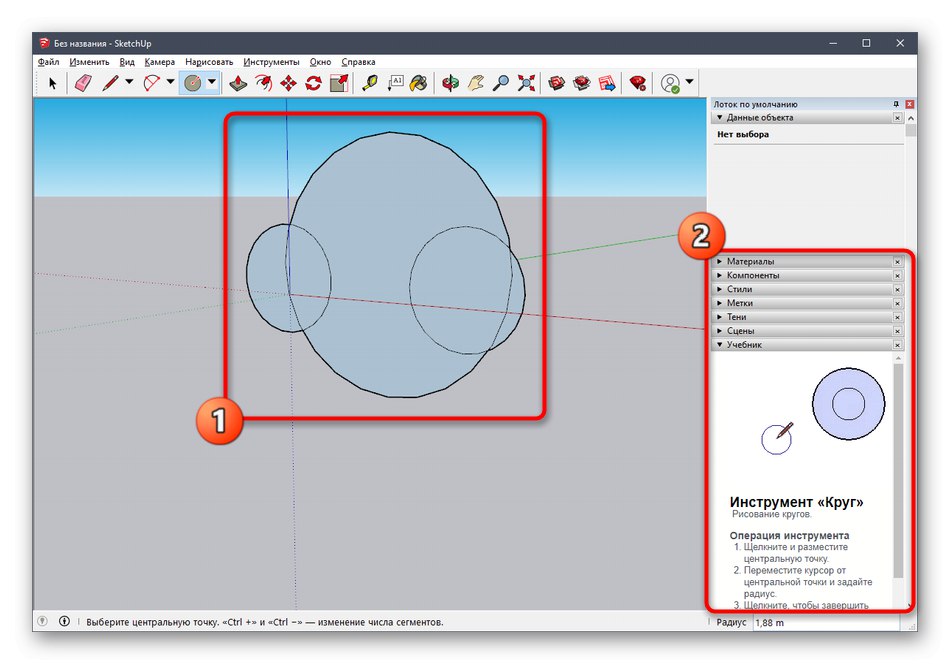

Както казахме по-рано, разработчиците на SketchUp предоставят голямо разнообразие от уроци за това как да взаимодействат с това приложение, не само в текстов формат, но и като видеоклип в YouTube. Можете да се запознаете с всичко това на официалния уебсайт, като използвате връзката по-долу.
Преминете към четене на документацията на SketchUp
Стъпка 2: Зареждане на готовия модел
Не всички потребители искат самостоятелно да създават модели, които ще бъдат изпратени за печат в бъдеще. В такива случаи можете да качите завършен проект, да го редактирате и едва след това да го експортирате в подходящ формат. За това се използва официалният ресурс от разработчиците на SketchUp.
Отидете да изтеглите модели за SketchUp
- Използвайте връзката по-горе, за да отидете на главната страница на сайта, за да намерите модели. Там потвърдете лицензионното споразумение, за да започнете да използвате.
- След това предлагаме да използвате вградената функция за търсене на категории, за да намерите бързо подходящ модел.
- Потърсете опция в списъка, а също така обърнете внимание на допълнителни филтри.
- След като изберете модел, остава само да кликнете върху "Изтегли".
- Стартирайте получения файл чрез SketchUp.
- Прегледайте модела и го редактирайте, ако е необходимо.
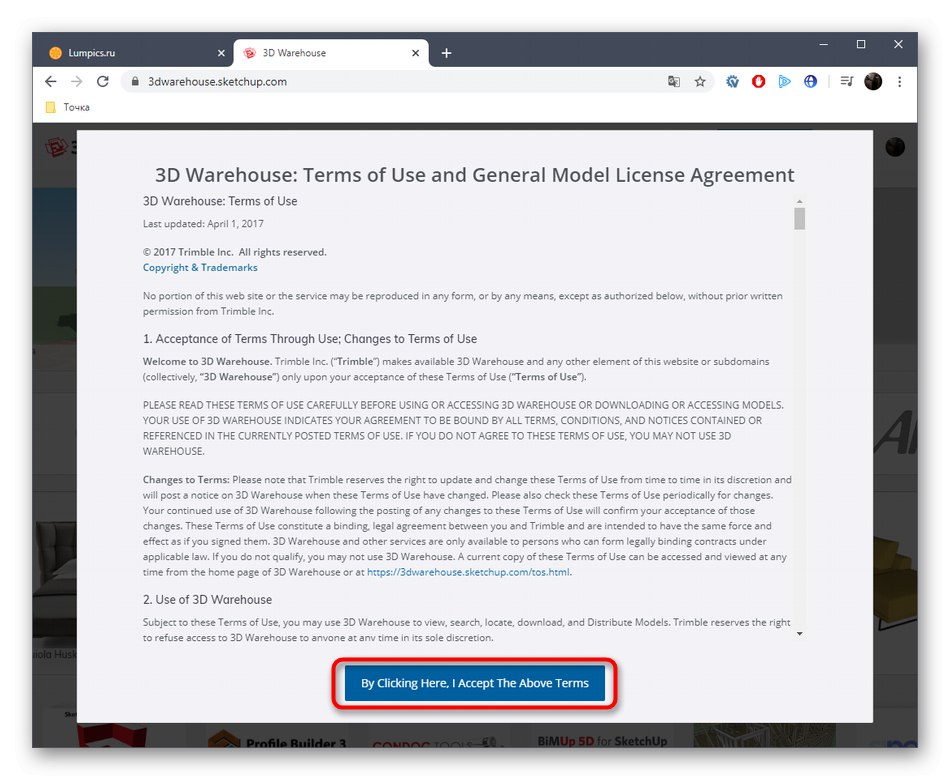
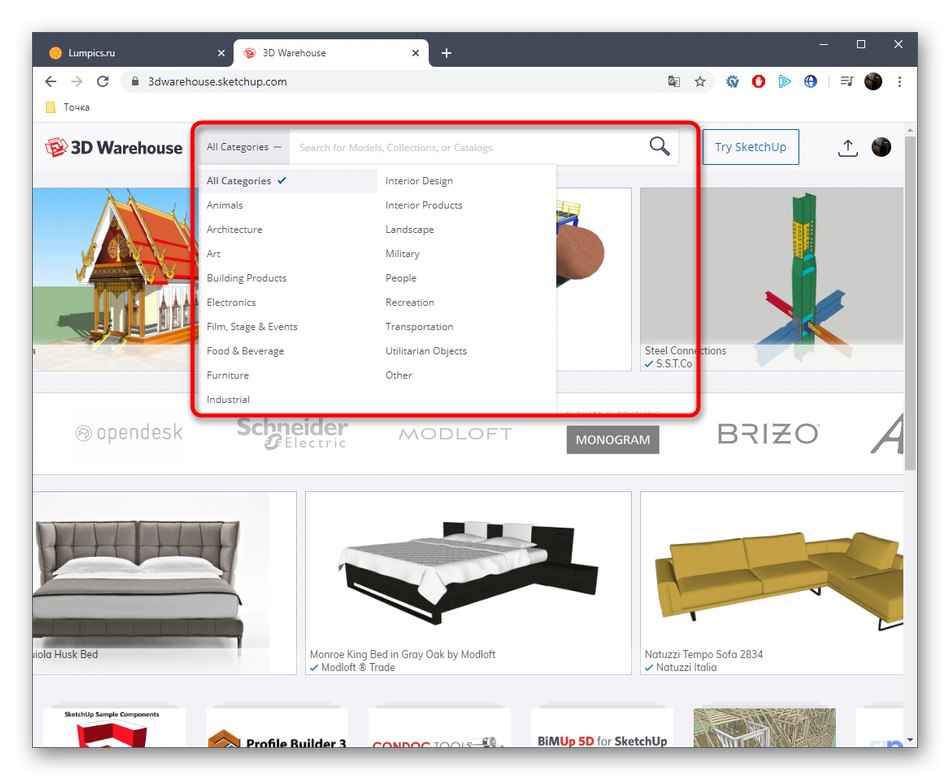
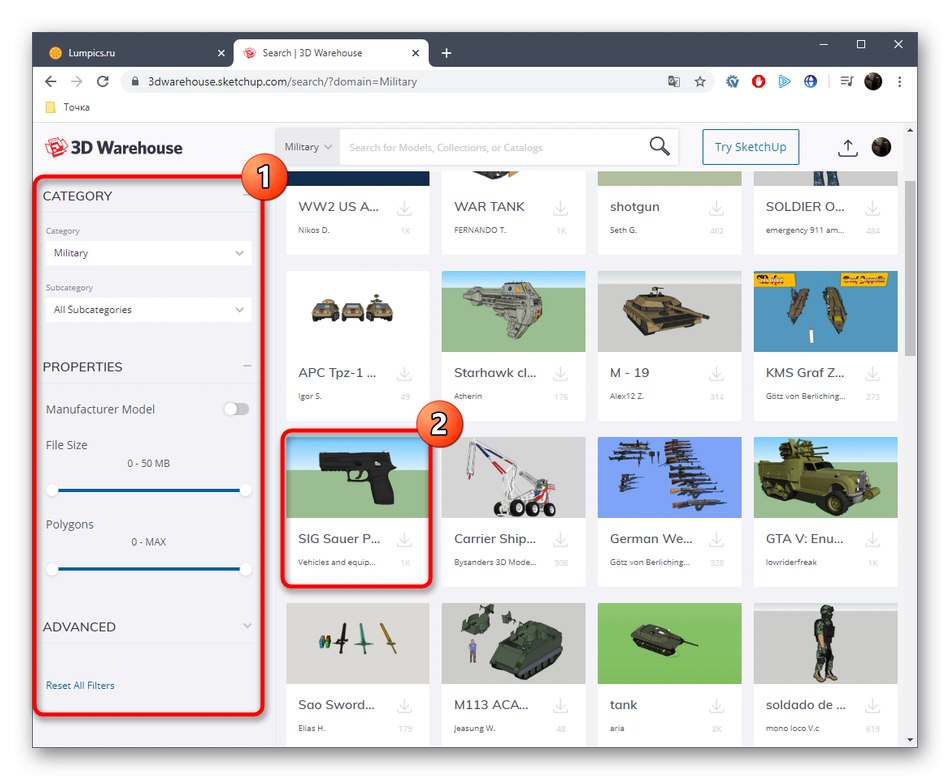
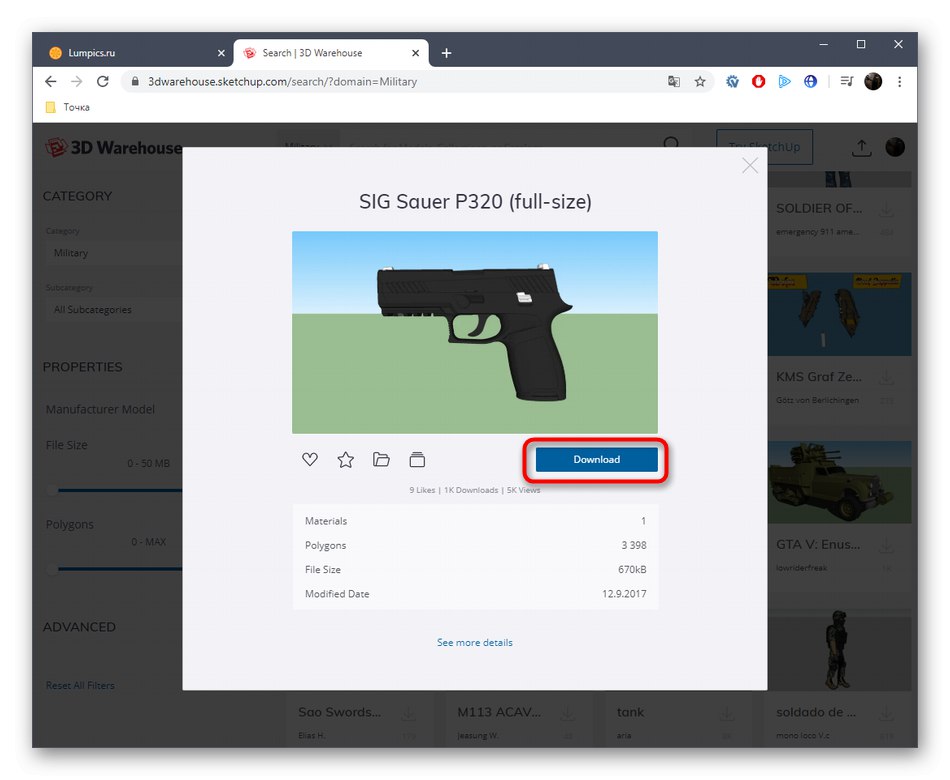
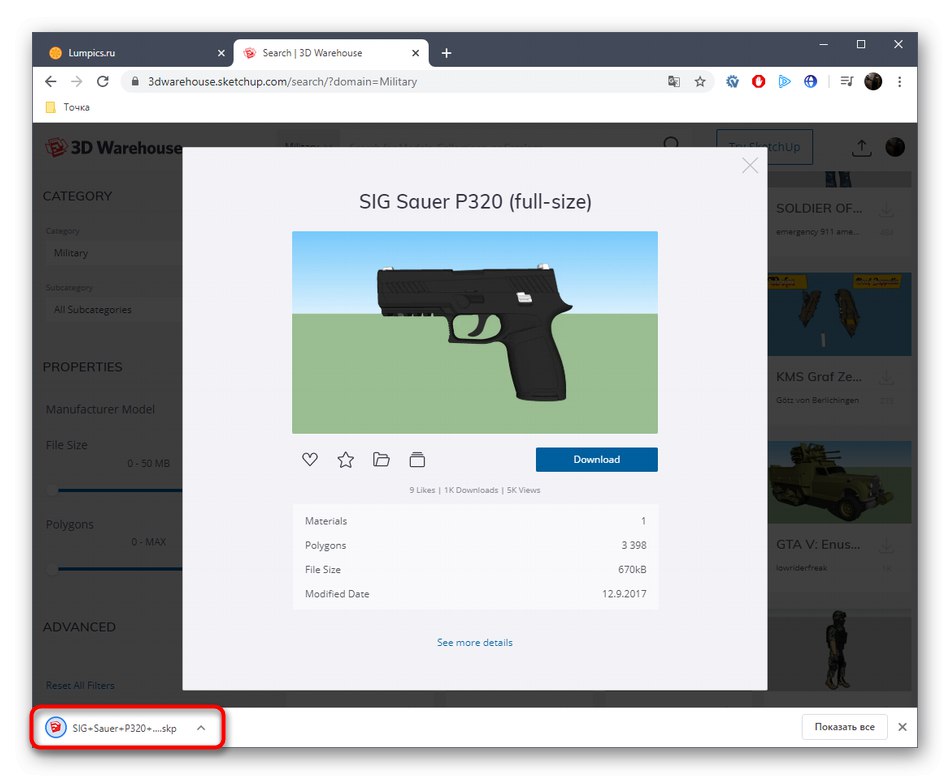
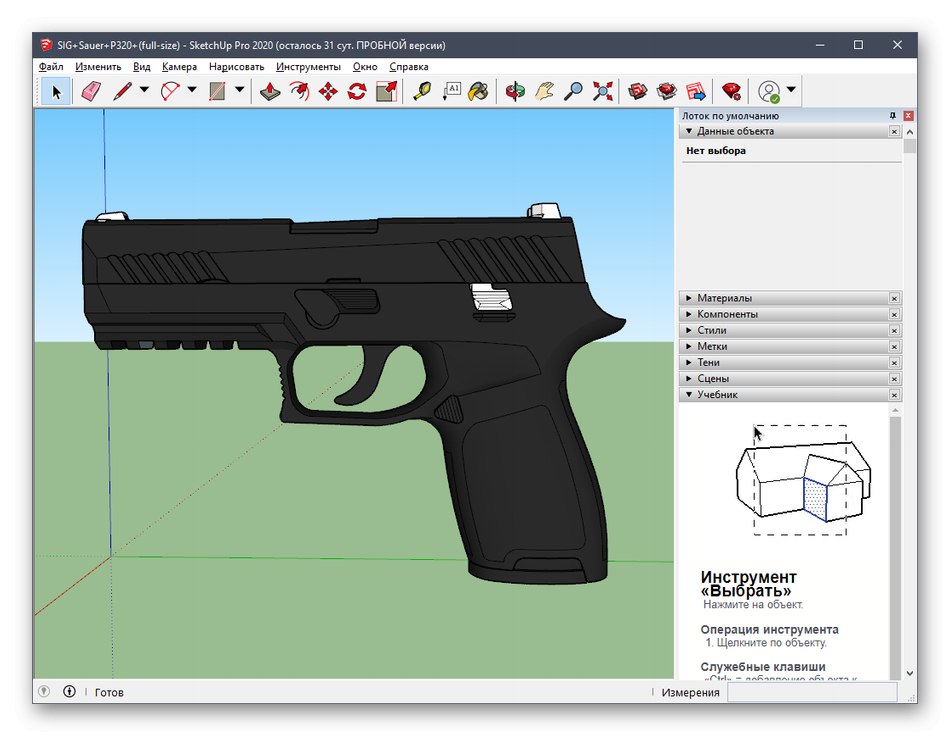
Стъпка 3: Експортирайте готовия проект
В крайна сметка остава само да експортирате готовия проект за по-нататъшен печат върху съществуващото устройство. Вече знаете в какъв формат трябва да запазите файла, но това се прави по следния начин:
- Задръжте курсора на мишката върху раздела „Файл“ — „Експортиране“ и изберете "3D модел".
- В прозореца на Explorer, който се показва, се интересувате от формата OBJ или STL.
- След като изберете местоположението и формата, остава само да кликнете върху „Експортиране“.
- Експортната операция стартира и можете сами да наблюдавате състоянието.
- Ще получите информация за резултатите от процедурата и можете да преминете към задачата за печат.
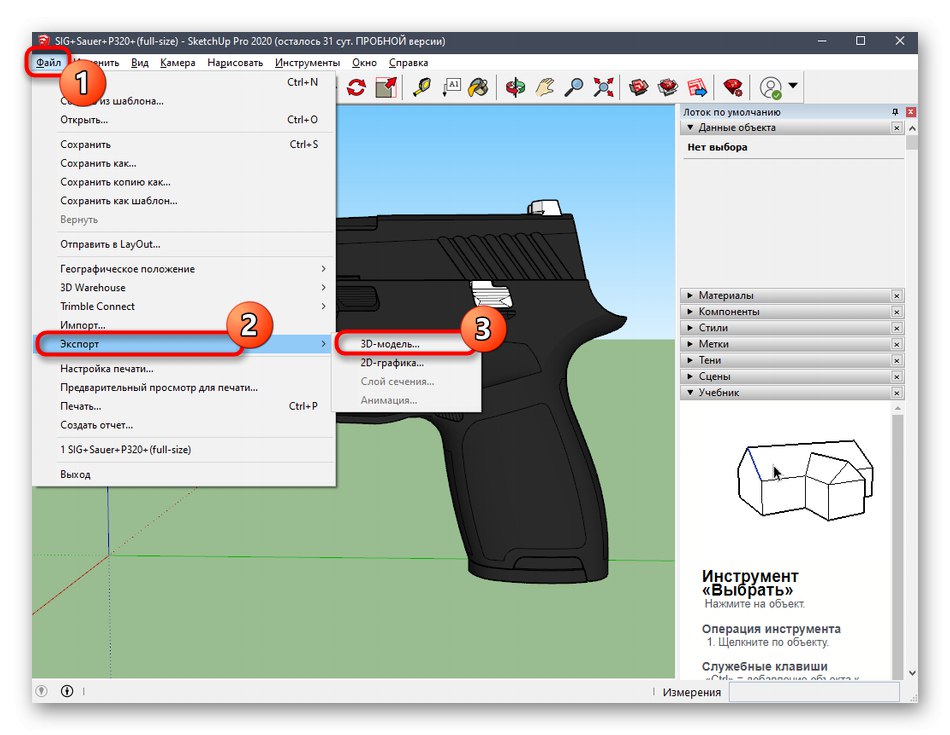
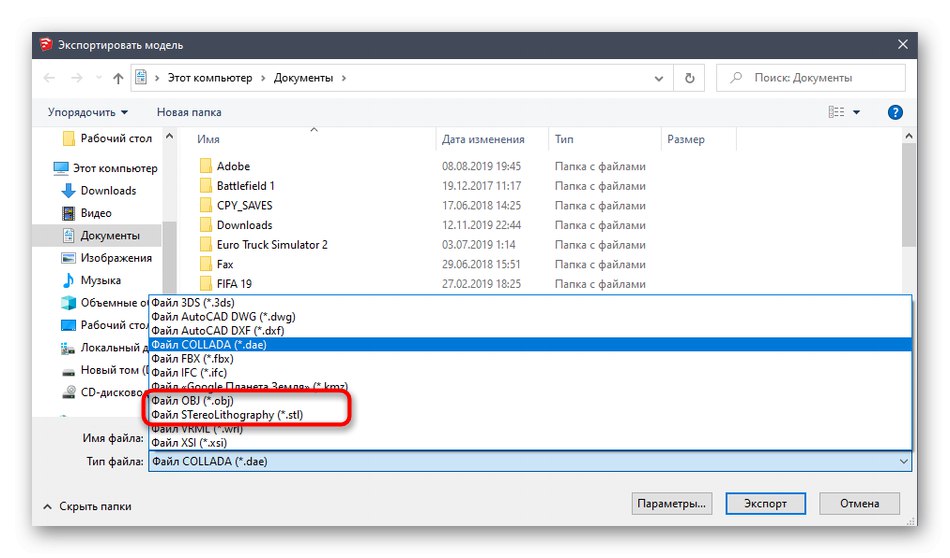
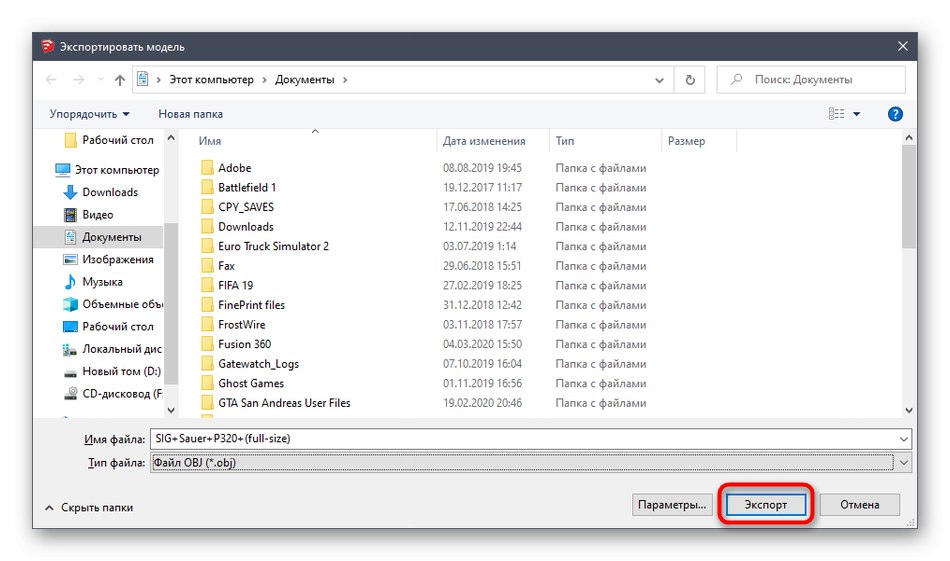
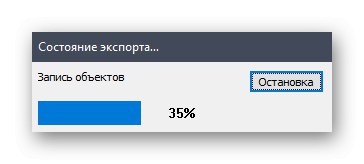
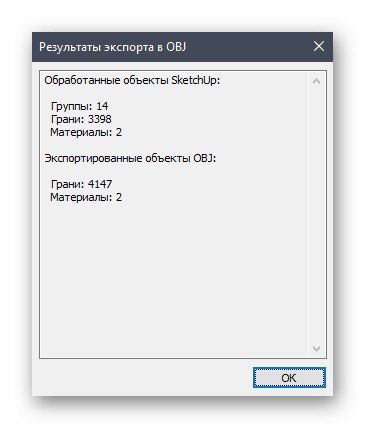
Току-що научихте за три различни програми за 3D моделиране, които са подходящи за създаване на всяка работа за печат на 3D принтер. Има и други подобни решения, които ви позволяват да записвате файлове във формат STL или OBJ. Препоръчваме ви да се запознаете с техния списък в онези ситуации, когато описаните по-горе решения не ви устройват по някаква причина.
Повече информация: Софтуер за 3D моделиране
Метод 4: Онлайн услуги
Не можете да игнорирате специализирани онлайн сайтове, които ви позволяват да създадете 3D модел, без да изтегляте приложение на компютъра си, да го запазвате в желания формат или веднага да го изпращате за печат. Функционалността на такива уеб услуги значително отстъпва на пълноценния софтуер, така че те са подходящи само за начинаещи потребители. Нека разгледаме пример за работа на такъв сайт.
Отидете на уебсайта на Tinkercad
- За пример сме избрали Tinkercad. Кликнете върху връзката по-горе, за да отидете на сайта, където щракнете върху бутона "Първи стъпки".
- Ако нямате акаунт в Autodesk, ще трябва да го създадете, за да отворите достъп до личния си акаунт.
- След това започнете да създавате нов проект.
- От дясната страна на работното пространство виждате наличните форми и форми. Те се добавят към равнината чрез плъзгане.
- След това размерът на тялото и отвора се редактира в съответствие с изискванията на потребителя.
- Когато приключите с проекта, кликнете върху „Експортиране“.
- Наличните формати за 3D печат ще бъдат показани в отделен прозорец.
- След като го изберете, ще започне автоматично изтегляне.
- Ако не искате да изтеглите файла и можете веднага да изпратите задачата за печат, отидете в раздела "3D печат" и изберете принтера там.
- Ще има преход към външен източник и след това ще започне процесът на подготовка и изпълнение на задачата.
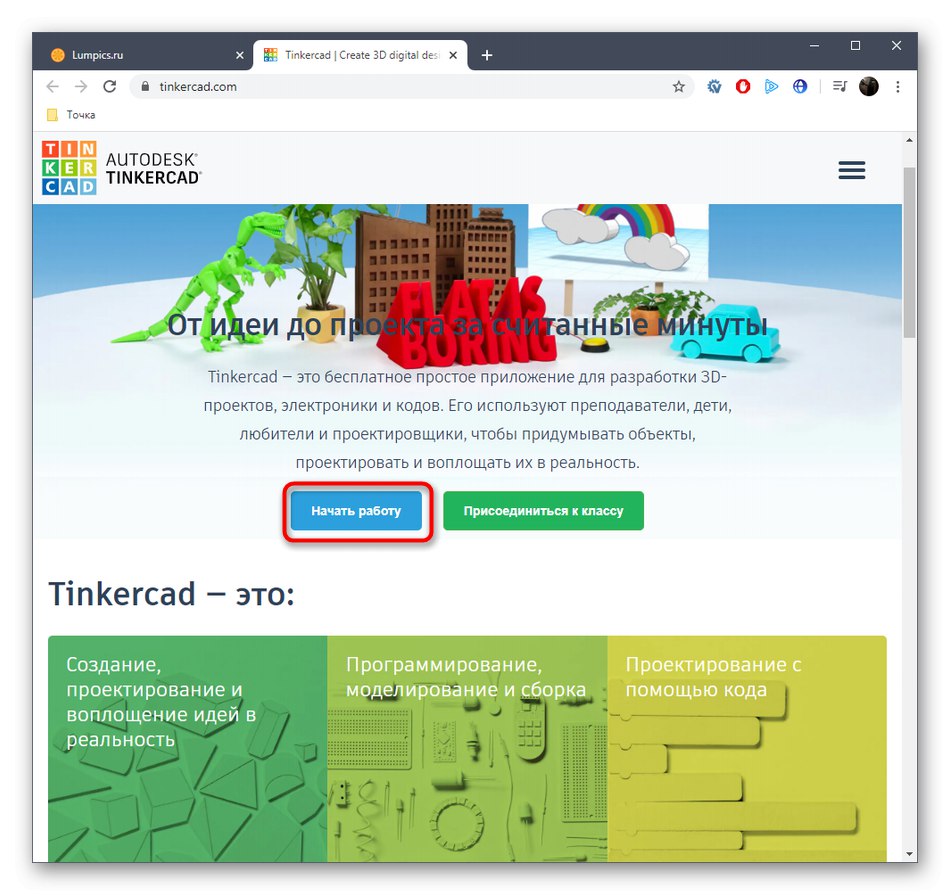
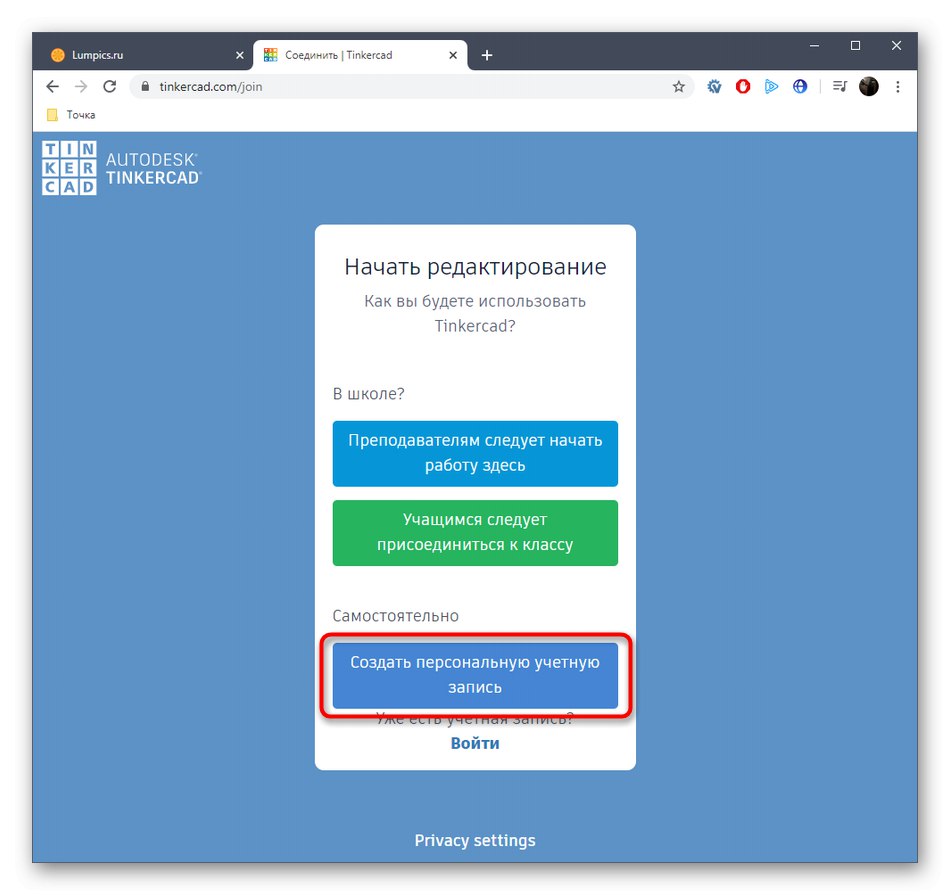
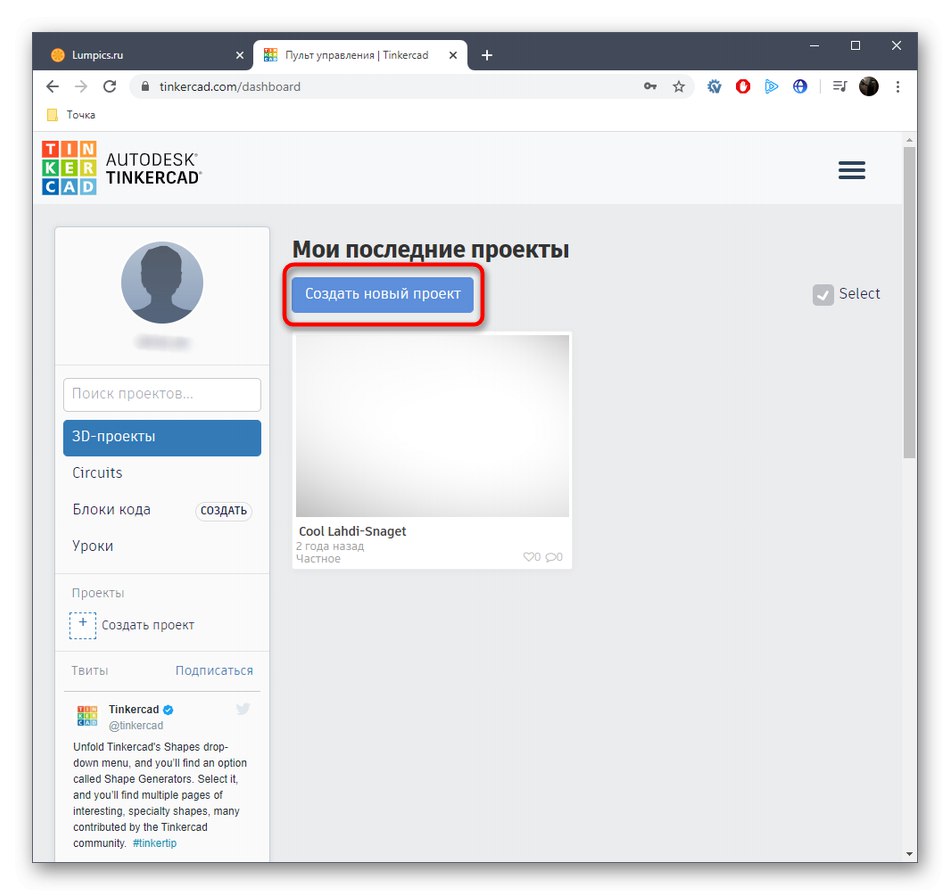
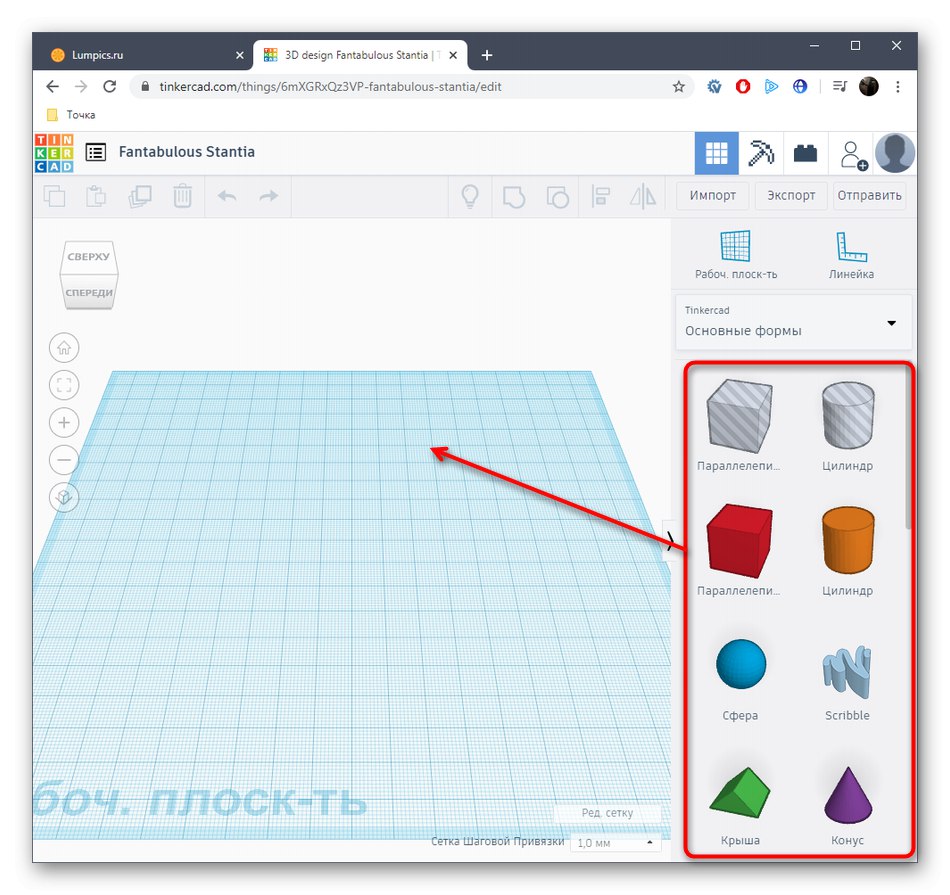
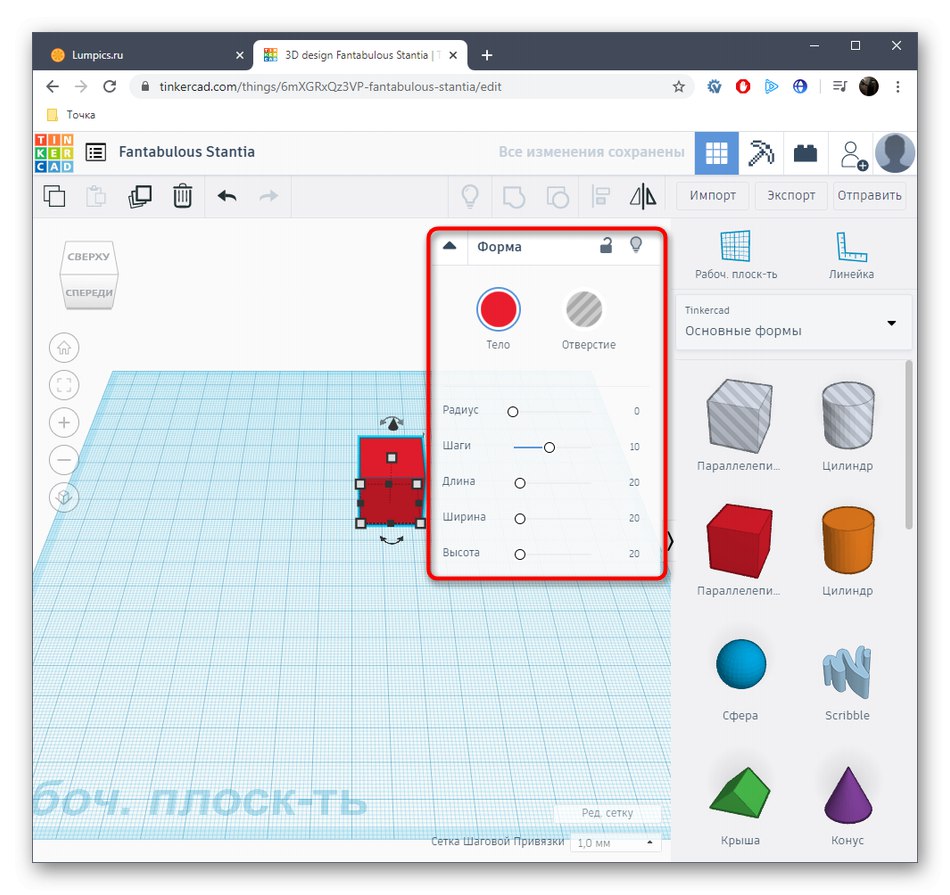

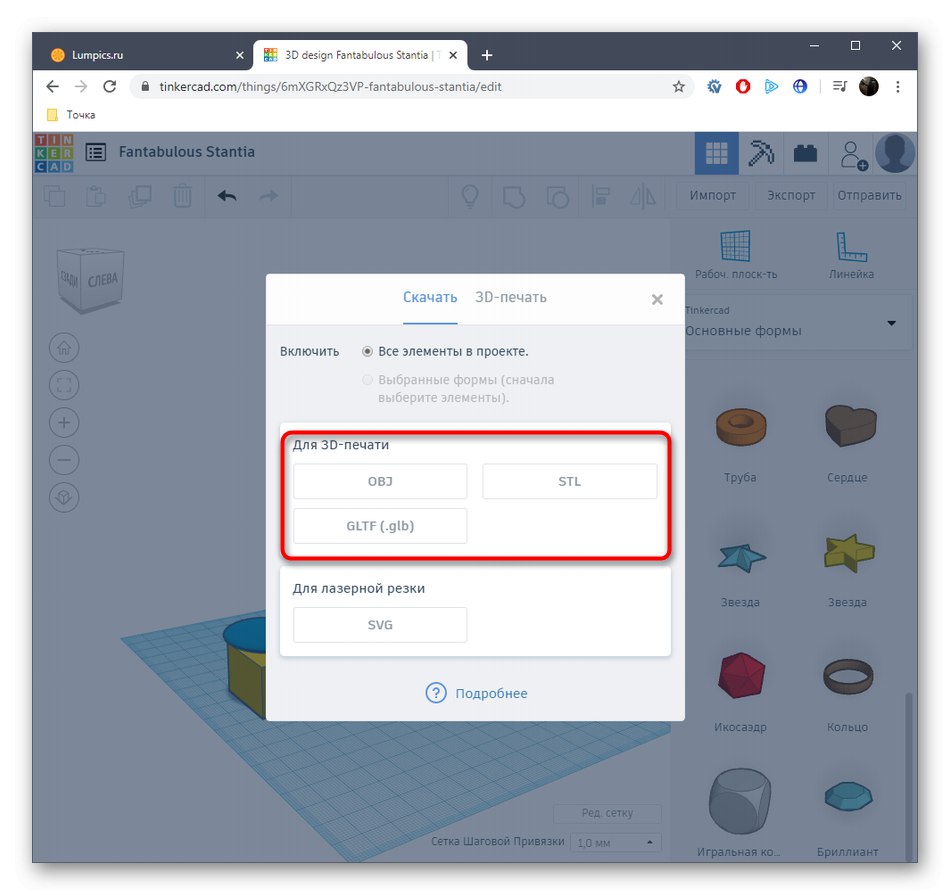
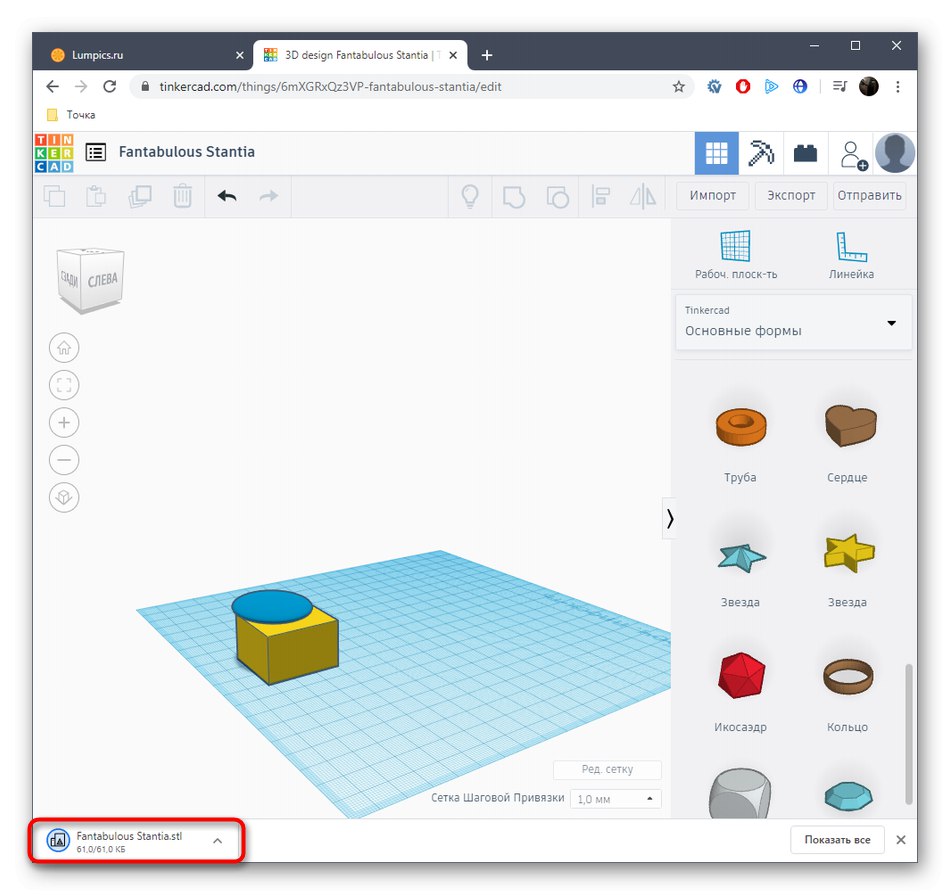
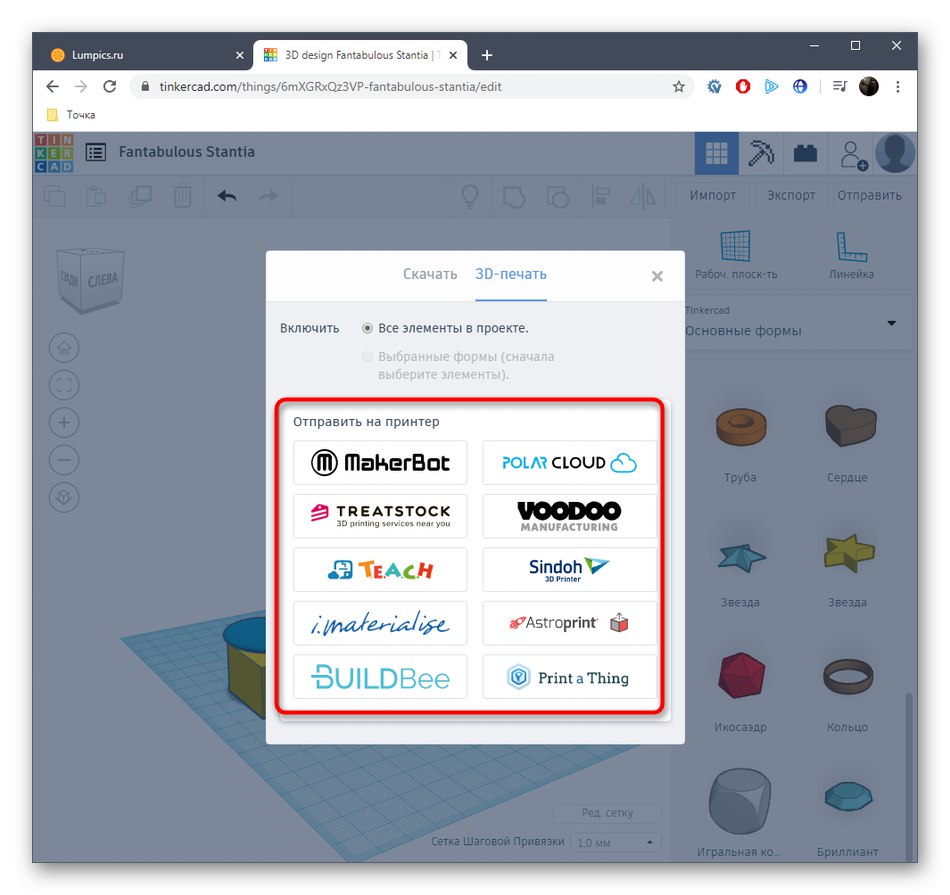
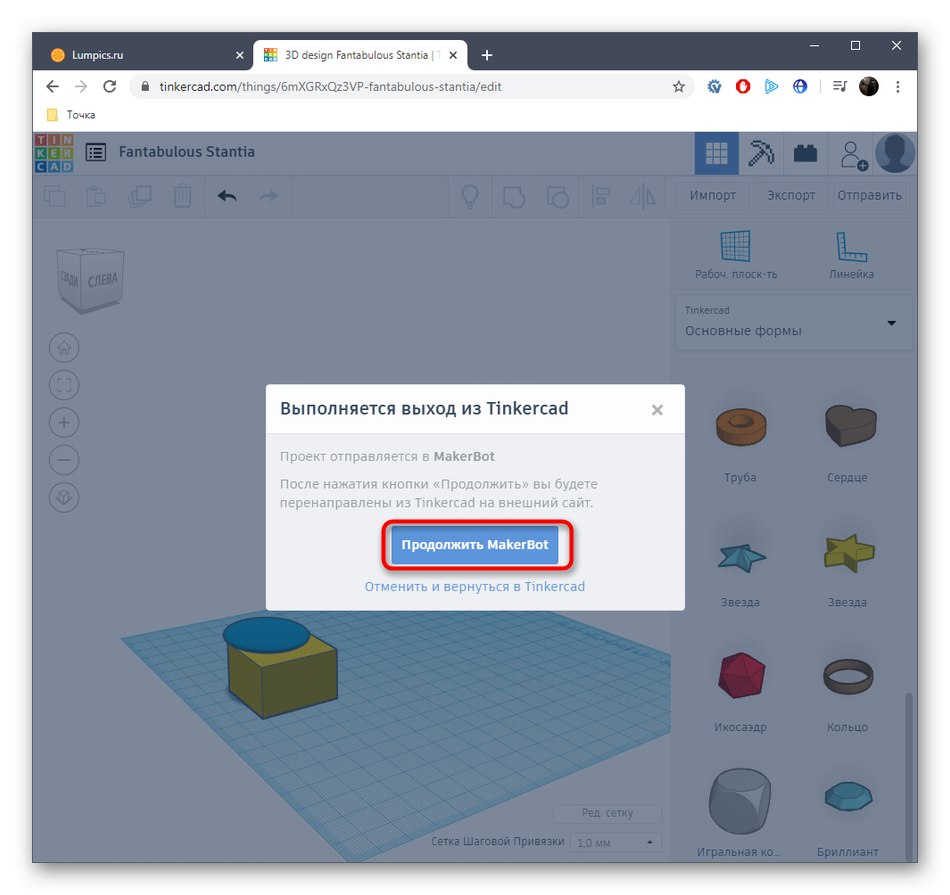
Не можем да разгледаме абсолютно всички популярни уеб услуги за 3D моделиране, затова споменахме само една от най-добрите и оптимизирани за 3D печат.Ако се интересувате от този метод, просто потърсете сайтове чрез браузър, за да намерите най-добрия вариант за себе си.
Това беше цялата информация за създаването на модел за печат на 3D принтер, която искахме да споделим в един урок. След това просто трябва да заредите файла с обекта в софтуера за подготовка на задачата, да свържете принтера и да започнете да печатате.
Прочетете също: Софтуер за 3D принтер