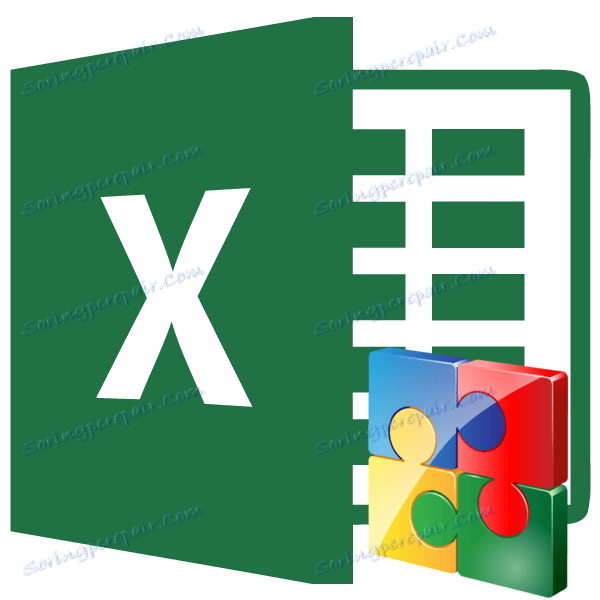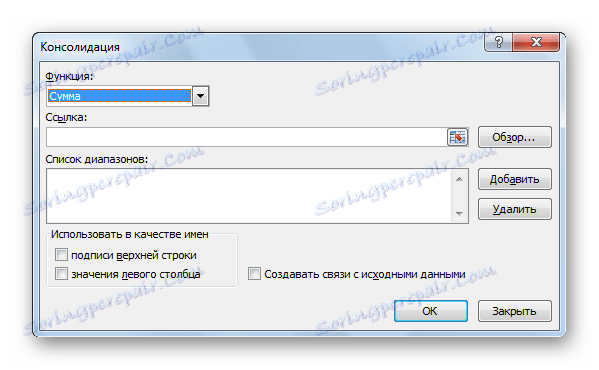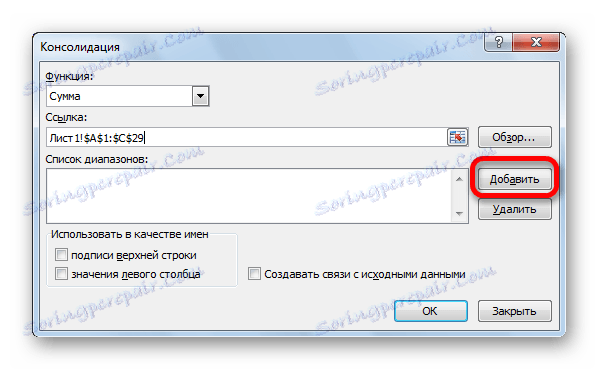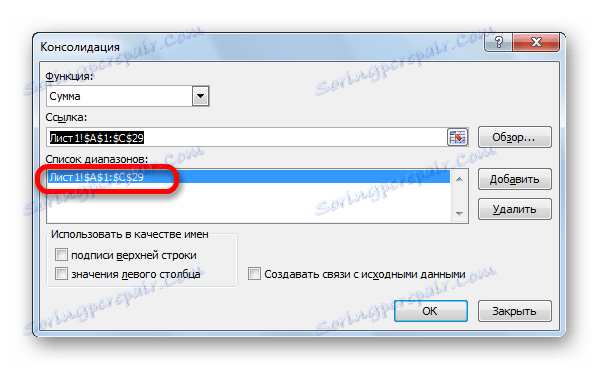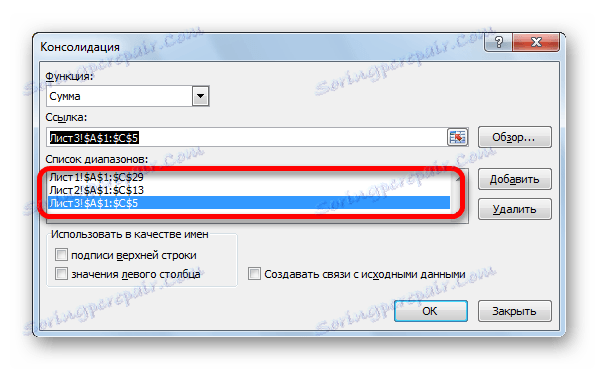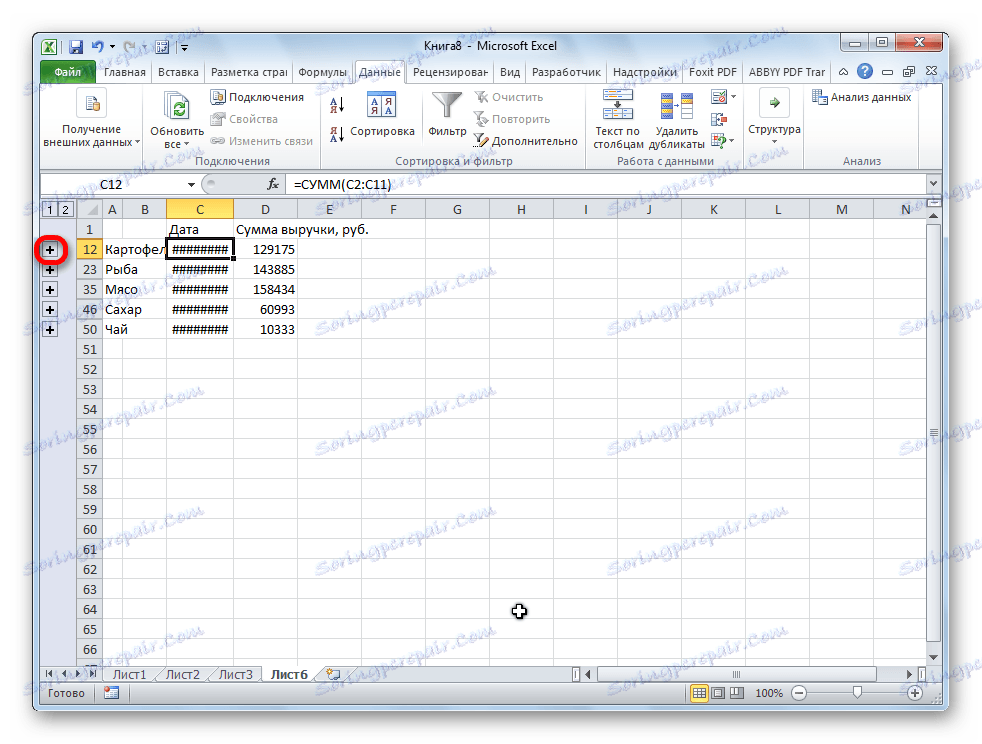Консолидиране на данни в Microsoft Excel
Когато работите със същия тип данни, поставени в различни таблици, листове или дори книги, е по-добре да съберете информацията заедно за удобство на възприятието. В Microsoft Excel можете да се справите с тази задача, като използвате специален инструмент, наречен " Консолидиране" . Той предоставя възможност да се събират различни данни в една таблица. Нека да разберем как е направено.
съдържание
Условия за процедурата по консолидация
Естествено, не всички таблици могат да бъдат консолидирани в една, а само тези, които отговарят на определени условия:
- Колоните във всички таблици трябва да имат едно и също име (разрешено е само преобразуване на колони на места);
- не трябва да има колони или редове с празни стойности;
- шаблоните за таблици трябва да бъдат еднакви.
Създаване на консолидирана таблица
Нека разгледаме как да създадем консолидирана таблица, използвайки три таблици със същия шаблон и структура на данните като пример. Всеки от тях се намира на отделен лист, въпреки че същият алгоритъм може да създаде консолидирана таблица с данни, разположени в различни книги (файлове).
- Отворете отделен лист за консолидираната таблица.
- На отворения лист маркирайте клетката, която ще бъде горната лява клетка на новата таблица.
- В раздела "Данни" кликнете върху бутона "Консолидиране" , който се намира на лентата в полето "Работа с данни" .
- Отваря се прозорецът за настройки за консолидация на данни.
![Настройките на конзолата в Microsoft Excel]()
В полето "Function" ("Функция") трябва да определите кое действие с клетки ще бъде изпълнено, когато редове и колони съответстват. Това може да бъде следното:
- количеството;
- количество;
- Средната;
- максималната;
- най-малко;
- продукта;
- брой номера;
- компенсирано отклонение;
- безпристрастно отклонение;
- изменена отклонение;
- безпристрастно разсейване.
В повечето случаи се използва функцията "Sum" .
- В полето "Линк" определете обхвата на клетките в една от основните таблици, които ще бъдат консолидирани. Ако този диапазон е в същия файл, но на друг лист, кликнете върху бутона, който се намира отдясно на полето за въвеждане на данни.
- Отворете листа, където се намира таблицата, изберете желания диапазон. След като въведете данните, кликнете отново върху бутона вдясно от полето, където е въведен адресът на клетките.
- Връщане към прозореца за настройки за консолидация, за да добавите вече избрани клетки към списъка с диапазони, кликнете върху бутона "Добавяне" .
![Добавяне на диапазон към Microsoft Excel]()
Както можете да видите, след това диапазонът се добавя към списъка.
![Обхват, добавен към Microsoft Excel]()
По подобен начин добавяме и всички други диапазони, които ще участват в процеса на консолидация на данни.
![Всички обхвати се добавят за консолидация в Microsoft Excel]()
Ако желаният диапазон се намира в друга книга (файл), веднага кликнете върху бутона "Преглед ..." , изберете файла на твърдия диск или сменяемия носител и само след това изберете кръга от клетки в този файл по горепосочения начин. Естествено файлът трябва да бъде отворен.
- По същия начин можете да направите някои други настройки за консолидираната таблица.
За да добавите автоматично името на колоните към заглавката, проверете опцията "Top line labels" . За да направите сумирането на данните, проверете параметъра "Стойности на лявата колона" . Ако искате да актуализирате цялата информация в консолидираната таблица, когато актуализирате данните в основните таблици, трябва да поставите отметка в квадратчето "Създаване на връзки с първоначалните данни" . Но в този случай трябва да вземете под внимание, че ако искате да добавите нови редове към таблицата източник, ще трябва да премахнете отметката от този елемент и да преизчислите стойностите ръчно.
След като направите всички настройки, кликнете върху бутона "OK" .
- Консолидираният отчет е готов. Както можете да видите, данните му са групирани. За да видите информацията във всяка група, кликнете върху знака плюс вляво от таблицата.
![Преглед на съдържанието на група в консолидирана таблица в Microsoft Excel]()
Сега съдържанието на групата е достъпно за гледане. По същия начин всяка друга група може да бъде отворена.
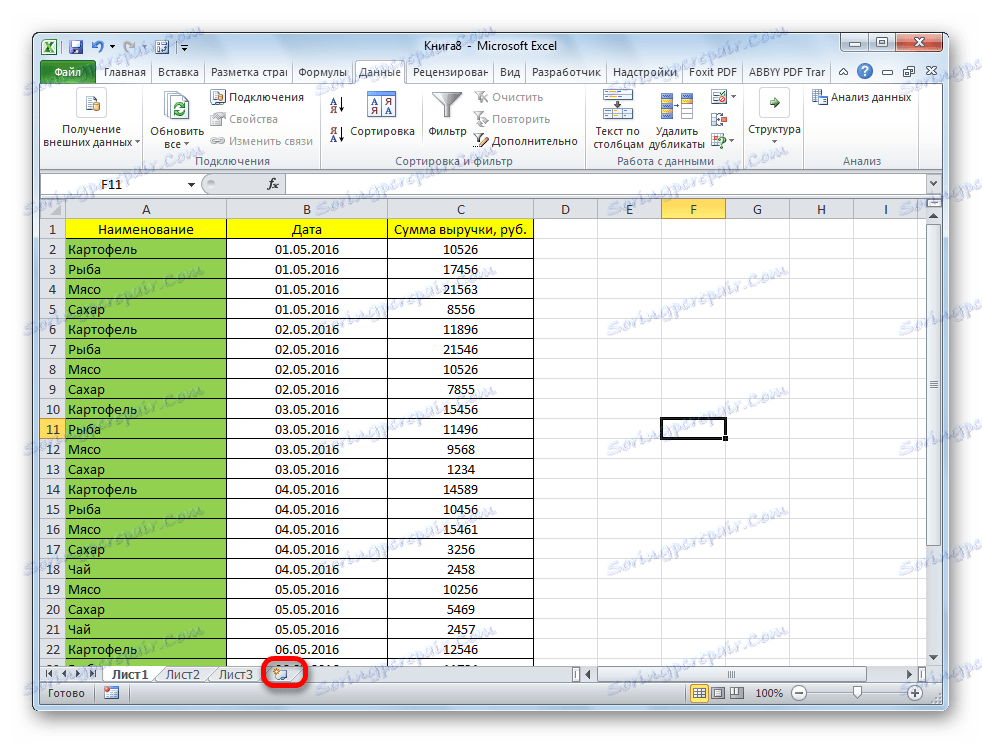
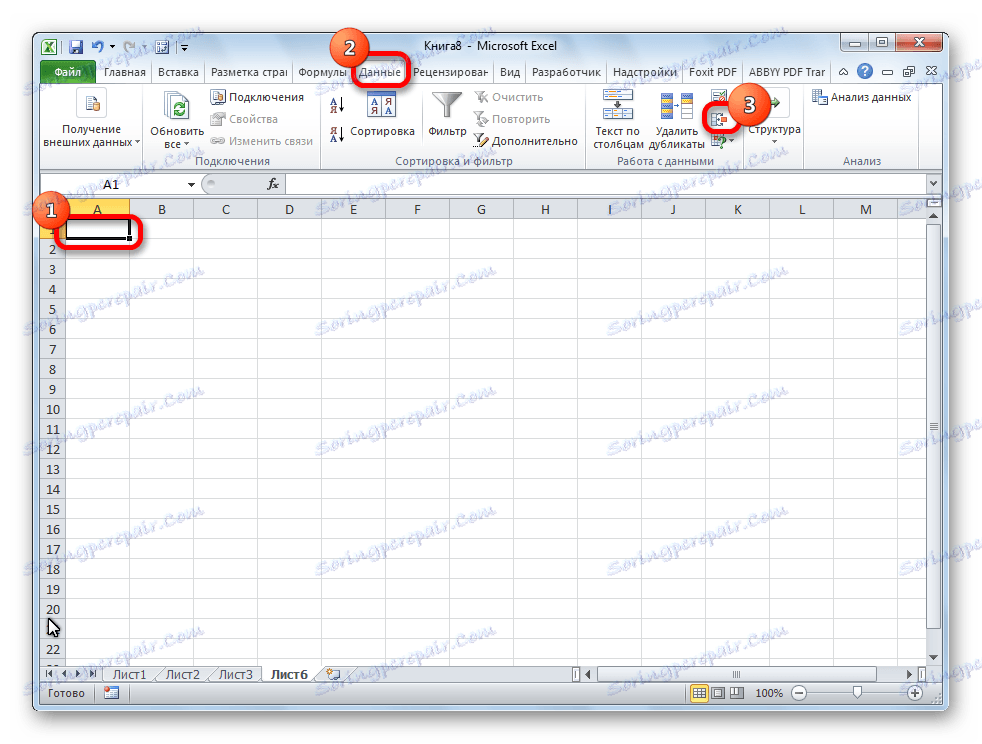
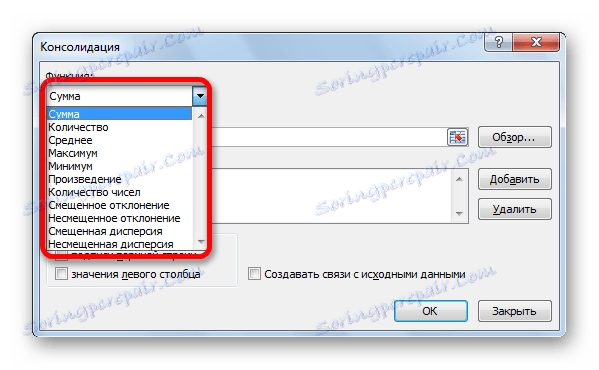
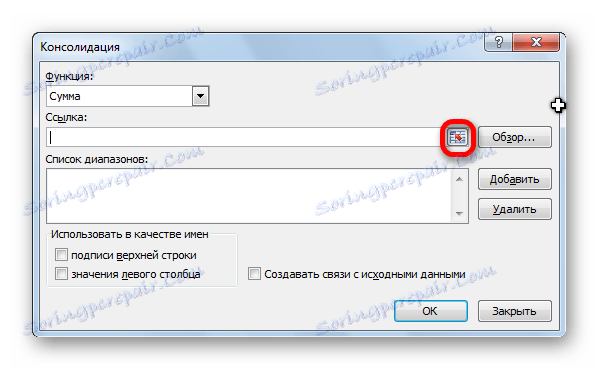
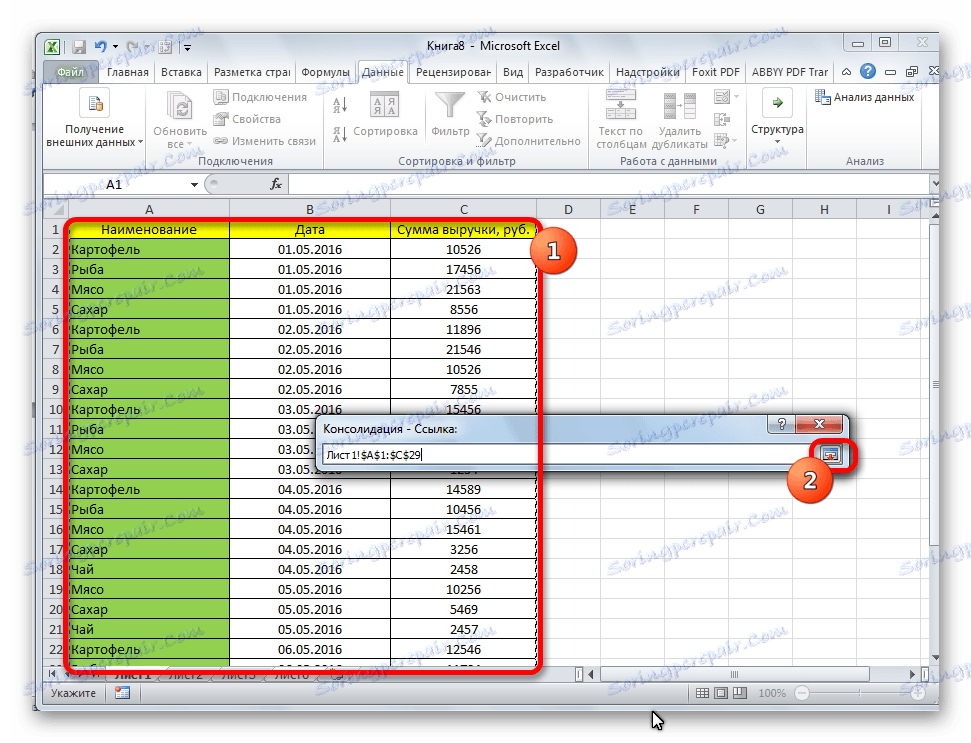
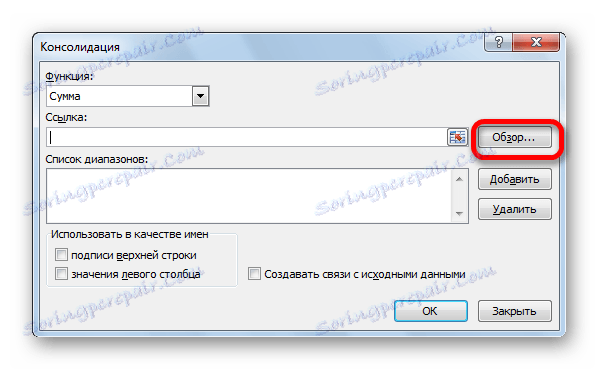
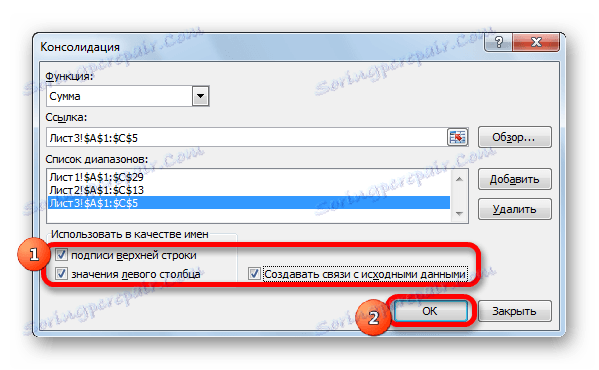
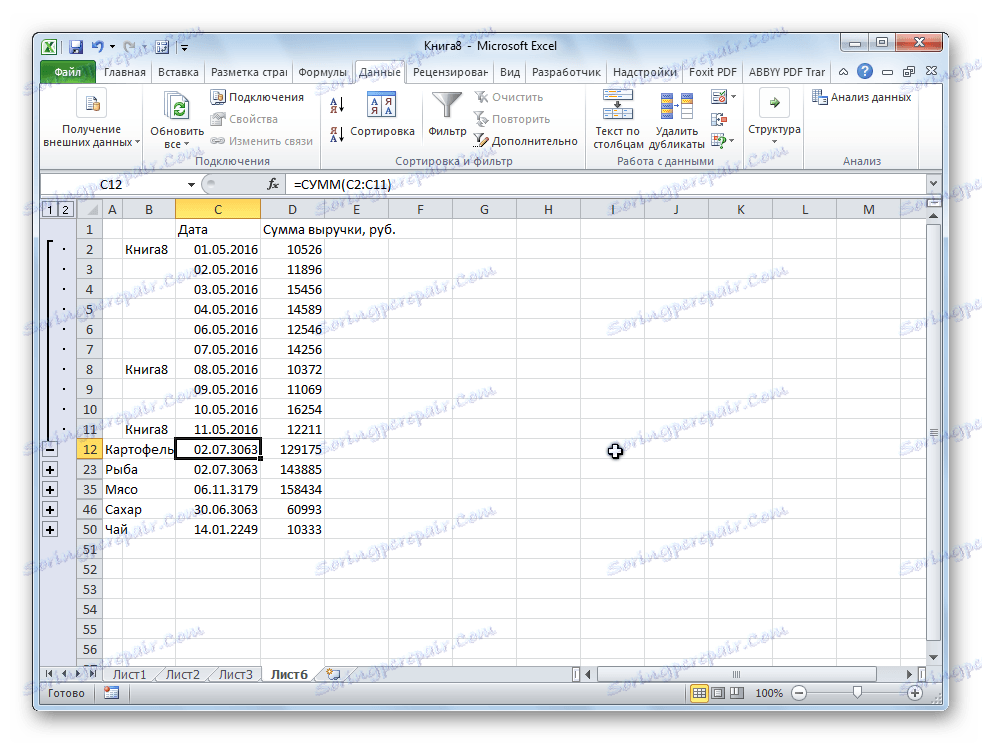
Както можете да видите, консолидирането на данни в Excel е много удобно средство, благодарение на което е възможно да се съберат заедно информация, разположена не само в различни таблици и на различни листове, а дори и в други файлове (книги). Това се прави относително просто и бързо.