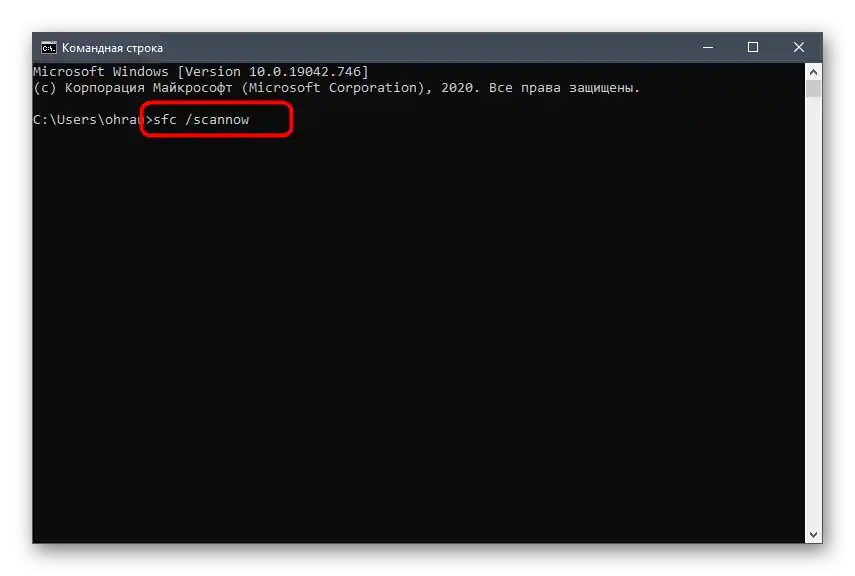Съдържание:
- Метод 1: Проверка на системното време
- Метод 2: Стартиране на програмата с администраторски права
- Метод 3: Завършване на процесите на Discord
- Метод 4: Завършване на сесията в уеб версията
- Метод 5: Изключване на локалния прокси сървър
- Метод 6: Избор на друг DNS сървър
- Метод 7: Нулиране на кеша на DNS сървъра
- Метод 8: Инсталиране на последните актуализации на Windows
- Метод 9: Изтриване на файловете на Discord
- Метод 10: Изтегляне на последната версия на Discord
- Метод 11: Проверка на публичната тестова версия
- Метод 12: Проверка на целостта на системните файлове
- Въпроси и отговори: 3
В статията ще се говори за решаване на общи проблеми с изтеглянето на Discord, когато прозорецът на програмата дори не се появява на работния плот. Ако обаче сте се сблъскали с безкрайно зареждане на мессенджъра, първо прочетете инструкциите по линка по-долу, а ако нищо от изброеното не е помогнало, опитайте останалите методи от това ръководство.
Повече информация: Решение на проблема с безкрайното зареждане на Discord
Метод 1: Проверка на системното време
Обикновено при стартиране на Discord се използват вградени алгоритми за проверка на времето през интернет, но грешки все пак могат да възникнат, ако на компютъра е настроена неправилна дата. Препоръчваме да проверите този параметър и при необходимост да го коригирате.За това как най-лесно се осъществява, четете в инструкциите на друг наш автор.
По-подробно: Синхронизиране на времето в Windows
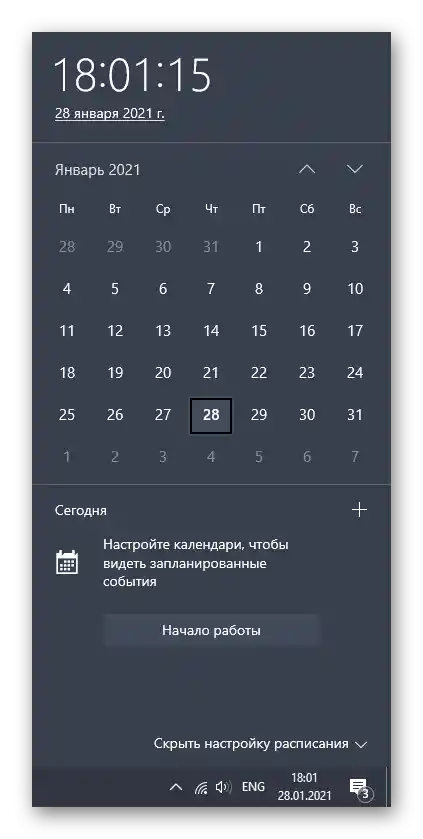
Ако случайно се е появила ситуация, при която времето автоматично се нулира при рестартиране на компютъра, най-вероятно проблемът е в изтощената батерия на дънната платка, но могат да има и други причини, с които можете да се запознаете в ръководството по-долу.
По-подробно: Решаване на проблема с нулирането на времето на компютъра
Метод 2: Стартиране на програмата с администраторски права
Едно от наличните решения на проблемите при стартиране на Discord е използването на администраторски права, ако текущият акаунт по подразбиране не разполага с тях. За да стартирате софтуера с повишени права, щракнете с десния бутон на мишката върху иконата или изпълнимия файл и от появилото се контекстно меню изберете опцията "Стартиране с администраторски права".
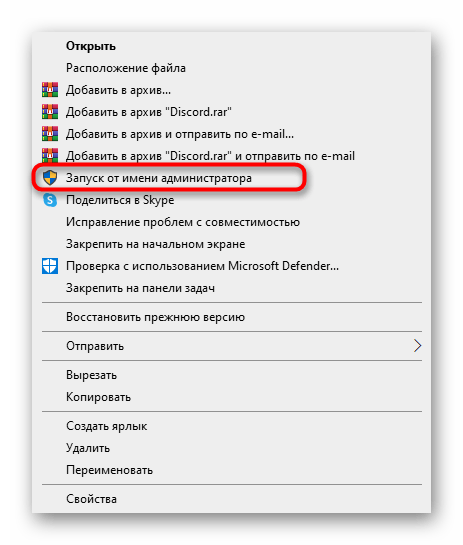
Има вероятност избраният потребител в Windows да няма необходимите права и да не може да използва администраторските права. В този случай ще е необходимо да се превключите на друг акаунт или да настроите необходимите разрешения.
По-подробно: {innerlink id='5314', txt='Използване на акаунта "Администратор" в Windows'}
Метод 3: Завършване на процесите на Discord
Ако при опит за стартиране на мессенджера в операционната система вече са стартирани негови процеси, е напълно възможно графичният интерфейс на програмата да не се отвори поради проблеми, свързани точно с тези задачи.Вам предстои да завършите всичките, а след това да повторите опита за отваряне.
- Щракнете с десния бутон на мишката върху празно място на лентата с инструменти и чрез контекстното меню извикайте "Диспечер на задачите".
- На таба "Процеси" намерете всички редове с името "Discord" и последователно щракнете с десния бутон на мишката върху всеки от тях.
- От появилото се меню ще трябва да изберете опцията "Завършване на задачата" и да направите същото с всички останали редове с подобни имена.
- Допълнително, преминете на таба "Подробности" и прегледайте списъка с процеси.
- При откритие на "Discord" отново щракнете с десния бутон на мишката, но този път изберете опцията "Завършване на дървото на процесите".
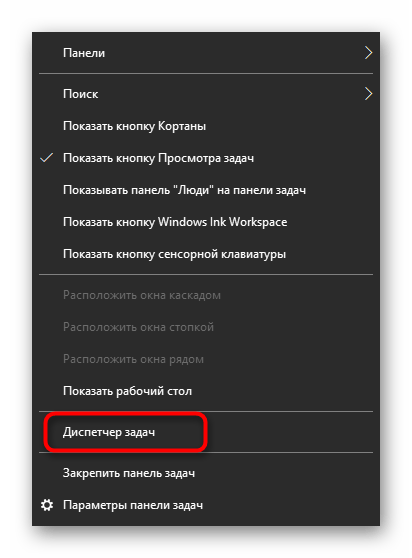
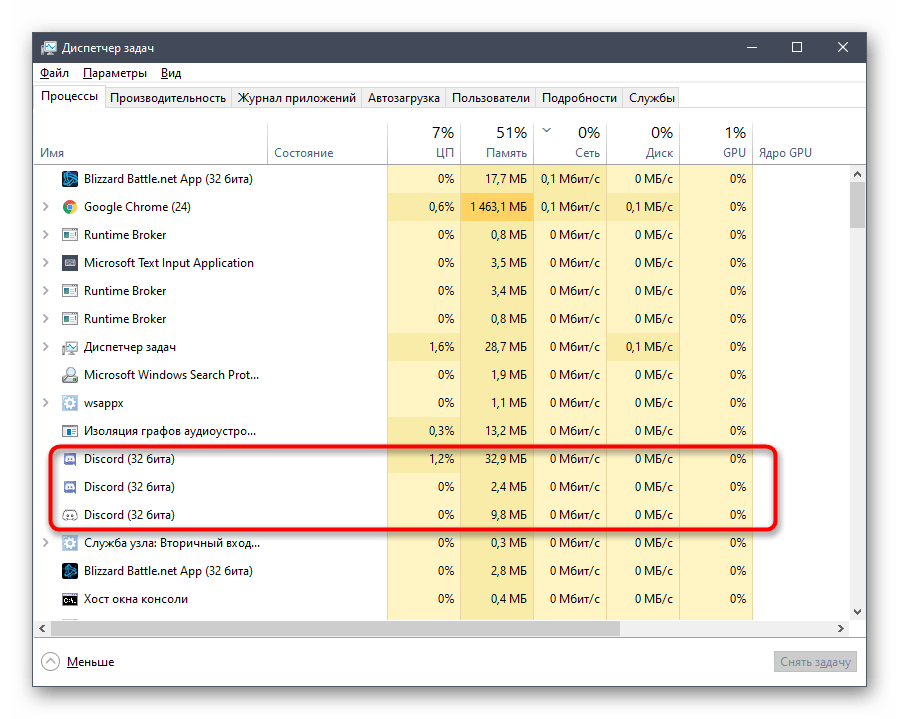
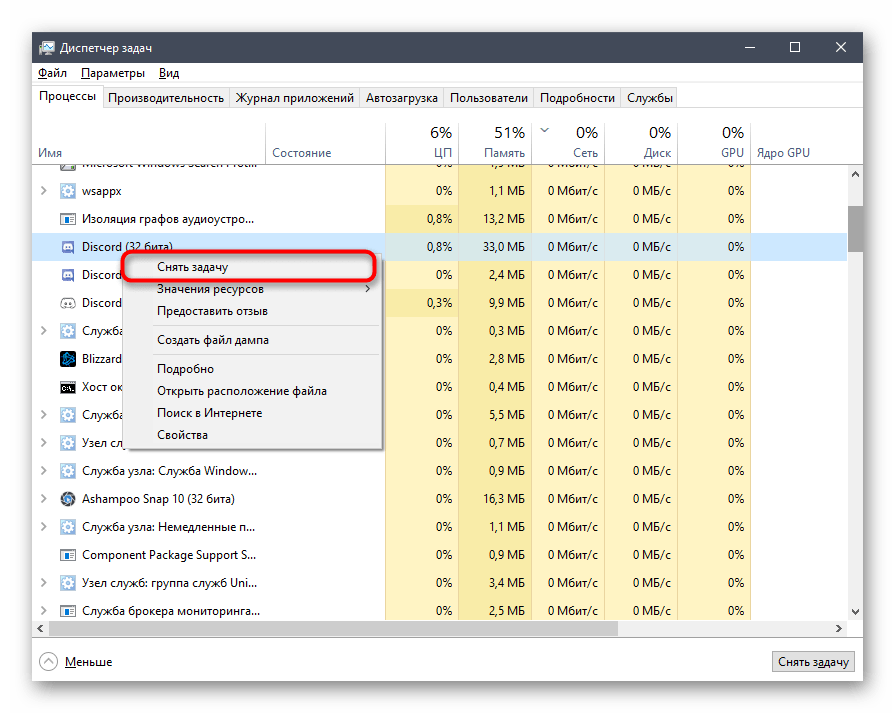
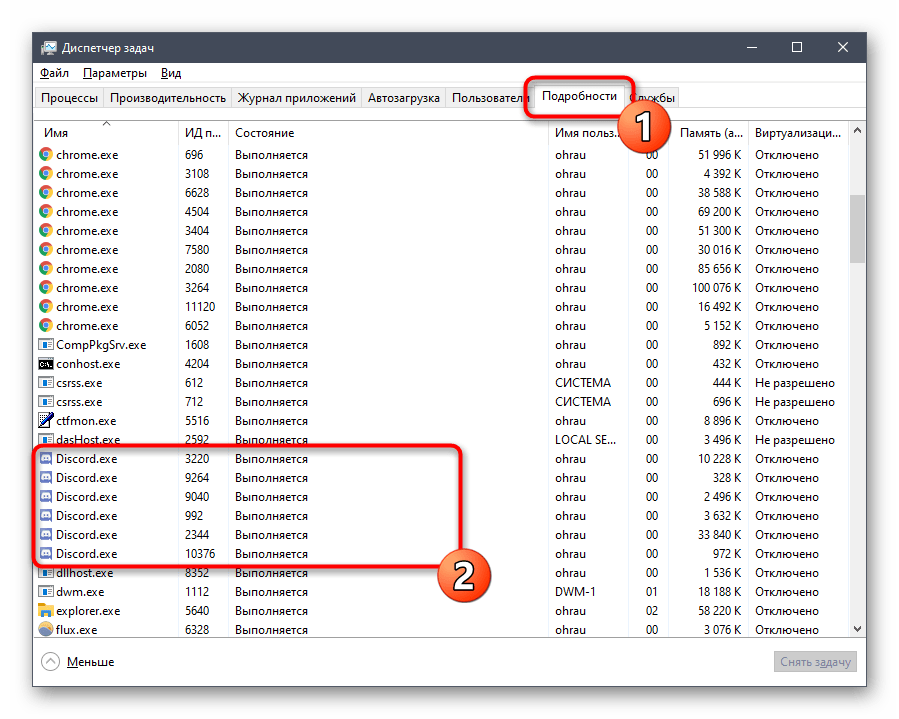
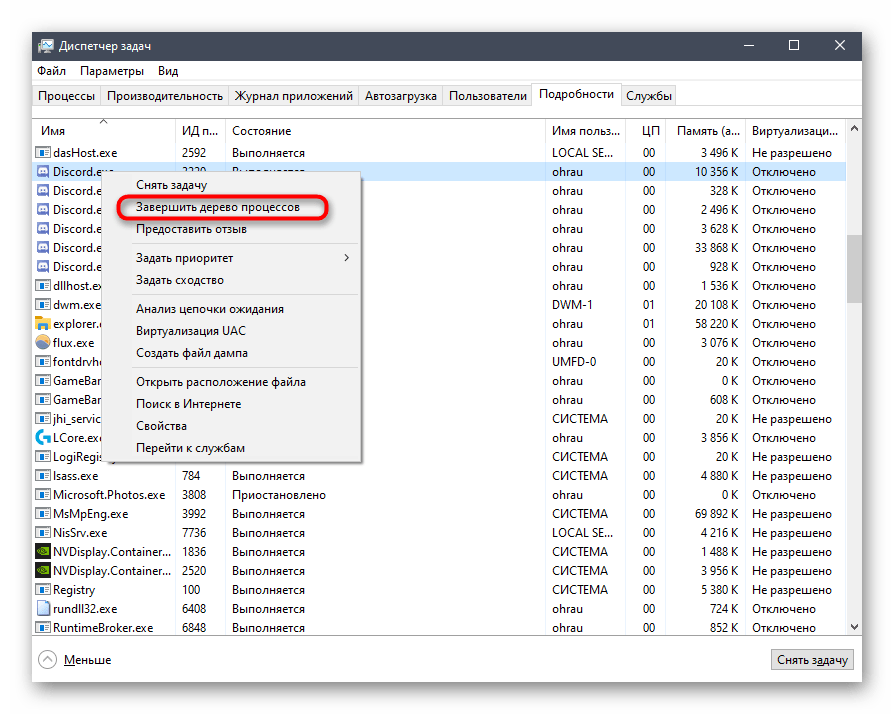
Ако предпочитате да използвате "Командния ред" за изпълнение на подобни задачи или желаете да ускорите самия процес, използвайте алтернативната инструкция, която предвижда завършване на всички задачи на Discord чрез въвеждане на само една команда.
- Стартирайте конзолата по удобен за вас начин — например, като я намерите през менюто "Старт".
- Въведете командата
taskkill /F /IM discord.exeи натиснете Enter за потвърждение на действието. - Ще се появи информация, че всички процеси са били успешно завършени.
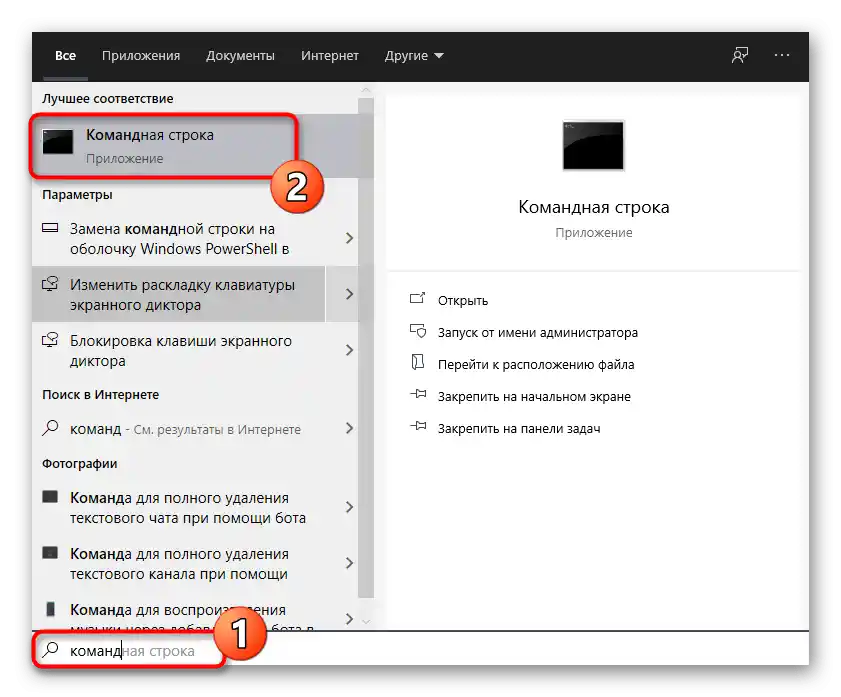
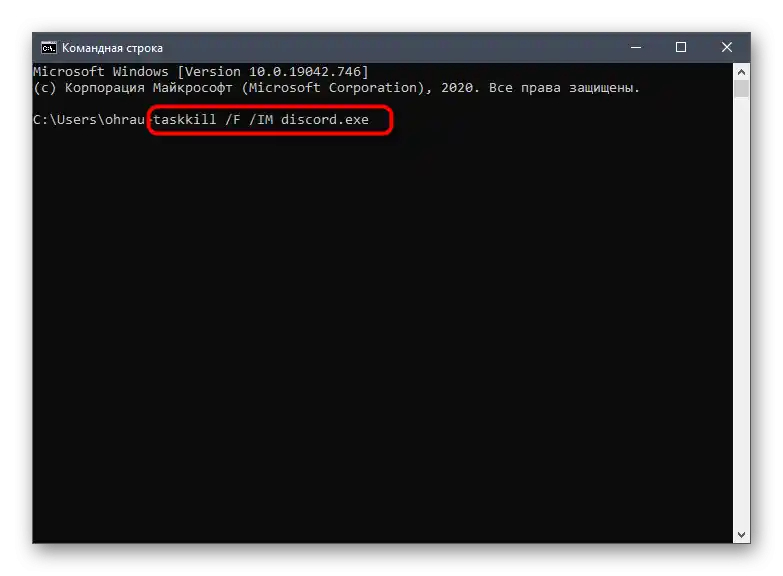
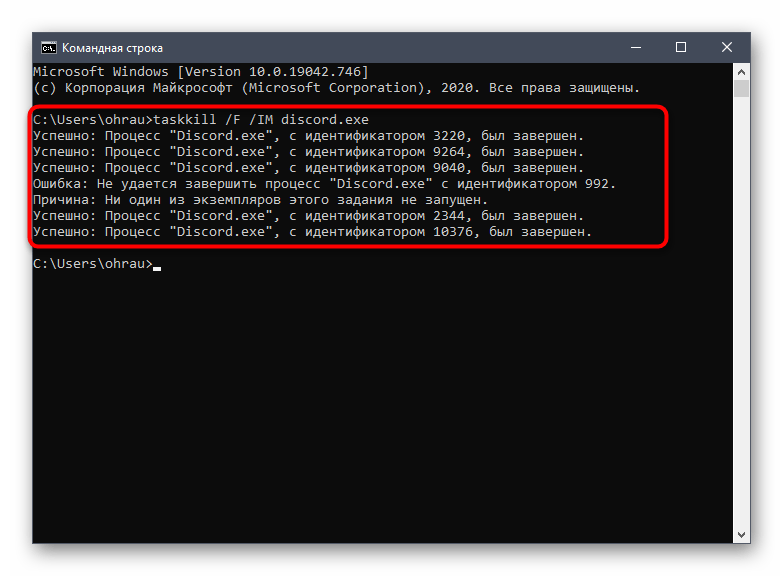
Метод 4: Завършване на сесията в уеб версията
Някои потребители паралелно с програмата Discord отварят друг или същия акаунт в уеб версията чрез браузъра на своя компютър. Разработчиците не препоръчват такова съвместяване поради проблеми с синхронизацията на данните. Подобна ситуация може да доведе и до това, че Discord просто не стартира, затова при наличие на отворена таб с уеб версията, временно я затворете и стартирайте мессенджера отново.
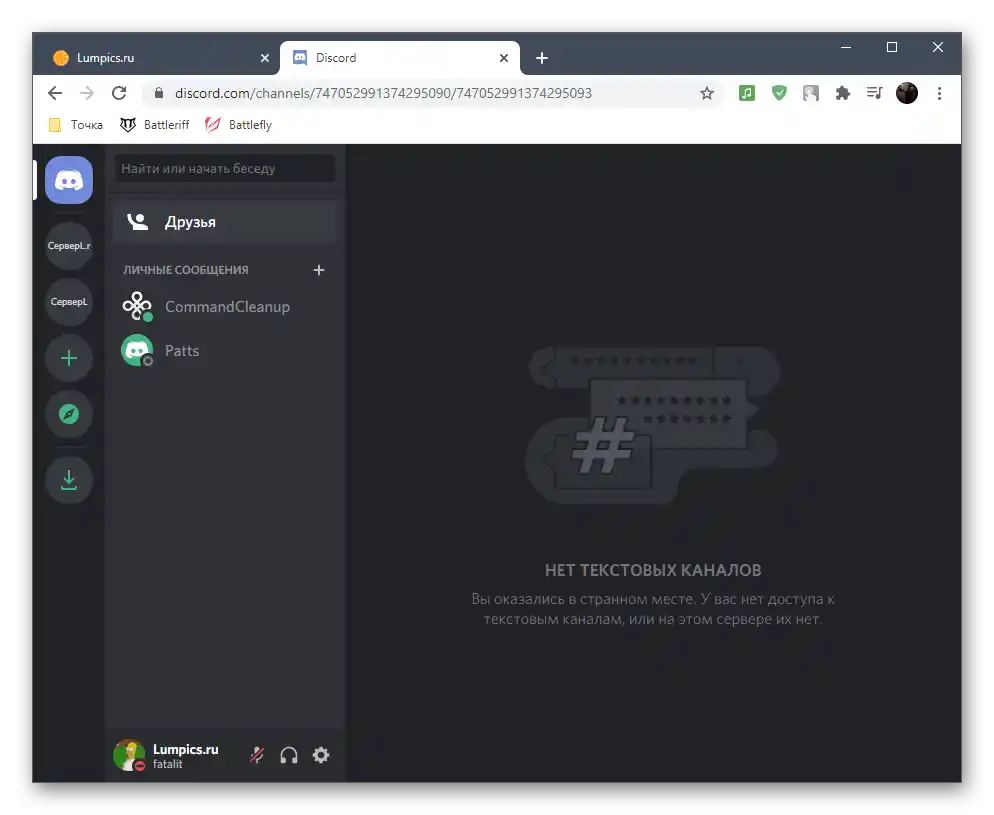
Метод 5: Изключване на локалния прокси сървър
Стандартната функционалност на Windows позволява активиране на използването на прокси сървър за локалната мрежа, което на обикновения потребител практически винаги не е необходимо.Понякога този параметър се добавя автоматично, и причината за това е извършването на промени от страна на други инсталирани програми или при взаимодействие с операционната система. Препоръчваме да проверите и деактивирате прокси-сервера за нормализиране на работата на Дискорд.
- Отворете "Старт" и чрез търсене намерете приложението "Контролен панел", в което трябва да преминете.
- Сред параметрите намерете "Свойства на браузъра" и кликнете върху него, за да отворите нов прозорец.
- Преместете се на таба "Свързвания" и щракнете върху бутона "Настройка на мрежата", разположен в блока "Настройка на параметрите на локалната мрежа".
- Обърнете внимание на блока "Прокси-сървър" и махнете отметката, отговаряща за неговата активация. Ако тя вече липсва, просто затворете това меню и преминете към следния метод.
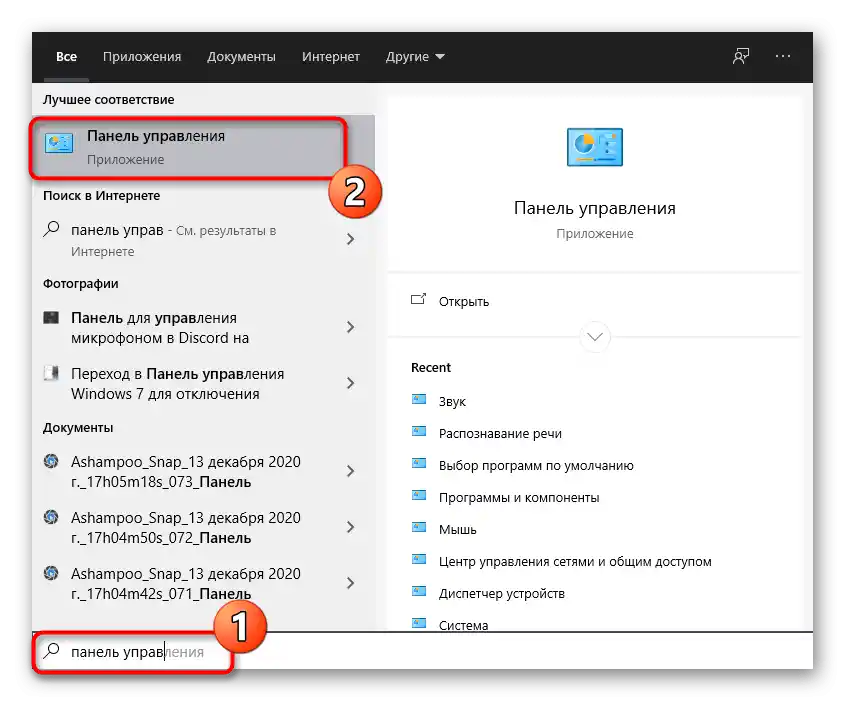
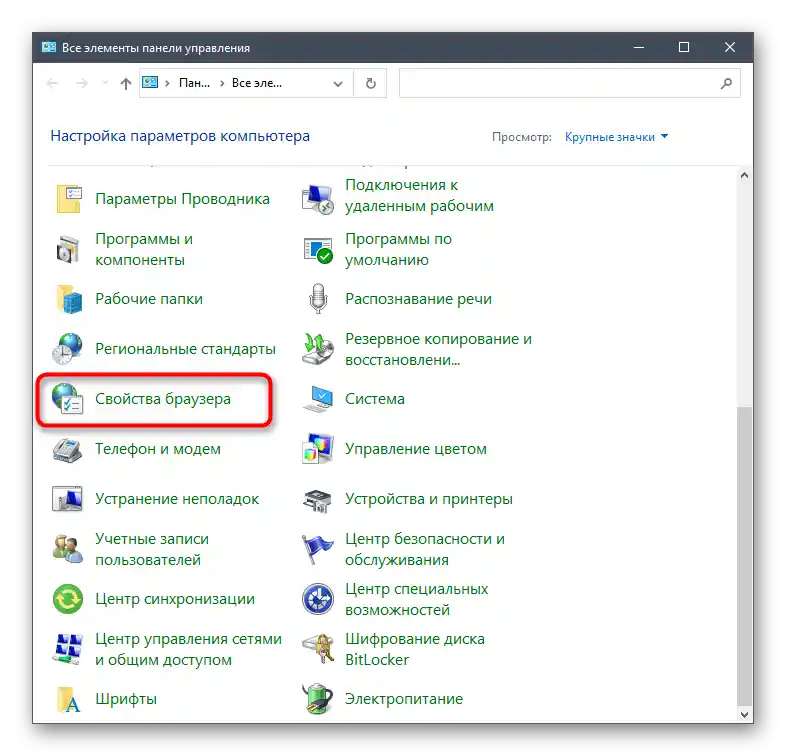
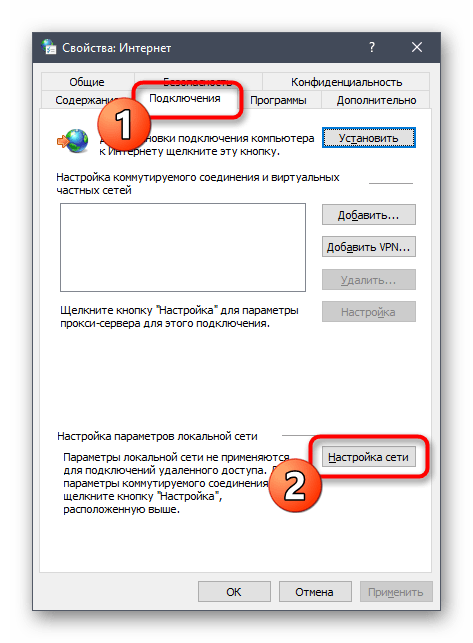
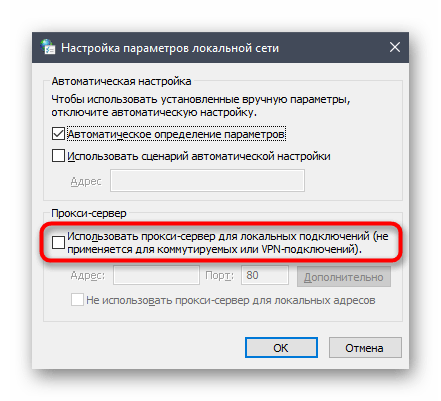
Метод 6: Избор на друг DNS-сървър
Проблемите с мрежовото свързване са още една причина за трудности при стартиране на разглежданата програма. Най-често това се случва поради грешки с DNS-сървърите. Настроените по подразбиране опции не винаги са подходящи или проблемите са свързани директно с доставчика, поради което входящото свързване не се установява и, следователно, Дискорд не се стартира.Най-сигурното решение е инсталирането на DNS-сървъри от Google, което се извършва по следния начин:
- Отворете "Старт" и преминете в менюто "Настройки".
- Преминете в раздела "Мрежа и Интернет".
- В блока "Допълнителни мрежови настройки" кликнете върху реда "Настройка на параметрите на адаптера".
- В новия прозорец изберете използвания мрежов адаптер, щракнете с десния бутон на мишката върху него и от контекстното меню изберете "Свойства".
- Дважди кликнете върху параметъра "IP версия 4 (TCP/IPv4)".
- Поставете отметка в полето до "Използвайте следните адреси на DNS-сървъри".
- Като предпочитан сървър въведете адрес
8.8.8.8, а на алтернативния задайте8.8.4.4. Ако тези стойности вече са зададени, поставете отметка на "Получаване на адрес на DNS-сървъра автоматично" и приложете промените
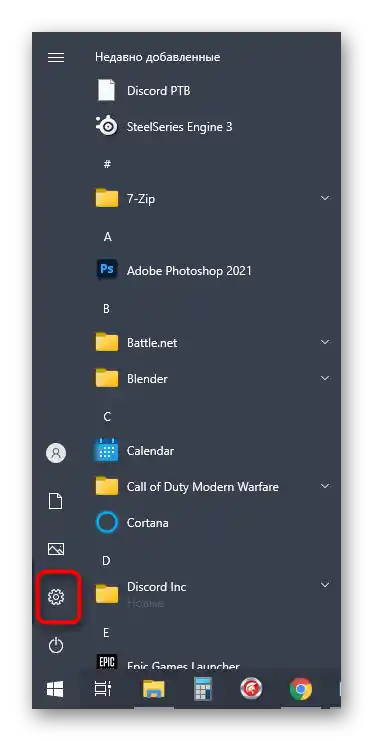
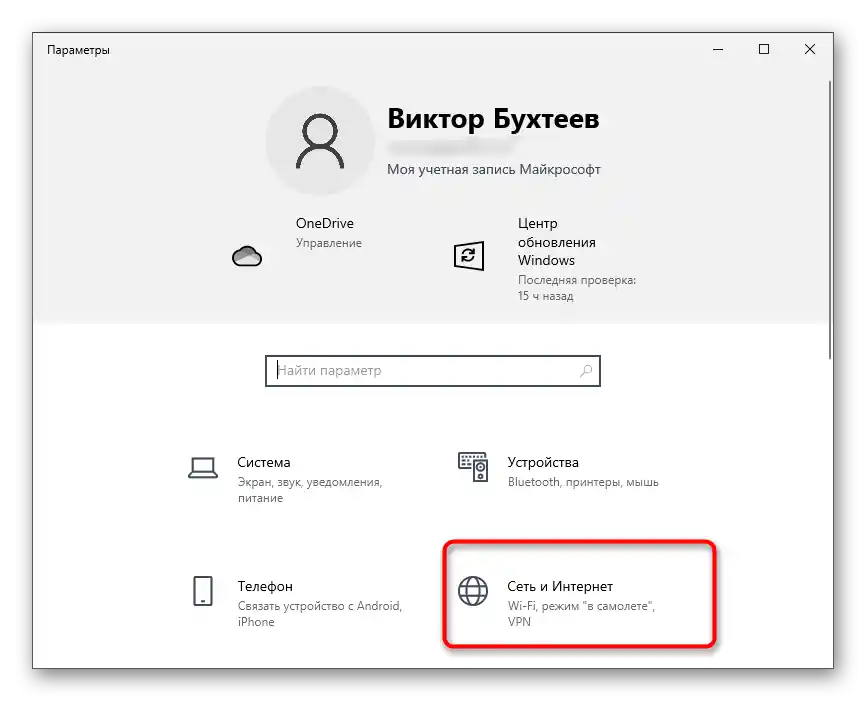
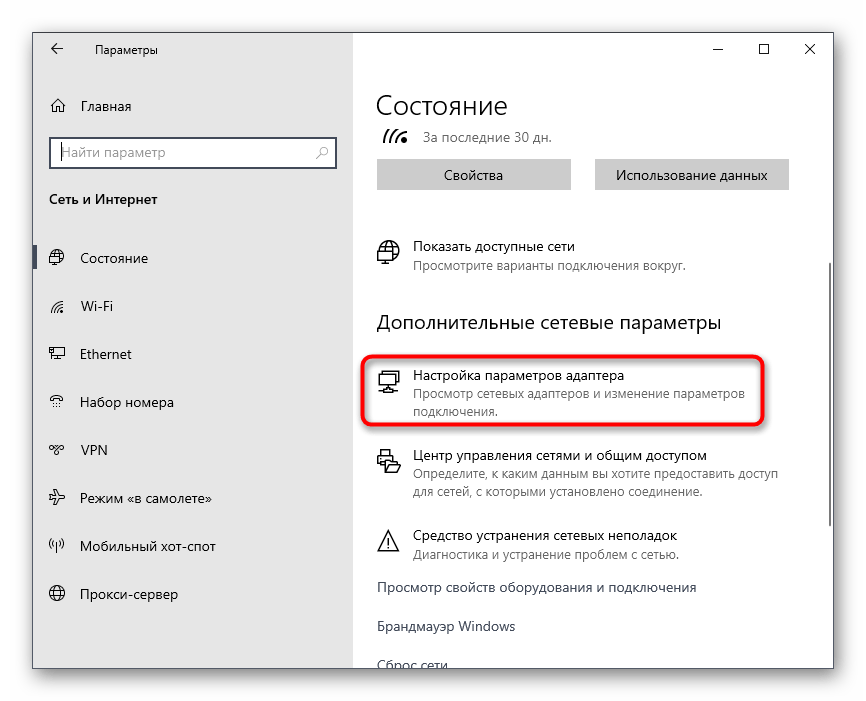
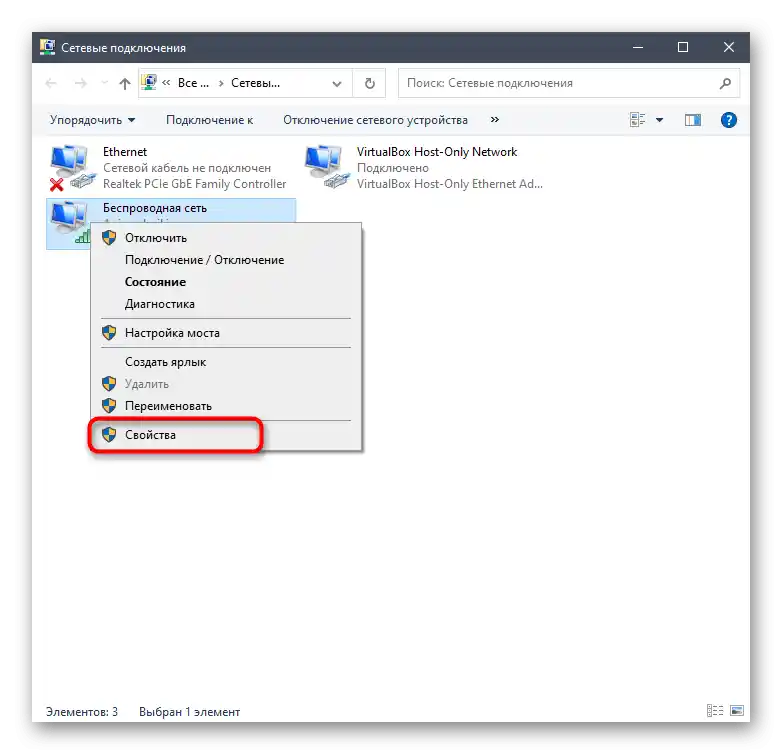
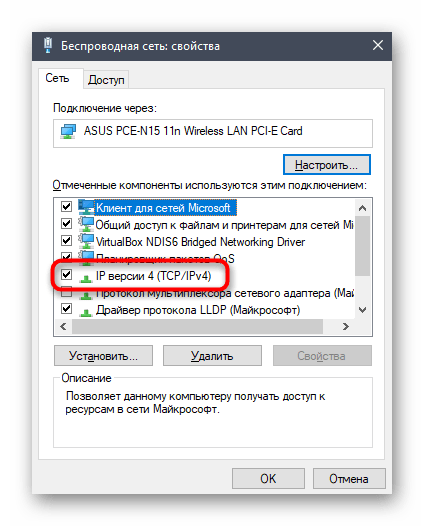
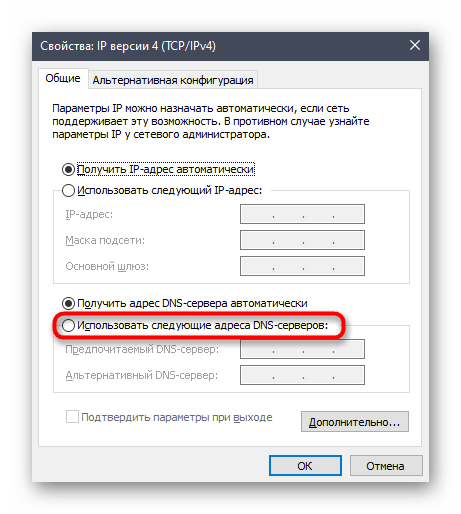
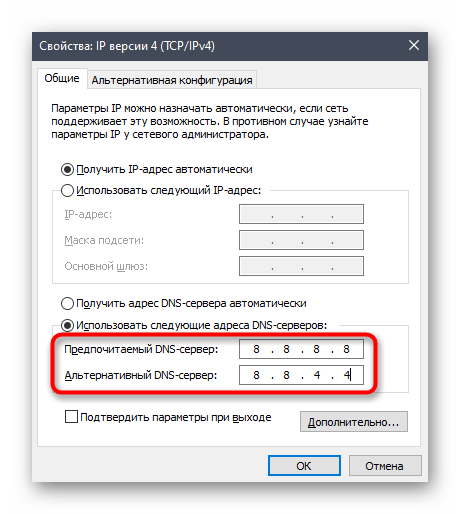
Метод 7: Нулиране на кеша на DNS-сървъра
Нека разгледаме още един метод, свързан с DNS-сървъра. Този път като решение на проблема ще използваме команда, която ще изчисти кеша и ще реши въпроса с проблемните протоколи и пакети, ако такива са се образували.За реализиране на тази задача не са ви необходими специални знания, тъй като в конзолата се въвежда само една команда, която изпълнява всички действия в автоматичен режим.
- По-горе вече говорихме за метода на стартиране "Команден ред", но можете да използвате и друг метод — например, като отидете в конзолата чрез утилитата "Изпълни" (Win + R), въведете
cmdи натиснете Enter. - В самата конзола напишете командата
ipconfig /flushdnsи потвърдете въвеждането. - След няколко секунди на екрана ще се появи информация за успешното изчистване на кеша на съпоставителя.
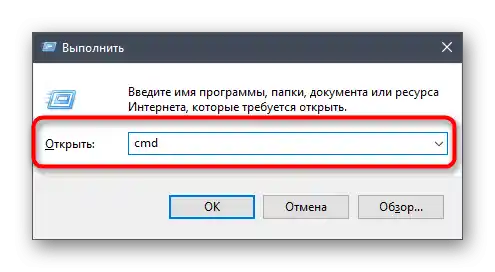
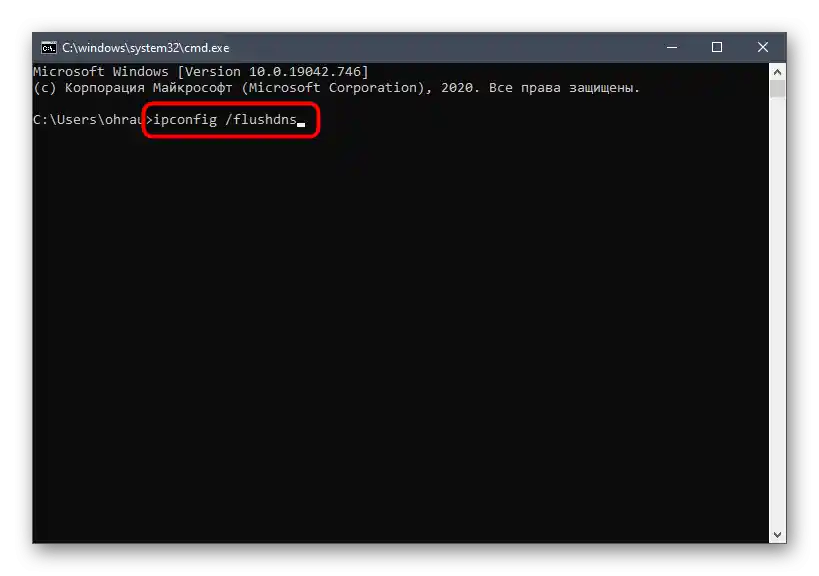

Рестартирайте компютъра или се свържете отново с текущата мрежа, след което можете отново да отворите Дискорд и да проверите как ще се държи този път.
Метод 8: Инсталиране на последните актуализации на Windows
Този метод е актуален за всички версии на Windows (ще разгледаме само Windows 10), тъй като за нормалната работа на Дискорд е задължително наличието на последните системни актуализации. Ако отдавна не сте ги проверявали или търсенето не е било стартирано автоматично, препоръчваме да го направите.
- Отново отворете приложението "Настройки", намерете раздела "Актуализация и сигурност" и влезте в него.
- Натиснете бутона "Проверка за актуализации", стартирайки по този начин процеса на търсене.
- Изчакайте завършването на операцията и се запознайте с получените резултати. При необходимост инсталирайте намерените файлове и рестартирайте компютъра, за да влязат в сила промените.
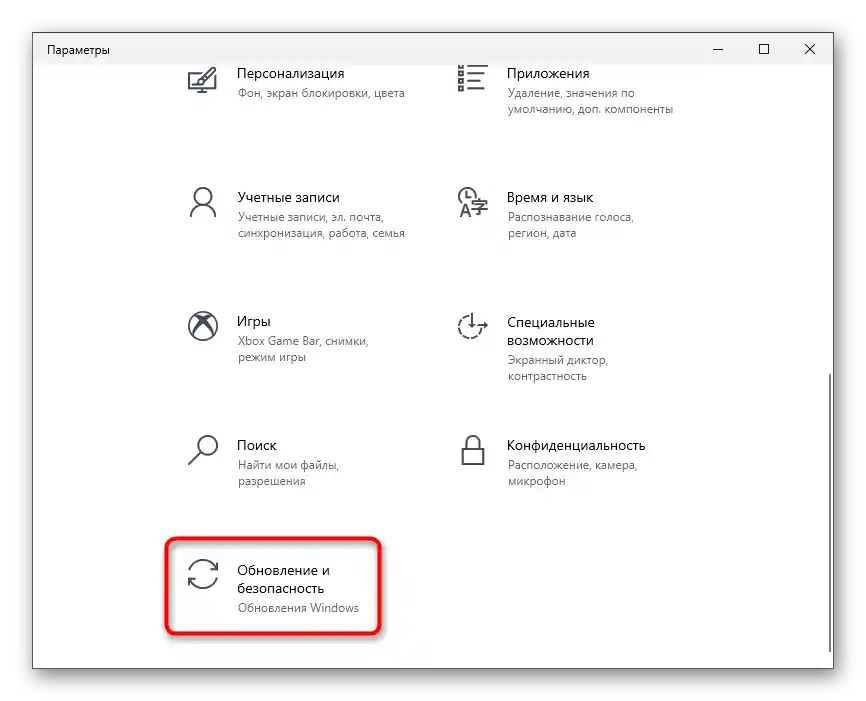
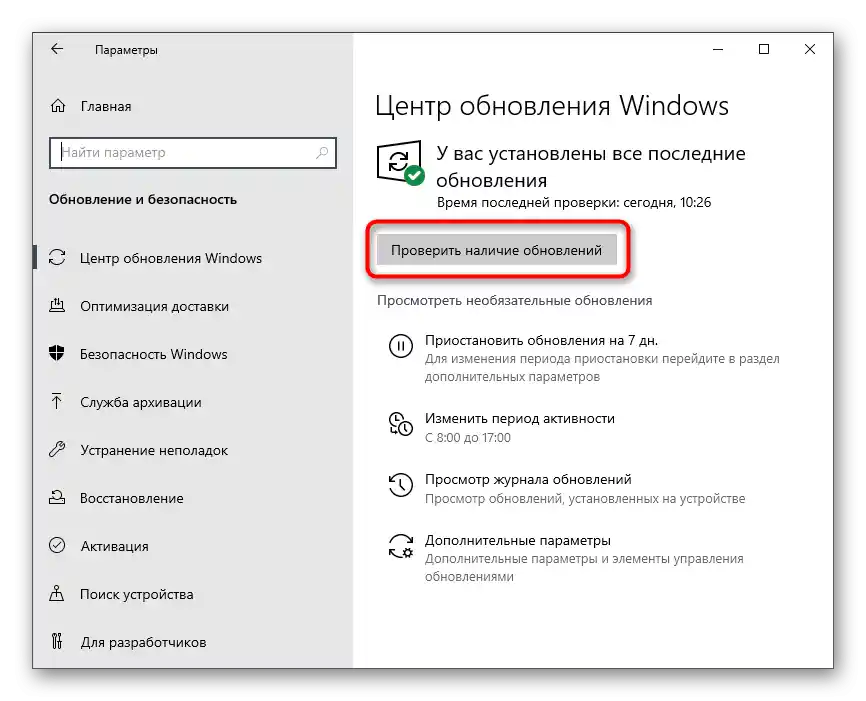
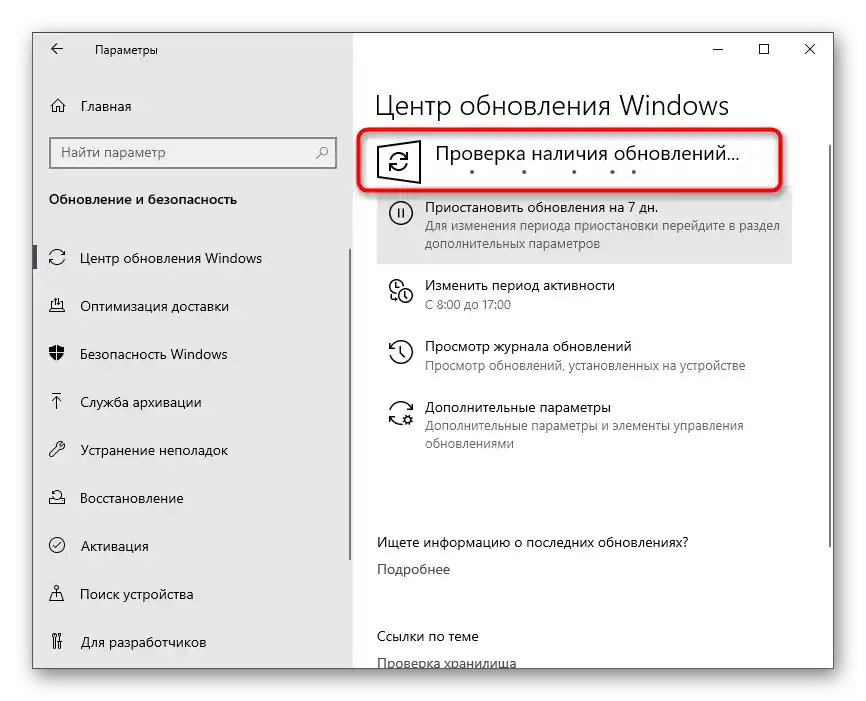
Ако имате въпрос относно инсталирането на актуализации или по време на тази процедура възникнаха определени трудности, използвайте материалите по линковете по-долу, които могат да се окажат полезни.
Повече информация:
Инсталиране на актуализации на Windows 10
Отстраняване на проблеми с инсталирането на актуализации в Windows 10
Инсталиране на актуализации за Windows 10 ръчно
Метод 9: Изтриване на файлове на Discord
В две системни папки на Windows се намира част от файловете на Discord. Всички те се възстановяват автоматично, ако са били загубени или с излизането на актуализация.Премахването им може да се използва като средство за избавяне от проблеми с пускането на мессенджера, ако те са причинени именно от конфликти на ниво файлове.
- Стартирайте утилитата "Изпълни", използвайки комбинацията от клавиши Win + R, въведете там
%appdata%и натиснете Enter за преминаване по този път.Прочетете също: Включване на показването на скрити папки и файлове в Windows 10 / Windows 7
- Намерете папката с името "discord" и кликнете с десния бутон на мишката върху нея.
- От появилото се контекстно меню изберете опцията "Изтрий".
- Отново стартирайте приложението "Изпълни", но този път преминете по втория път —
%localappdata%. - Намерете директорията с аналогично име и също се избавете от нея.
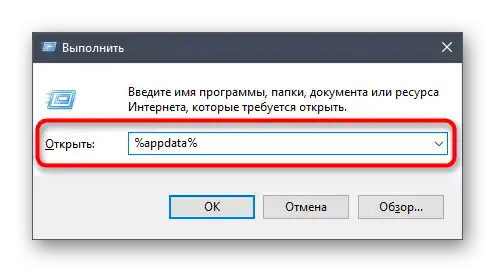
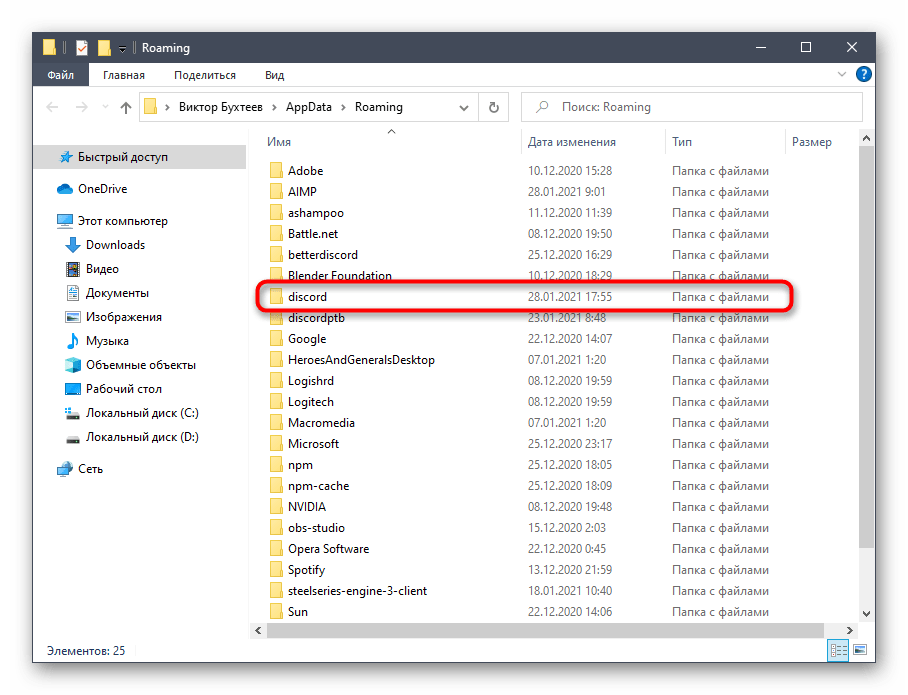
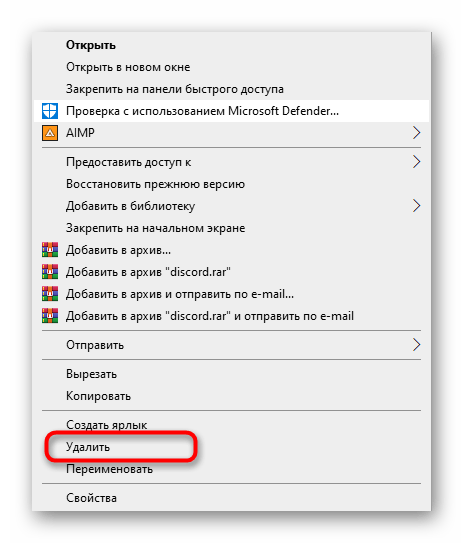
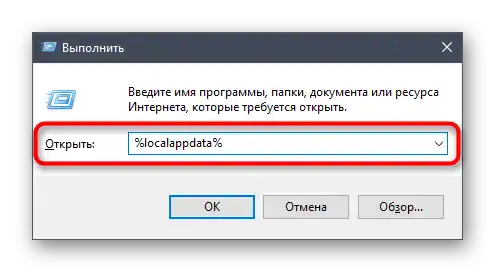
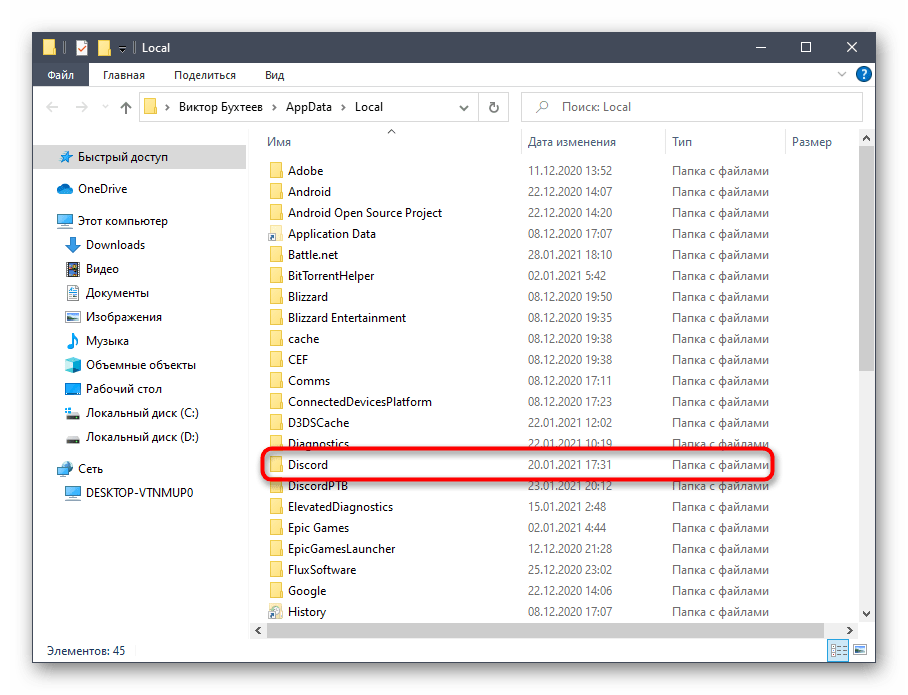
Метод 10: Изтегляне на последната версия на Discord
Ако предишният вариант с почистването на файловете на Discord не е помогнал, препоръчваме да деинсталирате напълно програмата, а след това отново да извършите същите действия, за да се избавите от остатъчните файлове. Това ще позволи да се извърши чиста инсталация на последната версия на софтуера, предварително изтегляйки я от официалния сайт.
Прочетете също: Инсталиране и деинсталиране на програми в Windows 10
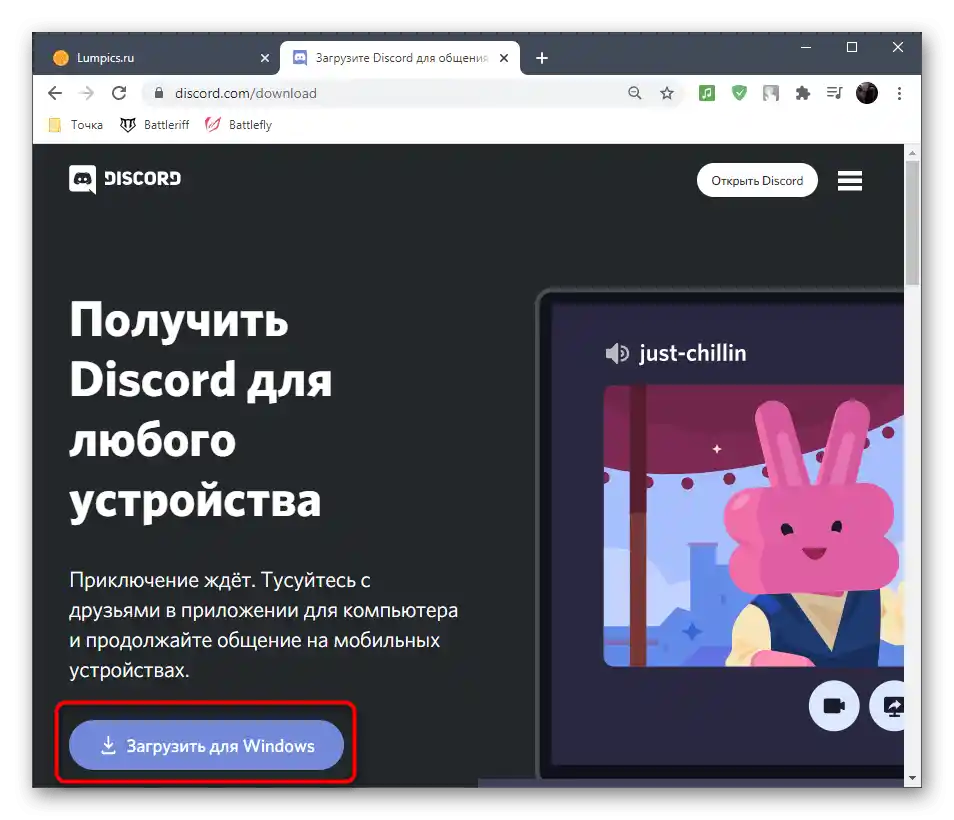
Ако имате затруднения с инсталацията на софтуера, запознайте се с тематичната инструкция от друг наш автор, като преминете по следната връзка.
Повече информация: Инсталация на програмата Discord на компютър
Метод 11: Проверка на публичната тестова версия
Разработчиците предлагат на всички желаещи да изтеглят публичната тестова версия с неизлезли функции в стабилната версия. Във вашия случай това трябва да се направи не за проверка на нови функции, а като решение на грешката при стартиране на обикновената версия.За да изтеглите съответната версия, изпълнете следните стъпки:
Отидете на официалния сайт на Discord
- Кликнете на връзката по-горе, за да отидете на официалния сайт на Discord и в края на страницата щракнете върху реда "Изтеглете".
- В списъка с налични изтегляния намерете бутона "Изтеглете публичната тестова версия" и щракнете върху него.
- Изберете използваната платформа, за да започнете изтеглянето на изпълнимия файл на компютъра.
- Изчакайте завършването на изтеглянето и стартирайте инсталатора, за да започнете разархивирането на файловете на програмата.
- Изчакайте завършването на проверката за актуализации и проверете дали тази версия на Discord ще се стартира на вашия компютър.
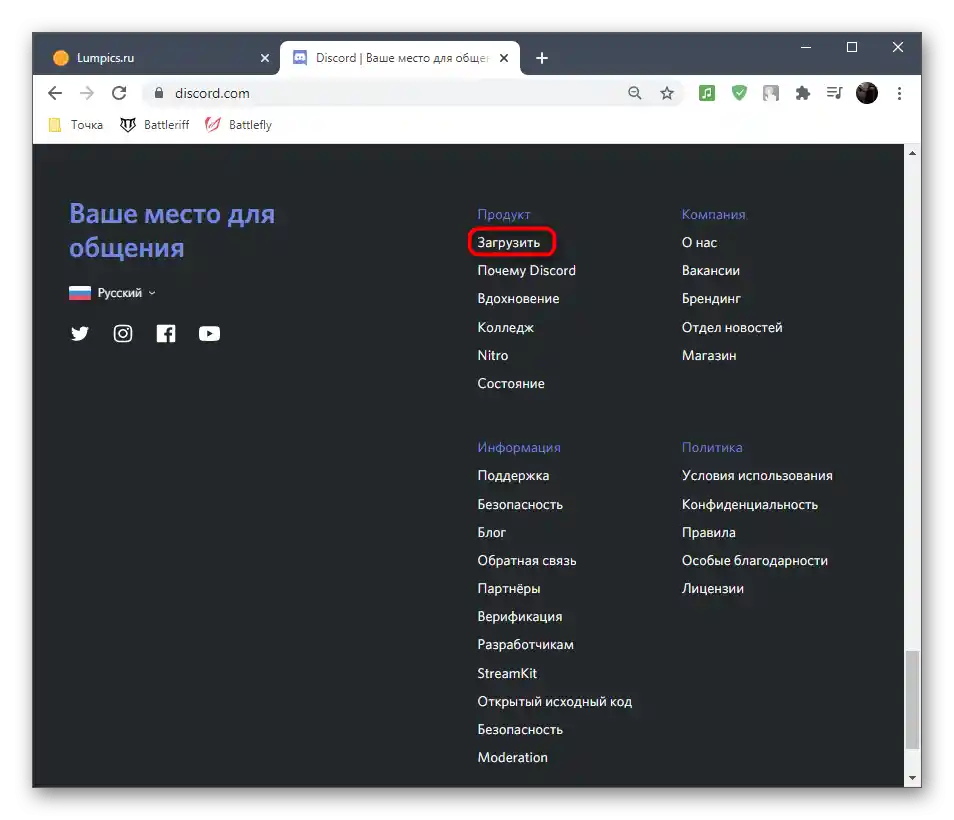
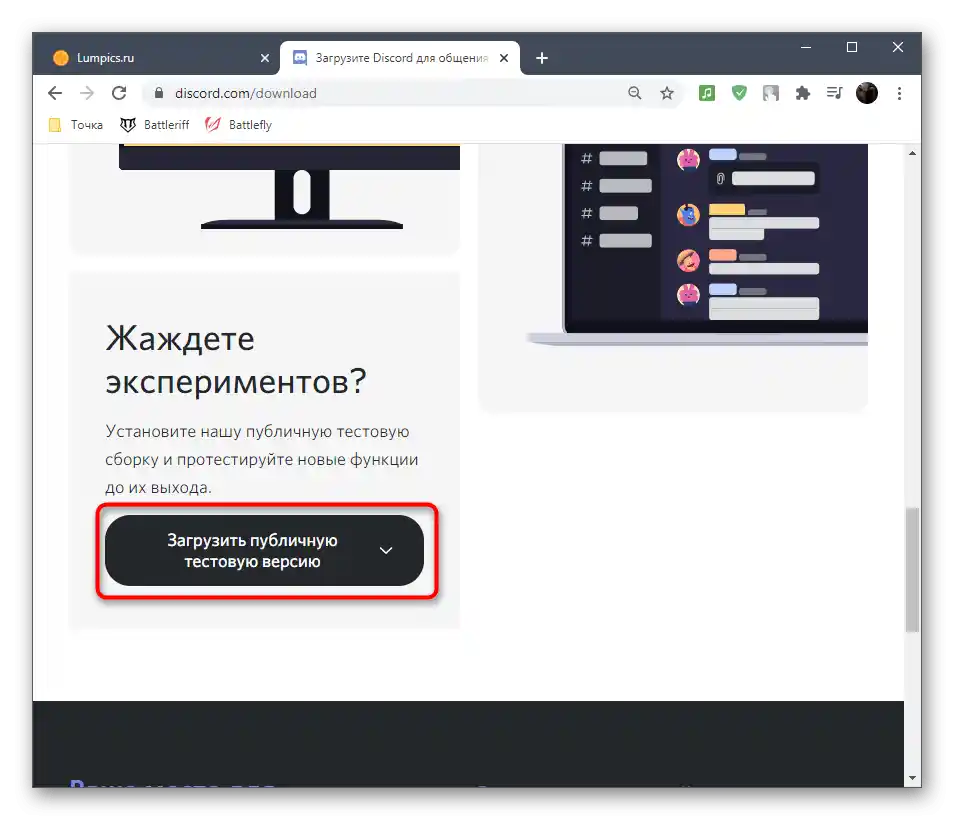
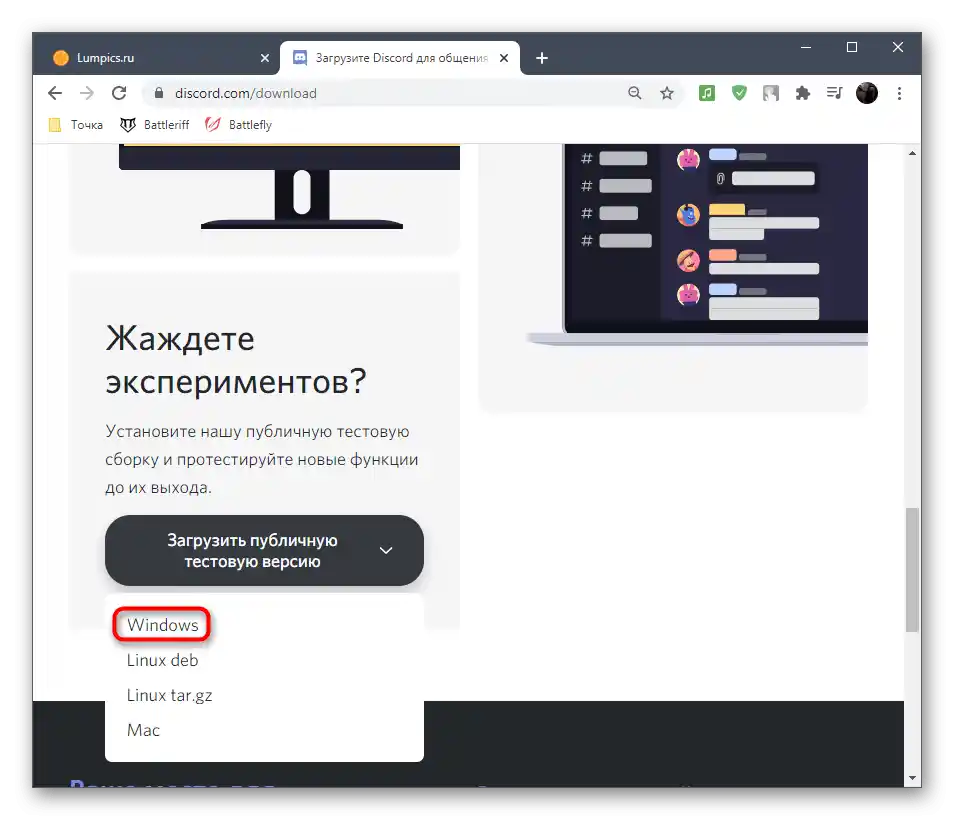
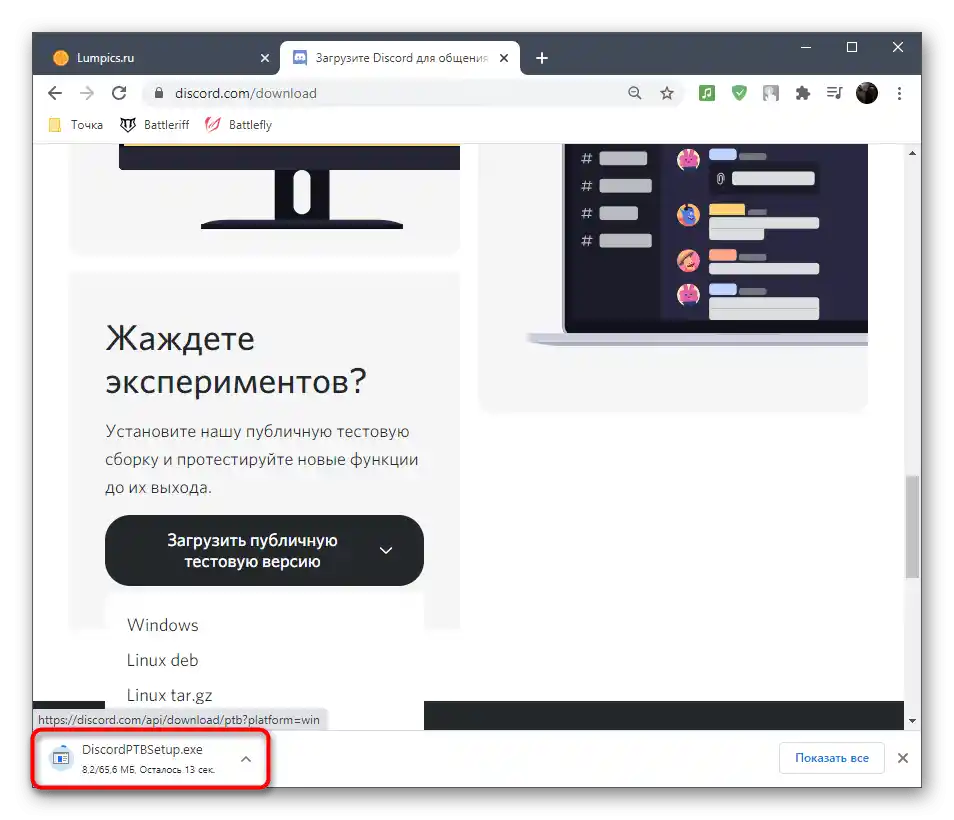
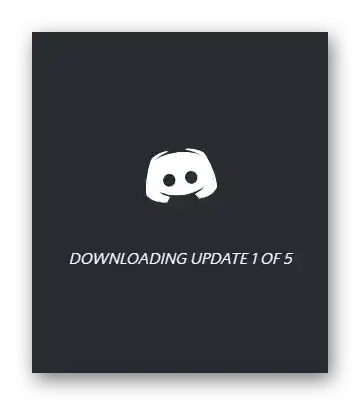
Метод 12: Проверка на целостта на системните файлове
Следва да се пристъпи към последния метод от нашия материал само в случаите, когато нищо от изброеното по-горе не е дало желания резултат. Тогава има основание да се предполага, че проблемът с пускането на Discord е свързан с нарушаване на целостта на системните файлове. В Windows има специални конзолни утилити, които позволяват да се проверят необходимите компоненти и да се поправят, ако са повредени или липсват. За това се разказва в пълния материал на нашия сайт, до който можете да преминете, като кликнете върху следния заглавие.
Повече информация: Използване и възстановяване на проверката на целостта на системните файлове в Windows 10