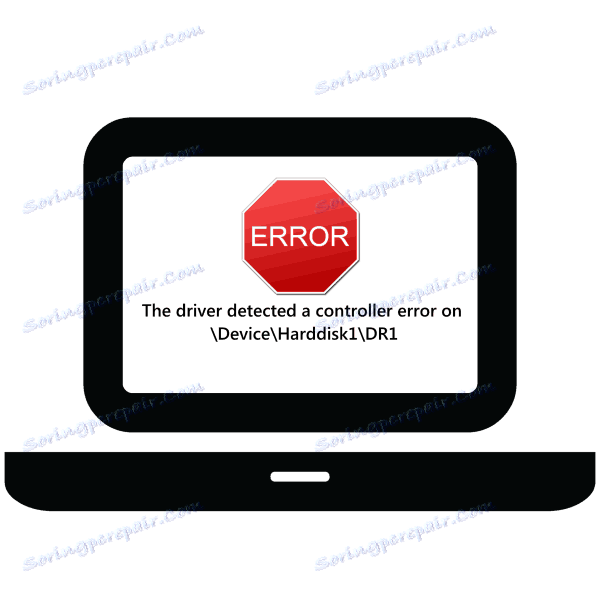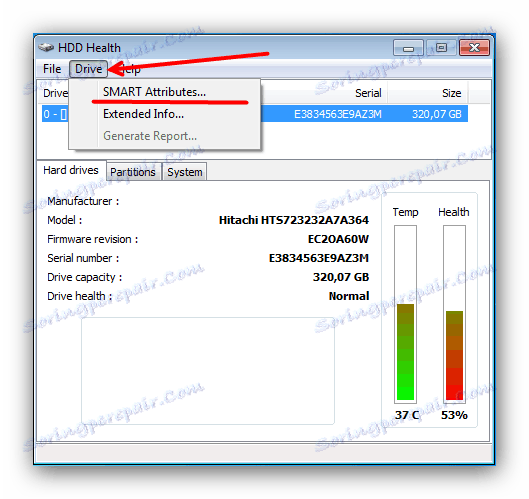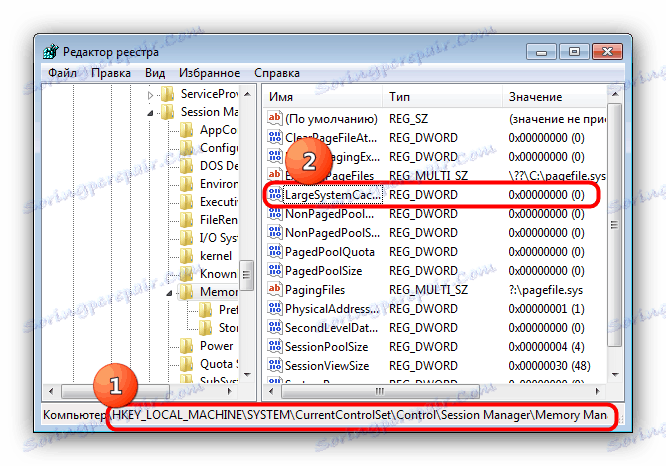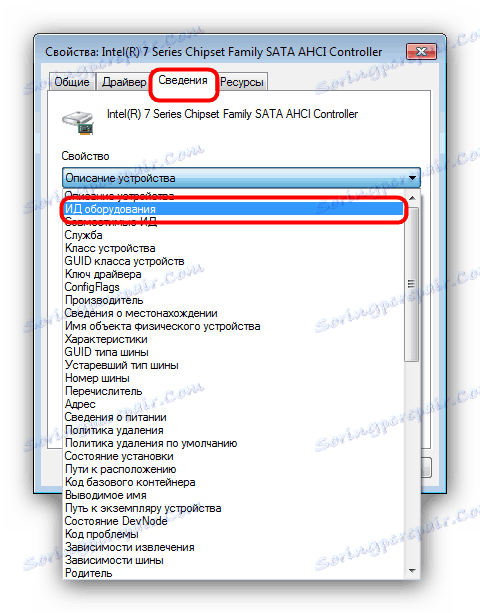Коригиране на грешката "Шофьорът е открил грешка на контролера DeviceHarddisk1DR1"
Грешките, възникващи по време на работата на операционната система, са сигнал за неизправност. Доста често се появява съобщение за грешка на твърд диск. Днес ние разглеждаме причините за този проблем и Ви представяме възможностите за отстраняването му.
съдържание
Причини за грешка и методи за корекция
В текста на съобщението за грешка е ясно, че основата на проблема е в твърдия диск, в този случай вторият, вътрешен, свързан към дънната платка, и външната, свързани към компютъра чрез USB. В някои случаи проблемът се крие в конфликта между "дънната платка" и твърдия диск, както и провала на софтуера на Windows. Първата стъпка е да проверите ефективността и целостта на твърдия диск, например, като използвате помощната програма HDD Health.
- Изтеглете и инсталирайте приложението, след което автоматично се минимизират до тавата, откъдето можете да го направите, като кликнете върху иконата.
- След стартиране на програмата обърнете внимание на графата "Здраве" . При нормални условия индикаторът трябва да бъде равен на "100%". Ако е по-ниска, има неизправност.
- По-подробна информация можете да получите с помощта на елемента от менюто "Диск" , в който трябва да изберете опцията "SMART атрибути" .
![Проверка на състоянието на твърдия диск SMART в HDD Health]()
В отворения прозорец ще се покажат основните индикатори на твърдия ви диск.![Показване на SMART HDD индикатори в HDD здраве]()
Тези показатели са подробно обсъдени в отделна статия, затова Ви предлагаме да се запознаете с него.

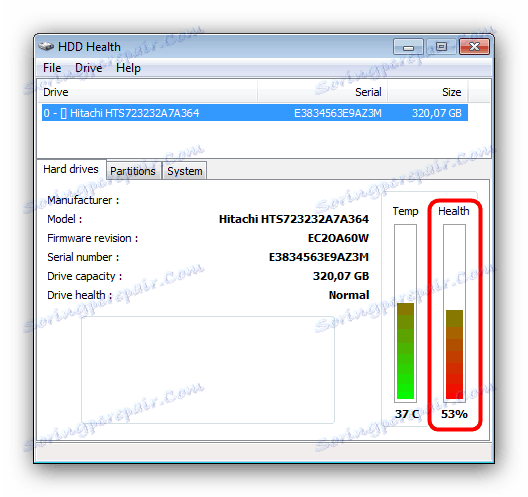
Ако проверката разкрие проблем, тогава Методи 3-4 ще работят за вас. Ако дискът е напълно функционален, първо използвайте Методи 1-2 и преминете към почивка само в случай на повреда.
Метод 1: Деактивирайте големия кеш за данни в системния регистър
С добър твърд диск тази грешка е причинена от включения голям кеш за данни. Тя може да бъде деактивирана чрез промяна на стойността на съответния ключ в системния регистър, която трябва да се направи, както следва:
- Извикайте редактора на системния регистър: натиснете клавишната комбинация Win + R , въведете думата regedit в текстовото поле на прозореца за стартиране на задачата и кликнете върху "OK" .
- След като отворите редактора, отидете на следния път:
HKEY_LOCAL_MACHINESYSTEMCurrentControlSetControlSession ManagerMemory ManagementВ дясната част на прозореца намерете ключа "LargeSystemCache" и проверете колоната "Стойност" . Тя обикновено прилича на "0x00000000 (0)" .
![Прегледайте стойността на кеша на системата, за да поправите грешката на драйвера на контролера на твърдия диск]()
Ако стойността изглежда като "0x00000001 (1)" , тогава тя трябва да бъде променена. За целта кликнете два пъти върху името на клавиша. В прозореца, който се отваря, се уверете, че "Системата за смятане" е настроена на "Hexadecimal" , след това въведете 0 вместо съществуващата стойност и кликнете върху "OK" . - Затворете редактора на системния регистър и рестартирайте компютъра - грешката трябва да изчезне.
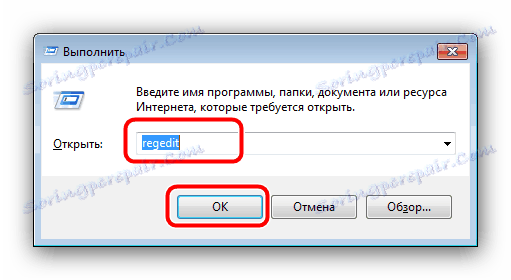

По този начин е възможно да се коригират някои от програмните причини за неизправността. Ако описаните действия не ви помогнаха, прочетете нататък.
Метод 2: Актуализиране на драйверите на HDD контролера
Втората софтуерна причина за възникването на въпросния проблем е проблем с драйверите на твърдия диск. В този случай, решението ще бъде да се актуализират драйверите. Както показва практиката, вграденият инструмент за Windows в такава ситуация е безполезен, защото използваме метода за търсене на драйвери по идентификатор на устройството.
- Намерете иконата "Моят компютър" на "Desktop" и кликнете върху нея с RMB . В контекстното меню изберете "Управление" .
- Изберете "Device Manager" в менюто вляво. Освен това в главната част на прозореца отворете блока за IDE ATA / ATAPI контролери, като натиснете LMB . След това кликнете с десния бутон върху чипсета и изберете опцията "Свойства" .
- В прозореца "Свойства" отидете в раздела "Детайли" , след което вижте падащия списък "Имоти" , от който трябва да изберете "Оборудване ID" .
![Намерете ID на хардуера, за да актуализирате драйверите на контролера на твърдия диск]()
Кликнете с десния бутон върху някоя от представените стойности и използвайте опцията "Копиране" . - След това отидете на уеб сайта на онлайн услугата за намиране на драйвери по ID на хардуера. В горната част на страницата има ред за търсене, в който можете да поставите идентификационния номер на вашия чипсет, който сте копирали по-рано и щракнете върху "Търсене" . Може да се наложи да използвате други стойности, защото услугата не винаги правилно разпознава някои варианти на идентификатора.
- В края на търсенето сортирайте резултатите според критерия за версията на операционната система и нейната битова дълбочина.
- След това намерете най-новата версия на драйверите - това ще ви помогне да освободите дата, местоположението на която е маркирана на екранната снимка. След като сте избрали необходимите, натиснете бутона с изображение на флопи диск.
- Проверете отново информацията за файла на драйвера, след което намерете елемента "Оригинален файл" в долната част: до него е връзката за изтегляне на инсталатора, на която трябва да кликнете.
- За да продължите изтеглянето, ще трябва да минете през captcha (просто отбележете думите "Аз не съм робот" ) и след това кликнете върху връзката под този блок.
- Изтеглете инсталатора на всяко удобно място на компютъра.
- Отидете до местоположението на изтегления драйвер, го стартирайте и инсталирайте, следвайки инструкциите. В края на инсталацията не забравяйте да рестартирате компютъра. Алтернативните начини за намиране на драйвери по ИД могат да бъдат намерени в статията по-долу.
Повече подробности: Как да търсите драйвери по ID на устройството

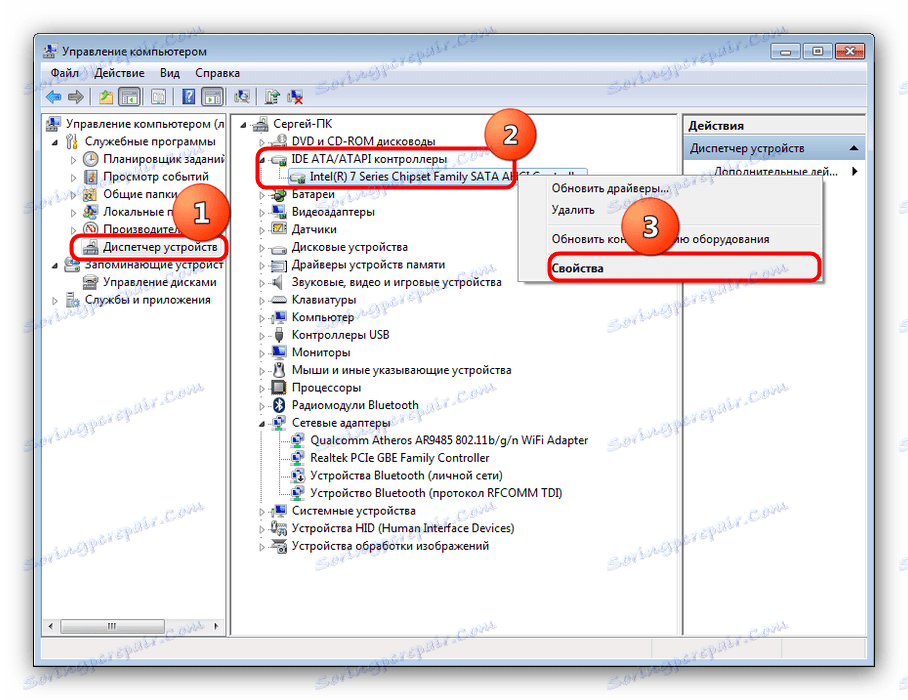
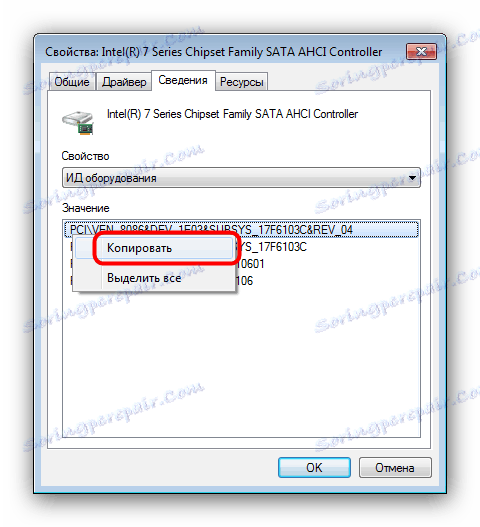
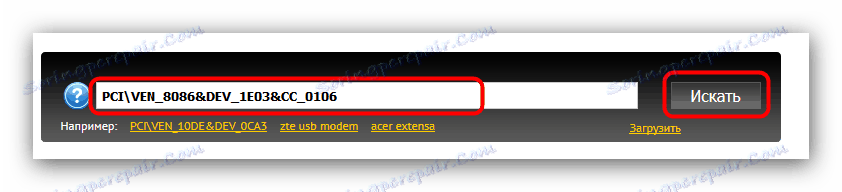

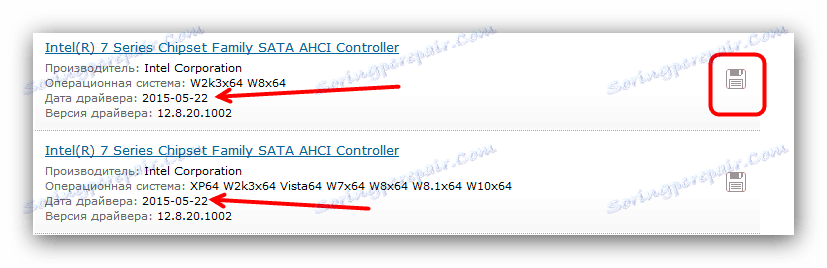
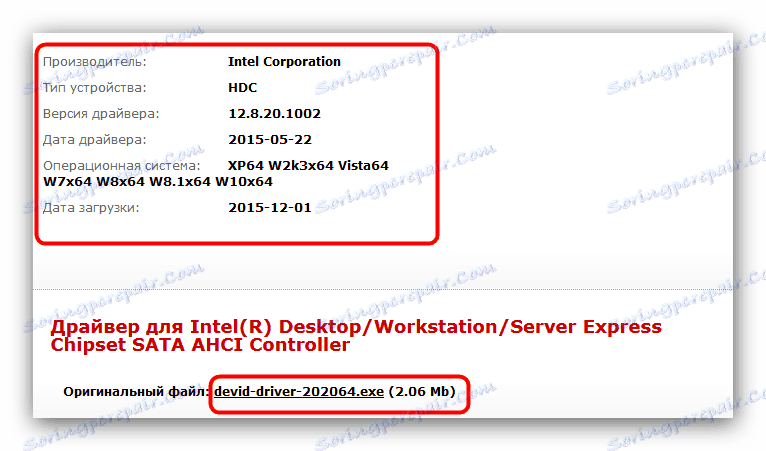
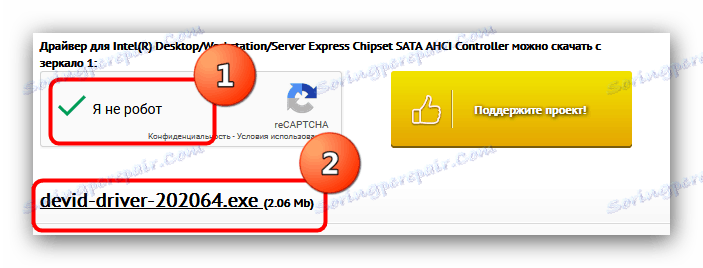
Този метод е доказал своята ефективност в случаите, когато дезактивирането на кеша не работи.
Метод 3: Подмяна на кабелната връзка или свързване на диска (стационарен компютър)
Ако дискът е здрав, системният кеш на големи данни е изключен, но посочената грешка все още се появява, тогава причината за проблема е в повредения цикъл, в който твърдият диск е свързан към дънната платка. Ако грешката е свързана с външен твърд диск, проблемът съответно се покрива от свързващия кабел. В този случай, решението е да замени кабела или кабела. В повечето модерни персонални компютри или лаптопи дисковете се свързват чрез SATA интерфейс, изглежда така: 
Подмяната на кабела е много проста.
- Изключете системния модул от мрежата.
- Извадете страничния капак и намерете устройството.
- Първо изключете кабела от диска, след това от дънната платка. Самият диск не може да бъде изваден от кутията.
- Инсталирайте нов кабел, като първо се свържете с твърдия диск и след това с дънната платка.
- Сменете страничния капак и включете компютъра. Най-вероятно грешката, която няма да видите.

Метод 4: Подмяна на твърдия диск
Най-лошият сценарий е появата на грешката, която разглеждаме, заедно с лошото представяне на твърдия диск. По принцип такава комбинация говори за предстоящия провал на твърдия диск. В такава ситуация трябва да копирате всички важни файлове от проблемния диск и да го замените с нов. Процедурата за настолни компютри и лаптопи е описана подробно в инструкциите на връзката по-долу.

урок: Подмяна на твърд диск на компютър или лаптоп
заключение
И накрая, искаме да отбележим следния факт - често възниква грешка спонтанно и точно както спонтанно изчезва без намеса на потребителя. Причините за това явление не са напълно разбрани.