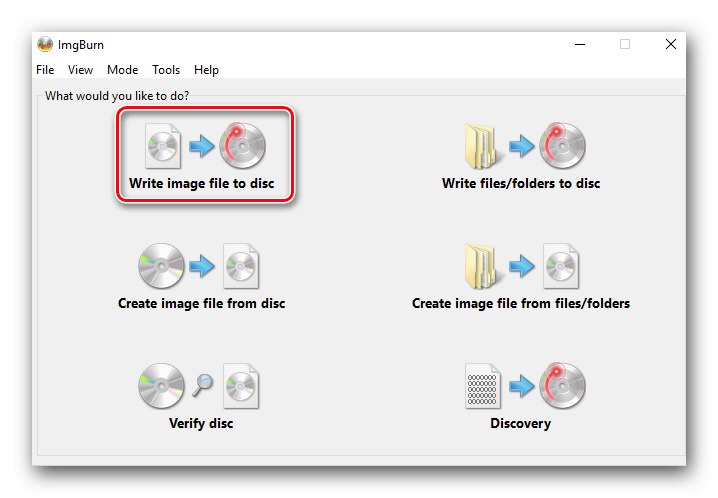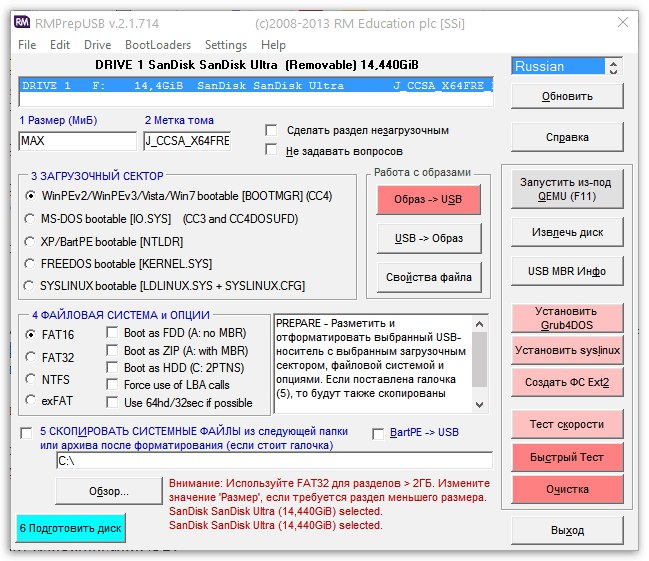По време на инсталацията на операционната система Windows потребителите могат да срещнат грешка, чийто текст гласи „Драйверът на медията не е намерен“. В материала по-долу искаме да предложим няколко решения на този проблем.
Разрешаване на грешка на медийния драйвер
Този отказ е най-типичен за Windows 7 и 8, както и техните сървърни варианти. Причините, поради които се появява, са различни и включват както проблеми с диска или флаш устройството, така и хардуерни неизправности на целевия компютър.
Метод 1: Проверка на инструмента за зареждане
Както показва практиката, най-честият източник на проблеми е неправилно написано стартиращо устройство, USB флаш устройство или DVD или неправилно изображение. Диагностичният алгоритъм включва следните стъпки:
- Първото нещо, което трябва да проверите, е използваният файл за настройка на Windows. Може би е бил зареден с грешки - такива ISO обикновено не създават трудности в процеса на запис на носителя, но целевата машина не е в състояние да работи с тях. Ако подозирате проблеми от този вид, препоръчително е да изтеглите отново инсталационния файл. Като предпазна мярка силно не препоръчваме да се свързвате с пиратски „сборки“ на Windows: създателите на такива инсталатори правят свои собствени модификации, които значително влияят върху работата на инсталационния пакет.
- Ако използвате оптичен диск, опитайте да запишете ISO на друго DVD - може да сте попаднали на дефектна проба. Също така не боли да записвате с по-ниска скорост - възможно е компютърното устройство просто да няма време да прочете необходимата информация. Изборът на скорост на "изгаряне" е наличен в много приложения, от които считаме за необходимо да препоръчаме ImgBurn.
![Използване на ImgBrn за разрешаване на проблеми с медийния драйвер]()
Урок: Използване на ImgBurn
- За флаш памети също няма да е излишно да проверите тяхната производителност и да ги замените при най-малкото съмнение. Не си струва да се изключи неправилно преминалият процес на запис на изображения - това обикновено се случва поради несъвместимостта на устройството и използваната програма. Съветваме ви да се запознаете със списъка с приложения, които позволяват извършването на подобни операции.
![Примерна програма за запис на изображение на USB флаш устройство за решаване на проблеми с медийния драйвер]()
Повече информация: Програми за записване на изображения на USB флаш устройство
Ако е известно, че както носителят, така и изображението работят, но проблемът се наблюдава - прочетете.
Метод 2: Проверете хардуера на компютъра си
Вторият източник на въпросния отказ може да бъде целевите компютри или лаптопи, така че е разумно да се проверят и тези.
- Проверете приемащите устройства: оптично дисково устройство и USB портове. Сега устройствата DVD-RW са загубили популярност и най-вероятно използваното оборудване е пуснато сравнително отдавна, поради което е склонна към неизправности. Типични неизправности на устройствата за работа с оптични задвижвания са повреда или замърсяване на лазерната глава, както и повреда в преденето. Уви, обикновеният потребител не може сам да отстрани такива неизправности, затова се свържете със сервизния център или използвайте алтернативни методи за инсталиране на Windows.
- Когато диагностицирате USB портове, първо опитайте да свържете USB флаш устройство с изображение директно, без да използвате хъбове - има случаи, когато некачествен сплитер е причината за грешка при четене на драйвер. Ако USB флаш устройството вече е свързано директно, изключете всички периферни устройства, които са свързани чрез USB, и опитайте да повторите процедурата за инсталиране на Windows, като използвате всички налични съединители на свой ред.
- Също така си струва да се обърне внимание на вида на използвания конектор. Сега повечето дънни платки, както настолни, така и преносими компютри, са оборудвани с USB 3.0, който не винаги работи правилно с флашки, предназначени за втората версия. Това работи и обратното, така че ако е възможно, използвайте подходящите съединители за устройството.


Метод 3: Нулиране на настройките на BIOS
На някои специфични машини също имат значение параметрите, зададени във фърмуера на дънната платка. Ако настройките са променени от потребителя, има голяма вероятност те да са източник на въпросния проблем. Решението в този случай ще бъде да възстановите конфигурацията на BIOS до фабричните стойности.
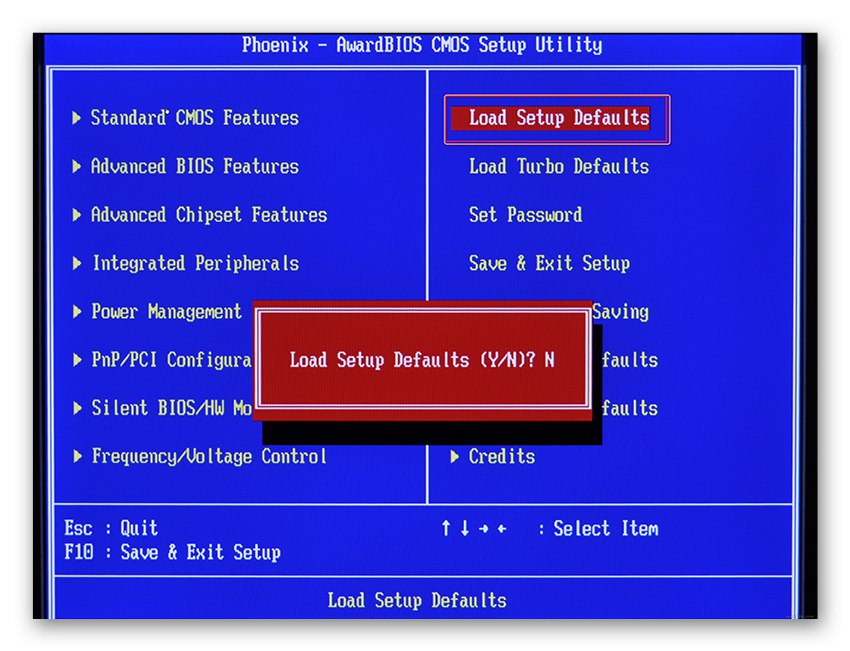
Урок: Възстановяване на BIOS до фабричните настройки
След фабрично нулиране на дънната платка, инсталирането на Windows трябва да върви гладко, при условие че всички останали елементи са в ред.
Заключение
Разказали сме ви за причините за появата на грешка „Медия драйвер не е намерен“ и какви са начините за отстраняването му. Обобщавайки, отбелязваме, че не може да се изключи комбинация от причини (например проблемен носител и повреден ISO файл), така че е важно да проверите всичко.