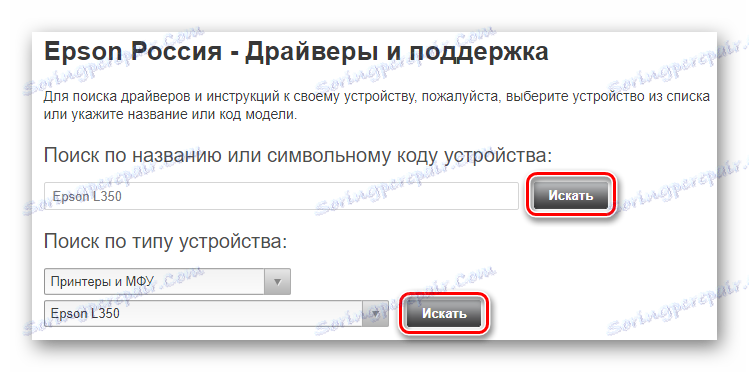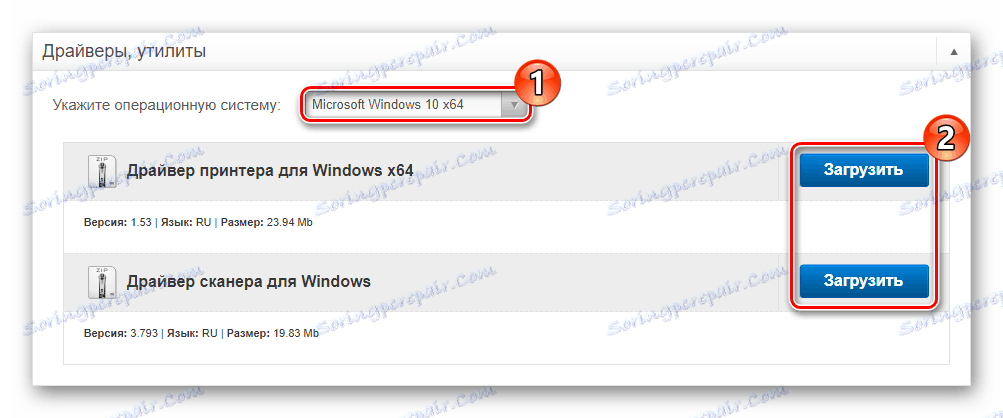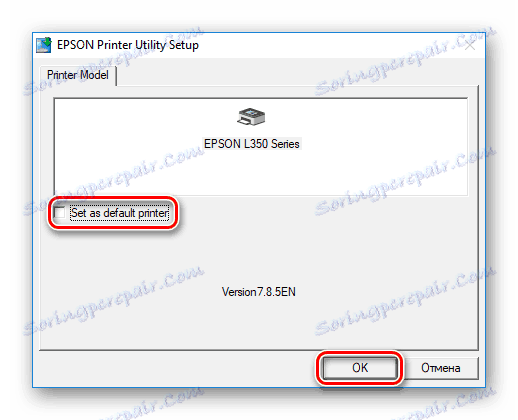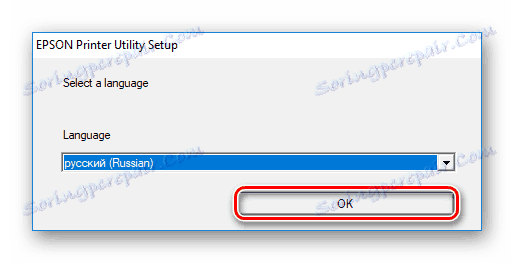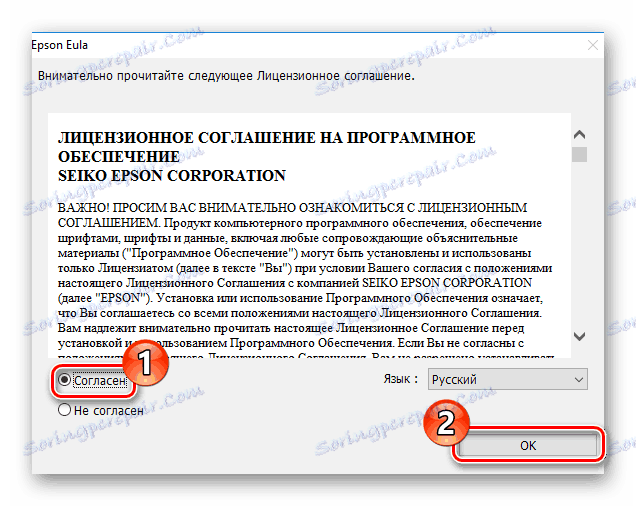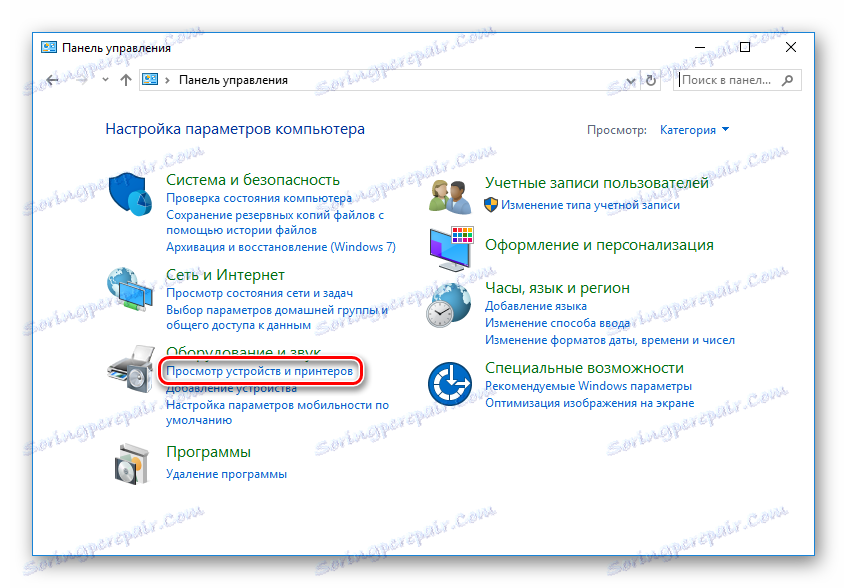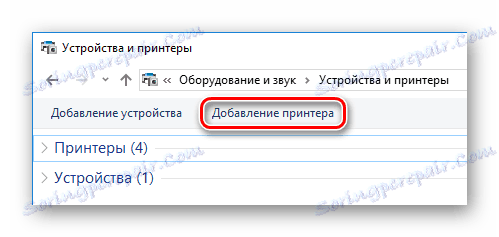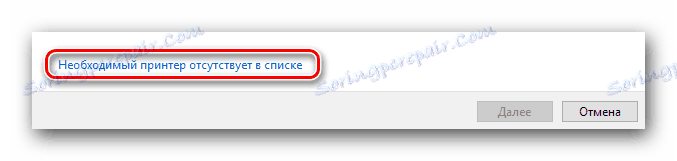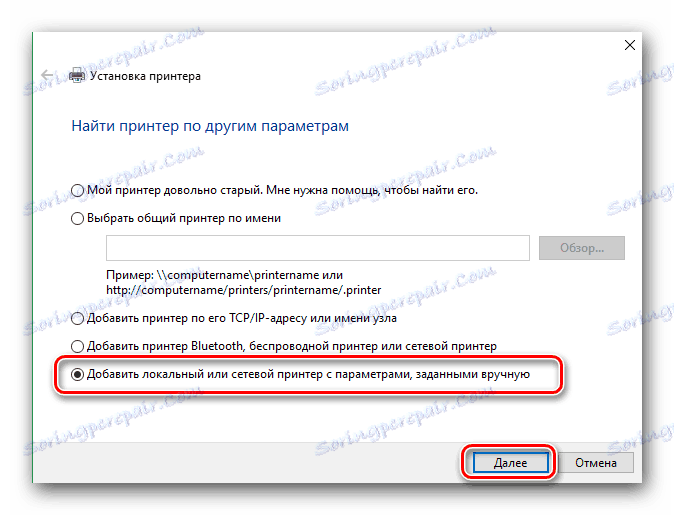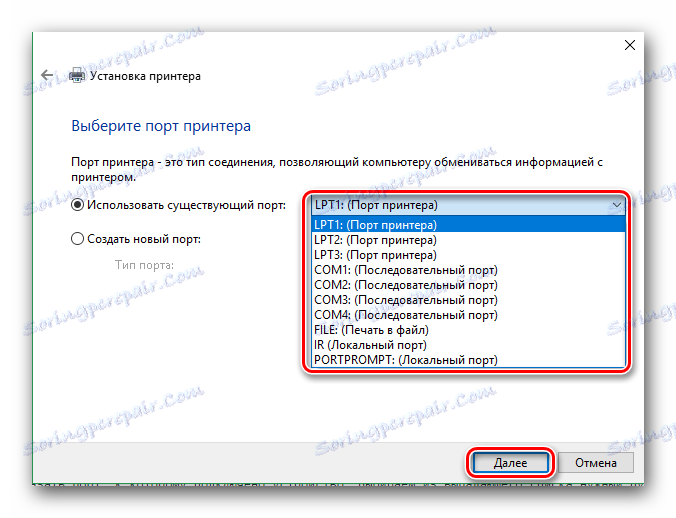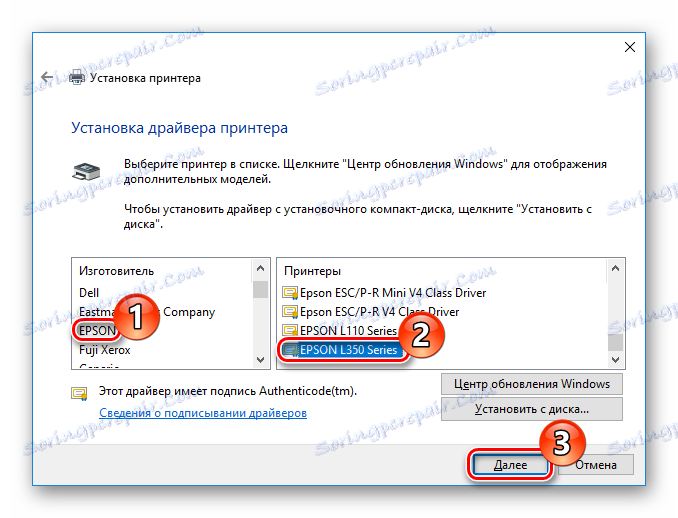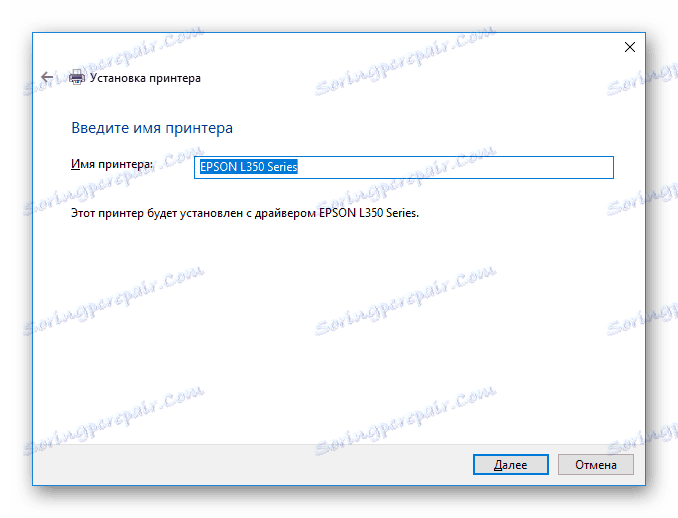Изтеглете драйвери за Epson L350
Никое устройство няма да работи правилно без правилно избрани драйвери и в тази статия решихме да обмислим как да инсталираме софтуера на мултифункционалното устройство Epson L350.
съдържание
Инсталиране на софтуер за Epson L350
Няма начин да инсталирате необходимия софтуер за принтера Epson L350. По-долу е даден преглед на най-популярните и удобни опции и вече сте избрали коя ви харесва най-добре.
Метод 1: Официален ресурс
Търсенето на софтуер за всяко устройство трябва винаги да започва с официален източник, тъй като всеки производител поддържа продуктите си и предоставя на водачите свободен достъп.
- На първо място посетете официален ресурс Epson от предоставената връзка.
- Ще бъдете препратени към главната страница на портала. От тук потърсете бутона "Драйвери и поддръжка" и кликнете върху него.
![Официален сайт на Epson Драйвери и поддръжка]()
- Следващата стъпка е да посочите за кое устройство трябва да изберете софтуера. Можете да направите това по два начина: задайте модела на принтера в специално поле или изберете оборудването чрез специални падащи менюта. След това просто кликнете върху "Търсене" .
![Официален сайт на Epson Определение на устройството]()
- Новата страница ще покаже резултатите от заявката. Кликнете върху устройството си в списъка.
![Официален резултати от търсенето в сайта на Epson]()
- Показва се страницата за поддръжка на хардуера. Превъртете надолу малко, потърсете раздела "Драйвери и помощни програми" и кликнете върху него, за да видите съдържанието му.
![Официален сайт на Epson Драйвери и помощни програми]()
- В падащото меню, което се намира малко по-ниско, посочете операционната система. След като направите това, ще се покаже списък с наличните файлове за изтегляне. Кликнете върху бутона "Изтегляне" до всеки елемент, за да започнете да изтегляте софтуера за принтера и за скенера, тъй като въпросният модел е многофункционално устройство.
![Официални изтегляния на софтуерни продукти на Epson]()
- Например при драйвер за принтер, помислете как да инсталирате софтуера. Извлечете съдържанието на изтегления архив в отделна папка и изпълнете инсталацията, като кликнете два пъти върху инсталационния файл. Ще се отвори прозорец, където ще бъдете помолени да зададете Epson L350 като принтер по подразбиране - просто проверете съответното квадратче, ако сте съгласни и кликнете върху OK .
![Epson Главният прозорец на инсталацията]()
- Следващата стъпка е да изберете езика за инсталиране и отново да кликнете върху "OK" .
![Epson Избиране на езика за инсталиране]()
- В прозореца, който се показва, можете да проучите лицензионното споразумение. За да продължите, изберете "Съгласен съм" и кликнете върху "OK" .
![Epson Приемете лицензионното споразумение за краен потребител]()
Накрая, просто изчакайте инсталационният процес да завърши и инсталирате драйвера за скенера по същия начин. Сега можете да използвате устройството.
Метод 2: Универсален софтуер
Помислете за метод, който предполага използването на софтуер за изтегляне, който независимо проверява системата и отбелязва устройствата, необходимите настройки или актуализации на драйверите. Този метод се отличава с гъвкавостта му: можете да го използвате при търсене на софтуер за всяко оборудване от всяка марка. Ако вече не знаете какъв софтуерен инструмент за търсене на софтуер, особено за вас, ние подготвихме следната статия:
Прочетете повече: Най-добрите програми за инсталиране на драйвери
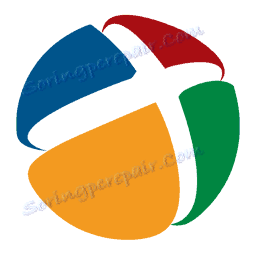
От наша страна препоръчваме да обърнете внимание на една от най-известните и удобни програми на такъв план - DriverPack Solution , С него можете да изберете софтуера за всяко устройство, а в случай на непредвидена грешка винаги ще имате възможност да възстановите системата и да върнете всичко, както беше преди да направите промени в системата. На нашия сайт публикувахме и урок за работа с тази програма, така че да ви бъде по-лесно да започнете да работите с нея:
Урокът: Как да актуализирате драйвера на компютъра с помощта на DriverPack Solution
Метод 3: Използвайте идентификатора
Цялото оборудване има уникален идентификационен номер, с който можете да намерите и софтуера. Този метод се препоръчва да се използва, ако двете по-горе не помогнаха. Можете да откриете идентификационния номер в "Device Manager", като прочетете "Properties" на принтера. Или можете да вземете една от ценностите, които сме ви приели предварително:
USBPRINTEPSONL350_SERIES9561
LPTENUMEPSONL350_SERIES9561
Какво да направите сега с тази стойност? Просто го въведете в полето за търсене на специален уебсайт, който може да намери софтуер за устройството с идентификационния му номер. Има много такива ресурси и не трябва да възникват проблеми. Също така за ваше удобство публикувахме подробен урок по тази тема малко по-рано:
Урокът: Търсене в драйвери по ID на хардуера
Метод 4: Контролен панел
И накрая, последният начин е - можете да актуализирате драйвера, без да прибягвате до програми на трети страни - просто използвайте "Контролен панел" . Тази опция често се използва като временно решение, когато няма възможност за инсталиране на софтуера по различен начин. Помислете как да направите това.
- Първо, отидете на "Контролен панел" по най -удобния за вас начин.
- Намерете тук в елемента " Хардуер и звук" "Преглед на устройства и принтери" . Кликнете върху него.
![Контролен панел Преглед на устройства и принтери]()
- Ако не намерите своето в списъка с вече познати принтери, кликнете върху раздела "Добавяне на принтер" над разделите. В противен случай това означава, че всички необходими драйвери са инсталирани и можете да използвате устройството.
![Устройство и принтер Добавяне на принтер]()
- Компютърът ще бъде разгледан и всички хардуерни компоненти, за които можете да инсталирате или актуализирате софтуера, могат да бъдат идентифицирани. Веднага щом забележите вашия принтер в списъка - Epson L350 - щракнете върху него и след това щракнете върху бутона "Next", за да започнете инсталирането на необходимия софтуер. Ако вашият хардуер не се появи в списъка, намерете реда "Required printer not listed" в долната част на прозореца и кликнете върху него.
![Специални настройки за връзка с принтера]()
- В прозореца, който се показва, за да добавите нов локален принтер, изберете съответния елемент и кликнете върху бутона "Напред" .
![Добавяне на локален принтер]()
- Сега от падащото меню изберете порта, през който е свързано устройството (ако е необходимо, създайте нов порт ръчно).
![Посочете порт за свързване на принтера]()
- Накрая посочваме нашите ПФИ. В лявата половина на екрана изберете производителя - Epson , а в другия - маркирайте модела - Epson L350 Series . Преминете към следващата стъпка с бутона "Напред" .
![Избор на модел на контролния панел на Epson]()
- Последната стъпка е да въведете името на устройството и да кликнете върху "Напред" .
![Контролен панел на Epson Въведете името на принтера]()
По този начин, инсталирането на софтуер за MFP Epson L350 е съвсем проста. Трябва ви само връзка с интернет и внимание. Всеки от начините, които сме разгледали, е ефективен по свой начин и има своите предимства. Надяваме се, че успяхме да ви помогнем.